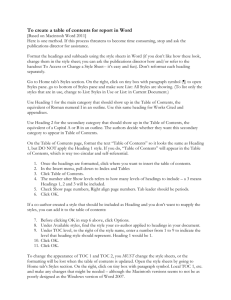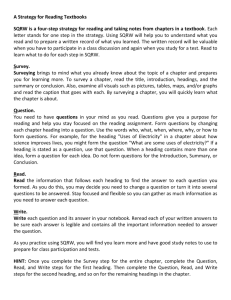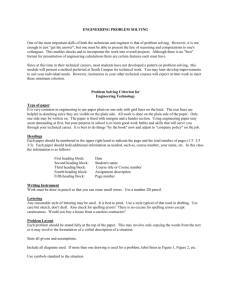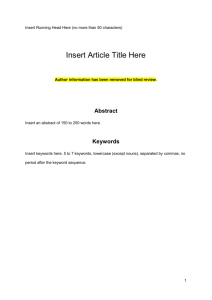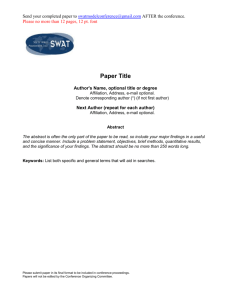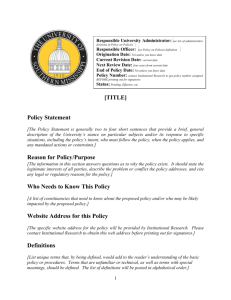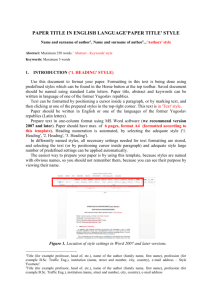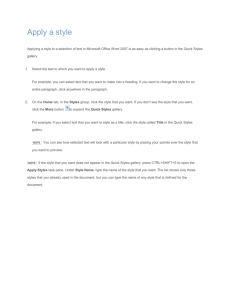Word Handout
advertisement

CREATING ACCESSIBLE WORD AND EXCEL DOCUMENTS TABLE OF CONTENTS Creating Accessible Word AND Excel Documents ......................................................................... 1 Objectives ................................................................................................................................... 1 Word Document Structure ............................................................................................................... 1 Outline Your Document before Starting to Write ......................................................................... 1 Convert the Outline to Headings .............................................................................................. 1 Writing Your Document ................................................................................................................ 3 Chunking Content ..................................................................................................................... 3 Style Sets ......................................................................................................................................... 8 Creating a Table of Contents ........................................................................................................... 8 Step 1 Apply Heading Styles to Your Document ......................................................................... 8 Create a table of contents automatically .................................................................................. 9 Add alternative text to Graphicsand objects in word or Excel ....................................................... 11 Creating Word Tables and Excel Spreadsheets ........................................................................... 13 Word TabLe Example ................................................................................................................ 14 Sample description: ................................................................................................................ 14 Tag Header Rows in Excel ..................................................................................................... 14 Resources ...................................................................................................................................... 15 i CREATING ACCESSIBLE WORD AND EXCEL DOCUMENTS OBJECTIVES TLW demonstrate how to create a well-structured document helps people with disabilities. TLW demonstrate how to use and customize styles and understand why they should be used instead of formatting individual words. TLW understand what needs to be considered when choosing style attributes to enhance accessibility? TLW understand the advantages of using Word style sheets/templates. TLW understand the reason for creating a table of contents for longer documents and will be able to create a table of contents in a document. TLW demonstrate how to make images accessible in Word TLW demonstrate how to make Word and Excel tables and accessible. WORD DOCUMENT STRUCTURE Use “straightforward sentence structures, lists, relatively short paragraphs, and a hierarchy of headings to divide the content into logical, easily digested segments.” OUTLINE YOUR DOCUMENT BEFORE STARTING TO WRITE Create a simple outline of the content that you want to include in your paper, article, or handout. CONVERT THE OUTLINE TO HEADINGS We will now apply headings to your outline. You will need to decide which headings will be major categories (heading 1). After you have chosen the major categories for you document you will then organize the headings that remain under each heading 1 heading. Locate all of the next level headings under each specific major category to which you applied the heading one style. Apply the heading 2 style to these headings. Add heading 3 styles to the sub headings under your categories to which you applied a heading 2 style. Word allows you to create up to 6 heading levels. Most often we do not use more than 3 or 4 heading levels. 1 NOTE: SOFTCHALK ONLY PROVIDES FOR 3 HEADING LEVELS. USING HEADINGS APPLY A HEADING STYLE 1. Type the text of your heading, and then select it. 2. On the Home tab, in the Styles group, click the heading style that you want. If you don't see the style that you want, click the More button to expand the Quick Styles gallery. Note: You can see how selected text will look with a particular style by placing your pointer over the style that you want to preview. QUICK STYLE GALLERY Note: If the style that you want does not appear in the Quick Styles gallery, press CTRL+SHIFT+S to open the Apply Styles task pane. Under Style Name, type the name of the style that you want. The list shows only those styles that you already used in the document, but you can type the name of any style that is defined for the document. STYLES AND STYLE SET VIDEO http://office.microsoft.com/en-us/videos/video-apply-styles-in-word-2010VA101820568.aspx?CTT=3 MODIFYING AND CREATING HEADINGS You can change the font and formatting of a heading style. 1. Select the heading text that you want to customize. 2 2. On the Home tab, in the Styles group, click the heading style that you want to customize. 3. Make the changes that you want. 4. For example, you can change the font, the size, or the color. 5. On the Home tab, in the Styles group, right-click the heading style that you customized, and then click Update Heading to Match Selection. Every time you apply that heading style in your document, the heading style will include your customizations. WRITING YOUR DOCUMENT We have divided your document into headings now we need to consider the other items referred to in the quote from Norman Coombs earlier in this handout. CHUNKING CONTENT Use a straightforward sentence structure and relatively short paragraphs. Use the bulleted or numbered list button to create lists of items rather than writing them in paragraph form. Do not attempt to create your own lists by typing numbers or making your own bullets. CREATE A BULLETED OR NUMBERED LIST You can quickly add bullets or numbers to existing lines of text, or Word can automatically create lists as you type. 3 By default, if you start a paragraph with an asterisk or a number 1., Word recognizes that you are trying to start a bulleted or numbered list. If you don't want your text turned into a list, you can click the AutoCorrect Options button that appears. LISTS: ONE LEVEL OR MANY LEVELS Make a list with just one level, or make a multilevel list to show lists within a list. Type the first list item and then click one of the list buttons, the bulleted list button, the numbered list button or the multi-level list button. CREATE A ONE-LEVEL BULLETED OR NUMBERED LIST Word can automatically create bulleted and numbered lists as you type, or you can quickly add bullets or numbers to existing lines of text. TYPE A BULLETED OR NUMBERED LIST 1. Type * (asterisk) to start a bulleted list or 1. to start a numbered list, and then press SPACEBAR or the TAB key. 2. Type any text that you want. 3. Press ENTER to add the next list item. Word automatically inserts the next bullet or number. 4. To finish the list, press ENTER twice, or press BACKSPACE to delete the last bullet or number in the list. IF BULLETS AND NUMBERING DO NOT BEGIN AUTOMATICALLY 1. Click the File tab and then click Options. 2. Click Proofing. 3. Click AutoCorrect Options, and then click the AutoFormat As You Type tab. 4. Under Apply as you type, select the Automatic bulleted lists check box and the Automatic numbered lists check box. ADD BULLETS OR NUMBERING TO A LIST 4 1. Select the items that you want to add bullets or numbering to. 2. On the Home tab, in the Paragraph group, click Bullets or Numbering. Bullets Numbering Notes You can find different bullet styles and numbering formats by clicking the arrow next to Bullets or Numbering on the Home tab, in the Paragraph group. SPREAD OUT THE ITEMS IN A LIST You can increase the space between the lines in all of your lists by clearing a check box. 1. On the Home tab, in the Styles group, click the More arrow next to the Styles gallery, and then rightclick the List Paragraph style. 2. Click Modify. 3. In the Modify Style dialog box, click Format, and then click Paragraph. 4. Clear the “Don't add space between paragraphs of the same style” check box. MOVE AN ENTIRE LIST TO THE LEFT OR THE RIGHT 1. Click a bullet or number in the list to highlight the list. 2. Drag the list to a new location. 5 The entire list moves as you drag. The numbering levels do not change. TURN A ONE-LEVEL LIST INTO A MULTILEVEL LIST You can turn an existing list into a multilevel list by changing the hierarchical level of items in the list. 1. Click any item that you want to move to a different level. 2. On the Home tab, in the Paragraph group, click the arrow next to Bullets or Numbering, click Change List Level, and then click the level that you want. 6 CHOOSE A MULTILEVEL LIST STYLE FROM THE GALLERY You can apply a gallery style to any multilevel list. 1. Click an item in the list. 2. On the Home tab, in the Paragraph group, click the arrow next to Multilevel List. 3. Click the multilevel list style that you want. 7 STYLE SETS Experiment with different Style Sets now that you have set up headings and lists in your document. CREATE A CUSTOM STYLE SET http://www.karlencommunications.com/adobe/SwappingStyleSetsWord.pdf CREATING A TABLE OF CONTENTS You create a table of contents by applying heading styles — for example, Heading 1, Heading 2, and Heading 3 — to the text that you want to include in the table of contents. Microsoft Word searches for those headings and then inserts the table of contents into your document. When you create a table of contents this way, you can automatically update it if you make changes in your document. You can also create a custom table of contents with the options you choose and any custom styles that you've applied by using the Table of Contents dialog box. STEP 1 APPLY HEADING STYLES TO YOUR DOCUMENT You create a table of contents by applying heading styles — for example, Heading 1, Heading 2, and Heading 3 — to the text that you want to include in the table of contents. Microsoft Word searches for those headings and then inserts the table of contents into your document. When you create a table of contents this way, you can automatically update it if you make changes in your document. 8 Microsoft Word 2010 provides a gallery of automatic table of contents styles. Mark the table of contents entries, and then click the table of contents style that you want from the gallery of options. You can also create a custom table of contents with the options you choose and any custom styles that you've applied by using the Table of Contents dialog box. CREATE A TABLE OF CONTENTS AUTOMATICALLY The easiest way to create a table of contents is to use the built-in heading styles (heading style: Formatting applied to a heading. Microsoft Word has nine different built-in styles: Heading 1 through Heading 9.). You can also create a table of contents that is based on the custom styles that you have applied. Or you can assign the table of contents levels to individual text entries. MARK ENTRIES BY USING BUILT-IN HEADING STYLES 1. Select the text that you want to appear in the table of contents. 2. On the Home tab, in the Styles group, click the style that you want. For example, if you selected text that you want to style as a main heading, click the style called Heading 1 in the Quick Style gallery. Notes If you don't see the style that you want, click the arrow to expand the Quick Style gallery. If the style that you want does not appear in the Quick Style gallery, press CTRL+SHIFT+S to open the Apply Styles task pane. Under Style Name, click the style that you want. CREATE A TABLE OF CONTENTS FROM THE GALLERY After you mark the entries for your table of contents, you are ready to build it. 1. Click where you want to insert the table of contents, usually at the beginning of a document. 2. On the References tab, in the Table of Contents group, click Table of Contents, and then click the table of contents style that you want. 9 Note: If you want to specify more options — for example, how many heading levels to show — click Insert Table of Contents to open the Table of Contents dialog box. CREATE A CUSTOM TABLE OF CONTENTS 1. On the References tab, in the Table of Contents group, click Table of Contents, and then click Insert Table of Contents. In the Table of Contents dialog box, do any of the following: To change how many heading levels are displayed in the table of contents, enter the number that you want in the box next to Show levels, under General. To change the overall look of your table of contents, click a different format in the Formats list. You can see what your choice looks like in the Print Preview and Web Preview areas. To change the type of line that appears between the entry text and the page number, click an option in the Tab leader list. To change the way heading levels are displayed in the table of contents, click Modify. In the Style dialog box, click the level that you want to change, and then click Modify. In the Modify Style dialog box, you can change the font, the size, and the amount of indentation. 2. To use custom styles in the table of contents, click Options, and then do the following: a. Under Available styles, find the style that you applied to the headings in your document. b. Under TOC level, next to the style name, type a number from 1 to 9 to indicate the level that you want the heading style to represent. c. Note If you want to use only custom styles, delete the TOC level numbers for the built-in styles, such as Heading 1. d. Repeat step 1 and step 2 for each heading style that you want to include in the table of contents. 10 e. Click OK. 3. Choose a table of contents to fit the document type: Printed document: If you are creating a document that readers will read on a printed page, create a table of contents in which each entry lists both the heading and the page number where the heading appears. Readers can turn to the page that they want. Online document: For a document that readers will read online in Word, you can format the entries in the table of contents as hyperlinks, so that readers can go to a heading by clicking its entry in the table of contents. UPDATE THE TABLE OF CONTENTS If you added or removed headings or other table of contents entries in your document, you can quickly update the table of contents. 1. On the References tab, in the Table of Contents group, click Update Table. 2. Click Update page numbers only or Update entire table. DELETE A TABLE OF CONTENTS 1. On the References tab, in the Table of Contents group, click Table of Contents. 2. Click Remove Table of Contents. ADD ALTERNATIVE TEXT TO GRAPHICSAND OBJECTS IN WORD OR EXCEL Add alternative text to a shape, picture, chart, table, SmartArt graphic, or other object in word or Excel You can create alternative text (alternative text: Used by Web browsers to display text during image downloads for users who have graphics turned off and for users who rely on screen11 reading software to convert graphics on the screen to spoken words.) (alt text or Alt Text) for shapes, pictures, charts, tables, SmartArt graphics, or other objects (object: A table, chart, graphic, equation, or other form of information. Objects created in one application, for example spreadsheets, and linked or embedded in another application are OLE objects.) in your Office document. Alternative text helps people with screen readers understand the content of pictures. When you use a screen reader to view your document, or save it to a file format such as HTML (HTML: The standard markup language used for documents on the World Wide Web. HTML uses tags to indicate how Web browsers should display page elements such as text and graphics and how to respond to user actions.) or DAISY (Digital Accessible Information System), alternative text appears when you move the pointer over a picture in most browsers. If an image requires and especially long explanation add the explanation before the image in the document. This will be beneficial to all students not just the students with disabilities. WORD 1. Do one of the following: a. For a shape, picture, chart, SmartArt graphic or other object (object: A table, chart, graphic, equation, or other form of information. Objects created in one application, for example spreadsheets, and linked or embedded in another application are OLE objects.), right-click it, click Format object, and then click the Alt Text pane. b. To add Alt Text to the entire SmartArt graphic or chart, click the border of the SmartArt graphic or chart, and not an individual shape or piece. 2. For a table, right-click the table, click Table Properties, and then click the Alt Text tab. 3. In the Description box, enter an explanation of the shape, picture, chart, table, SmartArt graphic, or other object. This box should always be filled in. 4. If you want, in the Title box, enter a brief summary. This box should only be filled in if you are entering a detailed or long explanation in the Description box. Note: Unless you have a complex chart or table, you will usually want to enter text in just the Description box. When you have complex content to describe, then filling in the Title field is useful so reading the full description is not necessary unless desired. MAKE THE ALT TEXT COMMAND READILY AVAILABLE If you frequently add alternative text to shapes, pictures, charts, tables, SmartArt graphics, or other objects, you can add the Alt Text command to the Quick Access Toolbar to create a shortcut (shortcut: An icon that points to a program or file that is stored in another location.) to it. 1. In the upper-left corner above the Ribbon, click Customize Quick Access Toolbar 2. Click More Commands, and then under Choose commands from click Commands Not in the Ribbon. 3. Click Alt Text and then click Add. 12 To use the Alt Text command on the Quick Access Toolbar, select the shape, picture, chart, table, SmartArt graphic, or other object, before you click the toolbar button, and then add your alternative text. EXCEL 1) Do one of the following: a) For a shape, picture, chart, SmartArt graphic, or other object (object: A table, chart, graphic, equation, or other form of information. Objects created in one application, for example spreadsheets, and linked or embedded in another application are OLE objects.), right-click it, click Format object, and then click the Alt Text pane. b) To add Alt Text to the entire SmartArt graphic or chart, click the border of the SmartArt graphic or chart, and not an individual shape or piece. c) For a table, right-click the table, click Table, and then click Alternative Text. 2) For a PivotTable, right-click it, point to PivotTable Options, and then click Alt Text. 3) In the Description box, enter an explanation of the shape, picture, chart, table, PivotTable, SmartArt graphic, or other object. This box should always be filled in. 4) If you want, in the Title box, enter a brief summary. This box should only be filled in if you are entering a detailed or long explanation in the Description box. Note: Unless you have a complex chart or table, you will usually want to enter text in just the Description box. When you have complex content to describe, then filling in the Title field is useful so reading the full description is not necessary unless desired. CREATING WORD TABLES AND EXCEL SPREADSHEETS Since information in a table is displayed in a format that requires the learner to visualize the information in order to gain knowledge from that information it is important to keep the tables simple. The more columns and rows you add to the table the harder it will be for people with visual disabilities to understand since they need to keep the information in their head, forming a mental picture of the table and placing each cell of information into that imagined table. When there is a great amount of information to be displayed it is best to use Excel because it interfaces with screen readers better. When using Word tables or Excel spreadsheets: Preface the table with a brief, but clear summary of the information you intend the student to learn, giving students two views of the information. Students with learning disabilities and visual disabilities will benefit from this approach. o Make sure to spell out numbers in the text descriptions to help students with dysnumeria (their brains scramble the numbers). 13 o Identify which rows contain the column headers. Identifying heading rows will help screen reader users set up their software to speak the relevant header information along with the contents of the cell. Avoid using empty rows or columns to enhance the visual appeal of the table (adding white space) . Both Word and Excel have formatting styles that can be used instead of the blank cells. WORD TABLE EXAMPLE SAMPLE DESCRIPTION: The table below lists Helen’s breakfast, lunch and dinner expenses for Tuesday, Wednesday, and Thursday this week. The meals headers span the top row. The days are listed in the first cells of rows two, three, and four. EXPENSES BREAKFAST LUNCH DINNER Tuesday $9.95 $12.23 $25.12 Wednesday $5.95 $7.29 $21.12 $11.95 $5.99 $19.21 Thursday TAG HEADER ROWS IN EXCEL To tag your headers in Excel: 1. Select the Formulas tab of the ribbon, and then select the Name Manager. 14 2. Click the New button and type in the word “Title”. This tells the screen reader that row 1 contains column headers and column 1 contains row headers. 3. If your headers are not in column A and row 1, instead of putting the cursor in A1, place the cursor in the first cell in the column that contains a row header, and type “RowTitle” as the name. 4. Repeat step 3 using the first cell in the row that contains column headers, but enter the name “ColumnTitle”. Screen readers recognize the Title, RowTitle, and ColumnTitle names, so as a screen reader’s focus moves from cell to cell; it will first speak the relevant header, then the cell coordinates, and finally its contents. Page 55: Making Online Teaching Accessible by Norman Coombs. RESOURCES Creating Accessible Content in Word and Excel by Norman Coombs Accessibility Toolkit, http://www.csun.edu/accessibility/toolkit/tooltable.html Create a Custom Style Set: http://www.karlencommunications.com/adobe/SwappingStyleSetsWord.pdf 15