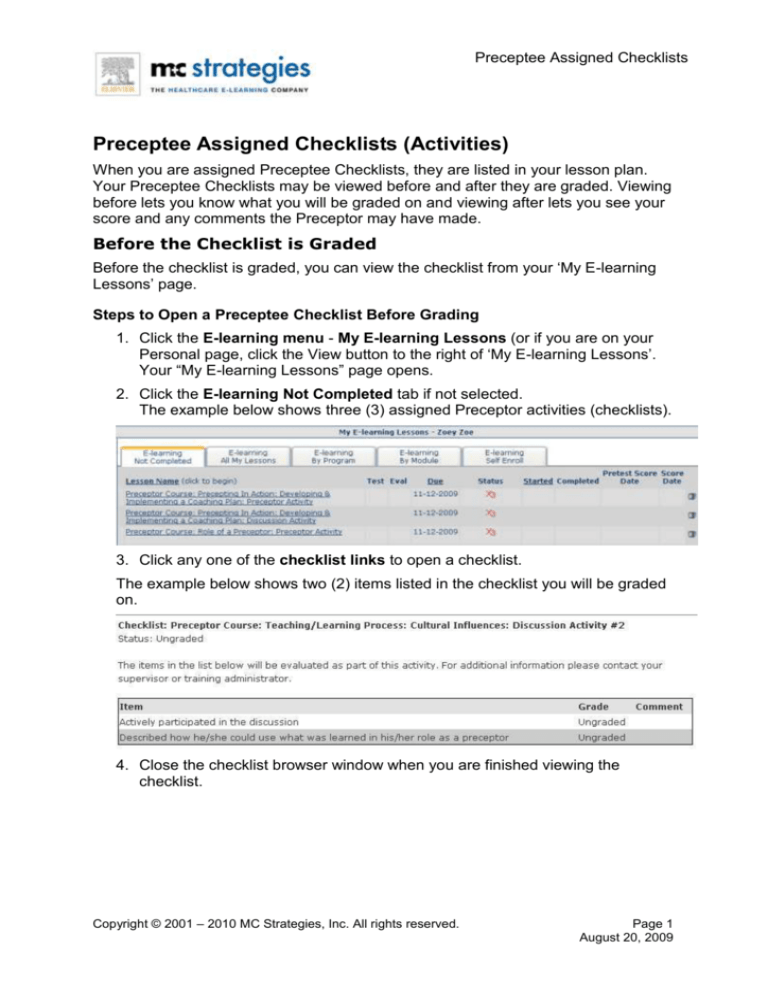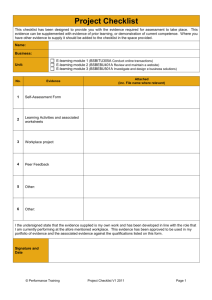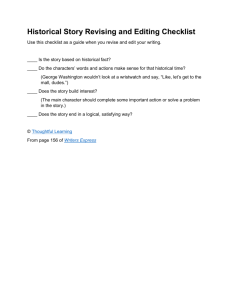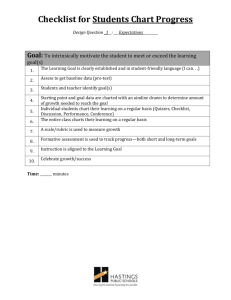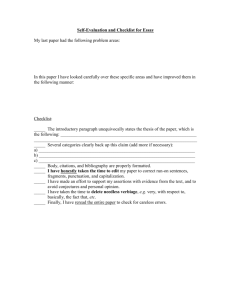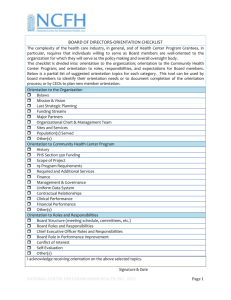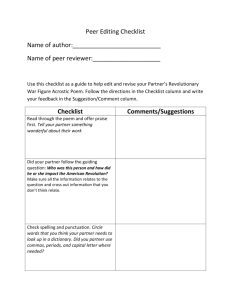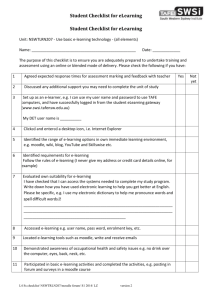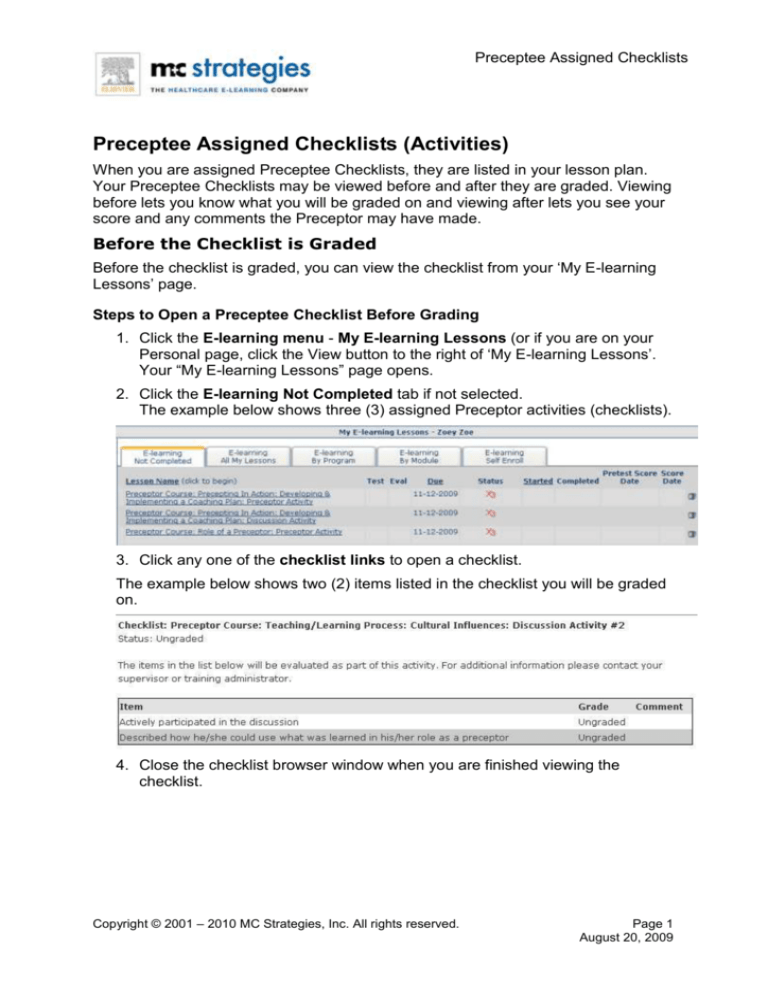
Preceptee Assigned Checklists
Preceptee Assigned Checklists (Activities)
When you are assigned Preceptee Checklists, they are listed in your lesson plan.
Your Preceptee Checklists may be viewed before and after they are graded. Viewing
before lets you know what you will be graded on and viewing after lets you see your
score and any comments the Preceptor may have made.
Before the Checklist is Graded
Before the checklist is graded, you can view the checklist from your ‘My E-learning
Lessons’ page.
Steps to Open a Preceptee Checklist Before Grading
1. Click the E-learning menu - My E-learning Lessons (or if you are on your
Personal page, click the View button to the right of ‘My E-learning Lessons’.
Your “My E-learning Lessons” page opens.
2. Click the E-learning Not Completed tab if not selected.
The example below shows three (3) assigned Preceptor activities (checklists).
3. Click any one of the checklist links to open a checklist.
The example below shows two (2) items listed in the checklist you will be graded
on.
4. Close the checklist browser window when you are finished viewing the
checklist.
Copyright © 2001 – 2010 MC Strategies, Inc. All rights reserved.
Page 1
August 20, 2009
Preceptee Assigned Checklists
After the Checklist is Graded
After the checklist is graded, you can view your graded checklist as well as read your
Preceptor’s comments by going to ‘My E-learning Lessons’ – ‘E-learning All my
Lessons’ tab. Once you pass a checklist, update your profile and complete the
evaluation, you can open and print your certificate.
Steps to View Your Passed Checklist and Grade/Comments
1. Click the E-learning menu - My E-learning Lessons (or if you are on your
Personal page, click the View button to the right of ‘My E-learning Lessons’.
Your ‘My E-learning Lessons’ page opens.
2. Click the E-learning All my Lessons tab if not selected.
3. The image below shows that two (2) Preceptor activities (checklists) were
passed. Each Preceptor activity displays a green checkmark and a completed
date.
4. Click any one of the checklist links to open a graded checklist.
The checklist opens. You can view your grade and comments as available on
the graded checklist.
Note: Preceptors are not required to comment on your checklist. So
the ‘Comment’ field may be blank.
The example below shows two items were passed and each item contains a
comment from the Preceptor.
Copyright © 2001 – 2010 MC Strategies, Inc. All rights reserved.
Page 2
August 20, 2009
Preceptee Assigned Checklists
5. Click the Close button on your browser.
You return to the ‘My E-learning Lessons’ page.
6. From ‘My E-learning Lessons’ page, you can continue to look at other
checklists.
View and Print Your Certificate
After you pass a checklist, you can view and print your certificate. You must first
update your CE profile and complete a short activity evaluation.
Steps to View/Print Your Certificate
1. Click Reports - E-learning - Credits Earned.
Your “E-learning Credits Earned” page opens.
2. From the ‘Hours’ column, click the provider link to the right of the Preceptor
Course checklist you want to open.
3. If your CE profile is not completed, enter your CE Profile.
4. Click Update Your License Information button.
5. Complete the Activity Evaluation and click Submit.
Your Certificate of Completion opens.
6. Click the Printer icon on your browser to print.
7. Click the Close button on your browser.
Copyright © 2001 – 2010 MC Strategies, Inc. All rights reserved.
Page 3
August 20, 2009