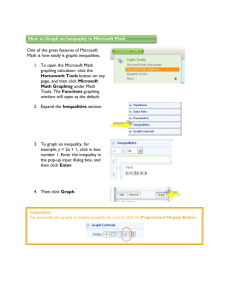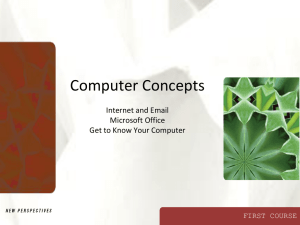NetMeeting Tutorial
advertisement

Microsoft NetMeeting 1 Microsoft NetMeeting What NetMeeting does? NetMeeting is an easy to use software, that allows the user to communicate with one or more distant on line users. It supports sound, images, chat and software exchange. Where do I find NetMeeting? Regardless which personal settings you have in your computer, NetMeeting starts if you click on its image, which you can find in: Start / Programs / Accessories / Communications / Microsoft NetMeeting. That starts NetMeeting What happens when we first use NetMeeting? NetMeeting, asks for user personal details, such us name, last name, email, country. Modem’s speed is also requested. NetMeeting traces if there is sound card and microphones and provides a brief test that will set the desirable volume. It also traces if there is a camera connected on the computer, so that pictures will be transmitted. There again a short test is provided, so that best settings will be achieved. The whole procedure takes place through a wizard, which provides the user with small interactive windows in the screen: the user has to push the “next” button, if he agrees with the settings suggested. Settings cannot be altered. An example of the wizard here follows: Microsoft NetMeeting 2 Personal data Connection card with distant server, so that other users can find your name on a list. This setting is not mandatory. Microsoft NetMeeting 3 Creation of personal data Definition of connection speed Sound setting card. Press “test” and adjust the volume setting Microsoft NetMeeting 4 By clicking on “finish” button the settings are tuned. How a call is performed? In the initial window of NetMeeting, we click on the “call” icon. Then, there appears the window of a “new call”. In the address bar we insert the IP number of the distant computer we desire to call. The IP number is a team of four sections of number combinations. Each section can include a one, or two, or three, or four digits number, divided by dots. This number is unique for each P/C connected to the Internet. Every user has to know the IP of his/her P/C. Instead of the IP number, we can use the name of the distant P/C (e.g lindos.rhodes.aegean.gr). We can’t use the name of the distant user. (e.g John). For the call to be performed, we press the “call” button. Microsoft NetMeeting Call button 5 Initial window of NetMeeting Window for the call dialogue Insert ID number Microsoft NetMeeting 6 This is a crucial setting By pressing ok we add this in the speed dial list Microsoft NetMeeting 7 What buttons do That is the button with which all calls start That stops a connection with a distant user That stop the running procedure (useful when the P/C is “stuck” trying to achieve a connection) That refreshes the procedure of connection with Directory Server That button displays the connection’s attributes It allows us to create a list with connections we often use, to spare us from remembering the distant P/C data. If we press this button the following window opens: If we perform a speed dial, this button is appeared allowing us to delete this specific speed dial from the list with all previous existing speed dials. It sends an email Here are displayed the personal data of the distant user we are connected with It switches sound and image It allows the exchange of soft wares. The receiver- distant user can not intervene in the procedure Same as previous, plus the distant user can intervene in the procedure It starts the exchange of written messages Microsoft NetMeeting 8 It allows the exchange of drawings. The moment one user draws, drawings simultaneously appear on the distant user’s screen In the Toolbar, if you press «Call» the following options do appear: «New call», you can call a new user «Stop placing call»: you quit trying to connect «Host meeting», you become the host in a communication of two or more users. «Log on to …», it connects you with the directory server. «Change my information», it entitles you with the possibility to exchange personal data. «Do not disturb»: you use that if you don’t wish to be interrupted. «Create speed dial» «New mail message» «Hang up», finishes a connection «Exit», you exit NetMeeting. The toolbar «Edit» provides with the usual possibilities for «Cut», «Copy», «Paste» The toolbar «Go» starts Microsoft Internet Explorer. The toolbar «Tools» includes: «Switch Audio and Video»: it switches sound and image in our connections «Share application»: it makes the sharing of software begin «Start collaborating»: same as previous. Plus, the distant receiver can intervene in the procedure «Chat»: written form of communication. «Whiteboard»: It activates the possibility of simultaneous exchange of «File transfer»: it sends and receives files «Audio tuning wizard»: sound settings. «Options»: rest settings that NetMeeting provides the user with. Microsoft NetMeeting 9 NetMeeting’s icon appears on the right corner of our screen. NetMeeting will automatically run along with Windows. Server name Microsoft NetMeeting 10 Automatic receive of video Setting the analogy speed-quality Definition of device in use, if there are more connected in the P/C Communication protocols. It is crucial that TCP/IP is checked The «Speed dial», consists in the creation of a fast call and it also displays a list with the existent fast calls. Microsoft NetMeeting 11 NETMEETING IN AN OVERVIEW: What does this program do Placing calls overview You can use NetMeeting to call people over the Internet, a corporate intranet, or directly, using a modem connection. The person you call does not have to be using NetMeeting. Many standards-based software products other than NetMeeting can receive NetMeeting calls. Finding people overview Using the Find Someone dialog box, you can view directory servers and address lists that provide the names and addresses of people you want to call. You can find names from address books, directory servers, and the Internet. Meeting overview NetMeeting allows you to exchange information with friends and colleagues, to collaborate on projects, teach a class, and give presentations. During meetings, you can jointly create documents, spreadsheets, or other files without having the software on each computer. In addition, you can send files to one or all, meeting participants. Meetings can be hosted from your computer or a computer called the conferencing server. When hosting a meeting, you choose a meeting name, password, security, and who can be invited to the meeting. When hosting a meeting from a conferencing server, you can access the server and then select a meeting from a list. If a meeting is not named, you can use the default name, Personal Conference, or provide a name of your own. Security overview NetMeeting gives you the ability to decide whether you want your meetings and calls to be non-secure or secure. NetMeeting places non-secure calls by default. A secure NetMeeting call can encrypt the data, authenticate meeting participants using authentication certificates, and have password protection. Audio overview NetMeeting provides full audio capabilities. The audio feature supports microphones, speakers, and telephones. If you are using a microphone and speakers, your audio can be either half-duplex or full duplex. Half-duplex audio allows one person to speak at a time. Full-duplex audio allows two Microsoft NetMeeting 12 people to speak simultaneously. Check with the sound card manufacturer to determine your sound card capabilities. Video overview You can use NetMeeting to send other meeting participants a video image of yourself or an item under discussion. To send a video image you need either a video-capture card and camera or a camera that supports Video for Windows. You can receive and view video images even if you do not have video equipment Chat overview Meeting participants can talk to each other simultaneously using Chat. Since only two people can have an audio or video connection, Chat is useful in a group meeting because everyone can participate. When someone sends you a Chat message, the message appears in the Chat window Whiteboard overview Whiteboard allows everyone in a meeting to draw and type simultaneously. You can add and delete Whiteboard pages, draw shapes, type text, and emphasize an item using the Highlighter or the Remote Pointer. You can copy and paste items between the Whiteboard and other programs, and from windows and areas of your desktop to the Whiteboard. Then, you can use Whiteboard's tools to further illustrate the objects. Other meeting participants can see your work without having access to your desktop. Synchronization allows everyone to automatically view the same Whiteboard page Sharing programs overview Shared programs allow meeting participants to view and work on files simultaneously. For example, you may have a Microsoft Word document that several people need to work on. You can open the document on your computer, share it, and then everyone can provide their comments directly in the document. Only the person who has opened the file is required to have the program on their computer. Other participants can work on the document without having the program. Only one person can be in control of a shared program at a time Microsoft NetMeeting 13 The initial window: This is the initial window of NetMeeting. Microsoft NetMeeting 14 The “call” button: From the tool bar this is the "call" button and the pop up window This is the initial "place a call" window Microsoft NetMeeting 15 The “view” button: The "view" button and its pop up window If you check on the dial pad of the “view» button, then the window on the left appears and you may call the phone number of the receiver of your call Microsoft NetMeeting 16 The “tools” button: Because the pop up menu in the “tools” button is crucial, the user can find the same functions in the icon-buttons in the initial window of NetMeeting. The "tools" button and its pop up window From here the user can share files, use the whiteboard, transfer files and chat. Here the user will find the automatic audio tuning wizard. The share programs window enables the user to choose what to share, or stop sharing programs. Microsoft NetMeeting 17 This is the chat window. Here is displayed the full dialogue (both users) Here is where the user types the message That is the "send" button Here is where the receivers IP address is typed, or email, or computer name or telephone number From that window the user chooses what file to share How is Whiteboard used? If you click on the small icon of whiteboard, the automatically the following picture appears. It is very similar to the Imaging environment software. Everything the user draws with his mouse appears on the distant user’s screen. Microsoft NetMeeting 18 Microsoft NetMeeting 19 NetMeeting buttons and icons on a glance: Main NetMeeting buttons Place Call End Call Find Someone in a Directory Start Video/Stop Video Picture-in-Picture Adjust Audio Volume/View Participant List Share Program Chat Whiteboard Transfer Files Microsoft NetMeeting 20 KEYBOARD SHORTCUTS To Press Place a call CTRL+N Refresh a directory list F5 Open dial pad CTRL+D Mute speakers CTRL+K Mute the microphone CTRL+M Open Chat CTRL+T Send a message in Chat ENTER Open Whiteboard CTRL+W Clear a Whiteboard page CTRL+DE L Insert a Whiteboard page CTRL + + Delete a Whiteboard page CTRL+ - Open Shared Program CTRL+S Take back control of your shared program Any key Stop collaboration of a shared program ESC Send a file CTRL+ Microsoft NetMeeting 21 HELP QUESTIONS 1. 1. How do I place a call? In the Address bar, type one of the following: o E-mail address o Computer name o Telephone number o IP address Click the Place Call button 2. You can place NetMeeting calls in the following ways: Directly. NetMeeting connects directly to an Internet directory server or to another computer. To place a call, you either choose one of the people logged on to a server, or you call another computer by typing its computer name or address. Using a Gateway. NetMeeting can use a gateway on your network to connect to a telephone or videoconferencing system. Using a Gatekeeper. NetMeeting uses a computer on your network that helps you find and connect with other people, computers, and gateways. Gatekeepers control access to the network, allowing or denying calls and controlling the bandwidth of a call. They also help with address resolution, converting e-mail addresses into appropriate network addresses 3. What do you do to place a call to a telephone? On the Tools menu, click Options. On the General tab, click Advanced Calling. In the Advanced Calling Options dialog box, under Gateway settings, select the Use a gateway to call telephones and videoconferencing systems check box. In Gateway, type the computer name. 4. How do you accept and reject a call? When someone calls you, the Incoming Calls dialog box appears. Click Accept or Ignore. 5. How do I end a call? Click the End Call button. Microsoft NetMeeting 22 6. Can I take my name out of the directory server list? On the Tools menu, click Options. On the General tab, under Directory Settings, select the Do not list my name in the directory check box. 7. How do I send a file? Click the Transfer Files button. In the File Transfer dialog box, click the Add File button, and select the files you want to send. Click the name of the person you want to send the file to, or click All to send it to everyone in the meeting. Click the Send All button. 8. How do I receive a file? Click Accept to receive the file and close the dialog box. If the Accept button is not clicked during file transmission, it changes to Close after the file is received. Click Close to close the dialog box. To reject the file, click Delete. NetMeeting places the file in the NetMeeting\Received Files folder on your hard disk. 9. How do I share a program? Click the Share Program button. In the Sharing dialog box, click the name of the program you want to share. Click Share. Microsoft NetMeeting 23 10. How do I send a message? Click the Chat button to open Chat. In Message, type the message you want to send, and then do one of the following: o To send a message to everyone, in Send To, click Everyone In Chat. o To send a message to just one person, in Send To, click the person's name. Click the Send Message button. 11. Can I change the message format? Click the Chat button to open Chat. On the View menu, click Options. Under Message format, click one of the following: o Entire message is on one line. o Wrap (message appears next to information display). o Wrap (message appears below information display). 12. How do I send a video? Click the Start Video button. 13. Can I adjust my video settings? On the Tools menu, click Options. On the Video tab, make the desired changes 14. How do I adjust the audio settings? On the Tools menu, click Options. On the Audio tab, make the desired changes 15. What can I do with the whiteboard? It is very alike to all drawing programs (e.g imaging). The tools are the common tools in all picture making and editing programs. Everything the user draws instantly appears on the receiver's screen. Microsoft NetMeeting 24 16. What happens what I have called a user or I have accepted a call? A characteristic sound informs us about the receiving call. We can either accept it or reject it. If we accept the call (or if our call is accepted) then we can start talking. If setting support dual communication we can talk and listen simultaneously. If the distant user sends video material (and the settings support video material sending) then it automatically appears on the receiver’s screen. If a camera is connected in both sides, then the connected users can see each other. 17. What if the picture you receive is of a poor quality (for example slow, interrupted movements)? Picture’s quality is depended on the following factors: Connection speed. (A slow speed prevents a high quality picture) Settings in the relation between speed and quality: the bigger the speed demanded the lower is the picture quality and vice versa. Camera’s quality P/C’s quality. Any way, an impeccable picture is not to be expected Picture’s size can be altered if you right click on it, chose Detach from NetMeeting, right click again and chose Window Size.