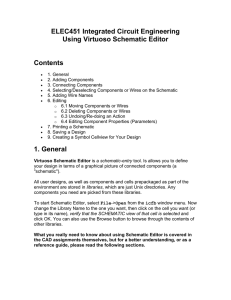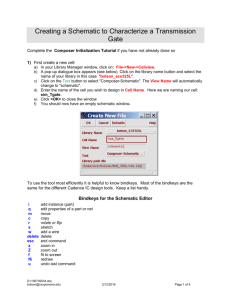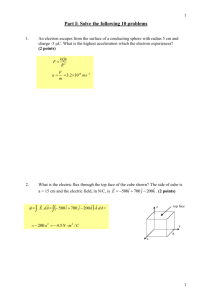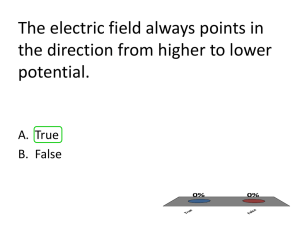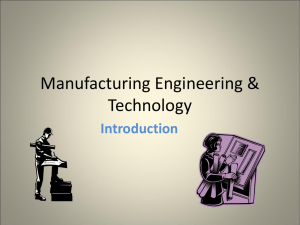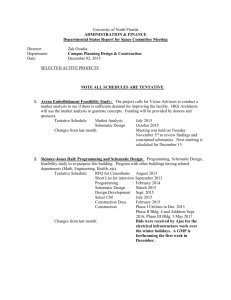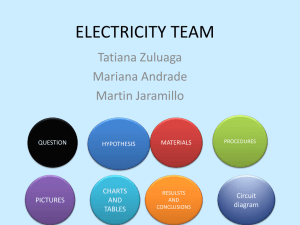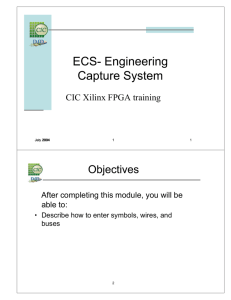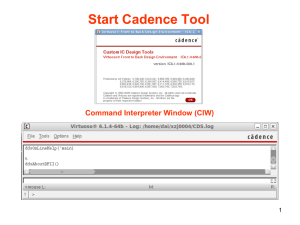Creating a Schematic
advertisement

Creating Schematic Tutorial (220 and 325) Create a new project – If you have not done this refer to tutorial To undo any command: click ^z Place Parts Adding a resistor 1) 2) 3) 4) 5) Click hotkey p to place a part Select part R from the Analog library click <OK> to close the window click hotkey r to rotate the part click <esc> to stop placing the part Adding a BJT 6) 7) 8) 9) 10) Click hotkey p to place part Select part Q2N2222 from the Bipolar library click <OK> to close the window left click with your mouse to position the BJT in your schematic window click <esc> to stop placing the part 11) Create the intermediate schematic shown below by adding TWO Vsrc parts from the library source. Note parts can be repositioned by dragging them. See table on right for helpful shortcut keys Editing commands p Place part w Create wire ^c Copy ^c cut ^v paste r rotate <delete> delete Note parts can be repositioned by dragging them Connecting Parts After placing the parts you may wish to connect them using wires (also called nets). 12) Use hotkey w OR select the Place wire icon from the toolbar on the r.h.s. of the screen (see below) a) Click your mouse at the starting position of your wire b) Move (do not drag) your mouse to the location where you want a bend. Click your mouse. This will create a bend (you may repeat this step for multiple bends) c) Move (do not drag) your mouse to the end location and click again. d) Click <esc> key to stop drawing wires. Place part Place wire Place net alias Click - to start Click – to bend Click – to end 13) Draw wires as shown below 14) Naming wires: It is much easier to maintain a design if you name the wires (nets) on your diagram. a) From the tool bar on the rhs (see below) click the place net alias icon, OR from the top toolbar: Place>net alias b) Type the name of the net in the menu that follows c) With your mouse select the net that you wish to name d) Click <esc> to end the place net alias command Note wires that have the same name are considered to be connected. You can use this feature to create less cluttered more readable schematics. e) Name the wires on your schematic as shown To simulate a schematic you must have a ground. Ground can be defined by using a ground part or by naming nets with the number ZERO Place net alias ion This is the number ZERO !! Modifying Properties 15) Double click the value of the resistor (1K) and change it to be 2.5K, click <OK> to close the window. 16) Double click the DC value of the voltage source (DC=) and change it to be 5, click <OK> to close the window. Your schematic is now complete 17) Save your schematic - ---From the main menu: File->Save