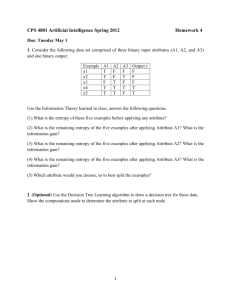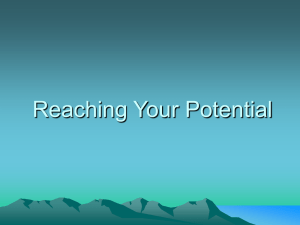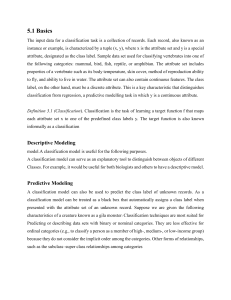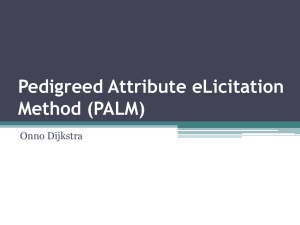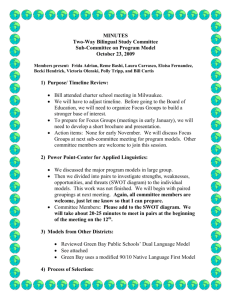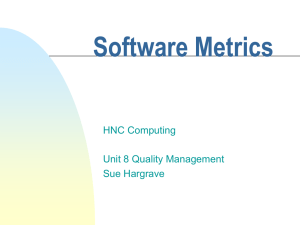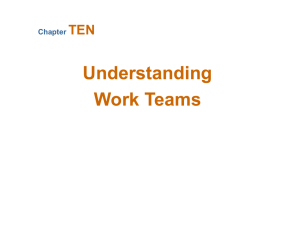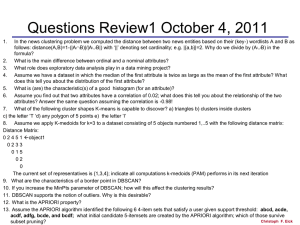How to Create a Data Dictionary
advertisement

How to Create a Data Dictionary Paper and Pencil/Pen Access to Pathfinder Office In this exercise you will build a data dictionary using several of the different attribute value formats mentioned earlier. The workflow allows you to create seven attribute types but feel free to add some more features and attributes to the list that are unique to your field session location. Preferably the first 3 steps of this workflow should be accomplished during the field reconnaissance stage of a project, along with identifying potential error sources and developing a mapping strategy. If you have already done this, please proceed to step 4. 1. The first thing that needs to be done is to devise a list on paper of point, line, and area features that you will be collecting in the field. For example, a tree would represent a point feature, a sidewalk would represent a line feature, and a parking lot would represent an area feature. This can be done in the lab based on memory but ideally you should take the time and go to the location where your field session will occur to make sure features of interest are not overlooked. If this happens, however, more features can be added to the data dictionary while in the field. 2. Formulate a list of associated attributes for these features, having a minimum of two attributes per feature. For example, attributes for tree can be type of tree and diameter of tree crown. 3. Finally create a list of all possible attribute values. For example, attribute values of tree type can be "oak" and "pine" while a series of numeric values can be assigned for tree crown diameter. 4. Categorize each of the attributes that you wrote down in step 1 on paper based on one the following formats: Menu, Text, Numeric, Date, and Time. The File Name format allows a file name to be entered when collecting a file and can only be used if the Trimble ASPEN software is loaded. The Separator option is not an attribute format. It instead allows you to break up a lengthy list of attributes to make them easier to read. These last two options will not be discussed. Menu formats are comprised of a scroll down menu in which predefined attribute values are entered so that the user can just select the appropriate one in the field. This is the fastest and most efficient way to select an attribute during a field session because it limits the user to these choices so that data standardization can exist. Text allows the user to type in a word or series of words for a feature attribute while in the field. This is handy if you need to provide a name for a feature attribute and either you don’t know all the potential names or there are so many different ones that it’s not feasible to create a menu list instead. Numeric allows the user to enter in a number with predefined minimum and maximum values and decimal places. Date allows the user to enter the date according to a defined format. Time allows the user to select a standard time format for entry. Now that all these components have been written out on paper, you are ready to design a data dictionary using the Data Dictionary Editor in Pathfinder Office . 5. Open Pathfinder Office by clicking the software icon on the desktop using the mouse or highlighting it under Start > Programs > GPS Pathfinder Office. in Windows. Click on New… in the Select Project dialog box that appears and type in geocamp as the Project Name. Click OK. A project basically acts as a warehouse to store all associated data and files, including dictionaries, almanacs, rover and base files. Make sure the appropriate project folder is selected to store all of these related files. To do this select Modify and click Browse under Project Folder to select the directory in which to store the project. Each project contains three folders: Backup, Export, and Base to store each type of these files respectively. Click OK in the Project Folders dialog box. Click OK in the Select Project dialog box to start your Pathfinder Office session. 6. Select Utilities > Data Dictionary Editor. Type geocamp for the name of the data dictionary under Name in the Data Dictionary Editor dialog box. 7. To create a feature click on New Feature and type the word Tree in the Feature Name field and select Point as the feature type under Feature Classification. Click OK. If you want to edit or delete a feature you can click on the Edit Feature… and Delete Feature… respectively. 8. To create attributes and attribute values for the Tree feature click on New Attribute in the Data Dictionary Editor window. Select the Text format in the New Attribute Type dialog box and click Add. This attribute format will prompt you to type out an attribute value during data collection. Enter Type as the Attribute Name. Leave 30 as the Length. This means that the entry limit for text is 30 characters. Select Normal in the Field Entry section. By selecting Normal a value entry in this field is optional and may be useful if the type of tree is unknown. The Required option is selected when a value must be entered before the collection of a feature can be terminated. The Not Permitted option does not allow a value to be entered. This is useful when Auto Generate (explained below) is used to generate the value, automatically preventing any change in these generated values such as date or time. Click OK. 9. Select Menu as the New Attribute Type and click Add. Enter in Crown diam. and click New… under Menu Attribute Values. The menu format is the fastest and most efficient way to select an attribute during a field session. In the Menu Attribute Value – Menu Item dialog box enter ? and click the Default checkbox. . The default will be the first value to appear when selecting a value in the field and so it should represent the most common value to save you the trouble of scrolling to it in the menu. Click OK. Enter the following values and press OK after each one is entered. The values are 5, 10, 15, 20, 30, 40, 50. Click Cancel when you are finished. The default value is indicated by an asterisk next to the attribute value name in the New Menu Attribute dialog box. To rearrange the order that the attribute values will appear in the data dictionary highlight the value of interest in the New Menu Attribute dialog box and click on the arrow representing the appropriate direction of movement (move value above or below other values). The attribute values can also be edited or deleted by clicking the Edit and Delete buttons respectively. Click OK to close the New Menu Attribute dialog box. 10. Click on New Feature in the Data Dictionary Editor. Type Parking Lot as the feature name and select Area as the feature type. Click OK. Click on New Attribute… and select Text as the format. Type in Name as the Attribute Name. This will represent the name of the parking lot. Leave 30 as the length. This means that the entry limit for the text is 30 characters. Click OK. Click Cancel in the New Attribute Type dialog box. 11. Click on New Feature in the Data Dictionary Editor. Type Sidewalk in the Feature Name field. Select Line as the feature type in the Feature Classification dialog box. Click on the Default Settings tab in the New Feature dialog box and set the logging interval time to 1 second. This will tell the GPS receiver to log a position every second while walking. You also have the option of specifying rate of data collection based on distance or the distance that you want to travel before another point is logged. Leave the Minimum Positions set to 1 and the Accuracy set to Code phase. Leave the default Offset settings. Click OK. You have completed the necessary steps to skip to the Data Dictionary Transfer lesson of this course. If you would like to add other features to your data dictionary and explore some of the other attribute value formats mentioned previously (not mandatory but suggested in order to obtain a more thorough knowledge of this stage of mission planning) then continue with the remainder of this workflow. You do not have to input the examples provided below to utilize the remainder of the formats. You can create features, attributes, and attribute values that are more suited to your study area. Here are some suggestions. 12. Select New Attribute and choose Numeric as the format. In the New Numeric Attribute dialog box type in Width for the Attribute Name and input 2, 0, and 10 as the values for Decimal Places, Minimum, and Maximum values respectively. Click OK. Click Close in the New Attribute Type dialog box. 13. Highlight Tree under Features in the Data Dictionary Editor dialog box. Click on New Attribute. Choose the Date format in the New Attribute Type dialog box and click Add. Type in Planted in the Attribute Name entry box. Deselect the Auto Generate options since you don’t want the current date to appear automatically. Select the format you want to use to display the date. Click OK. Click Close in the New Attribute Type dialog box. 14. Highlight Sidewalk under Features in the Data Dictionary Editor dialog box. Click on New Attribute. Choose the Time format in the New Attribute Type dialog box and click Add. Type in Walking Time in the Attribute Name entry box. Deselect the Auto Generate options and choose 12 Hour as the format. You can use this to record how long it takes to walk each sidewalk from beginning to end. Click OK. Click Close in the New Attribute Type dialog box. 15. When Data Dictionary is completed select File > Save As in the Data Dictionary Editor window. Name the dictionary geocamp.ddf and click Save. Select File > Exit to return to the main Pathfinder Office window.