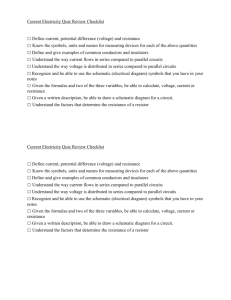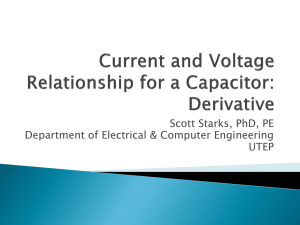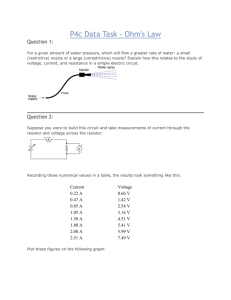Schematic

Schematic
Open a word document (this will be your lab report)
Create a new project in PSpice/Cadence
Enter the following Schematic
R7
7K
R1
1k
Vo
V1
10Vdc
1Vac
TRAN =
R2
2K
R3
6K
R4
3.2K
R6
0 2.6K
R5
2.2K
+
VR5
-
0
Parts Used
Part Name
R
Vsrc (could also use Vdc)
Create and view a netlist
2.6K
Library Name
Analog
Source
In this section we will
Create and view a netlist
1) From the main menu select: PSpice->Create Netlist
2) From the main menu select: PSpice->View Netlist
3) Copy the netlist: select it, hit <ctrl>C
4) Paste this netlist into your word document <ctrl>V
5) Determine the name of the net indicated with the arrow below
R7
7K
R4
R1
1k
Vo
3.2K
V1
10Vdc
1Vac
TRAN =
R2
2K
R3
6K
R5
2.2K
+
VR5
-
R6
Page 1 of 10 ECE 109L B. OLSON
Bias Point Simulation
In this section we will
Perform a bias point simulation
Display the bias point currents on the schematic
Cut and Paste results into a word document
Perform a Bias Point Simulation
1) From your main Menu: PSpice->New Simulation Profile
2) Enter a name in the resulting pop-up menu. Hit - <Create>
3) The menu below will appear
4) Select Bias Point as an analysis type. Hit <OK> to close the menu.
5) To run the bias point simulation From the main menu: PSpice->Run
6) An empty plotting window will appear. Close this window.
To Display Bias Voltage, Currents and Power on your Schematic
1) You can enable (or disable) the bias point (a.k.a operating point) to be displayed on the schematic. You can display currents(I) , voltages (V) and Power (W) separately or together. To enable/or disable the display of bias point data use the icons on the toolbar at the top of your schematic window (see below). These icons toggle the display so they can also be used to disable the display of this data.
Page 2 of 10 ECE 109L
Enable/Disable the display of bias point data
B. OLSON
2) Determine Vo and the voltage across resistor R5 and include this in your lab write-up
3) Display the bias point currents on you schematic.
4) Select your schematic
5) Hit <ctrl>-C to copy to the clipboard
6) In your Word document hit <ctrl>-V to paste the contents of your clipboard
DC Sweep of a Voltage
In this section we will
Perform a DC sweep
Include markers (also called probes) on your schematic for easy plotting
Plot the results of a DC sweep
Cut and Paste a plot into a Word document
Determine the exact value of an output variable using cursers.
Perform a DC Sweep Simulation and including markers (or probes)
We will use the schematic from the bias point simulation. Note the name of the Voltage source is V1. To make plotting easier we have named the nets (or nodes) N1-N3 and Vo.
R7
N1 N2
7K
R4
R1
Vo
1k
3.2K
10Vdc
1Vac
TRAN =
V1
R2
2K
R3
6K
R5
2.2K
+
VR5
-
R6
N3
0 2.6K
1) Place a voltage maker at node Vo using the Place voltage marker Icon (V) on the top toolbar
(see below). Note you can also place current markers (I) and Voltage difference(+, -) markers.
After the simulation is performed this voltage indicated with a marker will automatically be plotted (This can save time.)
This feature is buggy with PSpice. Don’t worry if it is not working
Place Voltage Marker
Page 3 of 10 ECE 109L B. OLSON
2) To specify the DC sweep you can create a new simulation or edit the existing one. We will do the latter. From the main menu: PSpice->Edit Simulation Profile.
3) The menu shown below will appear.
4) Select DC sweep as an analysis type
5) Make sure that voltage source is checked
6) Remember the name of our voltage source is V1 (Look on your schematic. Yours may be different)
7) Enter Start, End and Increment voltage values for the voltage source that you are sweeping.
8) Hit <OK> to close the menu.
9) To run the simulation from the main menu: PSpice-> Run
Page 4 of 10 ECE 109L B. OLSON
Plotting the Results of a DC Voltage Sweep and including the results in a word document
After your simulation is complete you will see a window with Vo plotted vs V1.
In this environment, you can plot voltages, currents and functions of voltages and currents
1) From the main menu in this plotting environment. Select: Trace-> Add Trace
2) On the left are all the voltages and currents that can be selected for plotting. On the right are functions that can be performed on the simulated data. The output variables are well named I(R1) refers to the current going through resistor R1. V(N1) refers to the voltage at node N1. V(R1:2) refers to the voltage at terminal 2 of resistor R2.
3) Plot the voltage across resistor R5 along with the voltage Vo. (you may have to perform a function on two output variables to do this)
4) Include this plot in your lab-write up, from the plotting window: Window-> Copy to clipboard
(make sure that change white to black radio button is selected in the resulting pop-up menu). At this time the plot will be pasted in your clipboard.
5) Hit <OK> to close the pop-up menu
6) To paste this plot. In your Word document hit <ctrl> V
Page 5 of 10 ECE 109L B. OLSON
Using Cursers
You can use cursors to determine the exact voltage and current at a point in your simulation. There are two cursers. One is affiliated with your left mouse button and the other is affiliated with your right mouse button.
1) To use the left mouse curser: at the bottom of the window, left click on the icon for trace you area interested in (see below).
2) Left click to place crosshairs on the simulation trace. This will cause the x and y valued to be displayed.
3) For the right mouse curser repeat the steps for the left mouse curser, only using your right mouse key.
4) The value for the left mouse cursor is shown as A1 in the probe curser window. The right mouse cursor is indicated as A2 and the difference between the left and right mouse cursers is shown as a difference.
With left mouse button place crosshairs at point of interest
Left click here
5) For your lab write up, include the voltage value at Vo when the input voltage is 5.5 Volts
Page 6 of 10 ECE 109L B. OLSON
Defining a Variable (Parameter) and performing a nested (or secondary) sweep
In this section we will
Assign a component value a variable called a parameter
Perform a nested sweep
Specifically, we will perform the DC sweep from the previous section three times, but each time we will use a different value for R5. To do this we will assign the value of the resistor R5 a variable called a parameter.
Creating Parameters
PARAMETERS:
R7
N1 N2
7K
Part called param from the special library
10Vdc click
TRAN =
V1
R1
1k
R2
2K
Vo
R3
6K
R4
3.2K
R6
N3
R5
{res}
+
VR5
-
Variable
0 2.6K
1) Change the resistor value of R5 to {res} . res is the variable. The curly brackets are necessary
2) To declare the variable place a part called param from the library special
3) Double click on the Param part to edit
4) In the resulting menu hit <New Column>
5) In the Add New Column menu, shown below, enter the name res and the value 10K
6) Hit <OK> to close the menu
7) Close the edit property menu
8) You are now ready to simulate this parameter
Page 7 of 10 ECE 109L B. OLSON
Setting up a Secondary (or nested sweep) Sweep
1) From your main Menu: PSpice->Edit Simulation Profile
2) The menu below will appear.
3) Keep the simulation information for V1 as a primary sweep
4) Click on secondary sweep
5) Enter the parameter name
6) Check global parameter
7) Enter the three values you will simulate
8) Hit <OK> to close the menu
9) To simulate. From the main menu: PSpice -> Run
10) Plot Vo. You should see three traces one for each resistor. Include this plot in your lab write-up.
The resistor value was simulated as a secondary sweep, but we could have used it as a parameter for a primary sweep
Page 8 of 10 ECE 109L B. OLSON
Transient Analysis
In this section we will
Apply a sinusoidal waveform with a DC offset to our circuit and simulate the circuit as a function of time
R7
N1 N2
7K
R4
R1
Vo
1k
V2
V
3.2K
VOFF = 1V
VAMPL = 5V
FREQ = 1K
V
R2
2K
R3
6K
R5
2.2K
+
VR5
-
R6
N3
0 2.6K
1) Change the value of resistor R5 back to 2.2K.
2) Replace the Voltage source with a Vsin part from the source library
3) Include this new schematic in your lab-write up
4) Initialize the Vsin part to produce a 1Khz sin wave with an amplitude of 5V and a DC offset of 1 volt Vin = 1+ 5sin(2
1000 t) Volts
5) Initialize the transient simulation, from the main menu: PSPice-> New Simulation Profile (note this time we are using new). Give the new simulation a name and hit <create>
6) In the resulting menu
7) Select Time Domain as an analysis type
8) Adjust the simulation to last for 2msec – two periods
9) Hit <OK> to close the menu
Page 9 of 10 ECE 109L B. OLSON
10) To run the simulation, from the main menu: PSpice->Run
11) Plot the input voltage and Vo and include this in your write up
Lab Write up
Your lab write up should be typed and in the standard format.
Include the plots and information asked for above.
Organize your lab report so I can follow it: Give titles. Don’t just have a sea of pictures
You do not have to answer and questions in your write up. Instead simulate the voltage divider that you built last week. Remember Vo = 3/5 Vin. (if you do not remember you resistor values you can design a new one)
1) Simulate Vo vs. Vin for Vo: 0 – 10V with an increment of .1 Volts a.
Include a plot of your schematic b.
Include a plot of Vo vs. Vin
R1
Vin
R2
+
Vo
-
2) Add a load resistor to your circuit and assign its value a variable, say, {res}. a.
Include this schematic in your write up b.
Perform a DC sweep simulating RL from 0.1R2 to 2R2 . c.
Construct function to plot the power dissipated by the resistor as a function of R2.
Include this plot in your schematic.
R1
Vin = 5V
R2
RL
{res}
Page 10 of 10 ECE 109L B. OLSON