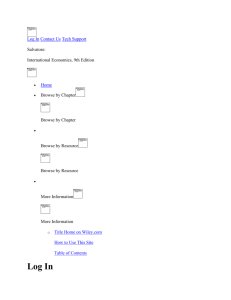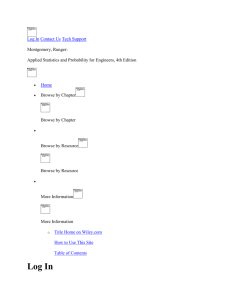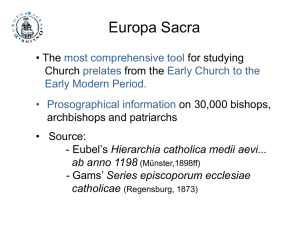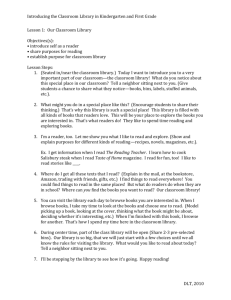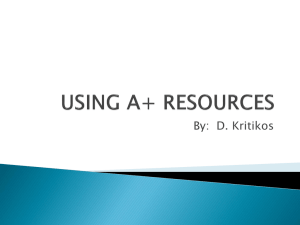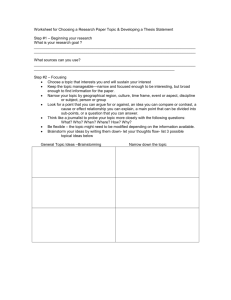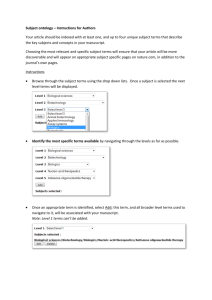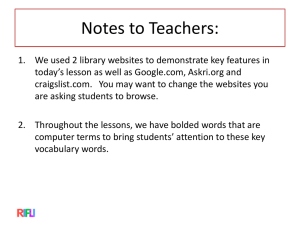Net User Interface – Latest & Greatest Features
advertisement

Explore EMEA Training
.Net UI for QAD Enterprise Applications 2008
Lab 1 – Attachments and Messaging
Lab 2 – New Inquiries
Lab 3 – New Browse Features
Lab 4 – Browse Maintenance
Lab 5 – Browse Links
Lab 6 – Configurable Screens
Lab 7 – Menu System Maintenance
Lab 8 – Process Maps
Lab 9 – Putting it altogether
1
2
Lab 1 – Attachments and Messaging
Tasks:
1) Enable Attachments on Purchase Orders
a. Use Attachement Maint
2) Add an attachment to an existing PO
3) Send the record to another user – “train”
4) Log in as other user, and view the message / attachment
5) Modify output to page to enable new “text” output
6) Generate a report and output to PDF – then use email feature to send it
3
Lab 1 – Detailed “how-to”
0) Launch the application and log in as user: mfg / password: {blank}
1) Enable Attachments on Purchase Orders
Launch “Attachment Maintenance”
Click into field next to asterisk “*” and enter a Data Type of “PURCHASEORD”
Give it a label of “Purchase”
Then click in “Key Field” and give it the field value to map to “po_nbr”
Click “save”
2) Add an attachment to an existing PO
Launch “purchase order maintenance”
4
If the “Attachments” header is not visible, click the label “Attachments” to expand it
Down arrow in the “Purchase Order” field until record “ac1”, then attach the file “PO-form”
from your desktop. Either just drag and drop the file into the Attachment header, or use the
“Attach” button.
3) Send the record to another user – “train”
Click “Actions – Workflow”
Fill in “train” for the “To:” field
5
Add some additional information into the body, like “Please review the attachment added to
this record”. Click “Send”.
4) Log in as other user, and view the message / attachment
Click “File – Logoff”
Enter “train” for user with no password
Click “OK”
You will see a quick notification appear… But to view your message, click the “Inbox” located in
the upper right.
Double click on the message to open it.
6
Then click on the link in the message body to open the corresponding program.
Note, that the attachment added as MFG is visible here.
5) Modify output to page to enable new “text” output.
Goal – enable the new page output mode.
Launch “printer setup maintenance”
Enter “page” into “Output To” field, and press enter until the Printer Control section is
activated.
Enter “text” into “Initialize Ctrl” field
Press enter 2 more times to commit the change.
Now, output to page will give you the new format.
6) Generate a report and output to PDF – then use email feature to send it
7
Launch a report program – “Account Code Report”
Press enter once
Verify Output to “page” and press enter again
Click the “PDF” button to output the report into PDF, then click “File – Attach to Email”
Now, an email message has been created with this report attached (as a PDF)
8
Lab 2 – New Inquiries
Tasks:
1) Review Master Schedule Inquiry
2) Create a new Sales Order
3) Re run Master Schedule Inquiry to see the new data
9
Lab 2 – Detailed “how-to”
0) Launch the application and log in as user: mfg / password: {blank}
1) Run “Master Schedule Summary Inquiry”
Enter “10-10000” for Item Number and “10000” for the site, and press enter or “run”
You can change around some dates or column types.
2) Create a new Sales Order – run “sales order maintenance”
Press enter to create a SO, and either enter “00010003” for the sold-to, or down arrow 4 times.
The press the “lines” tab – you should jump straight to entering “lines”
10
Enter 10-10000 for item number, site 10000. Some quantity (say 200) and enter all the way
through until back to beginning of line 2.
Click “Trailer”
Then press enter 2 more times to complete the SO.
3) Click back on Master Schedule Summary, and press “run”
That SO created now appears on this report.
11
12
Lab 3 – New Browse Features
Tasks:
1) Run a browse – Sales Order Browse
2) Look at the new features:
a. Get “all” records to see “filter”
b. Investigate Search criteria
c. Chart the data
d. Export PDF / Excel
e. Re arrange columns
f. Add to favorites – note saved state
3) Run another browse – USD Currency
a. Start QXtend poller
b. Create graph, and turn on refresh
13
Lab 3 – Detailed “how-to”
0) Launch the application and log in as user: mfg / password: {blank}
1) Run “Sales Order Browse”
2) Try new features
Click “Records per page” drop down and select “all”
Try a “filter” on a column
Search to narrow down your result set – search for “Item Number equal 44-2000”
Create a chart – click “Chart Designer”
Select “Sold-to” for X-variable
Select “Quantity Ordered” for Y-Variable, and click “Yes” for Group By X Values
Choose a Chart Type, and click “Apply”
Click “Grid View” to get back to data
Try “Actions – Export to Excel / Export to pdf”
Try rearranging columns / Group by columns
Click “Add to Favorites” and close the browse
Launch the newly created favorite and note that the state was saved
Search criteria / chart / group-by / records per page etc…
3) Launch a new browse – “USD Exchange Rate”
14
Create a chart using the following values:
Click “QXtend Poller” to start the data refresh – this will launch a new program, you will then
click back on the “USD Exchange Rate” tab to get back to this browse
Now, data is being updated dynamically, but let’s see that in the chart. Click “Refresh” drop
down, and change the rate to “1” and click “Start”
The chart will now show dynamic data
15
16
Lab 4 – Browse Maintenance
Tasks:
1) Launch Browse Maintenance
a. Clone a current browse
b. Reorder fields
c. Change a label
d. Add a field
e. Join a new table
17
Lab 4 – Detailed “how-to”
0) Launch the application and log in as user: mfg / password: {blank}
1) Launch “Item Browse”
Right click on a column header “Item Number” and click “properties”
This will show you the Browse program name “pp100”
2) Launch “Browse Maintenance”
Click “Open”
18
Fill in “pp100” for search value, press enter
Double click on “pp100” row
3) Create a clone of this browse, so we are not modifying the production browse
Click “Save As”
Give it a value of “xx555”
4) Move Prod Line before Unit of Measure
Click and hold above “pt_prod_line” and move one spot to left
5) Change label for “pt_part”
Click “Properties for “pt_part”
Enter “Number” for Label Term
Click “Save”
6) Add new field to browse
We can find the field by Name or Description by right clicking the table header
19
Place the “Added” – pt_added field after “pt_prod_line”
Click and hold “Added” and drag and drop after “pt_prod_line”
7) Join Prod Line master to browse so we can get Prod Line description
Click “Add Tables”
Enter “pl_mstr” in filter
Double click “pl_mstr” row, and close the Select Database Tables window
Join pt_prod_line to pl_prod_line
Find each entry in the tables
Click and hold “Prod Line” in Item Master, drag and drop on “Product Line” in Product Line
Master
Then Click and hold “Description” (pl_desc) in Product Line Master and drag and drop after
pt_prod_line
8) Save browse, by clicking on “Save”
9) Test Browse by clicking “Run Browse”
20
Note – the multiple entries – oops
10) Make sure this browse is “joined to domain”
Click “Header Data” and make sure “Join To Domain” is checked
click save and run browse again
Better
21
22
Lab 5 – Configurable Screens
Tasks:
1)
2)
3)
4)
5)
6)
Open maintenance program we want to modify
Create a new “role” – security group
Assign “train” user to the role
Change a label on standard field
Go into design mode and hide / disable / add fields
Preview changes, and then log in as “train” users to see it in action
23
Lab 5 – Detailed “how-to”
0) Launch the application and log in as user: mfg / password: {blank}
1) Launch “Customer Maintenance”
We will hide some fields that are “financial” related and disable the date added field for a group.
2) Create a “role” – group
Launch “User Group Maintenance”
Group Name: basic
Description: Basic Role
Domain: QP
User ID: train
Once train is added… back out (3 times).
3) Change standard field label “Attention” to be “Contact”
Launch “Label Detail Maintenance”
Field Name: ad_attn -- To find this, press “ctrl-f” in the field of the maint program
Program Name: adcsmt.p
Term: CONTACT
24
4) Enter Design mode
Search for “Customer Maintenance” and right click on the program in the menu
Click “Design”
Click “New”
Template: Basic
Select “basic” group
Click “Save”
Click “Configure”
25
5) Down Arrow to get a record
Click Added field, and change the Properties to “Disabled – True”
Click each of the [2] fields and change Properties to “Hidden – True”
Click on the “Add Fields” tab of the Configure window:
Select “ad_user1”
Change Label to “email”
Click Save
26
Click and hold “ad_user1”, and drag and drop onto top [2] field
Click “Next”
Click Sort Name field, and change the Properties to “Required – True”
Click Site field, and change the Properties to “Default – True”
Click each AR Acct field, and change the Properties to “Disabled – True”
Click “Next”
Change “Auto Navigate” Property to “Next”
Click “Close” on Configure window
6) Preview the change
27
ad
Click the “Preview” button, to see how this template will behave
7) Launch Customer Maintenance from the menu
Notice that the changes do not appear for user “mfg”
Logoff and back on as user “train” no password and run Customer Maintenance
Notice that the changes DO appear for this user
28
Lab 6 – Menu System Maintenance
Tasks:
1) Launch Menu System Maintenance
2) Modify the menu
a. Add a browse to the menu
b. Add a Process Map to the menu
29
Lab 6 – Detailed “how-to”
0) Launch the application and log in as user: mfg / password: {blank}
1) Launch Menu System Maintenance
Enter “us” for language and press the green arrow
2) Add the browse you created (xxbr555) to menu next to Item Browse
Expand menu to find Item Browse
Right click on “Item Browse” and select “New”
30
Enter the following:
Label: New Item Browse
Exec Procedure: xxbr555.p
Click “save” and “Refresh Application Menus”
Search for “New Item Browse” and run it
3) Add a Process Map next to New Item Browse
Back in Menu System Maintenance, right click on “Compliance Menu” and select new
Use these values:
Label: Item Map
Image: Process Map
Exec Procedure: urn:pmap:Setup_3
Click “save” and “Refresh Application Menus”
Search for “Item Map” and run it
31
32
Lab 7 – Browse Links
Tasks:
1) Create links on new browse
a. Add the “new” / “edit” buttons to a browse
b. Add a drill to a browse
c. Add a URL to a browse
33
Lab 7 – Detailed “how-to”
0) Launch the application and log in as user: mfg / password: {blank}
1) Run “New Item Browse” we added in last lab (xxbr555.p)
Note that there are no “New” / “Edit” buttons across the top
2) Launch Browse Link Maintenance, enter “xxbr555” , go 2 times
Put “New” in description, and press enter
3) Link to maint program we want… Item Maint (ppptmt.p)
Since this is a “new” action, we only need to link to the program, press enter twice
4) Change existing record to create a new one, replace “New” with “Edit” and check “Primary”
Press enter and add some values in the next screen
34
Index: 1
Field[1]: pt_part
Value[1]: #b#pt_part#e#
Click “next”
Click “No” on Modifying existing record
5) Run New Item Browse again from the menu, and test the two new buttons
6) Now, add a link to Unit of Measure to drill into Code Browse. Right click on the Unit of Measure
column header and select properties:
We have the browse name and field name for our next step.
7) Launch “Drill Down/ Lookup Maintenance”
35
Select: Drill Down
Field Name: pt_um
Calling Procedure: xxbr555.p
Procedure To Excecute: gplu072
Click through program
8) Launch New Item Browse again, and see a link on Unit of Measure – test it
9) Now, add a link from Description to google search for description term.
10) Right click on Description column and select Properties
You now have the values needed for later
11) Launch Browse URL Maintenance and enter in the values
Browse: xxbr555
User ID: *
Field Name: pt_desc1
Value: *
36
Description: Google Search
URL: http://www.google.com/search?q=#b#pt_desc1#e#
12) Launch “New Item Browse” again, right click on the link for Description, and select “Google
Search”
37
38
Lab 8 – Process Maps
Tasks:
1) Modify a process map
a. Add a new node to a map
39
Lab 8 – Detailed “how-to”
0) Launch the application and log in as user: mfg / password: {blank}
1) Run “Item Map” we added in last lab
Click into “Define Items”
2) Edit map to add “Review Items” after “Add Comments”
Click on “edit” icon
40
Scroll down to find empty space below “Add Comments”
Click in that space
Change “Style” to “Setup”
Click Drop Down
on “link” field and select “MFGPRO Menu Lookup”
Enter “xx” into field and click “Filter” to find the browse created “xxbr555.p”
Click the program “xxbr555.p”
Change the “Label” from “New Item Browse” to “Review Items”
Create a “connector” by clicking “Add Comments” node, the hold down “shift” key and click
“Review Items” node
Click Save
41
Test your new link
42
43
Lab 9 – Putting it altogether
Test Time – Perform the following and demonstrate to the instructor the completed flow.
1)
2)
3)
4)
Create a new Browse
Add it to the menu
Modify a Process map to link to the new browse
Create a new template on a maintenance program
Bonus
1) Add “new” / “edit” to your new browse with links to the specific maintenance program
a. Hint – “Browse Link Maintenance”
2) Create a Menu Collection containing the newly created programs
a. Hint – “Menu Collection Maintenance”
3) Make changes to your browse / Chart etc and save it to your favorites
44