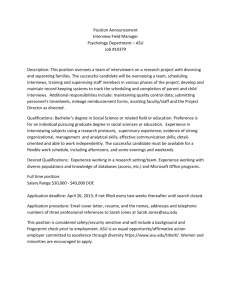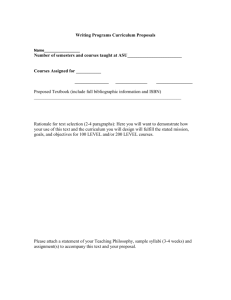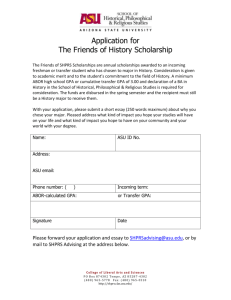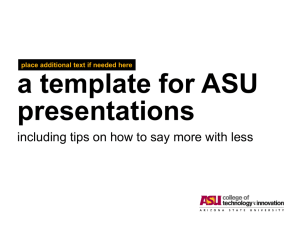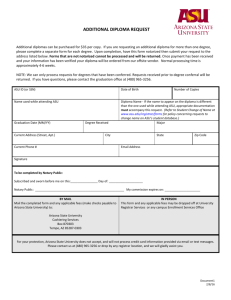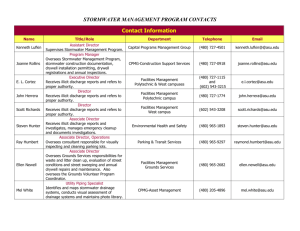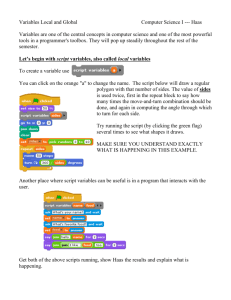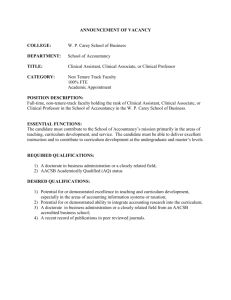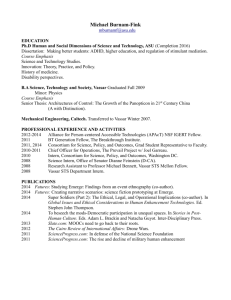Creating a site/classroom build from scratch
advertisement

A Work of Art: Creating a Site/Classroom Build from Scratch Bert Valenzuela Arizona State University, East Campus 7001 E. Williams Field Rd. Building 20 Room 151 (480) 727-1183 valenzuela@asu.edu http://www.east.asu.edu/infotech/labs ABSTRACT 13. Deploy to your labs and classrooms. Creating a master build configuration for a computer lab and/or classroom is a major undertaking. At first, it seems overwhelming… not to mention, time consuming. To help with this, Arizona State University East Information Technology (ASUE IT) would like to share their process for creating this work of art. 14. Create a resource analysis report that details how much time, software, and equipment were utilized to create the build (optional). The process for creating a site build (in brief) is: By following an established process when creating a lab/classroom build, the development process will go faster and there will be fewer surprise items after deployment. This paper will discuss each of the above steps in detail. Categories and Subject Descriptors 1. Write a project plan with objectives and timelines (optional). 2. Plan your build by mapping out what server shares, printers, and other resources you’re going to use and which server(s) they will reside on. 3. Create the shares on the servers. Documentation, Design. 4. Organize all your tools in specified places (admin utilities, frequently used files). Keywords 5. Map, write, and document your scripts (startup, login, logoff, and shutdown). 6. Develop and document your profile strategy (Do you use a mandatory, dynamic, or default user based profile? Where are they served from?) 7. Create a build document to make a record of your OS and application installations. 8. Install the operating system and your applications. Back up regularly. 9. Test and make available for testing. 10. Get feedback on the test configuration. 11. Polish your build, scripts, and other items (i.e. group policy). 12. Make sure your configuration is easily upgradeable via scripts and network management utilities (i.e. AntiVirus and Security Patch Upgrades). Permission to make digital or hard copies of all or part of this work for personal or classroom use is granted without fee provided that copies are not made or distributed for profit or commercial advantage and that copies bear this notice and the full citation on the first page. To copy otherwise, or republish, to post on servers or to redistribute to lists, requires prior specific permission and/or a fee. Copyright is held by the author/owner. SIGUCCS’02, NOVEMBER 20-23, 2002, PROVIDENCE, RHODE ISLAND, USA. ACM 1-58113-564-5/02/0011. D.2.9 [Software Engineering]: configuration management. Management– software General Terms Arizona State University, Build, Default User Profile, Group Policy, Kerberos, Kix32, Lab Configuration, Lab Management, Logon Time, Mandatory Profile, PC-Rdist, Procedure, Script, SID, Site Configuration, Windows 1. INTRODUCTION When I began creating site/classroom builds at ASU East a few years ago, I had a good mentor. He carefully instructed me and answered my frequent questions. More importantly, he taught me to be conscientious about the details of constructing a build. For example, one minor misread when creating registry entries or customizing applications could adversely affect hundreds of customers. The number of computers in the sites and classrooms ASUE IT supports dramatically increased as the campus grew over the past couple years. For example, in 1998, ASUE IT installed their site/classroom configuration on approximately 83 public computers. This configuration contained approximately 40 applications. As the campus grew and more programs were offered, ASUE IT had to support more computers and more applications. We work to maintain a single site/classroom configuration for all the computers we support. Because of this, our configuration currently has over 72 major applications installed on it. The site/classroom configuration is currently installed on over 320 computers at ASU East and serves over 2700 students. As the configuration grew, it required more time and effort to make sure all the applications ran friendly with each other and Windows. Using what my mentor taught me, I developed the below process for creating a site/classroom build. 2. PROCESS FOR PLANNING, CREATING, AND IMPLEMENTING A BUILD 2.1 Write a project plan with objectives and timelines (optional). When creating a new computing site/classroom build, it is useful to write a project plan with objectives and timelines. For example, ASUE IT ran a Windows 2000 site/classroom build during the 2001-2002 academic year. We recognized the need to revamp it based on input from faculty and students. Mainly, it took customers a long time to boot and log on. This was noted as a concern along with other quirks in the operation such as a screen saver utility that automatically logs customers off if they leave a workstation unattended for 20 minutes. These concerns were turned into objectives to correct in the next version of the build. ASUE IT created a document that listed the objectives to improve the configuration and a flexible timeline of the upgrade process from start to finish. The timeline included the date that we would start rebuilding the environment from scratch, a date when it would be available for testing, and a date the final product would be installed on all the site/classroom computers. This helped us communicate with our customers, and get further feedback. Also, it eliminated any surprises. 2.2 Plan your build by mapping out what server shares, printers, and other resources you are going to use and which server(s) they will reside on. It has been helpful to ASUE IT Academic Computing staff to create a server map before starting a major rebuild of an environment. Even if it is not the plan that is used in production, it is helpful to inventory the servers you have available, their location, their capability (specifications), and the network bandwidth that is available to them. Then, based on this information, decide which resources will be on specific servers and if redundant resources are needed to increase efficiency. For example, the ASU East Campus is comprised of several buildings. One of the buildings contains over a hundred lab/classroom computers and another, over eighty. This information was key when deciding where our servers would be physically located. We decided that at least one server per major building would handle print services and serve applications to the building’s site/classroom computers. Applications are not served often across buildings and the print queues are on the servers nearest to the printers they support. Also, plan out what other services you need such as software license metering and software license serving. ASUE IT uses both KeyServer and FLEX_LM. Other services that may need to be planned out are DHCP, WINS, DNS, Active Directory, and authentication server location. 2.3 Create the shares on the servers. Create the application and user space shares (if used) and set the permissions. Make sure that only necessary users have access to the shares. Try not use the Everyone permission. Also, beware of common group designations such as Power Users, Administrators, Server Operators, etc. In some cases, they may use the same SID as a group with the same name on another server or workstation within a given Domain. As quoted from Microsoft Knowledge Base Article Q243330, “A security identifier (SID) is a unique value of variable length that is used to identify a security principal or security group in Windows 2000 and Microsoft Windows NT. Well-known SIDs are a group of SIDs that identify generic users or generic groups. Their values remain constant across all operating systems.” [1] One potential mistake when administering labs is making your lab user a local administrator. The local administrators group has the common SID of S-1-5-32-544. If another computer in the domain’s local administrators group in the same domain uses the same common SID of S-1-5-32-544, the site/classroom user of the first machine has the capability of remotely connecting in to the second machine particularly if the user has access to administration tools. Also, when setting share permissions, make sure there is a Domain associated with the user or group if the Domain is part of a Windows Active Directory Forest. This will help make sure there is not a common SID being used. 2.4 Organize all your tools in a specified place (admin utilities, frequently used files). Before creating your prototype workstation build, brainstorm about what tools you will need and use Windows Resource Kits or the Internet to find them. Place all your tools in a secure, but convenient directory. 2.5 Map, write, and document your scripts (startup, login, logoff, and shutdown). Make a plan of what your site/classroom workstation will do from the time the customer boots it, to log on, to shutdown. Based on the plan, map out scripts your need to execute tasks such as applying registry updates, copying user files in each log on, setting user preferences, maintaining a Desktop that a user cannot permanently modify, and restoring the system to a state in which is was when it was originally deployed. After you have a map of what the scripts should do, choose a scripting language and begin writing your scripts. Be sure to make notes within the script that label what the script is doing before each major action. For example, ASUE IT uses VBScript and Kix32. Within each script, we enter remarks before the script executes a major action. For example, “REM The following site computers print to the CNTR135W Printer.” This makes the script easy for multiple individuals to administer. Also, include a history of when the script was created, who created it, and when it was last updated by placing remarks with this information at the beginning of the script. 2.6 Develop and document your profile strategy (Do you use a mandatory, dynamic, or default user based profile? Where are they served from?) The profile strategy will depend on the environment you administer. For example, at ASU East, our computer labs and classrooms use accounts from a central Kerberos authentication based account database on ASU Main’s campus. This opens our labs up so that each of the 50,000 account holders may potentially log on and use his/her own account. Because of this, a mandatory profile cannot be used because we can only apply user settings to computers and not users. 2.8 Install the operating system and your applications. Back up regularly. When creating the build document as described in step 7, back up your configuration regularly and document that you backed it up in your build document. For example, I use Symantec’s Ghost program to take a capture of my build at regular intervals. Then I configure a test computer using the image that was captured and test the applications. In the cases where an application works in a certain stage of the configuration and then suddenly stops working, the documented backup helps to isolate the action that caused the affected application to malfunction. 2.9 Test and make available for testing. ASU East IT experimented with building a Dynamic Profile based on Folder Redirection. It took Windows 2000 a long time to build this profile upon a user logon. In our latest configuration, we use a Default User based profile. When IT East administrators install applications to a prototype build, they use an installer account that has local administrator privileges. During the building process, they configure the Start Menu, Desktop, window sizes, tool bar positions within applications, confirm registration notices, and other settings. When they are finished installing applications and it is the way they want the regular site/classroom user to see when they use the system, the administrator logs off the installer account, reboots, and logs on as the local administrator. Using the local administrator account, they delete the ntuser.dat, Application Data Folder, Start Menu Folder, and Desktop Folder from the Default User profile. Then, they copy these folders back in to the Default User Profile from the profile they created when they installed the applications. This works quite well for the regular site/classroom user. When users log on, Windows creates their profile based on the Default User profile and they have all the customized settings the system administrator intended, similar to what a Mandatory Profile does. 2.7 Create a build document to make a record of your OS and application installations. Create a document that describes step by step what you do to create your prototype build. It is kind of cynical, but I always treat documentation as a guide for my co-workers to be able to read what I installed and be able to pick up where I left off in case I am unable to perform my job duty to finish the build. Also, good documentation is a great troubleshooting a debugging tool. Install the site/classroom configuration on a couple computers in your pubic computing site to have customers test with. At ASU East, we usually install a new configuration on a row of computers in our Computing Commons approximately a month before the new configuration is installed everywhere. Send a message to faculty letting them know the test configuration is there for them to preview. Also, have others such as student workers and staff go through a checklist to make sure each program can launch, print, access the help file, save, and reopen the file it saved. 2.10 Get feedback on the test configuration. Interview those who used the test configuration and see what they think. Get their honest opinions. Have them describe the parts of the configuration they like and parts they do not. 2.11 Polish your build, scripts, and other items (i.e. group policy). One your configuration is almost ready for deployment, it is easy to fine tune. Look at the scripting, the time it takes to load the profile, and the time it takes to log on in general. See if there are items you can streamline to make it faster. 2.12 Make sure the configuration is easily upgradeable via scripts and network management utilities (i.e. AntiVirus and Security Patch Upgrades). Verify that you can install patches and fixes, copy in last minute files, apply registry update files, and perform other maintenance tasks without visiting each machine you support. Ideally, this should all be done from a single server. If you find a problem with your build, time is critical. The faster you can fix it remotely by performing a couple tasks, the better your customers will feel. 2.13 Deploy to your labs and classrooms. Use a utility such as Norton’s Ghost or ImageCast to install your build in your computer sites and classrooms. Make sure you leave enough time to visit each machine and configure. Some standard configuration steps used at ASU East are 1) install the build using Norton’s Ghost, 2) change the machine to that it will not boot from a floppy disk or CD, just Hard Drive Only, and 3) name the computer and join the Domain. The naming and Domain joining can be simplified by using Microsoft’s Sysprep Utility. 2.14 Create a resource analysis report that details how much time, software, and equipment were utilized to create the build (optional). Document the time and effort that went into creating this work of art. It is helpful for you or your superiors to have this information when doing budgeting and planning. This way, you stand a better chance of getting the monetary and personnel resources you need. Also, it gives your supervisor a more vivid idea of what is involved when creating a site/classroom build. 3. CONCLUSION Creating a site/classroom build is an involved process, but truly a work of art. Each artist in the form of a system administrator creates the build with his/her own style. By following the preceding steps, the process will hopefully be easier than completely starting from scratch. Also, there are several resources out there to help site/classroom administrators. These include numerous lab manager listservs (such as the one based from the University of Arkansas), Microsoft’s support website, the manufactures website for each application you support, Microsoft based Resource Kits such as the Windows 2000 Professional Resource Kit or the Office XP Resource Kit, http://www.NTBugtraq.com (lists other user issues with Windows and provides solutions), http://www.windows2000faq.com, and search engines. Like in many other areas of system administration, if you have questions or a problem, you are probably not the only one. Do not be afraid to ask or search for help. Also, do not get frustrated if there is an issue that’s solution is not forthcoming. There are many times when I am stumped and have to sleep on the issue. The next day when I am refreshed, I’m able to solve it. Curiosity, patience, and perseverance will take you a long way when creating a site/classroom build. When put in production, it will be your own work of art! 4. ACKNOWLEDGMENTS Special thanks to Mike Altimus, Kati Weingartner, Kirt Karl, David Hough, and Zach Chamberlin from ASU East for their continuous support. Particularly, Mike Altimus taught me how to create and maintain site/classroom builds. Without his superb mentoring, I would not have the knowledge to do this. 5. REFERENCES [1] Microsoft. Microsoft Knowledge Base Article Q243330. Well Known Security Identifiers in Windows 2000. http://support.microsoft.com.