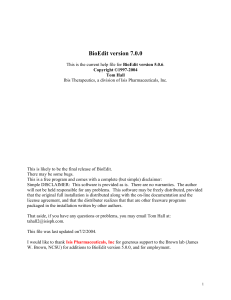Protocols for BioEdit/ Mega2 Lab
advertisement

Protocols for BioEdit/ Mega2 Lab 1) BioEdit. You must open your sequences for BioEdit. To do this: a) Under the File Menu select Open; this will open your first sequence. 1 b) Under the File Menu select Import, you will probably have to change the file type, just pick all files. 2 Pick your next file or all of them by holding down control and clicking on them then hit enter. 3 2) Once all your sequences are pasted in you will need to align them. To do this: a) Highlight the sequence titles on the left hand side of your screen (they are pointed out by the red arrow below) and using the Edit Menu select Copy Sequence(s). 4 c) Go to http://www.ebi.ac.uk/clustalw/ right click inside the sequence window and select Paste. Then hit the Run button. 5 d) Eventually you will get a results screen. Just above your aligned sequences will be a number followed by .aln. Right click on it and Save Target As. (Do not save this as a text file, the next program you will use cannot read it!) 6 7 e) Back in BioEdit open a new file using the file you have just saved from ClustalW. 8 f) Along the top of the sequence there is a menu bar with lots of cool stuff on it. Check out what things do. The coloured letters will colour code the amino acids in your sequence and the coloured letters with dots will get rid of amino acids which are the same in all sequences. This way you will only see the differences. 9 g) Save your file as a fasta file. If the .aln remains delete it before saving 10 3) Mega2. Open the Mega2 Program. a) You will be presented with three choices. Pick “Click me to activate a data file.” 11 b) Open the .aln file you already saved from the net or the fasta file you saved from BioEdit. You will likely get an “error expected message” just click okay. 12 c) You will have to convert either file to a Mega formatted file. To do this go to the Utilities Menu and select Convert to Mega format. Save this new file, give it a slightly different name so you can find it more easily. Now close this file. 13 14 15 16 d) Click to activate a data file again and chose the file you just saved. 17 18 e) Indicate that it is a nucleotide sequence and hit Okay. 19 f) It will ask if you have a protein-coding nucleotide sequence; if it is cyt b click yes, D-loop click no. (If you select yes you will have to specify; select vertebrate mitochondrial) 20 21 g) Under the Data Menu select Data Explorer to get a look at your sequences. h) Click on the burgundy/ red letters on the bottom menu closest to your sequences, see how they change. . . C= consensus or nucleotides that are the same. V= variable, just the opposite. 22 i) Now for some real fun. . .Minimize the data window and in the Phylogeny Menu select UPGMA. 23 Under Analysis preferences set the Model (drop down menu) as Nucleotide > No. of Differences. Then select okay, this will create a tree, which will likely appear minimized so you will have to select the window that is called Tree. At the top you will see a menu with several branching tree types on it. Try them all. These are different ways to display your data and their relationships. j) Try a different method. Under the Phylogeny Menu select Neighbor joining using the same Model as above. Open both trees and using the same style of output compare them, are they significantly different? 24




![Canterbury Dietitians Standard Rates [Word Doc]](http://s3.studylib.net/store/data/006955196_1-df7e6f68e2a9d6ab81ac73b20c96f8b3-300x300.png)