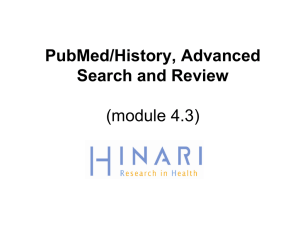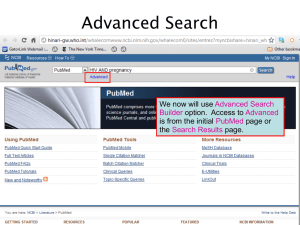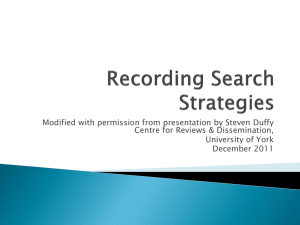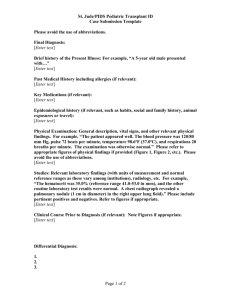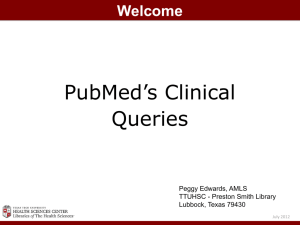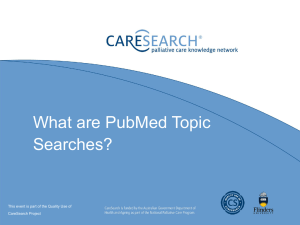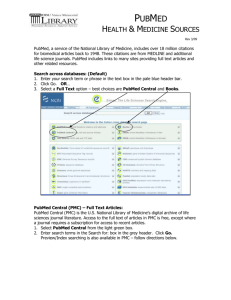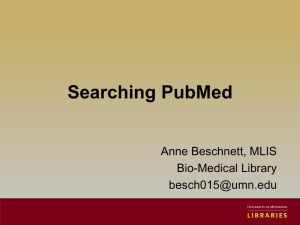A GUIDE TO USING PUBMED
advertisement

HINARI Access to Research in Health programme MODULE 4.4: HOW TO USE PUBMED -- PubMed: PREVIEW/INDEX AND HISTORY, ACCESSING FULL-TEXT ARTICLES Table of Contents – Module 4.4: Using the search History in PubMed Accessing full text articles Loprovhinari and free full text subsets This module continues the mastering of the skills necessary to utilize the PubMed database as means to identify e-journals within HINARI. It will emphasize the use of the history function of PubMed and accessing full-text articles from PubMed. Similarly to the other modules, you will need access to the Internet and be required to complete a series of exercises. You must login to HINARI and then go to search for articles through PubMed (Medline) or you will not have access to the full-text articles (see section 1. Connecting to PubMed) 1. Connecting to PubMed HINARI users can search and access full-text articles directly from the PubMed database. You will need to have your HINARI log in details to do this. First go to the HINARI website found at www.who.int/hinari where you can select the LOGIN hyperlink which will take you to the HINARI login page. When the login page opens, enter your institutional HINARI User Name and Password into the login boxes and then select the Login button to access the HINARI site. If you do not register in HINARI using your institution’s User Name and Password, you will not have access to the HINARI publishers’ full-text articles at the completion of your PubMed search. From the HINARI Contents page, select the hyperlink Search inside HINARI full-text using PubMed. The home page for PubMed displays giving you access to PubMed databases. To do this you just enter your term in the query box next to the Preview button and then click on Index. 1. Using the Search History In PubMed As you perform each search in PubMed your search history builds up. You are able to access your search history by clicking on the History hyperlink on the toolbar below the search query box on the main PubMed page. The history page shows all the searches that have been run along with any restrictions or limits that have been applied. Each will be given a number along with the number of items found in each search. To view the results from any search click on the hyperlinked number of results found. The search history can be useful feature for building your search strategy and can be used to combine searches or add additional terms to existing searches. Some points to note are: The search history displays the searches in the order of searching; however the numbering may not be continuous as numbers are applied to other processes such as displaying results in different formats. Up to 100 searches can be held in the history; once this limit is reached the oldest search is deleted and the most current added to the list. A search history will be lost after 8 hours of inactivity in the database. To use the search history feature in PubMed your web browser must be enabled to accept cookies. Clearing the search history will remove all the searches. 1.1 Building a search using the History The search history can be a useful aid to help build and refine your search as you can search using broad terms, add additional terms, combine terms, bring together concepts and refine searches. Exercise 1 Open the PubMed home page and enter public health. Click on Search. How many article citations have been identified? (a significant number) Click on the Advanced hyperlink and note how this initial search is displayed in the History option. By going to the Advanced Search page you see that this first set has been identified by the # symbol and given a number. The number of articles found appears as a blue hyperlinked number under the Items found column. Enter malaria as your search term in the search query box (on the Advanced Search/History page) and click Search. How many article citations have been identified? Click on Advanced Search (History) hyperlink. Note the malaria set has been given the number #2. Note – if you have previously completed searches, the #s will be different unless you clear history. To combine our two different concepts, using the terms public health with malaria, combine the set numbers by typing #1 AND #2 into the Builder box or click on the ADD hypertext link next to the numbers. Click Search or ADD to history. Remember, if you have not cleared history, the numbers may be different – e.g. #11 and #12… What is the reduced number from this more precise search? Click on the Advanced Search/History hyperlink. Note the combined set has been given the number #3. To narrow the search further we can combine this set with the term Southeast Asia. Do this by typing #3 AND Southeast Asia into the Builder boxes using the And command and then click Search. What is the final number from the combined public health AND malaria AND Southeast Asia search? The search should be narrowed down to a significantly smaller number of citations which are relevant to the search terms. Click on the Advanced Search/History hyperlink. Note the combined set has been given the number #4 which is for the concepts of public health AND Malaria AND Southeast Asia. Clear the History by clicking on the Clear History button. Click on the History hyperlink and the history should now be clear. Advanced Search/History can be used to keep your search broad and to ensure that you include all the relevant terms for a particular concept by combining your search terms and any additional related terms with OR. To narrow your search down to relevant articles and to give a search more focus bring together your different concepts using AND. See module #1 for information on Boolean search logic. Exercise 2 Open the PubMed home page and enter a broad keyword search term of interest to you in the search query box. Click on Search. How many article citations have been identified? (a significant number) Enter a second term in the search query box (on the Advanced Search/History page) and click Search. How many article citations have been identified? Click on the Advanced Search/History hyperlink. Note the new term’s set has been given the number #2. Note: if you have not cleared history, the numbers may be different – e.g. #11 and #12… To combine the two different concepts, combine set numbers typing #1 AND #2 into the search query box. Click Search. What is the reduced number from this more precise search? Click on the History hyperlink. Note the combined set has been given the number #3. To further refine the search, add another keyword term in the search box. Return to the Advanced Search/History page. Note the new number of this combined search and also the number of article citations. 2. Accessing Full Text Articles This section explains how to access the full text of articles from search results in PubMed. To be able to work through this section you will need to be logged in to the HINARI website. The PubMed database returns search results in the form of a citation or abstract for each result. Often there is a limited amount of information available in the abstract and it is useful to be able to obtain the full text article immediately. It is possible to do this by following links from the articles found in a search to the full text of either a journal that you subscribe to or one that is freely available without a subscription (free full text). Exercise 3 Open the PubMed home page and enter bird flu AND Southeast Asia in the search query box. Click on Go. How many article citations have been identified? Change the results display from summary to abstract using Display. How many article citations have been identified? Find a Publisher’s logo and a HINARI logo and click on the HINARI logo and you will be directed to the publisher’s site. The full text article will then be available from this site. 2.1 Accessing Articles from Publisher’s Sites Upon accessing the full-text article, you will notice the authentication information displayed in the Web browser’s search box e.g. http://hinari- gw.who.int/whalecom... Find the full text link on the publisher site. It may give the option of selecting full text in HTML format or full text in PDF format. 2.2 Full-text Article Access Problems HINARI/PubMed access to the full-text article - from the HINARI icon in the Abstract, Abstract Plus or Citation displays - is based on PubMed’s Link Out software. Some publishers do not use this option while others may not allow access to the oldest issues. Once you click on the HINARI icon, you may receive a message from the publisher(s) that states ‘access to this resource is secured’, ‘login to verify access’ or ‘an online subscription or single purchase is required to access this article’. As mentioned in Module #2, this access problem also can be caused by: 1. a user’s failure to LOGIN with the institution’s User Name and Password 2. technical problems at the Publisher’s website 3. problems with the local system (firewall or browser configuration) If you are unable to access an article from a HINARI journal via these Link Out icons, double check this by going to the title in the Journals collection A-Z list and also verify the chronological availability. Also, check that you have completed the HINARI LOGIN properly. If you are unable to access the article from the Link Out icons or the Journals collection A-Z list, send an email to the HINARI staff (hinari@who.int) so that they can communicate with the Publisher and resolve the problem. Note: make sure you include your institutional User Name, the name of the journal(s) and other details. Below is an example of the type of email message to send to hinari@who.int Note: When accessing a full-text article - in the Web browser’s search box - you should see a url or address that includes: http://hinari-gw.who.int/whalecom... This will confirm you have logged onto HINARI correctly and the system is recognizing this. If you cannot access the full-text, the problem is at the HINARI or publisher’s end. 2.3 HINARI Journals in PubMed PubMed have created a subset of journals for HINARI which can be accessed by using the term loprovhinari[sb] in the search query box. This gives access to over 1.8 million full text articles. Note: These subset searches discussed in 4.2 - 4.4 are the searches that create the HINARI and Free full text Tabs that are in the HINARI/PubMed search results. These exercises will demonstrate how the Tabs are created. Exercise 4 Open the PubMed home page and enter loprovhinari[sb] in the search query box. Click on Search. Change the results display from summary to abstract using Display. How many article citations have been identified? (a significant number!) Click on the HINARI icon and the full text article will open. The full text journal collection can be combined with other search terms if you are only interested in finding full text articles for a particular search. Exercise 5 Open the PubMed home page and enter loprovhinari[sb] AND tuberculosis in the search query box. Click on Search. How many article citations have been identified? In the abstract display, select a title and click on the HINARI icon. The full text article in relation to tuberculosis should be available. 4.3 Free Full Text Journal Articles In PubMed PubMed have also created a free full text subset, free full text[sb]. Try running it as a search it will give access to over 1,800,000 articles(more than 10% of PubMed citations). Exercise 6 Open the PubMed home page and enter free full text [sb] AND tuberculosis in the search query box. Click on Search. How many article citations have been identified? Is this more or less than the amount in the previous loprovhinari[sb] search? In the abstract display, select a title and click on the publisher’s icon. The full text article in relation to tuberculosis should be available. 4.4 Combining HINARI And Free Full Text Articles into a Single Set In PubMed It is possible to combine the HINARI journals with the PubMed free full text subset. Exercise 7 Open the PubMed home page and enter free full text [sb] OR loprovhinari[sb] in the search query box. Click on Search. How many article citations have been identified? (a significant number!) Select the history link and type the # for the last search AND tuberculosis into the search query box. How many article citations have been identified? Note: the HINARI and free full text filters that display when completing a search in HINARI/PubMed have the same functions as the loprovhinari and free full text subsets. Assignment You now have completed module 4.4 and finished seven exercises. You have learned how to use the preview/index and history functions of PubMed plus how to access HINARI and/or PubMed free full-text articles. Updated 2012 07