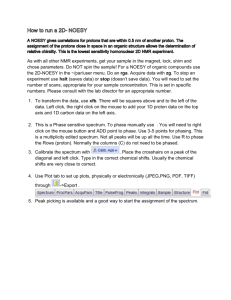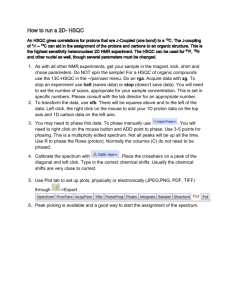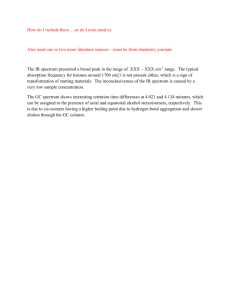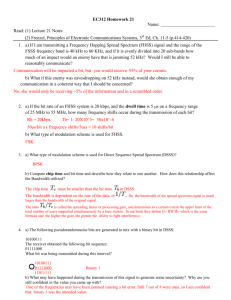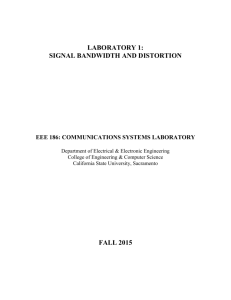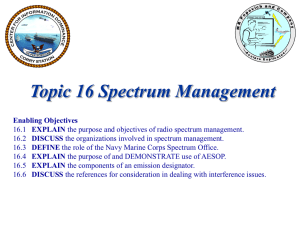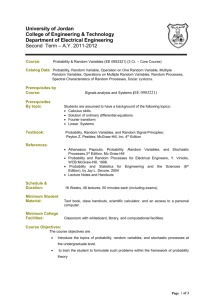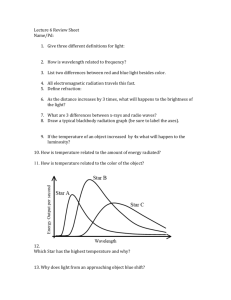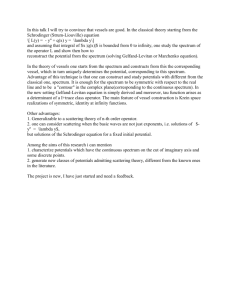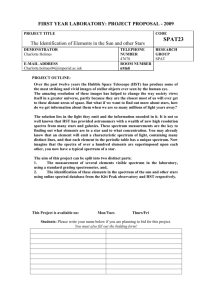Equalization and Spectral Analysis
advertisement

Equalization and Spectral Analysis Introduction Equalization and spectral analysis go hand in hand. As EQ changes spectral balance, spectrum analysis tools can be used to examine the frequency domain changes that are not immediately apparent from the normal time domain view. Several different types of EQ will be examined here including filters, shelving EQ, and parametric EQ. Spectral analysis will include both “flat” sonograph and pseudo 3D “water fall” types. Processing will be performed on a square wave as this waveform contains a series of well behaved harmonics (3x frequency at 1/3 amplitude, 5x frequency at 1/5 amplitude, and so on). Equipment PC, preferably with a 3 button mouse Sample Wrench audio editor Sound file of human voice (preferably no more than a couple of seconds) Procedure 1. Start Sample Wrench. Make sure that at least one level of backups is enabled and that the Affect region is set to All (both found under the Setup menu). If an empty edit window is not open, open one (under File). 2. Under the File menu, select Generate. Create a 1 kHz square wave using 44.1 kHz sampling with a duration of .5 seconds (50% duty cycle). 3. Zoom into the wave horizontally so that individual cycles can be seen. The waveform display should appear as a line, not filled in. 4. Select Functions-Level Control-Gain and apply a –6 dB cut to the signal. This will prevent possible overload in later steps. Listen to the sound. 5. Select Spectrum Analysis from the Functions menu. Make sure Draw Styles is set to just Zones. This will create a flat sonograph Also make sure that the point size is 512, Frequency Scale is linear, Amplitude Scale is dB, and that High Resolution is checked. Click OK. In a moment the sonogrph is drawn. The graph should show a sequence of horizontal lines, each representing a harmonic, with the lowest one being the fundamental. You can reopen the dialog by clicking the right mouse button and selecting Options from the pop up menu. To create a 3D style graph, also select Mesh and Shaded from the Draw Styles, and then click OK. If you have a 3 button mouse, you can rotate the diagram by holding down the middle mouse button and moving the mouse. There are many variations on this including specific axis rotations and zoom capabilities. Also, on some systems the middle mouse button can be emulated by clicking the left and right mouse buttons together. For further details, see the Help file. It is worthwhile to spend a few minutes investigating various views of the waveform. You may wish to save graphs for future reference (from the File menu of the Spectrum window). Once you are satisfied, close the Spectrum window and go back to the editor window. Equalization and Spectral Analysis 1 6. From the EQ menu (under Functions) select Filters. Create a 2nd order low pass filter tuned to 2 kHz and apply it to the signal. Note the resultant shape of the waveform and listen to the sound. It should sound less bright than before. It is much more sinusoidal now due to the reduction in the amplitude of the harmonics. This can be verified by calling up Spectrum Analysis. It will be noticed that the lines in the sonograph are much lighter indicating amplitude reduction. In the 3D display the “fins” created by the harmonics will be much smaller. You may wish to save the graph for future reference. Close the Spectrum window, return to the editor and select the Undo button (counterclockwise arrow) to bring back the original waveform. 7. Create a 2nd order high pass filter tuned to 2 kHz. This will leave the harmonics intact but remove a portion of the fundamental. Notice the resulting spikes in the time domain. You can almost see how the fundamental sine wave has been subtracted out, leaving just the harmonics. Listen to the sound. 8. Open Spectrum Analysis and investigate the waveform using both sonograph and 3D styles. Again, you may wish to save the waveform for future reference. Close the Spectrum window, return to the editor and select the Undo button to bring back the original waveform. 9. Repeat steps 7 and 8 using the following settings for Bass and Treble EQ: Bass only, 200 Hz, both 10 dB cut and boost. You will note that only the top flat portion of the wave is effected (typical for low frequency manipulation). The spectrum will show little change is the signal contains nothing below 1 kHz. Also use Treble only, 3 kHz, both 10 dB of boost and cut. Note that boosting creates a large spike at the leading edge while cutting creates a much softer leading edge. Spectrum analysis will show a change in the relative amplitudes of the harmonics. 10. Repeat steps 7 and 8 using the following settings for Parametric EQ: Use A only, 1 kHz, -20 dB cut, .1 octave width. This will remove most of the fundamental leaving the harmonics pretty much untouched. The resultant clearly shows how the fundamental has been subtracted out. This is also easy to see in the spectrum. Also use A only, 9 kHz, 10 dB boost, .1 octave width. The time domain display clearly shows the increase in this harmonic. It is also very obvious in the spectrum display. If the bandwidth is increased is to .5 octaves, it will be noticed that 7 kHz and 11 kHz harmonics are also effected. Increasing bandwidth further would boost even more harmonics. 11. Repeat the major portions of this exercise using a sample of human voice. Pay primary attention to listening rather than looking, and note the way the voice quality and intelligibility change with EQ settings. Depending on the nature of the signal, spectrum analysis may be very useful (although in other cases it may not be illuminating at all). Equalization and Spectral Analysis 2