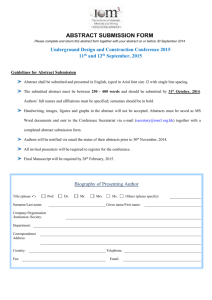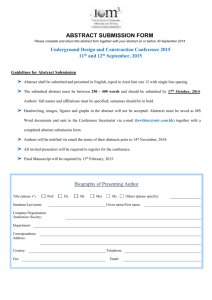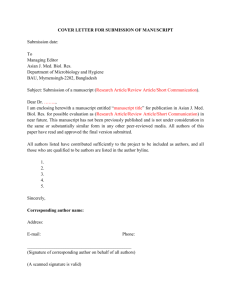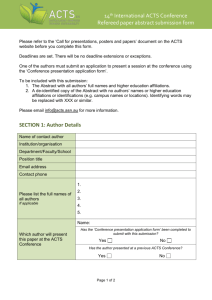Author Tutorial - Aries Systems Corporation
advertisement

Tutorial for Authors Version 10.2 – 10/2014 Copyright © 2014, Aries Systems Corporation This document is the confidential and proprietary information of Aries Systems Corporation, and may not be disseminated or copied without the express written permission of Aries Systems Corporation. The information contained in this document is tentative, and is provided solely for planning purposes of the recipient. The features described for this software release are likely to change before the release design and content are finalized. Aries Systems Corporation assumes no liability or responsibility for decisions made by third parties based upon the contents of this document, and shall in no way be bound to performance therefore. Editorial Manager is a registered trademark and the property of Aries Systems Corporation. AUTHOR TUTORIAL ....................................................................................................... 4 Author Software Requirements .....................................................................................................................................4 Registering with the Publication’s EM Site ..................................................................................................................4 Duplicate Registration Check .......................................................................................................................................5 Possible Outcome of Duplicate User Test ....................................................................................................................5 Registration Process .....................................................................................................................................................5 Custom Registration Questions ....................................................................................................................................9 Multiple E-Mail Address Request ................................................................................................................................9 Logging In ...................................................................................................................................................................... 10 Time Zone Display ........................................................................................................................................................ 11 Multi-Language Toggle................................................................................................................................................. 11 Changing Passwords ..................................................................................................................................................... 12 Send Username/Password .......................................................................................................................................... 12 Entering Unavailable Dates .......................................................................................................................................... 13 Submitting a Manuscript .............................................................................................................................................. 14 Submission Step Limits .............................................................................................................................................. 14 Secondary Submission Fields ..................................................................................................................................... 15 Select Article Type ..................................................................................................................................................... 16 Enter Article Title ....................................................................................................................................................... 17 Enter Short Title ......................................................................................................................................................... 17 Add/Edit/Remove Authors ......................................................................................................................................... 17 Select Section/Category.............................................................................................................................................. 18 Submit Abstract .......................................................................................................................................................... 19 Enter Keywords .......................................................................................................................................................... 19 Select Classifications .................................................................................................................................................. 20 Additional Information ............................................................................................................................................... 21 Enter Comments ......................................................................................................................................................... 22 Suggest Reviewers ..................................................................................................................................................... 22 Oppose Reviewers ...................................................................................................................................................... 23 Request Editor ............................................................................................................................................................ 24 Select Region of Origin .............................................................................................................................................. 24 Attach Files ................................................................................................................................................................ 25 File Ordering Mechanism ...................................................................................................................................... 28 The Submission Item Label Can Be Changed after the File Is Uploaded .............................................................. 29 Removing Files ...................................................................................................................................................... 29 Uploading a Compressed File ................................................................................................................................ 29 Selecting File Format ............................................................................................................................................. 30 Selecting Item Type ............................................................................................................................................... 31 Attaching a URL .................................................................................................................................................... 32 Uploading arXiv Files from the Los Alamos National Laboratory ............................................................................ 33 Author PDF Approval .................................................................................................................................................. 35 Confidential – Subject to change – Copyright © 2014, Aries Systems Corporation - 2 Tracking the Progress of a Submission ....................................................................................................................... 35 Other Author Access to Submissions ......................................................................................................................... 37 Managing Other Authors ............................................................................................................................................ 39 Submitting Revised Manuscripts ................................................................................................................................. 39 View Submission ........................................................................................................................................................ 40 File Inventory ............................................................................................................................................................. 40 Attachments ................................................................................................................................................................ 40 Submit Revision ......................................................................................................................................................... 40 Respond to Reviewers ................................................................................................................................................ 41 Decline to Revise ........................................................................................................................................................ 42 Reinstate a Declined Revision .................................................................................................................................... 42 View Decision ............................................................................................................................................................ 42 Invited and Commissioned Papers .............................................................................................................................. 42 Invited Author’s Perspective ...................................................................................................................................... 42 Viewing Correspondence History ................................................................................................................................ 43 Author Rebuttal of a Rejected or Withdrawn Submission ........................................................................................ 44 Artwork Quality Check ................................................................................................................................................ 44 Displaying AQC Results ............................................................................................................................................ 45 Similarity Check Results .............................................................................................................................................. 46 eXtyles ............................................................................................................................................................................ 47 Confidential – Subject to change – Copyright © 2014, Aries Systems Corporation - 3 Author Tutorial Author Software Requirements Authors using Editorial Manager must have Adobe Acrobat Reader (a PDF reader) installed. To install this software, download the free Adobe Acrobat Reader at the following address: http://get.adobe.com/reader/ Users should contact their IT department if they experience difficulty installing or utilizing this software. Adobe also offers a help database for the free Reader at this address: http://www.adobe.com/support/reader/ For general Software and Hardware requirements when using EM, please use the following link: http://www.editorialmanager.com/homepage/homefaq10.html A pop-up alert box is displayed if the system is accessed with an unsupported browser. Registering with the Publication’s EM Site A set of menu options is available at the top of the screen on the main navigation menu. Click on ‘REGISTER’. The following screen will be displayed: Fill in the Required Pre-Registration information and click ‘Continue >>’ when done. There will then be a ‘Duplicate Registration Check’. Confidential – Subject to change – Copyright © 2014, Aries Systems Corporation - 4 Duplicate Registration Check EM will check whether a user is already registered, once the First Name, Last Name and E-Mail Address fields have been entered. Click on the button labeled ‘Continue’. This will execute a search of the database for a duplicate record. Note: It is important that users enter their name exactly as they are known. It is not unusual for variations in spelling to cause duplicate entries in the database. Possible Outcome of Duplicate User Test If a match is found (i.e., presence of duplicates), the user will not be able to proceed with the Registration. The user may opt to receive an e-mail containing the Username and Password associated with the e-mail address that is already in the system. Users should click on ‘Yes’ if they could already be registered. If the user is certain that he or she is not already registered, he or she should click on ‘No’. The system will then present the ‘Registration’ page, which provides an option to change First Name, Last Name, E-Mail Address or all three fields. If no matches are found (i.e. no duplicates), then proceed to the second step, the Registration process. Registration Process The following screens will be displayed: Confidential – Subject to change – Copyright © 2014, Aries Systems Corporation - 5 Note: Information fields marked with asterisks (*) cannot be left empty. A user may indicate to the Publication that he or she is available as a Reviewer, by selecting “Yes” in response to the question, ‘Are you available as a Reviewer?’ If the Publication is using classifications, users may also select Personal Classifications from a predefined list. Note: If the Editorial Office has set up Classifications as a required field, users must select one or more areas of expertise from this predefined list. Confidential – Subject to change – Copyright © 2014, Aries Systems Corporation - 6 Users can click on ‘Select Personal Classifications’ to access the screen to enter areas of expertise. The predefined list can be expanded or collapsed by clicking the [+] or [-] checkboxes. To add a Personal Classification, check the appropriate classification, and click on the ‘Select’ button. The number of Personal Classifications allowed is determined by the Publication. When all of the appropriate areas of expertise have been selected, click on the ‘Submit’ button on the bottom of the page. If the publication has Classification Ranking enabled, users may be asked to specify levels of personal expertise for their selected Personal Classifications. Clicking the ‘Rank Personal Classifications’ button will direct you to a pop-up window where users have the option to rank their experience level for each Classification as ‘Low’, ‘Medium’ or ‘High’. Confidential – Subject to change – Copyright © 2014, Aries Systems Corporation - 7 If the Publication is using Personal Keywords, users may enter free-form Keywords that identify areas of expertise not included in the predefined Personal Classifications list. Note: If the Editorial Office has set up Personal Keywords as a requirement, users must enter the minimum number of Keywords indicated. Click on ‘Edit Personal Keywords’ to access the screen to enter free-form areas of expertise. To add a new Keyword, simply type the Keyword(s) into the ‘New Keyword’ field and click on ‘Add’. Click on ‘Close’ after all Personal Keywords have been entered. At the bottom of the form, a preferred username must be selected. Failure to enter a username or any other required information for registration will result in the following warning: Confidential – Subject to change – Copyright © 2014, Aries Systems Corporation - 8 Note: Users must remember this username in order to access the Publication’s EM System When satisfied with the information that has been provided, click the ‘Continue >>’ button at the bottom to proceed. A ‘Registration Confirmation’ page will appear. Please ensure that everything is spelled correctly, and that the e-mail address is correct. If all fields are correct, click on ‘Continue >>’. The registration process is now complete, and the user may check their e-mail for the password sent by Editorial Manager. Custom Registration Questions If the Publication has opted to require that users respond to registration questions, the following step will appear before the registration process can be completed. A box with an asterisk next to it indicates required information. Once all necessary information has been provided, click on the ‘Continue >>’ button to proceed. Multiple E-Mail Address Request Confidential – Subject to change – Copyright © 2014, Aries Systems Corporation - 9 It is strongly suggested that users enter a second e-mail address. If the system e-mails get caught in a SPAM filter for one e-mail address, users can receive the e-mail at a secondary e-mail address from a different service provider (i.e. Yahoo, AOL, etc.). When the ‘Read more’ link is selected, this warning will be displayed: Logging In Users can begin to use the system once they have received a notification e-mail from the Editorial Office containing the username and password. Go to the Publication’s EM website. At the top of the navigation main menu a set of menu options is available. Click on ‘LOGIN’- as shown below: The Editorial Manager Log-In screen will be displayed. Enter the username and password in the appropriate fields. Click on the ‘Author Login’ button. This will display the ‘Author Main Menu’ which will contain a list of functions that may be performed in the system. Note: If users have multiple roles with the Publication, it is possible to set up a default login role. The option to do this can be found by clicking on the ‘Update My Information’ link on the main navigation menu. Confidential – Subject to change – Copyright © 2014, Aries Systems Corporation - 10 Once a user has successfully logged in, the ‘Author Main Menu’ will display ‘Incomplete Submissions,’ ‘Submissions Waiting for Author’s Approval’ and ‘Submissions Being Processed’ links. These links are also referred to as ‘Folders’. The number of submissions in process in each folder will be displayed by the side of the entry. Time Zone Display Depending on the configuration of your publication, you may see a ‘Time Zone Footer’ frame when logged into Editorial Manager. This displays the current site time as well as your local time. Clicking on the link ‘Site time’ brings up a pop-up window providing additional time zone information. Multi-Language Toggle If your publication provides access to secondary languages, you will see the ‘language drop-down’ in the top right corner of your screen as part of the main menu bar area. Here you may choose to display the site in a language other than the Publication’s default language by selecting from the list of available languages. If you switch to an alternate language, your preference will be saved by the system and the site will display in that language at each subsequent login. Your preferred language is recorded as the one most recently displayed. Confidential – Subject to change – Copyright © 2014, Aries Systems Corporation - 11 Changing Passwords Users may change their password at any time, but must first be logged in to the system. From the main navigation menu at the top of the screen (see below) select ‘UPDATE MY INFORMATION’. The ‘Update My Information’ page dialog boxes will be displayed: The user will then be redirected to the Registration screen, where all of the personal information currently available to the Publication is displayed, and may be updated as needed. Once changes have been made, click on the ‘Submit’ button. EM will check to see if all of the required fields have been entered – if not, the following warning will be displayed: Users may return to the information pages (click on the ‘<< Previous Page’ button) or can simply click on the button labeled ‘Continue’. Send Username/Password If a user has an existing account in the system they may choose to recover this information by using the ‘Send Username and Password’ link found on the ‘Log-In’ page. Confidential – Subject to change – Copyright © 2014, Aries Systems Corporation - 12 Upon clicking the ‘Send Username and Password’ link the user will be directed to enter their first name, last name and e-mail address. If the system finds an existing record matching the provided information an e-mail containing the user’s username and password will be sent to the address on record. Note: Some sites will reset the user’s password when it is request with a temporary password. In those cases the user will need to log into the site and update their password after recovering their account. Entering Unavailable Dates EM allows authors to enter Unavailable Dates from the Additional Information section of the update my personal information page. These unavailable dates can then be taken into account when Editors invite Authors to submit manuscripts. Authors enter dates for which they are not available and provide a short reason for their unavailability. Authors can also enter up to three potential substitutes. Confidential – Subject to change – Copyright © 2014, Aries Systems Corporation - 13 Submitting a Manuscript Once an author has logged into the system, the Author Main Menu will be displayed: Click on the on the ‘Submit New Manuscript’ link. This will display the Submit New Manuscript menu. Authors will be asked to enter data that is associated with the manuscript – this can include text, images and descriptions. Some of this information will be mandatory; other items will be optional. Each submission step is outlined below. This information is customized by the Publication; therefore, some steps may or may not be part of the submission process. Submission Step Limits Confidential – Subject to change – Copyright © 2014, Aries Systems Corporation - 14 The Editorial Office has the ability to restrict the number of words or characters used for the following submission steps: o o o o o o o Full Title Short Title Abstract Comments Authors Keywords Classifications The word or character count is made available at the time of submission if this feature has been enabled: If the word or character count limitations imposed by the Publication have been exceeded, the user may not continue on to the next step. If this is the case, a warning box will appear if the user clicks ‘Next’. Once the word or character requirement has been met, the user may click ‘Next’ to proceed to the next submission step. Secondary Submission Fields Confidential – Subject to change – Copyright © 2014, Aries Systems Corporation - 15 Depending on the publication’s settings, secondary fields may display for the ‘Full Title’, ‘Short Title’, ‘Abstract’, and ‘Keywords’ fields during the submission process. These are typically used to capture the information stored in the primary fields, but in another language or format. The secondary field will follow the primary field in the interface. For more information on how to use these fields consult the journal’s submission instructions. Select Article Type The first step of the EM manuscript submission process is to select an Article Type, which is a required step in the submission process. Using the drop-down menu, select the Article Type that best describes the manuscript. The Article Type designation determines which additional steps will be displayed. (For example, an Abstract may not be part of a ‘Letter to the Editor’; therefore, that step will not appear in the process if that article type has been selected.) Click ‘Next’ to proceed or ‘Previous’ to make changes on the previous screen. Confidential – Subject to change – Copyright © 2014, Aries Systems Corporation - 16 Enter Article Title An Article Title is the first required step in the submission process. Enter the title of the submission in the space provided. Click ‘Next’ when the title has been entered. Enter Short Title If the Editorial Office has enabled this step, authors may be required to enter a Short Title in a text box that appears directly below the Enter Article Title Box: If the Editorial Office has chosen to limit the Short Title submission step to a certain number of characters, Authors will not be able to type past the allotted amount. Add/Edit/Remove Authors The Author submitting the manuscript will be listed as the Corresponding Author by default. Only the Corresponding Author will receive any e-mail notifications from the system. The designated Corresponding Author may be changed, Confidential – Subject to change – Copyright © 2014, Aries Systems Corporation - 17 but this person must be a registered Editorial Manager user, because he or she will need to be contacted throughout the submission process. Other Authors do not need to be registered in the system, but may be included for the purpose of appearing in the list of all Authors. A first name and last name are required. The Author can designate the order in which Other Authors, including the Corresponding Author, should be listed. After the Additional Author information has been entered, the list of Authors can be reordered by entering the desired display rank in the ‘Order’ column and clicking the ‘Update Author Order’ button. The Author with “1” in the ‘Order’ box has the label of “First Author”. The Corresponding Author does not have to be listed first, and can appear anywhere in the list (including at the top of the list as the First Author). Note: The user who begins the manuscript submission process is, by default, the Corresponding Author. To change the Corresponding Author, first enter the name of the new Corresponding Author in the textboxes and click the checkbox next to 'Please select if this is the Corresponding Author'. If the person entered is not registered with Editorial Manager, the user will be unable to designate him/her as the Corresponding Author until that user has been registered. If this person is registered with Editorial Manager, his or her username must be entered. However, please note that if the Corresponding Author is changed, once the manuscript has been submitted, the user who has entered the submission will no longer be considered the Corresponding Author and will not be able to access the manuscript. The new Corresponding Author will receive an e-mail when the PDF is built, asking him or her to log into EM to view and approve the submission before it can be sent to the Editorial Office. Be aware that the journal may require or make optional secondary fields for the Co-Authors’ name and address information including personal identifiers such as ORCID or PubMed Author ID. These fields are intended to store the information kept in the primary fields in a secondary language or format. If you have any questions about what should be provided for these fields, consult the publication’s submission policies. Note: Publications may choose to require that all co-authors are listed with unique e-mail addresses Click ‘Next’ to proceed. Select Section/Category Confidential – Subject to change – Copyright © 2014, Aries Systems Corporation - 18 The Section/Category list is used by the Author to indicate that his/her submission belongs to a particular ‘Section’ of the Publication or belongs to a particular ‘Category’ within the contents of the Publication. This step may be optional, required or hidden by the Editorial Office so the Author may not see it. Click ‘Next’ to proceed. Submit Abstract The ‘Submit Abstract’ step allows the Author to type or copy and paste the manuscript’s Abstract into a textbox. This also may be an optional, required or hidden step. Click ‘Next’ to proceed. Enter Keywords Enter the keywords for the manuscript, with each keyword separated by a semicolon (for example: active vitamin D; parathyroid hormone-related peptide; hypocalcaemia; bone resorption). This may be an optional, required or hidden step. Confidential – Subject to change – Copyright © 2014, Aries Systems Corporation - 19 Click ‘Next’ to proceed. Select Classifications Click 'Select Document Classifications' to open a window containing a list of the classifications used by the Publication. Classifications can be viewed as a predetermined list of terms associated with a manuscript. The Editorial Office can cross-reference Manuscript Classifications with Personal Classifications of potential Reviewers to find qualified Reviewers. Confidential – Subject to change – Copyright © 2014, Aries Systems Corporation - 20 Click the checkbox next to any classification to be selected. Authors may select as many classifications as appropriate. Click 'Submit' when finished. This may be an optional, required, or hidden step. Click ‘Next’ to proceed. Additional Information The submission step called ‘Additional Information’ allows the Publication to create custom questions that can be answered during the Submit Manuscript process. The questions in this step are defined by the Publication and may be mandatory. Examples of questions include: ‘How many pages is the manuscript?’ and ‘Do you have color images?’. Some questions may be configured with multiple steps, dependant on previous responses. In these cases new subquestions will appear as you answer a question with multiple parts. Confidential – Subject to change – Copyright © 2014, Aries Systems Corporation - 21 Enter Comments Enter any comments to be sent to the Editorial Office. These comments will not appear in the manuscript. The Publication may configure this as an optional, required, or hidden step. Click ‘Next’ to proceed. Suggest Reviewers If this function is enabled by the Editorial Office, Authors will be asked or required to provide names and contact information for as many review candidates as the Publication requires for a submission. Please fill in the necessary information: Confidential – Subject to change – Copyright © 2014, Aries Systems Corporation - 22 When finished, click the ‘Add Reviewer’ button to submit additional Reviewer information. Click the ‘Next’ button when ready to move on to the next step. Oppose Reviewers If the site is configured to include this step, Authors are provided with the opportunity to inform the Editorial Office of Reviewers that should not review the submission. Provide all of the necessary contact information: Confidential – Subject to change – Copyright © 2014, Aries Systems Corporation - 23 The Oppose Reviewers step is similar to the Request Reviewers step in that when the information has been entered, Authors may click the ‘Add Reviewer’ button to submit additional Oppose Reviewer Candidates. Click the ‘Next’ button when ready to move on to the next step. Note: Publications may disregard any request for specific Reviewers to be either invited or excluded. The Suggest and Oppose Reviewers steps simply provide information for the Publication to use when selecting appropriate Reviewers. Request Editor Depending upon how the Editorial Office has configured the EM site, Authors may be asked to request a particular Editor to be assigned to a submission. The request will be taken under advisement by the Editorial Office. Select an Editor by using the drop-down menu and click ‘Next’ to proceed. This may be an optional step for a Publication. If an Author is not directed to request an Editor, the submission will be assigned to an Editor selected by the Editorial Staff. Click ‘Next’ to proceed. Select Region of Origin Authors can identify a geographic region (or country) of origin for the manuscript, which may have a ‘Country of Origin’ designation that is different from the Author’s country. This is referred to as the ‘Manuscript Geographic Region of Origin’. Confidential – Subject to change – Copyright © 2014, Aries Systems Corporation - 24 Select the country or region for the manuscript by using the drop-down menu and clicking ‘Next’ to proceed. This may be an optional step for a particular Publication. Attach Files Next, the Author will be asked to attach all of the files associated with the submission. Some Publications accept information offline or outside of their EM websites (e.g.., e-mail, postal mail, or fax). If offered the option of selecting either ‘Online Web System’ or ‘Offline,’ the Author may click the appropriate button. Note: EM supports Open Document Files in the following formats: OpenDocument spreadsheet (.ods), OpenDocument Word Processor (.odt) or OpenDocument presentation (.odp) For each Item to be uploaded into the system: o Choose the Item from a drop-down box. Manuscript, figures or tables may all be separate Items in the dropdown box, as the Items listed may vary with each Publication. Make sure to choose the correct one. o Enter a Description in the text box (e.g.., Figure 1, Table 2, etc.) Confidential – Subject to change – Copyright © 2014, Aries Systems Corporation - 25 o Select the Delivery Method by which the Item will reach the Editorial Office (online or offline). o The option of online or offline may not always be available since the Publication may require the Item to be submitted online only. o Locate the file on the hard drive using the ‘Browse’ button. o Click ‘Attach This File’ to upload the file (uploading may take several minutes for larger files), and the following window should appear: Confidential – Subject to change – Copyright © 2014, Aries Systems Corporation - 26 For Items to be sent offline, please select the Item from the drop-down menu, click the ‘Offline’ Delivery Method, and then click ‘Attach This File’. The Item will be added to the list of submission files with the ‘Offline’ designation so that the Editorial Office can anticipate the Item’s arrival through an alternate delivery method. Repeat this process until all Items in the submission have been specified. All attached files are visible in the list at the bottom. When all Items have been attached, click ‘Next’ at the bottom of the page. Authors will see the summary of the files to be sent to the Editorial Office, and should ensure that everything that should be included has been listed. A message above the grid will inform the Author if any of the required pieces of the submission have not been included. Confidential – Subject to change – Copyright © 2014, Aries Systems Corporation - 27 Click ‘Build PDF for my Approval’. A thank you message will appear on the screen, and the manuscript will now be located in the ‘Submissions Waiting for Author’s Approval’ folder on the ‘Author Main Menu’. To complete the submission process and send the submission to the Editorial Office, the Author must view and approve the PDF. (See ‘Author PDF Approval’ in the following section). Even if an Author is unable to complete the submission process, no data will be lost. The submission can be accessed by clicking on the ‘Incomplete Submissions’ folder on the ‘Author Main Menu’. File Ordering Mechanism File order can be changed by entering numbers in the text box next to each Submission Item. The files are numbered in the sequence in which they were uploaded. For example, if four files are uploaded, the default value for each Item is 1, 2, 3 and 4, respectively. The user can then change the order of the files by typing in a new order and clicking the ‘Update File Order’ button. If the Publication has elected to impose a particular file order that differs from the order used, that imposed order will supersede the order used. If the files are uploaded in an incorrect order the system will alert the Author and update the order according to the publication’s settings. The Author may change the order of the files that are of the same Item Type. In the example above, Items 2 and 3 may be reordered because they are both the same Item type. Confidential – Subject to change – Copyright © 2014, Aries Systems Corporation - 28 The Submission Item Label Can Be Changed after the File Is Uploaded The ‘Item’ column in the list of attached files contains drop-down boxes for each file, so the Submission Item Description can easily be changed after the file has been uploaded. For example, if an Author uploads a Figure, but did not select the ‘Figure’ Item from the Item drop-down box, the Item label would be incorrect. The Author can change the description by typing the correct information in the box. Example: File ‘Order’ and ‘Item’ designation, and ‘Description’ can all be changed after file upload Removing Files Once files have been attached, you can remove them from the submission individually or in groups. To remove an attached file, simply select the file’s check box in the select column of the attached file grid and then click the Remove button. Check All/Clear All links are available for selecting/deselecting all files. Once one or more files are selected, a ‘Remove’ button is enabled, allowing the user to remove the selected files. You may select any number of attached files for removal using these steps. Uploading a Compressed File Compressed files are any files created by a “packing” utility, such as PKZip or WinZip. A compressed file may consist of a single file, or multiple files. The primary purpose of ‘zipping’ or ‘compressing’ files is to reduce the overall file size, thus facilitating faster transmittal. Compressed file formats supported include .zip and tar.gz. The behavior of a zip file on upload varies based on the publication’s configuration of a submission item. The file may upload as a single entity, maintaining the compressed archive if it is not to be built into the PDF, or unpack into the individual files, at which point the author must select the Item Type for each individual file. If the file is unpacked, Authors will see a set of drop-down menus above the file list when a zip file is uploaded. The author can use these drop-down menus to quickly assign an Item Type to all files of a certain format. The user may further adjust the Item Type manually for a specific file, if desired. The first drop-down contains an alphabetical list of the file extensions of all files successfully uploaded in the zip file(s). If another zip file is uploaded, any new file extensions are added to the drop-down, and the list is re-sorted. If any zip file contains files that have no extension (i.e. Mac files), the word “Other” displays as a choice at the end of the list and applies to all files without an extension. Confidential – Subject to change – Copyright © 2014, Aries Systems Corporation - 29 Selecting File Format The second drop-down lists all Item Types configured for the selected Article Type. A button labeled “Change Now” appears to the right of the dropdowns, but is disabled until both a file type and Item Type have been selected. Confidential – Subject to change – Copyright © 2014, Aries Systems Corporation - 30 Selecting Item Type Once the author has selected both a file type and an Item Type, the ‘Change Now’ button is enabled. The author then clicks the button, and the selected Item Type is applied to all files with the selected file type. Confidential – Subject to change – Copyright © 2014, Aries Systems Corporation - 31 Example: All files with .jpg extension have Item Type set to Figure Authors may use this feature to change the Item Type for a given file format as many times as necessary, as well as to change any individual item manually. Attaching a URL Publications may configure Submission Items to allow Authors to provide URL/URI addresses rather than uploading large files. The Author provides the URL by selecting the “URL/URI/External Resource” option (if options are available), and entering the URL in the “URL/URI/External Resource Location” field. The Author can verify they have entered the correct destination by clicking the ‘Preview’ button to open the destination in a new window. Confidential – Subject to change – Copyright © 2014, Aries Systems Corporation - 32 When the information is correct, he clicks the ‘Attach This Information’ button to add the new item to the File Grid (displayed on the lower portion of the page). When the item is listed in the File Grid the File Name displays as External Item. Hovering the mouse over the link will display the URL it represents. Clicking this link will open the destination in a new window. Uploading arXiv Files from the Los Alamos National Laboratory Authors can upload source files directly from the Los Alamos National Laboratory arXiv database. Many Authors (primarily those in Physics and Math) post their research on the arXiv server as a resource for other researchers. Authors may then submit a manuscript directly from the arXiv database. Confidential – Subject to change – Copyright © 2014, Aries Systems Corporation - 33 To upload files from the Los Alamos arXiv server, go to the ‘Submit New Manuscript’ interface, fill in each step (Article Title, Article Type, etc.), and proceed to the ‘Attach Files’ step. If the Article Type is configured to ‘Allow file uploads from Los Alamos arXiv server’, the ‘Attach Files’ page displays special instructions and a text box for entry of the arXiv file identifier. Authors can also upload additional ‘regular’ files on the same page, in addition to the arXiv file. Example: Attach files page with arXiv file upload box Select a Submission Item from the drop-down list and enter the arXiv code, which consists of a string of letters and numbers identifying the particular Los Alamos database (i.e. hep-th or physics.acc-ph) followed by a forward slash and a 7-digit number unique to Los Alamos (e.g., hep-ex/0401001, physics/0401001, math.AG/0401002). Next click ‘Attach this File’. When the arXiv code is recognized by the Los Alamos server and the corresponding file is found, the compressed file (.tar.gz format) containing the source files is downloaded from the Los Alamos server. The .tar.gz file is unpacked by the system, and all of the individual files are uploaded to EM. Each file is listed individually so Authors can associate each file with an appropriate Submission Item, edit the Description, and re-order the list of files for PDF creation. Confidential – Subject to change – Copyright © 2014, Aries Systems Corporation - 34 Note: This function is not available when submitting revisions. When submitting a revision, Authors do not re-upload the submission from the arXiv database, but rather choose to carry forward the files that do not require revision, and can then upload just the revised files. Note: Most documents on the Los Alamos arXiv server are in LaTex format. To assist Authors who may not be sure which Submission Items to select for various arXiv file components (such as .bbl, .cls, .sty, etc.), the Publication can create Submission Items in the drop-down menu, which describe these components (Bibliography file, Style File, etc). If an Author is unclear about which Item to choose, select the Item that most closely describes the file and the system will proceed without a problem. Author PDF Approval Authors must approve a submission before it is sent to the Editorial Office. Click ‘Submissions Waiting for Author’s Approval’ to bring up a table containing all manuscripts that are waiting to be viewed and approved (see below): Once the PDF version of a manuscript has been created by the system, the Author will see a set of links in the Action column of the table (far left). Note: The actual process of building the PDF may take several minutes, depending on the size of files and outstanding PDF building activity. ‘View Submission’ allows an Author to view the PDF version of a submission. Authors may choose to make alterations to a submission such as spelling corrections, description changes, extra graphics, etc. – this can be done by selecting ‘Edit Submission’. If there is a problem creating the PDF, there will be a message in the PDF explaining what may have caused the problem. The Author must view the PDF before it can be approved. ‘Edit Submission’ will bring the Author to the same interface that was used when initially submitting a manuscript. Authors can remove or add files at the Attach Files portion of the submission if anything needs to be changed. If any changes are made, a new PDF file will be built. Once the Author has viewed the submission, he or she will click ‘Approve Submission’ to send it to the Editorial Office. ‘Remove Submission’ allows Authors to remove a manuscript from the system (the Manuscript will never be received by the Editorial Office). Authors can always remove a submission and start over if desired When a submission has been approved, it will be filed in the ‘Submissions Being Processed’ list in the ‘Author Main Menu’. Tracking the Progress of a Submission Once the manuscript has been submitted to the Publication, the Author can track its progress by viewing the submission in the ‘Submissions Being Processed’ list (see below). Note: It may not be possible to view the status date of a submission, depending on the system configuration chosen by the publication. Confidential – Subject to change – Copyright © 2014, Aries Systems Corporation - 35 Authors will be notified when the Publication has made a decision. If the Publication has provided access, the Author will see a ‘Send E-mail’ link within the list of available actions. This will allow the Author to send an e-mail to the publication at any time. The publication will have set up either one or multiple Ad Hoc e-mails that can be modified for use by an Author. In some cases, using an Ad Hoc letter will allow users to attach files to the letter by choosing from personal files. When an Ad Hoc letter is configured to allow attachments, then the sender of the letter will see a new ‘Add/Change Attachments’ button on the ‘Customize Letter’ page. Clicking the ‘Add/Change Attachments’ button will open a window where files can be uploaded as an attachment from a user’s local computer by clicking the ‘Browse’ button and choosing the file to be added. When the upload is complete, the attached file will display in a grid on the page. When the user is done adding and selecting files, clicking the ‘Proceed’ button returns the user to the ‘Customize Letter’ page. Confidential – Subject to change – Copyright © 2014, Aries Systems Corporation - 36 The attached files now display above the ‘Add/Change Attachments’ button. If the user clicks the ‘Add/Change Attachments’ button again, any files already attached are listed in the file table in the order they were attached. If the user deselects or removes any previously attached files and clicks ‘Proceed’ on the ‘E-mail Attachment Upload’ page, they are removed from the letter Other Author Access to Submissions Publications may configure Article Types to require that any Other Authors of a submission must register with the publication to confirm that they are a contributing Author. When an Other Author successfully registers/logs in to confirm a contribution to a submission, they will be given access to view the status of the submission as it goes through the editorial process. Submissions for which the logged-in Author served as an Other Author are now included in their Submissions Being Processed, Revisions Being Processed, and Submissions with a Decision folders (where the submission’s Article Type requires Other Authors to register and the logged-in Author has successfully done so). An “Authorship” column is added to these folders to display the current user’s relationship to the submission (“Corresponding Author” or “Other Author”). The new column is displayed in these three folders only if the currently logged-in Author is associated with at least one submission as a registered Other Author. If the Author is associated with at least one submission as a registered Other Author, the column displays in all three folders, even if they do not contain the submission for which the Author was an Other Author. Confidential – Subject to change – Copyright © 2014, Aries Systems Corporation - 37 A new permission called “View Other Author Status” is added to the ‘Author RoleManager’ page. When this permission is enabled, Authors see a new View Other Author Status Action Link (when applicable) that leads to the Author version of the ‘Other Author Status’ page. This Action Link displays for Authors when this permission is enabled for the Author Role and: 1) The logged in user is the Corresponding Author on the submission. 2) There are Other Authors on the submission, and at least one of them has been notified that verification of their contribution is required. 3) The submission’s current Article Type is configured to either require co-author verification or co-author registration. Confidential – Subject to change – Copyright © 2014, Aries Systems Corporation - 38 The Author Names are links to the ‘View Author Detail’ page for each Other Author, where the Corresponding Author may see the information that was entered for each Other Author when a manuscript was submitted. Managing Other Authors Publications that use the Co-Author Verification/Registration feature may also provide Corresponding Authors permission to “View Other Author Status”. When this permission is enabled, and at least one Co-Author on the submission has been sent the notification that verification of their contribution is required, then the Corresponding Author sees the Author Status Action Link in the Submissions Sent Back to Author, Submissions Being Processed, Revisions Being Processed, Revisions Sent Back to Author, and Submissions With a Decision folders. The link leads to the Author Details page. Sample Author Details page; Corresponding Author view; When the Corresponding Author is given permission to ‘Manage Other Authors’, the ‘Options’ column is displayed on the Author Details page. Authors may see the following links in this column: 1. View Questionnaire Responses – displays for Co-Authors who have submitted responses to the Author Questionnaire. Clicking on the link navigates the Corresponding Author to the new View Author Questionnaire page 2. “Questionnaire Not Completed” – displays if an Author Questionnaire is configured for the Article Type but the Co-Author has not yet submitted responses. 3. Resend Letter – sends the letter configured for the ‘Notify Other Authors’ event to that specific CoAuthor. 4. Request Confirmation – displays for any Co-Author that has not yet been sent the letter configured for the ‘Notify Other Authors’ event. Corresponding Authors with ‘Manage Other Authors’ permission will see a ‘Send Letters’ button on this page. Clicking this button will send letters to all Co-Authors with a status of ‘No Response’ or ‘Confirmation Not Requested’. Additionally, Corresponding Authors may be given permission to Manage Co-Author verifications and update Co-Author E-mail Addresses directly from the Author Status page. Submitting Revised Manuscripts When asked to revise your submission, the submission moves into the folder called ‘Submissions Needing Revision’ under the Revisions heading on the ‘Author Main Menu’ page. Confidential – Subject to change – Copyright © 2014, Aries Systems Corporation - 39 From this folder the following options are listed: View Submission, File Inventory, Revise Submission, Decline to Revise and View Decision. View Submission The ‘View Submission’ link allows the Author to see the PDF of the most recent version of the submission. File Inventory The File Inventory link allows the Author to download any of the source files that make up the submission. Authors can access submission files and work on them before clicking the ‘Revise Submission’ link. Attachments If the Publication’s EM site is configured to do so, then Reviewers or Editors may download source files, annotate them as needed, and upload them into the system. Non-manuscript files such as images or related materials may also be uploaded. The Editorial Office may give the Author access to these files for aiding in submitting a revision. If Attachments are available to an Author a ‘View Attachments’ Action Link will be present. Submit Revision The ‘Revise Submission’ link provides access to the ‘Submit Revised Manuscript’ interface that leads the Author through the submission process. This interface is similar to the ‘Submit New Manuscript’ interface. When the Author arrives at the ‘Attach Files’ step in the process, he or she is presented with the list of source files from the previous version. The Author may choose whether or not to carry over files from the previous version to the new Revision. Confidential – Subject to change – Copyright © 2014, Aries Systems Corporation - 40 When presented with the list of source files, there is a checkbox displayed to the right of each file. The checkbox must be checked to carry the file over to the new version of the submission. Read the instructions the publication will provide on screen to see what they prefer. See below: Click ‘Next’ to proceed to the next page, where there will be an option to upload revised files to be attached to the Revised Submission. Again, it is possible to reorder the source files with the arrows, and upload new files (see below). Click ‘Next’ to build the PDF. Respond to Reviewers A ‘Respond to Reviewers’ submission step can be displayed on the ‘Submit Revision’ page. Authors can click the ‘View Decision Letter’ link to view the decision letter, which includes the blinded comments from each Reviewer. If the publication has enabled this step, the Author should respond to each Reviewer’s comments by typing (or copying and pasting) responses into the text box. If the ‘Respond to Reviewers’ step is ‘Required’, it will not be possible to build the revision PDF until text has been entered in the ‘Respond to Reviewers’ text box. Confidential – Subject to change – Copyright © 2014, Aries Systems Corporation - 41 The Author may have access to the submitted responses to Reviewer Comments in the ‘Revisions Being Processed’ and ‘Submissions with Decision’ folders. Decline to Revise This link is used when an Author decides not to submit a Revision. The submission record then moves to the Author’s Decline Revisions folder. If this is done in error, the Author will be able to reinstate a Declined Revision. Reinstate a Declined Revision If an Author accidentally clicks on ‘Decline to Revise’ or the ‘Remove’ link, the submission should be reinstated, instead of submitting a New Manuscript. Reinstating a submission allows the revision process may continue. View Decision An Author can view the Decision Letter by clicking on the link in the ‘View Decision’ column. Invited and Commissioned Papers Some Publications have a pre-submission phase, during which time Authors are invited to submit articles. The invitation may be for a specific subject area, a symposium in print, or a festschrift honoring a distinguished colleague (i.e. a retiring Editor from an eminent publication). There are two general scenarios in which Author solicitations may occur: 1) Commentaries: A Publication may solicit commentaries on a submitted article (that may or may not have yet been accepted for publication). This feature provides a way to invite an Author to submit a paper and link the existing (‘parent’) submission to the associated commentaries. 2) Proposals: A Publication invites a leading expert (or experts) to submit a manuscript about a particular topic; or a Publication devotes an entire issue (special issue) to invited manuscripts for a particular topic(s). This feature provides a way to invite Authors to submit papers and link the submissions for the purpose of tracking. Invited Author’s Perspective Invited Authors are notified of an invitation to submit a manuscript via an e-mail. Once the e-mail has been received, the Author must log into the system. On the ‘Author Main Menu’ there will be a new heading called ‘Invited Submissions,’ with two links below: My New Invitations: This folder holds Proposals and Commentary Solicitations for which the Author has not yet ‘Agreed’ or ‘Declined’ to submit a related article. A link appears for the Author to View the submission for which an opinion/commentary is being invited. The Author is also given a link to the invitation letter sent by the Editorial Office. There an Author is able to either Agree to Submit or Decline. Confidential – Subject to change – Copyright © 2014, Aries Systems Corporation - 42 My Accepted Invitations: This folder holds Proposals and Commentary solicitations for which an Author has ‘Agreed’ to submit a related article. A link appears for the Author to View the ‘parent’ submission for which an opinion/commentary is requested. Authors are also given a link to the invitation letter sent by the Editorial Office. Submissions move out of this folder once the ‘Submit Invited Manuscript’ link is clicked. The Author can then submit the manuscript when ready. Once an Author begins to submit an invited manuscript, it will move into the regular folders for Submitting and Incomplete – just like a regular manuscript. Viewing Correspondence History Throughout the submission process, letters are sent to the Author regarding the submission, from the notification that the PDF is built and ready to be approved through to the point that the Author is notified of an Editor’s decision. If enabled, all Authors are given access to a ‘Correspondence History’ page. The Author’s ‘Correspondence History’ page lists only those letters sent to or from the Author via the system, or those sent outside the system but added manually by an Editor. Such letters include: Any letter where the Author is the recipient, including Production Task Assignment letters and letters related to Commerce Manager such as Payment Due letters. Any Ad Hoc From Author letter sent by the Author. The Submit Task letter sent by the Author. External correspondence added manually by the Editor. Authors will see a ‘Correspondence’ Action Link in most of the folders displayed on their Main Menu: Confidential – Subject to change – Copyright © 2014, Aries Systems Corporation - 43 When this link is clicked, a pop-up window will display all letters sent to or from the Author regarding this submission. Letters are displayed in date order (newest on top), but can be sorted using the standard sort arrows. External correspondence will display for the Author on the ‘History’ page. The item will be marked with (External) to denote this message as having been added manually by an Editor. Author Rebuttal of a Rejected or Withdrawn Submission This feature is used when an Author wishes to dispute a Reject decision or reverse a Withdrawn submission. The Author will need to contact the Editorial Office outside of the system to inform the Editors of the desire to rebut the decision. Artwork Quality Check If the Publication Office has this option enabled on its site, figures submitted to the Publication will be processed through EM’s Artwork Quality Checking (AQC) system. The AQC system analyzes the artwork, and provides results back to Editorial Manager. These results are then made available to the Author and/or the Editor on designated pages. Confidential – Subject to change – Copyright © 2014, Aries Systems Corporation - 44 Displaying AQC Results After submission files are uploaded and sent to be built into a PDF, all designated files are sent to the AQC tool. From the ‘Submissions Waiting Approval’ or ‘Revisions Waiting Approval’ pages, a link will appear labeled ‘View Artwork Quality Results’. Authors should click on this link to view the results. Publications have the option to require that Authors view the results before proceeding. All files will be listed in the AQC Results, but only those designated as requiring analysis will display any results (i.e., Pass, Pass with Warning, Fail). Authors may View the PDF, Download individual source files and View the Artwork Quality Results for each file. Example: AQC Results page When the Artwork Quality Results are viewed, a ‘Proflight Detail Report’ will provide analysis of the file. Example: Analysis of the Artwork Quality Check Confidential – Subject to change – Copyright © 2014, Aries Systems Corporation - 45 The Artwork Quality Results will also display specific information regarding any problems with the file as well as possible solutions. This means that an Author can make any necessary changes to the artwork files and upload new files, better suited for production. Example: Diagnostic information from the Artwork Quality Check Similarity Check Results If the publication is performing a CrossCheck Similarity Check on manuscripts at submissions Authors may be given access to a version of the Similarity Report for submissions. If the Author has the ability to view this report a CrossCheck/iThenticate Results Action Link will be available for the submission. The Score of the report displays next to the link. Partial display; Submissions Being Processed folder: Confidential – Subject to change – Copyright © 2014, Aries Systems Corporation - 46 Clicking the link will open the Similarity Report for this submission in a new window. The Author will be able to read the information, but is not logged into the publication’s iThenticate account; they are only viewing the report results. Sample Page: The link may show in any of the following Author folders: Submissions Sent Back to Author Incomplete Submissions Submissions Waiting for Author's Approval Submissions Being Processed Submissions Needing Revision Revisions Sent Back to Author Incomplete Submissions Being Revised Revisions Waiting for Author's Approval Revisions Being Processed The Author may also see the link on the Confirmation page displayed to the Author after they approve their submission or revision, if a similarity check has been completed for that submission. eXtyles Some Publications opt to use EM’s ‘Reference Checking’ tool, which will automatically check the validity of the references listed in each manuscript’s bibliography. Reference Checking will attempt to find each publication citation in PubMed and/or CrossRef. However, Reference Checking will not search for books or in press articles, as these texts are not listed in PubMed or CrossRef. If the Reference Checking tool is able to find the citation in PubMed and/or CrossRef, a link to that citation is created. If the Publication has Reference Checking enabled, Authors will see a link that says ‘View Reference Checking Results’: Confidential – Subject to change – Copyright © 2014, Aries Systems Corporation - 47 Clicking on the ‘View Reference Checking Results’ link will allow the Author to see the results of the reference check: If the bibliographic entry is listed and ‘Validated’, then the reference checker was able to find a match in either PubMed, CrossRef or both. If the entry is listed as ‘Not Validated’, the reference checker was not able to locate the citation in CrossRef or PubMed. Publication citations that cannot be matched with an entry in either PubMed or Cross Ref will be listed as either ‘Not Validated’ (see #6 in the figure above), meaning the tool views the citation as a Journal reference but cannot locate it on PubMed or CrossRef OR as Not Checked (see #3 above), meaning the citation does not appear to be from a Journal. Confidential – Subject to change – Copyright © 2014, Aries Systems Corporation - 48 Authors should view the Reference Checking Results and attempt to resolve any problems with the references prior to submitting. Confidential – Subject to change – Copyright © 2014, Aries Systems Corporation - 49
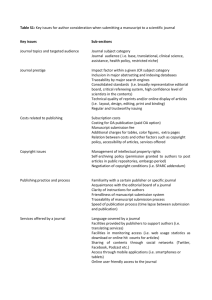
![Abstract Submission form – University of Kent [4]](http://s3.studylib.net/store/data/006978975_1-efbec71d82067924b8838e608fcd0114-300x300.png)