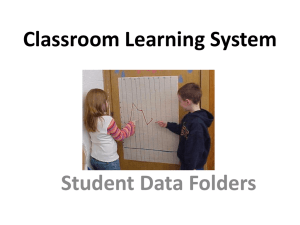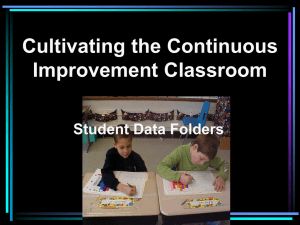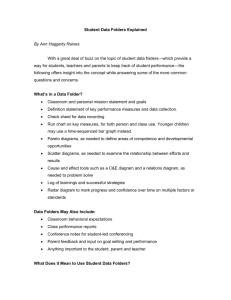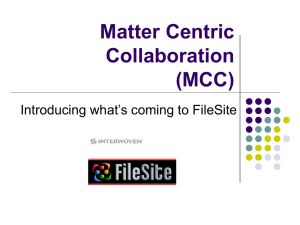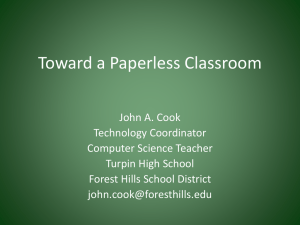Guide - DropIt
advertisement

A tiny, flexible, hard-working tool to automate processing and organizing files and folders. When you need to organize files, DropIt can eliminate much of the drudgery of searching, manually opening folders, Renaming files, and moving files around. Drop a group of different files and folders on the floating DropIt image and it sorts them to defined destination folders, compresses or extracts them, opens them with associated programs or performs other defined actions. You can define how to filter your files (by name, directory, size, date, properties, content, or regular expressions) and associate one of the 20 available actions to perform. You can also organize your associations in profiles and automatically scan monitored folders at a defined time interval. You can go do something enjoyable with all the time you saved. If this is your first time to use DropIt: Experiment. Make a few folders with some disposable files, create a couple of associations and drop your files on DropIt to learn how it behaves. Before you know it, it will be part of your daily file-handling routine. This is the official Guide of DropIt version 8.1, realized by Andrea Luparia and inspired by Edith’s Help file. 1 ⤒ index INDEX 1. Introduction 1.1. Installation and Update 1.2. Meet the Interface 1.3. Start with DropIt 2. Associations 2.1. Manage Associations 2.2. Edit Association 3. Profiles 3.1. Customize Profiles 3.2. Edit Profile 4. Options 4.1. Main 4.2. Monitoring 4.3. Various 4.4. Settings.ini 5. Additional Features 5.1. Multiple Instances 5.2. Hotkeys 5.3. Abbreviations 5.4. Abbreviation Modifiers 5.5. Command-Line The official website of DropIt: http://www.dropitproject.com/ And the wiki with several tutorials to use it: http://www.dropitproject.com/dokuwiki/doku.php?id=start 2 ⤒ index 1. Introduction 1.1. Installation and Update DropIt is available in two different versions: → Installer (standard setup package): to be installed and integrated into your system (to uninstall it you can use the included uninstaller). → Portable (zip archive): the standalone no-install version can be used from removable drives and leaves nothing behind on the host computer (to uninstall it you can simply remove its folder). The Installer version automatically extract the correct application on your system, while you can remove the unneeded executable in the Portable version. Be sure to always use the newest version, click About… from the main context menu and then click Check Update or enable Check for updates at DropIt startup from Options. It works fine with both Installer and Portable versions. 1.2. Meet the Interface Launch "DropIt.exe" and a floating target image appears on your screen. This is the main interface, the target onto which you will drop files and folders to process them. Right-click it to display the main context menu: → Associations, to organize the associations you create between rules (to filter files) and actions (to process them). → Profiles, to group your associations in profiles for different uses. → Languages, to select the interface language. → Options, to configure DropIt. → Hide, to minimize DropIt in the system tray (you can also double-click the floating icon to do it). → Guide, to open this PDF guide. → About…, to get info about DropIt and to update it to the last stable version. → Exit, to close DropIt. When DropIt is minimized, you can right-click its icon in the system tray to see the main context menu. 3 ⤒ index 1.3. Start with DropIt Using DropIt is very simple: 1. run its executable, 2. create some associations between rules and actions, 3. drag-and-drop some files/folders on the floating icon to start processing them. When you drag-and-drop some files/folders on the floating icon, they are loaded by DropIt in a optimized order, checking for matching associations. If a dropped file does not match with defined associations, DropIt allows to create a new association between the rules to filter files and the action to process them. Before process files, it is possible to right-click them in the list to get file “Info” or to “Skip” them during the process. Now click the “Start” button and your files will be processed as defined. DropIt allows to group associations in different profiles, to separate for example, a set of associations for your office computer from a set for your home. You can easily switch between profiles with the mouse scroll wheel, or manually from Profiles in the main context menu. DropIt supports other ways to process files and folders: defining Monitored Folders in Options to periodically check them and process their content; dropping items on the “DropIt.exe” file to process them with the last used profile; activating SendTo integration from Options to send items from system right-click menu; sending files by Command-Line. 4 ⤒ index 2. Associations 2.1. Manage Associations Select Associations from the DropIt context menu to manage them. You can click the + button to create an association or double-click an existing association to edit it. You can also rightclick an association to “Edit” it, to “Duplicate” it, to “Copy to…” another profile or to “Delete” it. You can create an unlimited number of associations and they are saved in the currently used profile. You can easily switch between profiles using the combo box at the bottom. 2.2. Edit Association To create and edit your associations: → Name, to give a unique name to each association (the star next to this field is to set Favourite Associations, to give them the priority and ignore the others in case of multiple matches). → Rules, to define rules to filter files and folders (buttons next to this field are Rule Settings to get some rule examples or to consider rules as Regular Expressions, Additional Filters to filter files also by other parameters). → Action, to choose how to process files and folders. → Destination, to define the destination of files and folders (buttons of this field are to select the destination, to configure it and to add Abbreviations). In the Rules field you can define filters to detect desired files and folders: Using asterisks to represent zero or more characters (* for files, ** for folders). Separating rules of an association with “;” or “|” characters (e.g. “*.jpg;*.png”). Excluding some files from the matching with “/” character (e.g. “*.jpg/sea*”). Using # single number sign to process all files without other matches. Using ## double number signs to process all folders without other matches. Using Abbreviations in rules (you can take them from Abbreviations button in Destination field). Using Regular Expressions as rules (you need to enable them from Rule Settings button). 5 ⤒ index In the Action field you can select the action to process your files and folders: Move: to move files/folders to the defined destination folder. Copy: to copy files/folders to the defined destination folder. Compress: to compress files/folders in one of the supported destination archive formats (ZIP, 7Z, Self-Extracting EXE). Extract: to extract supported archives in the defined destination folder (7Z, APM, ARJ, BZIP2, CAB, CHM, CPIO, DEB, DMG, EXE, FAT, FLV, GZIP, HFS, ISO, JAR, LHA, LZH, LZMA, MBR, MSI, MSLZ, NFTS, NSIS, ONEPKG, RAR, RPM, SMZIP, SQX, SWF, TAR, UDF, VHD, WIM, XAR, XZ, Z, ZIP). Rename: to rename files/folders and define also a new directory if desired. Delete: to delete files/folders with the defined method: Directly Remove (files are removed, but they could be restored using a recovery tool), Safely Erase (files are overwritten with the “DoD 3-pass” wiping method, to make them unrecoverable), Send to Recycle Bin (files are sent to recycle bin and are still available from there). Split: to split files/folders in parts with a defined size. Join: to recombine files/folders previously split (automatically trying to load missing parts). Encrypt: to encrypt files/folders in the defined destination folder. Decrypt: to decrypt files/folders in the defined destination folder. Open With: to open files with the defined destination program (parameters supported). Upload: to upload files/folders to a server using FTP or SFTP protocols. Send by Mail: to attach files/folders to a mail and send them using SMTP protocol. Create Gallery: to create a image gallery in the destination folder (HTML with themes). Create List: to create a list of files/folders in one of the supported destination file formats (HTML with themes, PDF, XLS, TXT, CSV, XML). Create Playlist: to create a playlist of files/folders in one of the supported destination file formats (M3U, M3U8, PLS, WPL). Create Shortcut: to create file shortcuts in the destination folder. Copy to Clipboard: to copy the desired file information to the system Clipboard. Change Properties: to change file date, time and attributes. Ignore: to ignore files/folders and skip them during process. In the Destination field you can use the following syntax: absolute paths to local folders (e.g. “C:\Folder\Subfolder”). relative paths to local folders (e.g. “..\..\Other Folder”), relatively to each loaded file. UNC paths to shared folders (e.g. “\\ComputerName\SharedFolder\Resource”). abbreviations (more info available in the last chapter). 6 ⤒ index 3. Profiles 3.1. Customize Profiles Select Profiles >> Customize from the DropIt context menu to manage your profiles. You can click the + button to create a profile or double-click an existing profile to edit it. You can also right-click a profile to “Edit” its aspect, to “Duplicate” it, to “Export” it or to “Delete” it. You can click Images button to open a webpage where download more floating icons (this page). Finally, from right-click menu you can configure custom profile “Options” to personalize the use from the global defined settings. If instead you right-click the table, you can create one of the available profile “Examples” (Archiver, Eraser, Extractor) or “Import” profiles from exported INI, CSV, XLS, XLSX files (Microsoft Office have to be installed to import a profile from XLS or XLSX files). 3.2. Edit Profile The window to create and edit profiles is organized in 4 fields: → Name, to give a name to the profile. → Image, to associate a custom image to the profile. → Dimensions, to customize the image dimensions. → Opacity, to define the opacity level. You can select the custom image by clicking on the Search button or the preview icon. PNG, GIF and JPG formats are supported. Floating icons are stored in the “Images” folder in DropIt directory, where several image examples are provided. 7 ⤒ index 4. Options 4.1. Main Select Options from the DropIt context menu to open the configuration window. Interface: → Show target image always on top, to keep DropIt always visible on your screen. → Lock target image position, to keep the DropIt image locked in its current position (if checked press SHIFT key to move it anyway). → Auto-hide target image on the nearest side of the screen, to hide DropIt and show it only when mouse is over it. → Scroll the mouse wheel to switch profiles, to change profile in use. → Show progress window during process, to have the progress window visible. → Start the process after loading, not to pause the process after files/folders are loaded. → Close progress window when process is complete, to close the opened window at the end of the process. → Play sound when process is complete, to alert with a sound at the end of the process. → Show message if process partially fails, to show or not the message if the process fails. Processing: → Process folders and not scan them, to force the creation of new associations for folders if needed, instead of scanning them in case they do not match existing associations. → Scan subfolders and not try to process them, to decide if always scan subfolders to process contained files or try to check subfolders to process them. → Ignore unassociated files/folders, to skip all unknown files and folders without ask if create a new association for them. → Ignore files if in use by other programs, to avoid to process a file for example during download or external editing. → Confirm for large loaded files, to require a confirmation if more than 2 GB of files are loaded. → Confirm for Delete actions, to be sure of what files/folders are removed during process. → Select ambiguities checkbox by default, to have that checkbox selected by default. Manage Duplicates: → Use automatic choice for duplicates, to directly process files/folders received by DropIt without asking which operation to perform (Overwrite, Rename, Skip). 8 ⤒ index 4.2. Monitoring In this section you can activate the automatic Folder Monitoring and configure: → Enable scan of monitored folders, to use, or not, this automation feature. → Time interval in seconds, to scan selected folders every defined seconds (to optimize performance, we recommend you to use a time interval between 30 and 60 seconds). → Minimum size in KB, to scan only folders bigger than defined size. → Show progress window for monitored folders, to show progress window also when a monitored folder is automatically processed. In the list below you can manage your monitored folders and associate a profile to each one. You can click Add or double-click the table to add a new folder and its associated profile, using the following interface. It is also possible to use some file-independent abbreviations. You can select an added folder and click Edit to modify it or Remove to delete it from the list. You can also check or uncheck folders to enable/disable them. Finally, you can press Ctrl key while you are dropping some folders on DropIt floating icon to directly add them as new monitored folders. 9 ⤒ index 4.3. Various In this section usage and additional settings are available. Usage: → Start on system startup, to launch DropIt when Windows starts. → Start minimized to system tray, to launch DropIt hidden in the tray. → Use profile icon in system tray, to tell you the profile in use when DropIt is minimized. → Integrate in SendTo menu, to have a link in the system SendTo menu for each DropIt profile (Portable Mode can be activated on the right, to remove integration at software closing). → Enable multiple instances, to use several profiles at the same time. → Check for updates at DropIt startup, to automatically check for new DropIt versions. → Process files in groups ordered by, to decide the order to process file groups. The list of dropped files is optimized at the beginning to process files in groups: files are ordered by action, then by destination and finally by a third defined parameter selected by the user. It is useful, for example, to create a playlist of files in a single process and to decide their order in the playlist. Security: → Encrypt profiles at DropIt closing, to store profiles in a secure format (“Profiles” folder is encrypted when DropIt is closed and the password will be requested at DropIt startup). Settings Backup: → Back up, to generate a backup file of your settings and profiles. → Restore, to restore your settings and profiles from a backup file. → Remove, to delete a selected backup file from backup folder. → Create the automatic backup every 3 days, to keep a previous copy of settings and profiles. Activity Log: → Write log file, to create a “LogFile.log” in the settings directory and save a history of processed items (you can click Read to open this file and verify your operations, or click the trash icon to remove the log file). 10 ⤒ index 4.4. Settings.ini Some advanced settings are currently not available from the Options window, but they can be easily configured editing the “Settings.ini” file of DropIt. To do it you only need to open the INI file with Notepad or an equivalent software and modify settings with the desired values. All settings can be modified, but it is recommended to edit only the following options: AlertAmbiguity = True / False (play a sound when “Select Action” appears) AlertMail = True / False (enable the window to complete mail messages of “Send by Mail” action) EndCommandLine = any string (run the defined command after each process) GraduallyHideSpeed = 1 / 2 / … / 100 (set the speed of gradually hiding DropIt) GraduallyHideTime = seconds (set the time after that DropIt is hidden) GraduallyHideVisPx = 0 / 1 / … / 50 (set the visible pixels when DropIt is hidden) IgnoreAttributes = True / False (allow DropIt to ignore ReadOnly/Hidden file attributes if needed to process files) MonitoredFolderHotkeys = True / False (enable “Ctrl” and “Alt” hotkeys to add/remove monitored folders) SendToIcons = True / False (choose if use profile icons in SendTo menu) SendToName = any string (set the DropIt link names in SendTo menu) 11 ⤒ index 5. Additional Features 5.1. Multiple Instances Using multiple Profiles simultaneously: This feature is useful when you need different settings for different batches of files. You can keep several profiles active, rather than stopping to activate the required profile each time. 1. 2. 3. Activate Options setting Enable multiple instances. When you launch another instance of DropIt by clicking the same executable or shortcut, it loads the profile currently in use. Choose another profile from context menu. The last closed profile will be automatically loaded the next time DropIt is launched. Using multiple Options settings simultaneously: As noted earlier, Options settings apply globally to all profiles launched from that executable. This workaround provides fast access to different global settings without re-configuration and allows multiple active profiles with different global settings. For example, you could run one profile set to rename duplicate files, another to skip them. Or one instance to use a profile, another to use a different profile. 1. Create additional DropIt *portable* installations in other folders (this bypasses the issue of unique settings created with the installed version). 2. Configure Options as you wish in each installation (if you like, you can copy profile INI files between the installations). 3. Launch the EXE files with the global settings you desire to use. 5.2. Hotkeys In Manage Associations, Customize Profiles and Folder Monitoring windows you can use: Ctrl + N to create a new item. Ctrl + R to remove a selected item (for monitored folders). Del to remove a selected item (for associations and profiles). Ctrl + Click to enable/disable a selected item (for associations only). Double-Click to modify a selected item or create a new one if nothing is selected. Enter to modify a selected item. If you have selected Lock target image position in Options, you can press the SHIFT key while dragging DropIt icon with your left mouse button (it temporarily unlocks the floating icon). If you want to manage Monitored Folders, you can press Ctrl key while you are dropping some folders on DropIt floating icon to directly add them, or press Alt key to directly remove them. 12 ⤒ index 5.3. Abbreviations An abbreviation is generally known as an environment variable, it is a text string that represents and substitutes data. DropIt supports the use of environment variables in the Destination field and in Command-Line parameters. The use is simple: you need only to write the desired abbreviations between % characters as part of the destination/parameter (an example of abbreviation: %FileName%) and they will be substituted with the related values during process. Some notes about them: you can use several environment variables together without compatibility problems. environment variables are not case sensitive, %file% will work just as well as %FILE%. you might need to add a backslash “\” character before or after an environment variable to use it correctly (for example, type “%PortableDrive%\” to define the drive root as a destination). Internal environment variables: DropIt provides a number of environment variables for internal use. The complete list of variables is available from the Edit Association window, clicking Abbreviations button next to the Destination field. They are organized in categories, and separated into groups: File Abbreviations (Paths, Info, Images, Media, Hash) Date Abbreviations (Current, Created, Modified, Opened, Taken) More Abbreviations (System, Others) The last available category is Custom, where you can add and remove your own DropIt variables. These are some examples of custom variables and their relative abbreviated strings: %Bridges% = C:\Users\Roger\Documents\Projects\Bridges %FPB% = Family Photo Backups %CustomDate% = %DateModified% (%TimeModified%.%SecondModified%) System environment variables: Windows offers some system environment variables by default that you can use also in DropIt, for example %HOMEDRIVE%, %SYSTEMDRIVE%, %PROGRAMFILES%, %APPDATA%, %USERPROFILE%, %USERNAME% and others. You can search the Web for a full list. Some examples: C:\Docs\%DateModified%\%TimeModified% C:\Backups%SubDir% C:\Music\%SongArtist%\%SongAlbum% C:\Photo\%CameraModel%\%ISO%\%FNumber% C:\%UserInput%\Archive.zip %Desktop%\My Extractions %FileName% %Counter%.%FileExt% (for Copy action) (for Copy action) (for Move action) (for Move action) (for Compress action) (for Extract action) (for Rename action) 13 ⤒ index 5.4. Abbreviation Modifiers DropIt provides advanced features to modify abbreviated strings. It is possible to add an unlimited number of modifiers in each abbreviation, using the following syntax: %Abbreviation#Modifier1#Modifier2% Case modifiers: + ++ +++ ---?? ?? Uppercase the first character of the string. Uppercase the first character of each word in the string. Uppercase all characters in the string. Lowercase the first character of the string. Lowercase all characters except the first character of each word in the string. Lowercase all characters in the string. Alternate upper and lower characters. Alternate upper and lower characters, but leave space neutral. String modifiers: >d1,d2 <d1,d2 -d1,d2 s>(s1) s>-(s1) s<(s1) s<-(s1) s-(s1,s2) s--(s1,s2) r(s1,s2) d(s1) d>d1 d<d1 k(s1) k-(s1) a>(s1,d1) a<(s1,d1) lz(d1) Take a string from position d1 (included) counting d2 characters (left to right). Take a string from position d1 (included) counting d2 characters (right to left). Take a string between d1 and d2 positions. Take a string from the substring s1 (included) until the end. Take a string from the substring s1 (excluded) until the end. Take a string from the substring s1 (included) until the beginning. Take a string from the substring s1 (excluded) until the beginning. Take a string between string s1 and s2 (included). Take a string between string s1 and s2 (excluded). Rename all occurrences of the string s1 with string s2. Delete all occurrences of the string s1. Delete d1 characters from the left of the string. Delete d1 characters from the right of the string. Keep only the group of characters of the string s1. Delete only the group of characters of the string s1. Add a string s1 in position d1 from the beginning. Add a string s1 in position d1 from the end. Add leading zeros up to d1 length of the string. Some examples: %FileName#>3,4%.%FileExt% %FileName#s>(me)%.%FileExt% %FileName#---#+%.%FileExt#---% %FileName#r(me,PH)%.%FileExt% %FileName#a>(TEXT,3)%.%FileExt% %FileName#lz(7)%.%FileExt% Source: Readme.txt Readme Example.doc TEST NAME.JPG Memory me.zip Example.pdf 125.jpg Result: adme.txt me Example.doc Test name.jpg PHmory PH.zip ExTEXTample.pdf 0000125.jpg 14 ⤒ index 5.5. Command-Line DropIt provides parameters to specify profiles and source files. You can pre-select profiles, so DropIt launches all ready to go. That’s convenience! Better still, you can process specified files from multiple locations, all in one single operation, without even having to touch those files. That’s efficiency! You can use parameters: in Shortcut LNK files: right-click a shortcut icon, select Properties and append parameters to the Target line. You can create shortcuts to launch different profiles. in Command prompt, scripts or batch files: enter the entire command string, as illustrated in the examples below. in Command-Line inputs for other programs: input the parameters as allowed by the program interface, to send for example commands from file managers and launchers to DropIt. Parameter syntax notes: -ProfileName is the syntax to start DropIt with a defined profile (case sensitive). Filename parameter can includes asterisk wildcards *. Double quotation marks “” are needed for parameters that include spaces. Both absolute and relative paths are supported as parameters. /Close is a command to close all instances of DropIt which are running. /Refresh is a command to refresh DropIt reloading settings. /Restart is a command to restart DropIt. Some examples: → use DropIt with a specified profile: “C:\My Folder\DropIt\DropIt.exe” -Lupo → process specified source files using “last-used” profile: “C:\My Folder\DropIt\DropIt.exe” “C:\Folder 1\*.jpg” “E:\Folder 2\*.png” → process specified source files using a defined profile: “C:\My Folder\DropIt\DropIt.exe” -Lupo “C:\My Docs\text*.*” “E:\Folder\*.pdf” → close DropIt by Command-Line: “C:\My Folder\DropIt\DropIt.exe” /Close 15