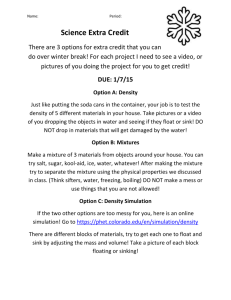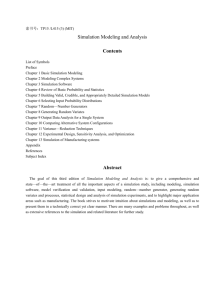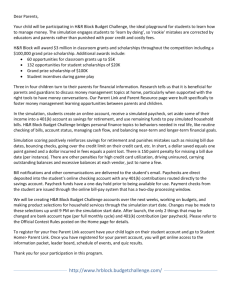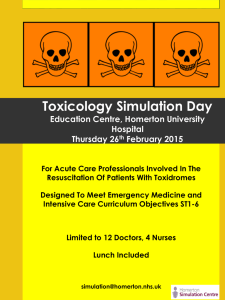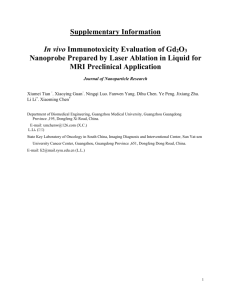Introduction to CASINO
advertisement

Introduction to CASINO (monte CArlo SImulation of electroN trajectory in sOlids) CASINO is a Monte Carlo simulation of electron trajectory in solid. It is specially designed for low beam interaction in a bulk and thin foil. This program is specifically designed for low energy beam interaction and can be used to generate many of the recorded signals. Features compared to Joy’s software: This program is Windows based interface rather than Dos based interface of Joy’s software. It is more visual and has different ways of visualizing simulation results. It is easier to use and export data to other applications. The most interesting thing is that it allows for both multilayer (unlimited) and grain boundary samples. It also includes the useful chemical library. Steps to get start: --How to creating a simulation 1. Select File/New from the menu or click of the OPEN icon. 2. Then you will see an “Edit Layers” dialog. To add a layer, simply press the ADD LAYER button. You can also remove the layer you don’t want using REMOVE SELECTED LAYER button. If you wish to define the last layer as a substrate, make sure the USE SUBSTRATE CHECKBOX is checked. If the sample is multiple horizontal layers, select MULTI-LAYER, or if the sample is composed of vertical layers select GRAIN BOUNDARY. The thickness of these layers can be changed by simply clicking on the current thickness and type in the new thickness. 3. Double click the layer you want to edit, and a “layer chemical composition” dialog appears. Start by entering the chemical composition in the COMPOSITION EDIT BOX. The elements must be written in Uppercase for the first letter and lowercase for the other. Then give the layer a name, if no name is given, the composition will be chosen as the name. The density will automatically be calculated from the atomic weight and fractions, this calculation does not take into account the structure of the material and you may want to change the density to its actual value. You can also change the atomic fractions or weight fractions manualy by simply clicking it on the value you wish to change. To autocomplete an element as the remainder of the composition simply press the AUTOCOMPLETE ELEMENT FRACTIONS BUTTON after selecting the element. To save an element for future use, give it a name and press ADD TO LIBRARY BUTTON. When completed, press “Next” to move on to the next dialog “MICROSCOPE AND SIMULATION PROPERTIES”. 4. Setting up the Micoscope and Simulation. First, enter the energy used for your simulation. The first box is where you set your starting energy, the second is the energy where you want to stop the simulation and the third box contains the step in KeV between each simulation. If the ending energy is smaller or equal to the starting, then the step will be ignored and only one simulation at the starting energy will be done. Second, enter the number of electrons you want to simulate. Third is the beam parameters, the first box represents the angle the electrons will be fired into the sample and the second box contains the width of the beam. Fourth, define the angle of your X-Ray detector. Finally, set the limits of your scan. The sample is centered at 0 nm. The step is in nanometers. If you do not wish to scan your sample, uncheck the box SCAN BEAM TO CREATE AN IMAGE. The FROM box then contains the position of the beam on the sample. At this point you can already press FINISH and move on to Step 8, but you can continue through the rest of the options by pressing NEXT and moving on to Step 5. 5. Now you can see “Distributions” dialog. Check the box for each distribution you want to see after calculations. Enter the number of points you want each distribution to have. Move on to the next step. 6. Here is the “options” dialog. There are some options for use. Conserving NONE will not save any trajectories to memory which means that there is no way to view the trajectories after they have been calculated. DISPLAYED ONLY will only keep the trajectories that have been displayed on the screen, this option is good if you want to see the trajectories and change some of their viewing parameters and ALL is used if you want to keep all the trajectories in memory, display a selected few during calculation but after calculations it will display all of them. Number of electron trajectories to display on the screen during calculations. Minimal time between backups which are used to continue simulation in case of accidental termination of the simulation. The minimal energy, in KeV, at which a trajectory is terminated. If checked the trajectories will be displayed at regular intervals during the simulation, otherwise the first trajectories are displayed. Move no to the next step. 7. Choosing Physical Models. Unless you know which model does what, skip to the next step 8. 8. Press FINISH when your simulation is ready to be calculated on go to next step. 9. The End After pressing FINISH you will be asked if you want to begin the simulation, press YES if you wish to otherwise press NO. An example – Gd2O3 buffer layer on Ni substrate – a candidate for next year’s exercise I selected it because it’s the specimen I am working on. Also, it can be used to learn how to simulate the multilayer case by CASINO. Specimen: Gd2O3 buffer layer on Ni substrate Thickness: Gd2O3 ~300nm, Ni ~500µm (recognized as substrate by software automatically) Beam energy: 20keV (I usually use this value to get good BSE images on LEO1530) Trajectories: Arbitrary. The bigger the number, the better are the results but the longer the simulation. I don’t think time is a problem now. So I select it 1000. The result is shown below. BSE electrons and Secondary electrons can be distinguished by different color (BSE – RED, SE – BLUE in this case). Or you can control to show the BSE using “Display options” dialog. The interactions volume can also be estimated using scaling shown on screen. A good idea is varying the thickness of the top Gd2O3 buffer layer to study the change of the results. We want to control the thickness of this buffer layer in practice.