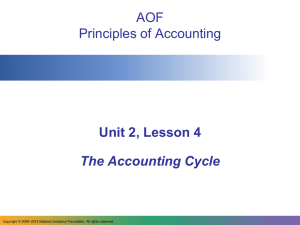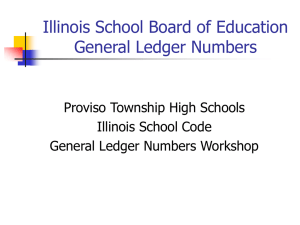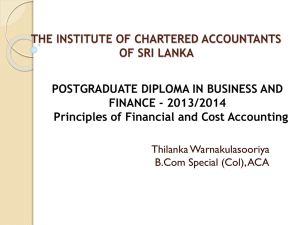Chapter One - Computerized Accounting Basics
advertisement
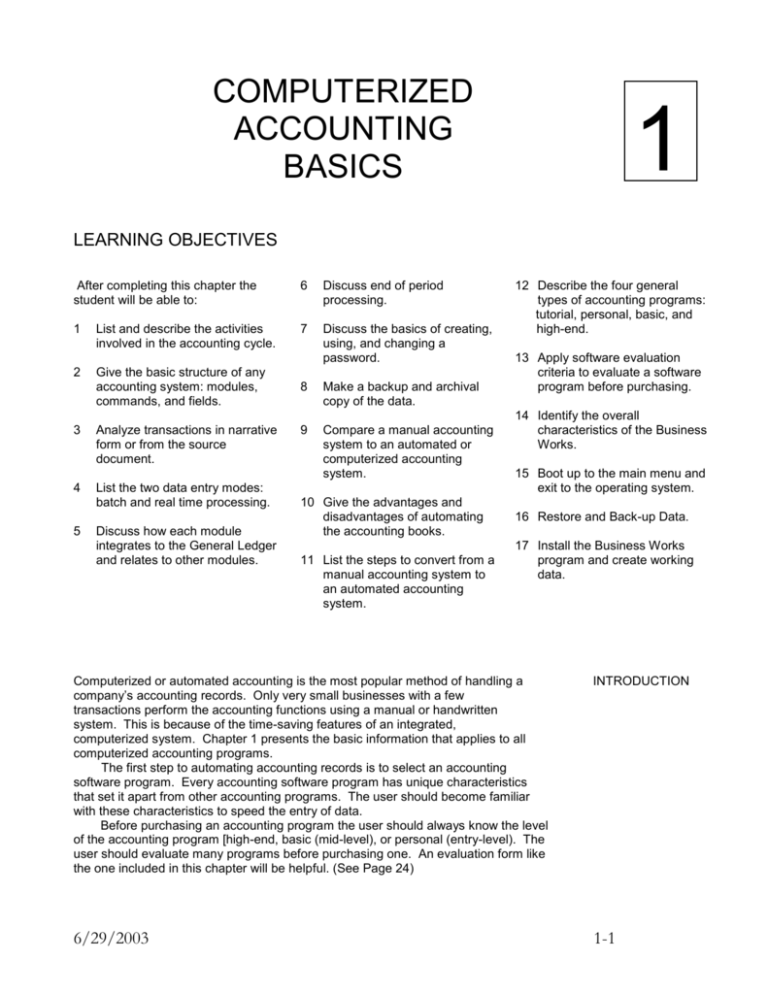
COMPUTERIZED ACCOUNTING BASICS 1 LEARNING OBJECTIVES After completing this chapter the student will be able to: 6 Discuss end of period processing. 1 List and describe the activities involved in the accounting cycle. 7 Discuss the basics of creating, using, and changing a password. 2 Give the basic structure of any accounting system: modules, commands, and fields. 3 Analyze transactions in narrative form or from the source document. 4 List the two data entry modes: batch and real time processing. 5 Discuss how each module integrates to the General Ledger and relates to other modules. 8 Make a backup and archival copy of the data. 9 Compare a manual accounting system to an automated or computerized accounting system. 10 Give the advantages and disadvantages of automating the accounting books. 11 List the steps to convert from a manual accounting system to an automated accounting system. 12 Describe the four general types of accounting programs: tutorial, personal, basic, and high-end. 13 Apply software evaluation criteria to evaluate a software program before purchasing. 14 Identify the overall characteristics of the Business Works. 15 Boot up to the main menu and exit to the operating system. 16 Restore and Back-up Data. 17 Install the Business Works program and create working data. Computerized or automated accounting is the most popular method of handling a company’s accounting records. Only very small businesses with a few transactions perform the accounting functions using a manual or handwritten system. This is because of the time-saving features of an integrated, computerized system. Chapter 1 presents the basic information that applies to all computerized accounting programs. The first step to automating accounting records is to select an accounting software program. Every accounting software program has unique characteristics that set it apart from other accounting programs. The user should become familiar with these characteristics to speed the entry of data. Before purchasing an accounting program the user should always know the level of the accounting program [high-end, basic (mid-level), or personal (entry-level). The user should evaluate many programs before purchasing one. An evaluation form like the one included in this chapter will be helpful. (See Page 24) INTRODUCTION 6/29/2003 1-1 Section 2 of this chapter begins the discussion of the Business Works program’s special characteristics. In essence, this section contains the beginning of the Business Works User’s Guide. It covers program requirements, special keys, dates, window type, field editing, and log-on and exit procedures. Refer to this section and others throughout the text while entering data in the chapter exercises. SECTION 1: COMPUTERIZED ACCOUNTING THEORY ______________ Accounting Cycle Steps L.O. 1 An accounting cycle is the process of entering transactions from source documents into a system and producing a variety of reports for management. The steps in the accounting cycle are listed below. 1. 2. 3. 4. 5. Analyze transactions from source documents. Record transactions in assorted journals. Post all the journals to General Ledger. Prove the General Ledger with the Trial Balance. Prepare Reports/ Journals: General Ledger (G / L): Chart of Accounts General Journal Special Journals *Cash Receipts Journal * Cash Disbursements Journal * Sales Journal * Purchases Journal Accounts Receivable (A / R): Customer List Aged Accounts Receivable Sales Journal Cash Receipts Journal (Customer’s) Payments Account Payable (A / P) Vendor List Aged Accounts Payable Purchase Journal Cash Disbursement Journal Check Register Payroll (P / R) Employees Earnings Record Payroll Registers Paychecks Monthly Report Quarter-to date Wage Reports (941,DE3) Inventory (INV) Master List Price List Activity Report Inventory Status Report Reorder List On-Hand Report Physical vs. Perpetual *Only if using General Ledger Module by itself. 6/29/2003 1-2 Month End 6. Enter adjustment entries: G/L Fixed Assets Prepaid expenses, unpaid expenses, accurals Adjustments Depreciation Adjustment 7. Print the General Ledger. 8. Print the Financial Statements: Trial Balance Income Statement Balance Sheet *Cash Flow Statement *Statement of Owner’s Equity Budget vs Actual Detailed General Ledger 9. Close General Ledger for month. New Month- Beginning 10. Enter reversing entries. 11. Print a new General Journal and Trial Balance. Year End Replace the above steps, 10 and 11 with following: 10. Enter closing entries. 11. Prepare post-closing Trial Balance and print Balance Sheet. 12. Analyze financial statements. Every company and corporation follows the accounting cycle. The method of performing these steps and producing the reports may vary widely from company to company. However, all the steps must occur either In the actual company or the corporation’s home office. A computerized accounting system is structured to include modules, commands, field and records (Fig.1.1). A module is a separate accounting activity such as the General Ledger or Accounts Receivable. A command is sub-activity that changes the data in the module, such as “Enter new customer” or “Enter cash receipt.” A field is a oneline piece of information, such as Customer Name or Customer Type. A group of fields make up a record. For example, every journal entry includes the fields: date, name of the debit account and the credit account, plus the dollar amount. This journal entry is now a record. There is a difference between a record and “to record.” “To record” is the process of entering a transaction. 6/29/2003 Computerized Accounting System Structure L.O. 2 1-3 FIGURE 1.1 Computerized Accounting System Structure ____________ Accounting Program ____________ _________ General Ledger -------------- ____________ Accounts Receivable ------------------- Program ___________ Accounts Payable ------------------ __________ Enter New Customer ----------------- Record Command Number Name Address Type Balance Fields A computerized accounting system consists of many modules. The six basic module are: *General Ledger / Financial Analysis * Accounts Receivable *Accounts Payable *Payroll *Inventory *Job Costing A System Manager Module is included in any accounting system. Commands that would effect the entire company would be included in this module. For example, the company name, address, terms and back-up and restore data disks. A Budgeting module can include additional features. As a company expands, it can add other modules to increase the power of the accounting system. The chart in Table 1.1 provides a list of these other modules. 6/29/2003 Module 1-4 TABLE 1.1 Module Main Files FIVE MAIN MODULES AND THEIR MAIN FILE MODULE General Ledger Accounts Receivable Accounts Payable Payroll Inventory Job Costing Others: Sales Invoicing (Order Entry/Invoicing) Budgeting/Forecasting Financial Analysis Points of Sale (Cash Sales) Purchasing MAIN FILE Chart of Accounts Customer File Vendor File Employee File Part # (Item File) Employees/Vendors/Inventory Customers/Item File Chart of Accountings/Balance Chart of Accountings/Balance Inventory Items/Price List Vendors/Item File Add-On Module: Address Labels, Database Reports, invoice , organization. MODULE ACTIVITIES Each module is organized into five basic activities: 1. 2. 3. 4. 5. Setup Main File Maintenance Data Entry Report Generation/Printing The Setup is a very important part of each module. This information is entered once then updated with the maintenance options. The user should enter the special values in each module. Examples of these special values are: 1. 2. 3. SETUP the sales tax percentage in the Accounts Receivable module the credit terms (2/10 Net 30) percentage and date due in both the A/R and A/P modules the social security/Medicare rates in the payroll module. If the setup values are incorrect, the automatic calculations performed by the computer will be incorrect. Each module’s main file consists of records with data fields that describe the particular record. The main file in the General Ledger is the Chart of Accounts. The individual record of the Chart of Accounts is the particular account number and name, such as 101 CASH. The user needs to enter data into each field of the record. In the example of account number 101, the fields may be: 1. account number: 101 2. account name: cash 3. account type: current asset 4. beginning balance: $3000 6/29/2003 1-5 MAIN FILE The maintenance option updates the records in the maintenance file. Any maintenance option, whether an accounting, spreadsheet, or database program, can perform four activities on the records in the main file: add, change, view and delete. The Add command allows the user to enter new accounts, customers, vendors, etc. The Change command allows the user to change every field or information line within the main record except the record number (account #, customer #, vendor #). The number is fixed and cannot be changed. However, to solve this problem the user can delete the old record and reenter it with a new number. The View command is used to verify the information before making either a new transaction or print a report. It is always a good idea to view the report before printing a hard copy. It will reduce the amount of paper used. If the program does not have a view it of the main file or transaction, the user can use the change command and just not make a change. In Business Works this would be the Lookup icon. Delete also allows removal of any record in the main file that does not have current data. Display commands that list the record and its fields on the screen can also be included. The record number is the only field that the user cannot change in the main file. The Chart of Accounts number is an example of the record number in the General Ledger. The customer number is an example of the record number in the Accounts Receivable. Figure 1.2 shows a screen display of the options available in the Business Works accounting program. First Last Previous Next New (Add) Rename (Change) Save Undo Lookup (View) Delete FIGURE 1.2 Available Options in the Business Works Program 6/29/2003 1-6 MAINTENANCE DATA ENTRY During data entry, the user can select one of four options: add a transaction change a transaction, delete/void (remove) a transaction, or display/view a transaction. The command “Post to Journals” is used to enter journal entries in the Business Works program. In some programs you will select “Tasks” then General Journal entry. The same four option will be available in any program. Figure 1.3 is a screen display of the Business Works accounting program’s General Ledger Journal Entry input screen. After the user selects an option, the program prompts the user to enter data in each field. FIGURE 1.3 Business Works Program General Ledger Input screen First make sure the date is correct and the reference # is correct. The description of the transaction is the reference field. The account name appears automatically when the user enters the account number. This allows proof of the proper account number. The user enters the dollar amount as a debit or credit. Click on “Accept” and the entry will appear below. The balancing entry is entered and accepted. Once the journal entry is correct then click on “Post”. If the user does not enter a value in a field, the default value or the information from the previous entry will be used. REPORT GENERATION Each module three types of reports: Master File, Transaction Reports, and Integration Reports. The Master File Report includes the master file and all its fields, such as the Chart of Accounts or the Trial Balance in the General Ledger, A/R and A/P Subsidiary Ledger (also called Detail Report in Business Works. 6/29/2003 1-7 The Transaction Reports include the current month transactions. A general journal report is an example of the General Ledger Transaction report. Other transaction reports would be the Sales Journal of the A/R module and the Purchases Report of the A/P module. The Integration Report presents the total of the accounts and dollar amount sent to the General Ledger. Of course this report only appears in every module except the G/L. REPORTING PRINTING There are three destinations for a report: 1) Screen(Soft Copy) 2) Printer (Hard Copy) 3) File (Transfer) It is always best to print to the screen to check for accuracy before printing to the printer. Many times errors can be seen on the screen and corrected before a hard copy is printed and filed. If the user needs the data from the accounting program to create a spreadsheet file most accounting software now allows this procedure. Table 1.2 summarizes the five main module activities. TABLE 1.2 Main Module Activities MODULE ACTIVITIES Setup Add company-wide values Main File Add all the main file records for each module Maintenance Option Add, Change, Delete, or Display (Query, View) Data Entry Transactions: Add, Change, Delete/Void Report Generation Report Printing Master File, Transaction File, Integration Report Screen, Printer, File Data Entry Basics General knowledge about the data entry procedure will deter errors and increase the speed of data entry. The most important accounting function of a bookkeeper or an accountant is to analyze a transaction or decide what accounts to use to enter the transaction. This is commonly called coding. The question to answer when coding a transaction are: Analyzing Transactions 1. What is the type of transaction that is occurring? Is it a cash receipt, sale, cash payment, or purchase? 2. What accounts are affected by this transaction? Are they debited or credited? 3. What is the dollar amount to be entered into each account? 4. In what module should this transaction be recorded? 5. What is the name of the main file that will be affected? 6. What is the expected result of this transaction? Will it increase or decrease the affected accounts? This is necessary in order to double-check the results generated by the computer. L.O. 3 6/29/2003 1-8 Transactions can be presented in two forms: a narrative or source documents. In this text, the transactions will be provided in a narrative manner. Source documents such as checks, sales invoices, and purchase orders are used for data input in the business world. Coding the source documents before the data are input could be a timesaver. When given a list of transactions in a narrative format, as opposed to source documents, it is helpful to code the transaction. One method is to underline the company name and place the vendor/customer number above it. Underline the dollar amount. Circle the invoice number for the transaction. Place the module for the transaction in the right margin. This method is shown in Figure 1.4. It is best for each individual to design his/her own coding method. NARRATIVE TRANSACTIONS Narrative Transaction FIGURE 1.4 Narrative Transactions 201 Feb 1 Voucher No 702 to Lewis Supplies for payment; no discount A/P 4 115 Received cash in account from East Wholesale, Ck # 7516, $5,829.00 Sales Invoice No. 597; less discount A/R 5 401 Purchased merchandise on account from Map Manufacturing Co., $1,894.20 Voucher No. 703; terms 2/10, n/30 A/P 9 050 801 Record Voucher No. 695 to Bottom Properties for monthly rent;$920.00 A/P 401 12 Returned merchandise to Map Manufacturing Co.,$64.00. The debit memo applies to Voucher No. 703 A/P-DM 17 Received cash for rent, $1140.00; Cash Receipt No. 26 A/R Definition Source documents contain the information necessary to record a business transaction. Examples of source documents are checks received from customers, invoices, checks written to vendors, and Purchase Orders. TRANSACTIONS FROM SOURCE DOCUMENTS How To Use Source Documents To analyze, put the documents in like batches (batches of similar transaction), such as all the checks received in one pile, all the invoices written in another, and so on. Then put the customer or vendor number by the name and circle the necessary information for the entry, i.e., the fields to be entered. Input the fields in the correct module. Figure 1.5 shows an example. 6/29/2003 1-9 Figure 1.5 Example of Coding and Organizing Source Documents WRITE-UP WORK Source documents are the primary source of transactions in the accounting industry. Many self-employed bookkeepers/accountants use their clients’ source documents to record the data and produce the required reports. This is called write-up work. To analyze a client’s transactions using source documents, make sure the client provides a copy of all the business invoice, Purchase Orders, and check register. Invoices and Purchase Orders can be entered by batching, then circling the information and writing the customer/vendor number on the documentation. The check register is for checks written and deposits (cash received). For the checks written, the client should indicate what the check is paying in the description column. Use this description to “code” or enter the correct G/L account number for the transaction. Next, enter the vendor number and circle the appropriate information. The client should always deposit the checks the day they are received. Checks received should not be used as a data entry tool. The client should record the deposit in the check register and be sure to include the following information: check date, customer name, check number, and dollar amount. Also needed is the sales invoice number that is to be paid. This is usually in the reference column of the check stub or remittance advice. Sometimes the check stub or a copy of the check is all that is needed. An example of this method is shown in Figure 1.6. The most efficient procedure would be for the client to make photocopies of checks received (stub and all) in batches by deposit. Using this method you do not have to depend on the client recording the correct information from the check. This method also makes your A/R more accurate as you have all the customer checks in your file. 6/29/2003 1-10 Check Register: CASH DATE 7/31 SOURCE OF ITEM Smith & Wesson H&H Construction Wiley & Associates Evons company Ck # 75657 3225 24111 10114 NATURE OF ITEM INV 3110 3098 3102 3109 RECEIPTS FIGURE 1.6 AMOUNT TOTAL. AMOUNT Check Register: OF ITEM OF DEPOSIT Use in Write-up 76.53 Work 321.67 802.77 300.13 1501.10 Check Register: CASH PAYMENTS NO DATE 3045 7/28 3046 7/28 7/31 DESCRIPTION OF TRANSACTION Pacific Bell Sandy Bank Deposit IN PAYMENT OF Telephone Pur-Sand PAYMENT/ DEBIT (-) 70.57 110.00 Act # DEPOSIT/ CREDIT (+) BALANCE 29,875.57 29,765.57 1,501.10 31,266.67 It is important to meet with the client on a regular basis to make any adjustments that are necessary. Frequently returns and allowances do not get taken out of the A/R with a Credit Memo because the client forgets to write them down, leaving the customer with an overstated balance. It is annoying to customers to be re-billed for items that have been returned and should have been credited to their account. It is therefore best if credit memos are properly recorded as they are issued. Sending out monthly statements tends to improve this situation. Sometimes small business clients want to store all their accounting documents. If this is the case, documentation for each check (i.e., bill, request for payment, statement, receipt) should be requested to place in the client’s file. There are two basic types of data entry: batch mode and real time processing. As shown in Figure 1.7, in batch mode data entry the program holds the transactions in a temporary file until the user gives a command to update the master file. The program later posts these transactions to the General Ledger by using the POSTING command. 6/29/2003 DATA ENTRY MODES L.O.4 BATCH MODE 1-11 FIGURE 1.7 Batch Mode Data Entry Some programs using the batch mode keep all the transactions in the computer memory until the user leaves the system. Upon leaving, these transactions are entered into the General Ledger. This mode is fast, because it records the data in a group. Therefore reading and writing to the disk is not required every time an individual item is entered. However, there is also a major problem with this mode: If there is an interruption during data entry and before leaving the system, all the data will be lost. The major benefit of using the batch mode is the user’s ability to change the entry before permanently recording it to the accounting system. Once the transaction is posted to the General Ledger, it must be voided or reversed to correct it. REAL-TIME PROCESSING In real-time processing, as shown in Figure 1.8, the program automatically posts the transactions to the General Ledger as it is entered. The transactions are written to the disk and update the master file immediately. Some programs require the user to check or verify the transactions before going on to the next transaction. The user completes the checking and presses the Post key. This process posts or updates the transaction. The major advantage of real-time processing is that should the user be interrupted during input, only the current transaction is lost—not all the data that have been entered. This mode takes a little longer to process. But it is well worth the time to know you have the data stored at the time of entry and all accounts are current. FIGURE 1.8 Real-Time Processing 6/29/2003 1-12 All computerized accounting systems have an integration feature. Integration means “talk to each other” or send summary information from one module to another. The software program carries the details of the transaction in the individual module, and sends a summary of all the transactions to the General Ledger. Module Integration L.O. 5 Some accounting systems allow the user to decide whether to integrate. If possible, it is wise not to integrate at first. Integration can amplify all errors, making them hard to correct. An example of integration is found in the Accounts Receivable module. At the end of the month, or when the invoice is actually created in the Accounts Receivable module, it is automatically entered into both the particular sales account and in the Accounts Receivable account. When the invoice is paid and recorded as a cash receipt, the invoice is taken out or credited to Accounts Receivable and added or debited to the cash account ( see Figure 1.9) Example Of Integration To integrate, the user must identify certain accounts in the General Ledger that will receive the information being sent by the other modules. There accounts are “offset or integration” accounts. The most important account is, of course, the cash account as seen above. The user must also enter into the system the other accounts that have subsidiary ledgers, such as Accounts Receivable, Accounts Payable, and Payroll. Figure 1.10 shows a screen display of the integration or General Ledger offset accounts used in the Business Works accounting program. 6/29/2003 1-13 FIGURE 1.10 Integration (Posting) Offset Accounts In Business Works A/R Posting (Integration) Accounts A/P Posting (Integration) Accounts Each module must have its own integration accounts. The integration accounts include account numbers for Sales Returns and Allowances, Purchase Discount, and Sales Tax Payable, to name a few. When one module is integrated to another module, the system uses information from one module to enter transactions in another module. For example, when creating an invoice, the program obtains the account number from the Chart of Accounts in the General Ledger and the customer number from the Accounts Receivable module. A summary journal entry is created by the system at the end of the month and is sent to the General Ledger. The Module Integration Table (Table 1.3) shows how information is sent from one module to the other. The entries should be set up as defaults, which can be changed. 6/29/2003 1-14 TABLE 1.3 MODULE INTEGRATED RECEIVED G/L Module Integration NAME TO INFO FROM JOURNAL ENTRY Table ________________________________________________________________________ General Ledger None All Modules ______________________________________________________________________________ Accounts Receivable G/L Sales Invoice A/R Sales Inventory (Perpetual) Cost of Goods Sold Inventory Check Received Cash A/R _____________________________________________________________ Check Received Cash W/discount Sales Discount A/R _____________________________________________________________ Credit Memo Sales R & A A/R _______________________________________________________________________________ Accounts Payable G/L Purchase Orders Purchase/Expense/Asset A/P A/P Inventory (Perpetual) Inventory A/P _______________________________________________________________________________ Credit/Debit Memo Purchase R&A A/P ____________________________________________________________ Check Written A/P W/discount Purchase Discount Cash _______________________________________________________________________________ Payroll G/L Payroll Register Wage Expense (X) FICA Pay FIT Pay SIT Pay Wages Pay Payroll Tax X FICA Pay FUTA Pay SUTA Pay ____________________________________________________________ Paycheck Wages Payable Cash _______________________________________________________________________________ Inventory G/L Adjustments Inventory Shrinkage X Inventory Purchases increase inventory, sales decrease inventory _______________________________________________________________________________ Fixed Assets G/L Depreciation Depreciation Expense Accumulated Depr. _______________________________________________________________________________ Once all the transactions are entered and corrected, the transaction reports need to be printed. When all is correct the month/period can be closed. If the month is the last month of the fiscal period, year-end processing should be performed. 6/29/2003 Period End/ Year End L.O.6 1-15 End of Period Processing can be referred to as End of the Month, Month End, or Posting. END OF PERIOD PROCESSING The function of the End of Month command is to clear the current month transaction and/or label them as prior month. The current month balance becomes zero. This leaves the current month ready for the accumulation of new transactions. This is why the end of month function must be performed before starting the next month’s transactions. A third activity of this command is to add the current balance for this period to the year to date total for each account, otherwise called posting. Some systems allow you to start the new month and go back at a later time to close the previous month. Note that a report of all the transactions must be printed prior to closing. This will provide for a proper audit trial. The End of Year command clears current and year-to-date balances in the temporary accounts (income, cost of goods sold, and expense accounts) to zero. The balance in these accounts is entered into the income summary account. END OF YEAR CLOSING The program then closes the income summary and drawing to the capital or retained earnings account. Assets, Liabilities, and Equity retain their year-to date totals Most accounting programs require the end of month activity to be completed before starting the year-end functions. A password is defined as a string of characters entered during setup, known only to the individual user. Its purpose is to restrict access and to keep the data and program from being changed by unauthorized users. A password can be entered during the setup procedure. The program prompts the user for a password. Once entered it must be reentered each time the data is accessed. Usually a window will appear during the log-on process asking for the password. Passwords L.O.7 PASSWORD ENTRY The password option is an option in the menu under system configuration. The steps to add a password are: (1) boot up the program without the password (2) select the option and enter the password. (3) From that point on, the password is needed to access the program, change the data, or change the password. If a password is to be eliminated, select the password option, enter nothing, and press Enter, thus erasing the password. Remember, you need the password to get to this point. The password can be up to a specified number of characters as required by the program. “Up to” means it can be one alphanumeric character or any number to the maximum specified number. “Up to 8 characters” means it can be one, two, three, up to 8 or the defined size. Some programs have passwords with levels. This means that different passwords have access to all or only selected parts of the program and/or data. For example, a company might want to allow a data entry clerk access only to the payables. The full charge bookkeeper could have access to enter transactions in all modules but not the 6/29/2003 PASSWORD CHARACTERISTICS LENGTH LEVEL 1-16 ability to make prior period adjustments. The controller could have access to all area including prior period adjustments. Each level would require a different password. This is useful in manufacturing companies where the sales staff cannot enter inventory into the system, or allow the stocking clerks to enter a purchase order. Fraud is kept to the minimum when using passwords. CAUTION: There is no remedy for a forgotten password. If you forget for password you will need to contact the software company for help, they usually can identify your password for a fee. Usually, passwords are case sensitive. This means that if you use all caps when entering the password, you must use all caps for the password each time if it entered. When selecting a password make it meaningful, something you can remember. Many users select their birth date as the password. This would be acceptable If the data are not sensitive and your birth date is not common knowledge. Any number that is public knowledge, such as the user’s phone number, mom's number, etc, should NOT be used as a password. PASSWORD SELECTION If your data are particularly sensitive, for example, next year’s budget or employees’ salaries, changing the password on a regular basis would be appropriate. A secure password could be a combination of letters and numbers in upper-and lowercase characters. However, you should remember it or write it down and place it in a secure place. Changing the password and its written location would be advisable writing the password in the manual is not a good idea. Because students have a tendency to forget passwords, do not use a password. However, most business accounting programs will required one. BUSINESS WORKS PASSWORD Business Works has a password that is entered in the System Manager. Once the password box has an X in it the start up screen will show a password box. See Figure1.11. Figure 1.11 Business Works Password 6/29/2003 1-17 Always make a backup copy of your data before ending your lab session or before posting in case of computer failure or disk error. Remember, your backup is as valuable as the time it takes to reenter all your data. In a business setting, a user may wish to make a week’s worth of backup copies. This would provide a disk for each day of the week. For example, at the end of Monday you will copy your data onto the Monday diskette; at the end of Tuesday you will copy Tuesday’s data on the Tuesday diskette, and so on. When the next Monday comes, you will reuse the Monday diskette. Backup Copies L.O. 8 DATA DISK BACKUP This procedure is helpful should you have hardware failure or a virus that ruins data before you are aware of it. Damaged data can usually be identified within a week. If you have a copy of the data from before the damaged data you will need to reenter only a few day’s worth instead of setting up the data again. When reusing backup disks to make newer backup copies, the same files with updated data will be copied onto the backup disk. Since these files exist on the backup disk and there can be only one file with the same name on a disk, the copy procedure will erase the old file and put the new file with the same name on the disk. The result will be two disks containing the same data. Figure 1.12 shows the procedure for making backup copies of your weekly data. NOTE: The time between backups relates directly to how much work you are willing to reenter. Figure 1.12 Back-up Copies HARD DRIVE MONDAY TUESDAY 6/29/2003 WEDNESDAY THURSDAY FRIDAY 1-18 Manual Vs. Computerized Methods L.O. 9 The manual system uses handwritten ledgers and journal sheets. The user enters the information in the journal and then transfers this information to the General Ledger. With a computerized system, the user needs only to enter the information in the journals. The information is automatically entered into the ledgers. Accuracy becomes the utmost concern at this point. A comparison of manual and computerized accounting systems shows that the procedures for setting up a company, new or existing, are the same. The chart in Table 1.4 illustrates this fact. Both methods also must enter the daily transactions. The main difference between the two methods occurs with the end of the month posting and the report writing. The posting is a cumbersome job in the manual system. With the computerized system it is fast and automatic, requiring the user to simply select the proper command. MANUAL COMPUTER ___________________________________________________________________ Set Up Books (performed only once) ___________________________________________________________________ 1. Set up General Ledger Add Chart of Accounts X X Record Beginning Balance X X 2. Set Up Account Receivable Add Customer List X X Record Open Invoices Balances X X 3, Set Up Accounts Payable Add Vendor List X X Record Unpaid Vouchers (Invoices) X X 4. Set Up Payroll Add Employee List X X Add MTD,QTD,YTD Totals X X TABLE 1.4 Manual vs Computerized Chart * month-to-date (MTD), quarter-to date (QTD), year-to-date (YTD) Enter Tax Rate/Tables X 3. Set Up Inventory Add Items File X X Enter on hand amount X X MODULE Daily Transactions (record Transactions in Special Journals) _____________________________________________________________________ Cash Receipts G/L A /R Cash Disbursements G/ L A/ P Purchases G/ L A/ P Inventory Sales G/L A/R Inventory/Order Entry Payroll G/L P/R New Chart of Accounts G/L G/L Journal Entries & Adjusting Entries G/L G/L G/L= General Ledger A/R= Accounts Receivable A/P= Accounting Payable P/R= Payroll 6/29/2003 1-19 TABLE 1.4 (Con't) MANUAL COMPUTER __________________________________________________________________________ End of Month Post to Journals to General Ledger X Post A/R and A/P to G/L X Total General Ledger X Prepare Customer Statements X * Prepare Trial Balance X * Prepare Balance Sheet X * Prepare Income Statement X * Close the month (Post Transactions) ** Beginning of Next Month Reversing Entries (can be automatic) X (G/L) X (G/L) End of Year Record Year-End Adjustments Close Books X X X ** * Printed automatically by selecting the appropriate option. ** No calculations required—just select the appropriate option _______________________________________________________________________ ADVANTAGES AND DISADVANTAGES L.O.10 A list of the advantages and disadvantages of computerized accounting follows. The advantages far outweigh any disadvantages. However, it is up to the individual user to utilize these advantages. Computerized Accounting Advantages 1. Account balances are always current because the user constantly posts the transactions. 2. The computer performs the posting process (writing the transaction in the account on the debit or credit side and adding the print balances in the current transactions to achieve a new end of month balance) automatically. 3. The modules use information from each other (integration). Integration requires only one entry to update all the other related modules. For example, when the user records a sale in the A/R module, the inventory will automatically show a reduction in the items sold. When the user records a purchase in the A/P module, the inventory will be automatically increased. 4. The computer system automatically prepares financial statements. 5. A manager can use the accounting reports for forecasting and budgeting purposes. 6. The computer performs all calculations at super speed with accuracy as long as the initial entries are accurate. For example, the computer calculates the total amount of the invoice by multiplying the selling price by the number of items sold. Added to this amount is the calculation of the sales tax due. The numerous payroll calculations are another example. 7. Fast manipulation of data makes management decision making easier, leading to profitability, possible reduction in the sales price, or purchase of more items at a better rate. 8. Neater and more accurate reports are produced with no crossed out figures and white out on reports. Computerized Accounting Disadvantages 1. It is harder to locate and correct errors until the user learns the particular characteristics of the program. 2. If the user enters incorrect information, all automatic calculations will be incorrect. For example, if the sales tax percentage is incorrect all the invoices will be incorrect. A first-time user might assume the computer calculations 6/29/2003 1-20 are correct and not check the total of the invoices before sending them out. 3. Many computer programs do not leave an adequate audit trail to follow. This feature must be built into a program. 4. Management gets caught up in the need for the most current revision or the fastest program. The user wastes many hours and dollars reentering all the data. If the current program serves the company’s purpose, changing the program is unnecessary. 5. Software manufactures do not always write manuals that present clear and concise instructions. Learning the program may require more time in the initial months. Better analysis of the program at the time of purchase could minimize this disadvantage. 6. The cost for initial purchase of hardware and software may cause a shortterm cash flow problem. 7. Training on the particular computer and software is necessary. The cost of training could be written into the purchase agreement of the software. CONVERTING FROM MANUAL TO COMPUTERIZED _________________ The user should consider several factors when deciding to computerize or automate the business computer system. First, ask, “How many transactions are completed during the accounting period?” The break-even point between using the manual method and computerizing the accounting records is twenty-five transactions. L.O.11 The cost of buying the computer system and the accounting program, plus paying an individual to learn the program, is very high. If the owner of a small business is not computer literate, it might be better to contract out the bookkeeping function or the write-up work (entering transactions in the books). The short-term costs of the computer system must be weighed against its long term benefits. The user should make sure that the accounting records are reconciled and in good shape before converting to an automated accounting system. If incorrect information is entered into the setup data it is very difficult to correct. Remember, “garbage in, garbage out” (GIGO). The first step in buying an accounting program is to ask "What do I want the program to do for me?" Once that question is answered it will be easier to select the program. When selecting the accounting program system though a software vendor, the user should locate a person knowledgeable in computerized accounting programs, not just any salesperson. The user should bring to the software store: 1. A sample of each type of source document. 2. A copy of the month-end reports. 3. An idea of how the company will grow in the future. The user should be able to enter a few transactions and print a few reports before purchasing any programs. Once the system has been selected, both manual and computerized systems should be run in parallel to make sure that all the information is recorded, printed out, and agrees with the original system’s output (Figure 1.13). This is called ”parallel processing.” Parallel processing of the transactions also provides a dollar amount to compare the reports of each system. If there are errors, this procedure will allow time to set up error-checking procedures that will ensure accuracy and correct any "bugs the software may have. The user should perform parallel processing until computer data can be relied on. This can take from one to several accounting periods. 6/29/2003 1-21 FIGURE 1.13 Parallel Processing The user should convert one module at a time. Many companies convert all the modules at once and have a difficult time. If there is an error in one module it will be automatically integrated to the General Ledger. Automating one module at a time allows the user to learn the program and make full use of its features with limited errors. Companies are most likely to start with the General Ledger due to the posting and financial statement features. Until the module is converted, summary transactions will need to be entered as journal entries in the General Ledger. Once a module has been converted, the summary transactions will be sent automatically to the General Ledger or integrated. Learning the General Ledger makes converting all other modules easier. The user can learn the basic organization of the program in the General Ledger and transfer this knowledge to the other modules. One exception to the parallel processing requirement is if the individual or company has no system at all, or the system is creating incorrect information. In this case the user should convert as fast as possible to provide accurate data. There are four general types of accounting programs: tutorial, personal accounting, basic accounting, and high-end accounting. Tutorial programs are used in the educational environment and have limitations to the system. These limitations could restrict the date to one year, limit the number of disks, or restrict the number of main file accounts. The purpose of this type of program is to educate students in the basics of computerized accounting. Small businesses or individuals can tailor tutorial programs like the enclosed Business works program for their accounting functions. Personal accounting (entry level) program are for the money management needs of the individual family or small business. These programs use a Statement of Financial Position instead of a Balance Sheet and Actual Costs versus Budgeted Cost instead of an Income Statement. These programs usually have commands that prepare budgets, write checks, reconcile checkbooks, and sometimes project personal income tax. The cost of this type of program is usually $50-$100, depending on the features included. Accounting Software Programs L.O. 12 TUTORIAL PERSONAL Basic accounting (mid level) program usually include the five major modules: G / L, A / R, A / P, Payroll, and Inventory –some even include job costing. Basic accounting 6/29/2003 1-22 programs are fully integrated and the cost is approximately $200-$900. These programs include the basic and most common accounting features. However, they are mainly for small to mid-size companies. The best method is to start out with a modestly priced basic accounting program and then upgrade to the same software company’s high-end accounting system when the business expands. High-End accounting systems are complex accounting programs that handle large numbers of transactions with detailed information. Each module sells separately. The purchase of the General Ledger is a requirement for the purchase of any other module. The cost per module is $1,000 and higher. There are more modules than the basic six, such as Financial Analysis, Budgeting, Fixed Asset Management, Address Labels, and User-Defined reports. Some programs allow individuals to sell modules that are structured for a particular industry—such as for doctors, dentists, or apartment managers. The complexity of high-end accounting programs means that they require a large amount of memory on the hard drive. BASIC HI-END Table 1.5 lists three types of computerized accounting programs that are available to businesses and some examples of programs that fit into the type TABLE 1.5 Computerized Accounting programs PERSONAL ACCOUNTING (ENTRY LEVEL) MoneyCount Quicken Managing Your Money Dollar and Sense BASIC ACCOUNTING (MID LEVEL) Profitwise BPI One-Write Dac-Easy ACCPAK Easy Pacioli 2000 Simply Accounting (Bedford) Business Works Peachtree Complete MYOB Great Plains Quickbooks Pro HIGH-END ACCOUNTING Solomon III Accpak Plus State of the Art Lake Avenue Source-Mate 6/29/2003 1-23 Software Evaluation Criteria L.O. 13 TABLE 1.6 Basic Evaluation Criteria Form Before any software is purchased, all possible programs should be considered and evaluated. The user should consider the criteria listed in Table 1.6 SOFTWARE EVALUATION CRITERIA FORM Program Program #1 #2 Program #3 Modules Included Capacity Reports Reports-User defined Network Support Speed Ease of Use Documentation Ease of Learning Error Handling Data Integrity Error Messages Import/Export Data Support Technical Questions software Questions Cost ($) Value for the Money 6/29/2003 1-24 SECTION 2: Business Works Users Guide- Basics Business Works uses the standard Windows tools and commands. A review of a few of the screens and commands will be presented. FIGURE 1.14 Main Menu Pull Down Menu Screen Commands Business Works uses the standard modules: General Ledger, Accounts Payable, Accounts Receivable, Inventory, Order Entry, Payroll, Job Costing, Mailing Labels, and Systems Manager. The Pull Down menu will change as you click on the module icon. Each module will have its own Pull Down Menu. These will be discussed in the chapter on the particular module. Selecting an Option To choose a different option use either of the following methods to select the command: Mouse - Click on the selected module, command or field Cursor Movement Keys- Select the module, command or field using the up, down, right or left arrow key. Special Keys The esc key will cancel any command that has been selected. In any report the Home key will go to the beginning of the report and the End key will go to the last page of the report. PgUp and Pg Dn will progress through the report page by page. The INS (insert) key and DEL, (delete) key can be used within any field line. The BACKSPACE key will delete to the left and DEL will delete to the right. If you want to insert character into a field without erasing what is already there, press the INS key. The small blinking cursor changes to a large blinking cursor, and any characters you type “push” characters to the right. If insert mode is turned off, you type over existing characters. 6/29/2003 1-25 START-UP SCREEN To bring the Business Works Main Menu to the screen the user must first entered the information required from the start-up screen. After the user click the Business Works icon the start up screen appears. The user selects the company to have the data entry. The date for the data entry is entered. This will be the default date the program will use. The posting date will automatically be the report date unless changed. Be sure to check the current date underneath the dates is the same month that you are using. Select Company Name Dates FIGURE 1.15 Start up screen Screen Commands At the top right hand corner of the screen are three boxes. These boxes are quick ways of minimizing, enlarging or closing the command or program.. Click on the box of the action you want to perform. _ Minimize - _ This places the command on the bottom tool bar. It does not close the command just puts it aside for a while. If you try to exit from the program you will get a message that will say that other operations are opened and you will not be able to exit the program. To solve this simply enlarge the command and use the close box. Maximize or enlarge - If you minimize you will need to enlarge to close it. X 6/29/2003 Close - Use to exit from each command and in the main menu you will exit from the program. Be careful since at the main menu if this is selected you must close. You cannot cancel this command at the main menu. 1-26 Business Work Action Buttons (See Descriptions below) (from Screen Display) Business Works uses a standard set of action buttons to perform the commands in all the modules. The buttons on the bottom of the screen display are available with each data entry screen. Close Minimize Maximize First Previous Next Lookup Undo Last Rename Save Help Delete Attachment New FIGURE 1.16: Icon Descriptions FirstPrevious NextLastLookupSaveUndoHelpRenameNewDeleteAttachment- 6/29/2003 Moves to the first main file Moves backwards to the former main file Moves forward to the next main file Moves to the last main file Displays a screen with a list of all the main files Saves any changes or data entry made Cancels whatever was entered and brings up a fresh screen Provides some hints and information about the current screen Allows the main file name change Allows entry of another main file or transaction Removes the file or transaction on the screen To be discussed in Special Features Chapter 1-27 Print Options Each module in Business Works has a reports command. Every report can be printed to three places: Screen, Printer and File. The report can present the data as either detailed or summary. The time period of the report can also be selected. It can be current, prior month, or prior year. Business Works retains at least two years of data. Select the Screen to view it before printing, once correct you can select the printer icon to print the report. Select Printer and choose the printer, or Select File to save to a disk to use with another software program. FIGURE 1.17: Report Device Selection Screen Print Device Button- Type of Report - Detail – provides a list of the transactions Summary – provides the totals only. Reporting Period- Two years of data will be retained. You can access several different dates of data. Use Reporting Period to choose the dates you want to see. FIGURE 1.18: Report Print Screen 6/29/2003 1-28 DATES Date entry fields are shown on the screen using a mask of the form MM/DD/YY. You do not have to type the / characters; they are just there to ease your data entry. The system will skip over them as you enter a date, or as you backspace. DATES FORMAT and ENTRY You must keep all months as two digits. For example, January 15, 2005 would be entered as 01/15/05. When you are required to enter a date, a default date will always be entered in the field already. This is the current date or today's date. It is not necessary to type over digits that will remain the same. You can press ENTER as soon as the correct date shows on the screen. For example, to change 01/01/05 to 01/02/05, just type: 0102 ENTER or 2 ENTER The Business Works accounting system uses three different chronologies to offer users the greatest possible degree of flexibility in processing. Take a moment to understand the terminology and how to use this information. Your computer’s operating system keeps track of the actual date (and time), incrementing it automatically based on the passage of time. This is known as the system date. It will date all the files as they are changed. When the back-up copy is made this date will be used. SYSTEM DATE The entry date is entered at the start-up screen. (See Figure 1. ) This is the date Business Works uses to ”stamp” all your reports. The system time is also place on the reports. This appears at the upper left hand corner of each report. This provides a true indication of the sequence of events. Such a chronology would be useful if ever you had to rebuild your activity from a backup copy. ENTRY DATE The entry date is useful since you frequently enter transactions “after the fact”. For instance, you may hold all of you’re A/R invoices for a day, then enter them on the following morning. When you encounter a field requiring that a date be entered, the entry date will always be inserted. You can accept the default value by pressing ENTER, or you can type over part or all of the date. The entry date can be changed by clicking on the up or down arrow next to the date. The fastest way is to highlight the field and retype the date. While the system date normally would offer amore accurate chronology of processing steps, transactions in this student project relate better to the fixed entry dates. NOTE: Changing the entry date does not change the system date. Changing the system date does not change the entry date. They are two separate values stored in two separate places in your computer’s memory. The system date changes automatically based on the passage of time. The entry date stays the same until you change it. 6/29/2003 1-29 Logon to Business Works Program/Create a New Company( L.O. 15) 1. Select the Business Works icon from the windows desktop. 2. The Start-up screen will appear. Select the Company ID of the problem the is to be used. (See Figure 1.19) FIGURE 1.19: Company Selection Screen 3. Click on OK. Make sure the Posting date is 07/01/XX. ( XX = previous year so the program will not make it a future years transactions. In real practice this will always be the current year.) When you press enter at the posting date it will also change the report date. Click on OK. FIGURE 1.20: Start-up Screen 6/29/2003 1-30 4. Business Works Main Menu – Note Your Company Name at the top. This is very important especially when making a back-up copy. FIGURE 1.21: Business Works Main Menu Screen Create a New Company(Also included on page 2-21) 1. 2. 3. 4. 5. Select System Manager Module. Select Maintenance. Select Maintain Companies Click OK at the bottom of the screen. Click on the "New" Icon. 6. In the ID field enter the name of the company with your initials. For example, SUSYCK. In the field for Company Name, enter the company name then your name. For example, Susy's-Christy Kloezeman. Select the Save icon. When asked if you want to create a new company, select OK then close. Select SWITCH COMPANY to the newly created company. This is very important. If you do not switch you will be changing the incorrect company. Remember to look at the top of the screen for your company name. 7. 8. 9. 10. 6/29/2003 1-31 To Exit Business Works 1. From the Main Menu click on the Close Box X 2. The program will ask if a back-up copy is desire. This is the best way to make a back-up copy. If yes is selected a disk needs to be in Drive A. This procedure will overwrite any data on the disk in Drive A. The Company data will be compressed to fit on the 3 1/2" disk. Figure 1.22 Back-up copy Screen If no is selected the program will go to the desktop without making a copy. Restore Business Works Data (L.O. 16) 1. From the main menu select System Manager. 2. Select Maintenance -- Restore. 3. Be sure your data disk is in A: 4. Select Restore from Utility Screen. 6/29/2003 1-32 5. Select Browse to select the A drive. Click on A. Click on each sucessive folder until a file name with a date appears in the File (*.*) box. Select OK. 6/29/2003 1-33 6. Click on dated data box by the file name. This will place a in the box. 7. Select Restore. 8. Restore your data to original location ID. Be sure to see that restore has the current drive. 9. Click OK. 10. Click the close box. 11. Select Switch Company from the Utilities Menu. 12. The start-up menu will appear. Select the company you just restored. 6/29/2003 1-34 13. Back-up? No. This is the sample company. Don't do it or you will lose the data on your back-up copy. Back - up Copy of Data or Archival Disk 1. 2. The best way to make a back-up copy is to close the program using the Close box. The program will ask if a back-up copy is desire. If yes is selected a disk needs to be in Drive A. This procedure will overwrite any data on the disk in Drive A. The Company data will be compressed to fit on the 3 1/2" disk. Back-up copy Screen 3. 4. NOTE: If the system manager is used to make a back-up copy, a copy of the system will also be made, thus requiring 2 disks--one for the system and one for the data. This method is not recommended for the data in this text. The back-up copy can be used as an archival disk is created before the end of month procedure is performed. The archival disk should be stored in a safe place for possible future use. COPY PROBLEM SCREEN INTO A WORD DOCUMENT If you have a problem and would like the instructor to help, make a copy of the screen that shows the problem. To do this follow these instructions: 1. Bring problem to screen. 2. Press the PrtSc key. This place the screen onto the clipboard. 3. Open a new word document. 4. Make sure the cursor is on the blank word document. 5. Press Ctrl+V or edit-paste to place the screen into the word document. 6. Print the document to show to the instructor. 6/29/2003 1-35 SECTION 3: Student Application - Installing Program and data The Trial Version of the Business Works program and data is produced by Sage Software. Sage software produces several other software programs that can be used with the Business Works program. This Trial Version is the full version but without registration will only last for 30 days from the date of the data creation. You will be given the current command to enter to extend the 30 days to 120 days from data creation. Learning Objective 17: STEP BY STEP INSTRUCTIONS FOR INSTALLATION OF THE BUSINESS WORKS TRIAL VERSION PROGRAM 1. Place the CD in your CD Drive. In a few minutes your screen will show the BW Installation Screen. Be sure to turn on your speakers to hear the instructions. 2. Click on first Button to Install Business work. 3. Full Y2K - Compliant screen. Click on Install Welcome Screen -- click on Next 4. Select Destination Directory C:\BW Click Next 5. Select Modules: Select all, then Click on Next. 6. Ready to Install -- Next. 7. Copy files Sage BW Icon appear. 8. Copy files. Takes a while. 9. BW Custom office Background, Installation complete, click on finish. 10. Restart the system. Select OK. 11. Double click on Sage BW version 12.9 12. BW Start-up. 13. Company ID Sample. 14. Posting/Report date 07/01/0X. 6/29/2003 1-36 15. The main menu appears: 16. From the main menu select System Manager. STEP BY STEP INSTRUCTIONS TO RESTORE (INSTALL) DATA DISKS . Install on your personal computer the company data that was created in the classroom. 17. Select Maintenance -- Restore. 18. Be sure your data disk is in A: 19. Select Restore from Utility Screen. 6/29/2003 1-37 20. Select Browse to select the A drive. Click on A. 21. Click on each sucessive folder until a file name with a date appears in the File (*.*) box. Select OK. 22. Click on dated data box by the file name. This will place a in the box. 6/29/2003 1-38 23. Select Restore. 24. Restore your data to original location ID. Be sure to see that restore has the C: drive. 25. Click OK. 26. Click the close box. 27. Select Switch Company from the Utilities Menu. 28. The start-up menu will appear. Select the company you just restored. 29. Back-up? No. This is the sample company. Don't do it or you will lose the data on your back-up copy. 30. Enter 07/01/XX as your date. 31. The Main Menu appears. 32. Repeat the Installation of data steps (17-30) for the Dr. Detail Data disk and/or ABC Company. 6/29/2003 1-39 SUMMARY In this chapter the activities in the accounting cycle were discussed to help the student understand why certain commands were used. The structure of parts of a computerized accounting system structure were given as modules, commands, and fields. The six main modules and their primary files were presented. These were General Ledger—Chart of Accounts, Accounts Receivable—Customer File, Accounts Payable—Vendor File, Payroll—Employee File, Inventory—Item File, and Job Costing—Employees/vendors/inventory. Other auxiliary modules were given. The four main commands in any maintenance file were given as ADD, CHANGE, DELETE, and DISPLAY or VIEW. Analyzing source documents and using input forms were presented as ways of handling the data input. The two input modes that were discussed are batch and on line/real-time processing. Passwords were discussed and changing them frequently was advised. The need for backup copies of the data was stressed. Activities in the manual accounting system were compared to computerized accounting system activities. How to convert from manual to automated accounting was discussed. The advice to convert one module at a time was given. Four types of accounting programs were identified. How to evaluate the accounting programs was also presented. The Business Works program was introduced, giving the hardware configuration that can be used with this program. A Chart of Commands of the Business Works program is provided on the back inside cover of the text, helping the student see what options are available. A user’s manual was also included for the student’ use. Direction to install the trial version of the program and the data disks were provided in step-by-step format. Steps to log-on and exit the program were given. In this chapter the student has learned about the various accounting programs and the Business Works program in particular. 6/29/2003 1-40 Key Terms A list of terms appears below. Find these terms in the text and review them to understand the section. Account Name Accounting Number Accounting Cycle Accounting Programs Tutorial High-End Basic Personal Add Backup Copy Batch Entry Change Check Register Coding Command Converting Dates System Entry Current Delete End of Period Processing End of Year Processing Fields Field Editing Function Keys Hard Copy Input Form Insert Mode Main Menu Maintenance Module Narrative Transaction Parallel Processing Password Real Time Processing Record Reference Reports Screen Saver Soft Copy Source Documents Templates Transaction User’s Guide View Write-up Work 1. 2. 3. 4. 5. 6. 7. 8. 9. List the six standard computerized accounting modules What are the four option that can be performed on any maintenance file? Give an example of a source document. In order to do write up work what must the client provide? What should be done with the source documents when doing write-up work? What are the two data entry modes? All modules are integrated to the ___________________________. What activity does the computer perform at end of month? At end of year? Once you have set the password, what do you need to know in order to change the password? 10. What two activities must be performed by both the manual and computerized methods? 11. With what activity is the computer the most help? 12. List three advantages of automating the accounting books. 13. List two disadvantages of maintaining the company’s books on the computer. 14. When converting from manual to automated a company should not ________ 15. List the four types of accounting programs. 16. What is the entry date? 17. The current date is obtained from _____________________________. 18. What is the system date? CHAPTER 1 REVIEW QUESTIONS 6/29/2003 1-41 1.Give an example of an automatic command. _____________________ SELF-EXAMINATION QUESTIONS 2.Match the type of accounting program with its definition. 1. Personal accounting (entry level) 2. Basic accounting (mid level) 3. High-end accounting 4. Tutorial accounting __________ Used in an educational environment and generally has limitations. __________ Complex accounting program that can handle large amount of transactions. Each module is purchase separately. __________ Include the five basic modules with integration. Good for a mid-size company. __________ Includes only the General Ledger module and can be used for the home as well as a small business. 3. Match the module where the following reports would appear: ___________ Purchases Journal ___________ Cash Receipts Journal ___________ Vendor List ___________ General Journal ___________ Price List ___________ Aged Accounts Payable ___________ Sales Journal ___________ Physical vs Perpetual Report ___________ Chart of Accounts ___________ Check Register ___________ Customer List ___________ Cash Disbursement Journal A=G/L B=A/R C=A/P D=Inventory 6/29/2003 1-42