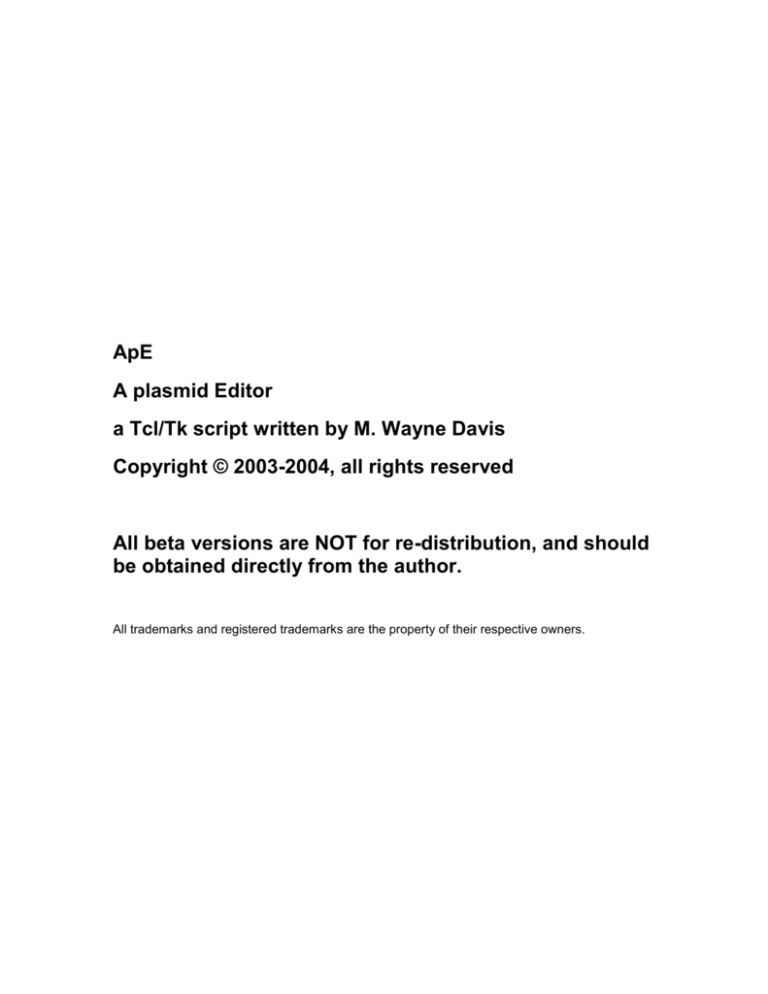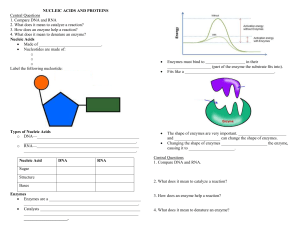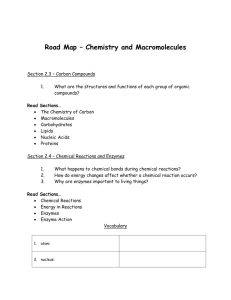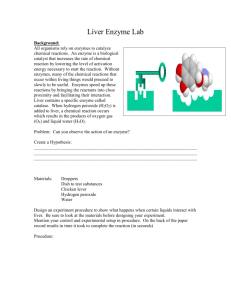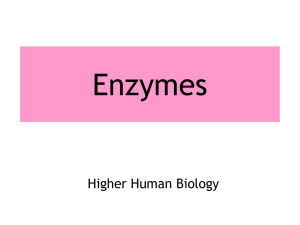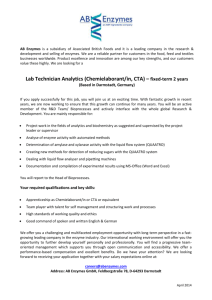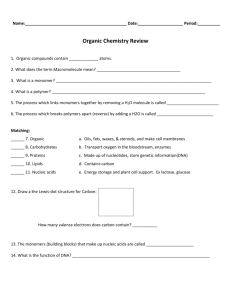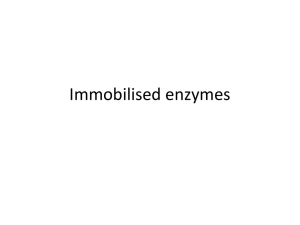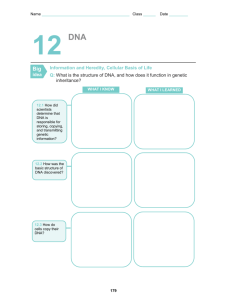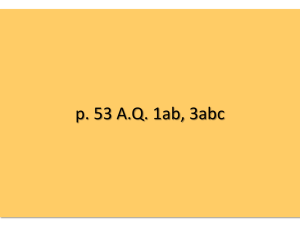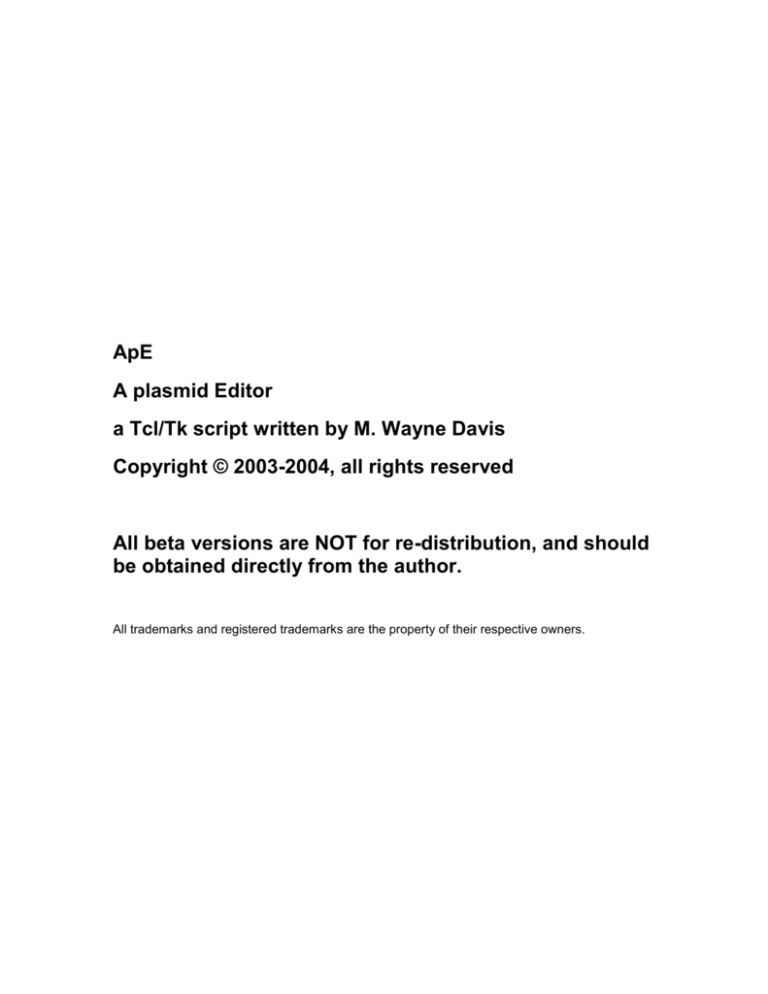
ApE
A plasmid Editor
a Tcl/Tk script written by M. Wayne Davis
Copyright © 2003-2004, all rights reserved
All beta versions are NOT for re-distribution, and should
be obtained directly from the author.
All trademarks and registered trademarks are the property of their respective owners.
2
Table of Contents
Installation ......................................................................................................... 4
Windows 98/ME/XP/2000 .............................................................................. 4
OS X .............................................................................................................. 4
Linux .............................................................................................................. 4
User Preferences Folders .............................................................................. 4
DNA Windows ................................................................................................... 5
Menus ............................................................................................................... 6
File ................................................................................................................. 6
Edit ................................................................................................................ 6
Enzymes ........................................................................................................ 6
ORFs ............................................................................................................. 7
Features ........................................................................................................ 7
Tools .............................................................................................................. 7
Windows ........................................................................................................ 7
Help ............................................................................................................... 7
Toolbar .............................................................................................................. 8
ABI Window ....................................................................................................... 9
Preferences Dialog .......................................................................................... 10
Preferences Dialog: General........................................................................ 10
Preferences Dialog: Color ............................................................................ 10
Preferences Dialog: ABI .............................................................................. 10
Preferences Dialog: Files ............................................................................. 11
Preferences Dialog: Filetypes (Windows Only) ............................................ 11
Find Sequence Dialog ..................................................................................... 11
Enzyme Selector Dialog .................................................................................. 12
New Enzyme Dialog ........................................................................................ 14
Edit Enzyme Dialog ......................................................................................... 15
Image Output Options ..................................................................................... 16
Circular Graphic Map ...................................................................................... 16
Linear Graphic Map ......................................................................................... 17
Edit Ladders Dialog ......................................................................................... 19
List Enzymes Dialog ........................................................................................ 19
Silent Sites ...................................................................................................... 20
Text Map Window............................................................................................ 21
Translate Dialog .............................................................................................. 22
Translation Window ......................................................................................... 22
ORF Map Window ........................................................................................... 23
DNA Features.................................................................................................. 24
New Feature Window ...................................................................................... 24
List Features Window ...................................................................................... 24
Feature Display Properties Dialog ................................................................... 25
Edit Feature Library ......................................................................................... 25
Find Primer Dialog........................................................................................... 26
Primer Window ................................................................................................ 26
3
Align Sequences Dialog .................................................................................. 28
Sequence Alignment Window ......................................................................... 28
BLAST Sequences Dialog ............................................................................... 30
AA Info Window ............................................................................................... 30
Standard Genetic Code Window ..................................................................... 31
Associated Files .............................................................................................. 32
ApE_Defaults ............................................................................................... 32
Default_Enzymes.txt .................................................................................... 32
Default_Features.txt .................................................................................... 32
DNA_ladders.txt........................................................................................... 33
Icons and images (directory)........................................................................ 33
lib (directory- windows only)......................................................................... 34
Msgs (directory) ........................................................................................... 34
ApE in other languages ................................................................................... 35
References ...................................................................................................... 36
Copyright and Disclaimer ................................................................................ 37
Copyrights of included technologies ................................................................ 37
4
Installation
ApE is currently distributed as a ZIP compressed file for Windows, OS X (10.3), and
Linux. There are three different ZIP files: Windows, Linux and OS X. Select and
download the appropriate version for your computer
Windows 98/ME/XP/2000
In windows, you can unzip the file and it will make a folder called ApE inside your
“Program Files” folder.
There is a shortcut in the folder you can use to run the program. (If you move the folder
somewhere besides “C:\Program Files”, you need to look in the "Properties" for the
shortcut and change the directory from "C:\Program Files\Ape\" to where ever you
moved the folder (It's in the shortcut twice, so change both instances). You can copy or
move this shortcut to any location on your computer for quick access to ApE.
After you run the program you can go to the menu option "Edit/Preferences" to set up file
extension associations, so that .str files, for example, can be opened by double-clicking.
It is important that you make the file association using the mechanism inside ApE, as
other file association mechanisms might not work.
To uninstall, just uncheck the file associations in preferences. The folder can then be
thrown away. You may also throw away all user preferences folders (see below)
OS X
In OS X, the file can just be unzipped to an application file. You can drop this into your
Applications folder and onto your Dock. You can make it the default application for
opening files with .str, .dna, .seq extensions.
Linux
The file should be unzipped into a new directory. You will need to go to
http://www.equi4.com/tclkit.html and download the appropriate Tclkit version for your
Linux distribution. Tcl/Tk script AppMain.tcl can then be run using the command line
“tclkit AppMain.tcl [dna_file]”.
User Preferences Folders
All versions of ApE after 1.08 store a user preference directory for each user that has ever
run ApE. You can delete all of these directories if you uninstall ApE. In Windows 95/98
they are usually located in C:\WINDOWS\Profiles\[username]\Application Data, in
Windows XP they are in C:\Documents and Settings\[username]\Application Data. On
the Mac, they are in [user home]/Library/Preferences. In Linux the directories are in [user
home]/.ApE/
All user preferences files should be cross-platform compatible. Default color schemes
might look odd on a different platform. If this happens, go to Preferences/Colors and
select default colors to correct the issue.
5
DNA Windows
index of
selection
total length start
of sequence
File is Saved
(Click to save)
index of
selection
end
length of
selection
File is Locked
(Click to unlock)
M=sel starts ATG
*=sel ends stop
Tm of
---=sel not ORF selection
%GC of
selection
Change circular/linear
Dam/Dcm methylation
on/off
Name of features
currently under
mouse pointer
line index
Index of character
currently under
mouse pointer
Click here to add
notes to file
Filename with path
6
Menus
File
New
Open
Duplicate
Close
Save
Save As
Exit
Edit
Undo
Cut/Copy/Paste
Cut/Copy/Paste rev-com
Preferences
Select All
Select From To
Jump to:
Find:
Find Again
Clear Find
->UPPERCASE
->lowercase
UPPER<->lower
Reverse Complement
Circular<->linear
Set Origin
Linearize at Insert Site
Enzymes
Enzyme Selector…
Selection Only
Graphic Map
Graphic Map + U
Highlight
Clear Highlighting
Digestion
Ladder
Edit…
List Enzymes
Quick Lists
Site Usage
Unique Sites
Absent Sites
7
Silent Sites
Text Map
ORFs
Find Next
Find Previous
Translate…
ORF Map
Selection Translate
Features
New Feature
List Features
Clear Features
Highlight Features
Feature Display Properties
Open Features File
Edit Feature Library
Tools
Find Primers…
Align Sequences…
BLAST Sequences at NCBI…
BLAST Sequences at wormbase…
Windows
Above the separator
Below the Separator
Help
Standard Genetic Code
AA Info
About ApE
8
Toolbar
Many of the toolbar buttons are associated with two related actions. The first action is
activated by simply clicking on the toolbar button. The second action is activated by
holding down the shift key while clicking on the toolbar button or by clicking on the
toolbar button with the right side button of a three-button mouse. In this list, the
primary action is listed first, followed by the secondary action. The default toolbar
has the following buttons:
New: Open a new, blank DNA window
Duplicate: Open a new DNA window containing a copy of the currently selected
DNA
Open: Open a new DNA file. Currently supported file types are: DNA strider,
FASTA and plain text
Save: Save current DNA file (no file name prompt, unless the file has not been
previously saved)
Save As: Save the current DNA file with prompt for new file name.
Cut: Cut selected DNA to clipboard.
Cut rev-com: Cut the reverse complement of selected DNA to clipboard.
Copy: Copy selected DNA to clipboard.
Copy rev-com: Copy the reverse complement of selected DNA to clipboard.
Paste: Paste DNA from the clipboard.
Paste rev-com: Paste the reverse complement of DNA from the clipboard.
Select From-To:
Jump To:
Find:
Clear Find:
Uppercase:
Lowercase:
Swap case:
Reverse Complement:
/ Enzyme Selector:
Graphic Map:
Graphic Map + Unique Enzymes:
Highlight Enzyme Sites:
Clear Enzyme Site Highlight:
Digestion Window (Agarose Gels):
Text Map:
Find PCR Primers:
Align Sequences:
9
ABI Window
10
Preferences Dialog
Preferences Dialog: General
Preferences Dialog: Color
Preferences Dialog: ABI
11
Preferences Dialog: Files
Preferences Dialog: Filetypes (Windows Only)
Find Sequence Dialog
You can search for any DNA or protein sequence using this dialog. Multiple sequences
can be searched for simultaneously by separating the sequences with comma(,),
semicolon (;) or pipe (|) characters. Nonsensical characters will be removed. For protein
sequence, check the “as amino acid” box. If you want to search for degenerate bases, use
the “as literal” box. For example to find all “N” characters, use the “as literal” box.
Without checking this box, searching for “N” finds every base in the sequence.
“Highlight all” highlights all occurrences of the search with a gray highlight. If “also find
rev-com of string” is checked, the highlight will be a darker gray for instances found in
reverse orientation.
12
Enzyme Selector Dialog
Stay calm! Do NOT panic!! This dialog looks very complicated, but it can be as
simple as you want it to be.
NOTE: This window is a dialog. You CANNOT perform any actions in any other
windows when this window is open. You MUST close this window before you can do
any other actions in the program.
The main (large, central) area in this dialog shows a list of enzymes and the number of
times that enzyme cuts the DNA listed at the top of the dialog. Enzymes highlighted in
red are selected. Clicking on an enzyme selects or de-selects the enzyme. Shift or right
clicking selects that enzyme and de-selects all others. Double-click to edit the enzyme
properties.
At the bottom of the dialog is a frame labeled “Perform Action” This contains buttons
that perform the listed action on the currently selected window (again, listed at the top of
the dialog). These actions are the same as the menu entries of the same name. “Close”
closes the dialog without performing any action. You can stop here- That is all you
need to know to very successfully use this dialog.
At the top of the dialog is a frame called “Window” This has a drop down menu for
changing the currently selected window. When you select a different window from this
list, the enzyme list updates its counts to reflect the new DNA and all subsequent actions
are performed based on this DNA. Next to the menu is a button that is labeled either “all”
or “selection” this indicates whether actions are performed on the entire DNA or only on
the selected region of the DNA. Note that this button sets a global property of the
13
program. All actions, including actions invoked by menu items will respect the state of
this button. This state can also be set by selecting the “Enzymes/Selection Only” menu
item, or by right clicking on the “Enzyme Selector” toolbar button. The final item in this
frame is a check box labeled “Dam/Dcm”. This indicates whether the DNA should be
considered Dam/Dcm methylated. Most plasmid DNA grown in normal E. coli is
methylated. DNA isolated from other (e.g. eukaryotic) cell types and PCR generated
DNA is not.
The final frame in the dialog is labeled “Select Enzymes”. This is probably the most
difficult concept for many users to understand. If you don’t like to use it, just ignore it
and you will be fine. For those who want to use it, lets take a look. The first menu button
lists a number of cut sites to search for. For example “unique(1)” refers to all enzymes
that are unique in the current DNA. The next menu refers to an enzyme group. For
example “six cutters” refers to enzymes that recognize 6 base pairs, “blunt” refers to
enzymes that leave no single stranded overhang, etc.. The next group of button takes
these two specifiers and modifies the selected enzymes. Select (“+” on older versions)
causes all enzymes that meet the specification to be selected. De-select (“-“ onolder
versions) causes all of the enzymes that meet the specification to be de-selected. AND
(“&” on older versions) causes only the enzymes that are specified and that are already
selected to remain selected- it performs an intersection operation. “Sel to Mem (“M+” on
older versions) causes the currently selected set to be remembered, but does not change
the selected enzymes. These memorized enzymes can now be referred to as an enzyme
specifier in the enzymes property menu. “Clear All” clears all selections from the
enzymes list.
Examples of using the enzyme selection dialog:
How do I find enzymes that are diagnostic for direction of a non-directional cloning?
Ok, I inserted a 1kb fragment as an EcoRI- EcoRI fragment into an EcoRI site in my
vector. How do I figure out which clone has the insert in the correct orientation? Generate
a file that contains your desired final product. Select the inserted fragment. Open the
enzyme selection dialog. First we want to find sites that are in the insert. Set the region
selector (upper right hand corner) to “selection”. Set the enzyme selection (bottom menu
button) to “unique (1)”, then press the “Select” button. That selects all of the sites that are
unique in the inserted fragment. Now set the region selector to “all”. That changes the
window to reflect the frequency of sites in the entire plasmid. The enzyme selector
should still be set to “unique (1)”. Press the “De-select“ button. That de-selects enzymes
that are unique in the entire plasmid. The remaining selected enzymes cut once in the
insert and at least once in the rest of the plasmid. Now, let’s look to see which ones are
best for our purposes. Select the EcoRI site by single clicking on it (so we can see the
insert in the map). Now press the “Graphic Map” button at the bottom of the dialog. Look
for enzymes that cut near the edge of the insert, so that the bands produced after digestion
have the largest difference when the insert is in forward or reverse orientation.
How do I find enzymes that are unique in two plasmids?
Open the two plasmid files. Open the enzyme selector dialog. The enzyme selector
should be set to “unique (1)”. Press the “Select“ button. This selects enzymes that are
unique in the first file (whichever file is listed at the top of the selector dialog). Now set
the window selection (at the top of the selector dialog) to the other file. Leave the enzyme
14
selection set to “unique (1)” and press the “AND” button. The enzymes selected are the
ones that are unique in both plasmids.
How do I limit the selection to enzymes we have on hand?
First, make an enzyme group that consists of the enzymes currently on hand. Manually
select all of the enzymes you have on-hand. In the main menu of the dialog, select
“Enzymes- New Group:”. Name your new group (ex. “Lab enzymes”). Now make
whatever enzyme selections you want in the main selection list, either manually or using
the “Select”, “De-select“ and “AND” buttons. Now set the enzyme selection from
“unique (1)” to “any” and the group selector to the name of your new group. Press the
“AND” button. All selected enzymes that you don’t currently have on-hand are deselected. You can save the new group for use in later sessions by saving the current
enzymes as the default enzyme file.
The Enzyme selection dialog has its own menu items for changing the enzyme set.
File
Open new enzymes file: Opens a new enzyme set. ApE uses it’s own special enzyme
file. You can only open enzyme files that have been saved in ApE
Import enzymes from DNA Strider: Allows you to import enzyme lists from DNA
Strider.
Save Enzymes File: Saves the current set of enzymes in an ApE format enzymes file.
Enzyme
New Enzyme: Opens the New Enzyme Dialog box (see below).
Delete Selected Enzymes: Deletes all enzymes currently selected. This can take a
while for a very large set of enzymes
New Group: Creates a new enzyme group in the Select Enzymes group menu button.
Delete Groups: Opens the Delete Groups Dialog
List
These menu items are similar to the “Enzymes-List Enzymes…” menu item in the
DNA window. Selecting one of these options will close the Enzyme Selection dialog.
List: Makes an analysis window listing all of the selected enzymes as a tab separated
list.
List Enzymes + #sites: Makes an analysis window listing all of the selected enzymes
plus the number of sites for that enzyme in the selected DNA.
List Enzymes + site positions: Makes an analysis window listing all of the selected
enzymes plus the location of their sites in the selected DNA.
List Enzymes + recognition sequences: Makes an analysis window listing all of the
selected enzymes plus their recognition sequences.
New Enzyme Dialog
You can use this dialog to add a new enzyme to the current set. Type the name in
“Name”. Type the recognition site in “Site” You can use the caret format (G^AATTC) or
15
the parenthesis format (CTGAAG (16/14) ) to indicate how the enzyme cuts the DNA.
You can add a comment to the enzyme in the “Comment” box. It is usually helpful to add
the recognition site to the enzyme comment. Check the “Edit Groups and Methylation”
box to go to the Edit Enzyme Dialog immediately after adding the enzyme. This will
allow you to add the enzyme to enzyme groups and to specify Dam or Dcm blocked sites.
Groups that are based solely on the properties of the recognition site are automatically
added.
Edit Enzyme Dialog
This dialog allows you to edit the groups that the enzyme belongs to and to indicate
Dam or Dcm methylation blocked sites. In order to make the methylation scan more
efficient, the methylation algorithm assumes the site is palindromic. If it is not, an
incorrect potential methylation site will be highlighted in addition to the correct one.
Since the incorrect one will never be methylated, this has no consequence for the
algorithm. Check or uncheck the box only based on the correct site.
16
Image Output Options
In MS Windows, you can right click in any graphic map, digest or ORF map window
for output options. You can copy the image to a metafile, print the image, or save the
image to encapsulated postscript, metafile, or scalable vector graphics format. If you
select save, you can specify the type of file to save using the file extensions “.eps”, “.svg”
or “.emf”.
In OS X you can select the save or print options from the Image menu command. As in
MS Windows (but less obvious in the Mac Save dialog), you can specify the file type
using the “.eps” or “.svg” file extensions. Metafiles are not available in Liux or Mac.
Also, images can not be copied to the clipboard on these platforms.
Circular Graphic Map
This window appears when you select the Enzymes/Graphic Map or Enzymes/Graphic
Map+U menu items, when you click on the Graphic Map toolbar button ( ), or you
press the Graphic Map or Graphic Map+U buttons in the Enzyme Selector Dialog. The
“+U” versions of this analysis display all enzymes that cut once in the sequence (Unique)
17
and that are not in the currently selected set of enzymes in gray, with a blue highlighting
when the mouse is placed over them. All currently selected enzymes are in black, with a
red highlighting. Each enzyme name is preceded by the position number of the first base
of the recognition site for that enzyme (NOT the cut site), and followed by the number of
times that site occurs in the sequence (in parentheses). Placing the mouse pointer over
any enzyme name highlights all cut sites for that enzyme in the window, and displays the
recognition pattern for that enzyme in the center of the circular map, or in the lower-left
corner of the linear map. Single clicking on any highlighted enzyme in this window
places the insertion point of the DNA window to the first base of the recognition site.
Shift clicking on a highlighted enzyme site causes the DNA between the current position
of the insertion point in the DNA window and the first base of the recognition site to be
selected. Double clicking anywhere in the window brings the DNA window for this
sequence to the front.
Linear Graphic Map
18
Digestion (Agarose Gels) Window
This window appears when you select the Enzymes/Digestion menu item, when you
click on the Digestion Window toolbar button ( ), or you press the Digest button in the
Enzyme Selector Dialog. If you attempt to invoke this analysis without any enzymes
currently selected, the enzyme selector dialog window appears instead.
At the left is a table of digestion products produced when the DNA is digested with the
currently selected enzymes. The first column is the (approximate) size of the predicted
products, in base pairs. This is approximate because enzyme sites are listed by the first
base of their recognition site, rather than their cut sites. The second column is the name of
the site at the 5’ end of the fragment (in the current orientation of the DNA window). The
next column is the position within the DNA of that site. The next two columns are the
equivalent information for the 3’ end of the fragment. The final column is the % of the
total plasmid mass represented by that band. Fragments are listed by their 5’ ends, so if
the DNA is circular, the fragment that spans the ends of the DNA sequence in the DNA
window is at the end of the list. To the right of this is a graphic representation of the
currently selected DNA ladder. See below for information on selecting and modifying
DNA ladders. Next, is a graphic representation of the predicted restriction digest. Finally,
on the right is a small graphic map of the DNA sequence with the positions of the sites
for the selected enzymes indicated. Placing the mouse pointer over any of the rows of the
table, the DNA bands in the schematic gel, or the restriction map highlights that band in
all three places. Clicking or shift clicking on any highlighted item selects that item in the
DNA window. If the DNA is circular, clicking on the fragment in the table or gel will
select the region at the beginning of the DNA window. Clicking in the map (the top or
bottom-most fragments) will select the equivalent region of the DNA. Shift clicking in
the table or gel (when the fragment spans the ends) selects the portion of the fragment at
the end of the sequence. Double clicking anywhere in the window brings the DNA
window to the front.
Ladders: DNA ladders for the digest window are selected in the main menu via:
Enzymes/Ladder. This option presents you with a list of currently available ladders to
chose from, and places a check mark next to the one that is currently selected. This list
can be edited by selecting Enzymes-Ladders-Edit from a DNA window.
19
Edit Ladders Dialog
This dialog can be accessed by selecting Enzymes-Ladders-Edit from a DNA window.
To add a new ladder, click the “Add New” button under the ladder list on the left. You
can adjust the order of the list using “Raise” and “Lower” buttons. “Delete” deletes the
entire ladder from the list. The first ladder on the list is the default ladder at startup.
Clicking on a ladder in the list puts that ladder in the editing box on the right. You can
change the ladder name by typing a new name on the box at the top. You can select a
band by clicking on it, or typing its size in bp in the box at the bottom. Pressing the
“Add” button adds a new band of the size indicated in the box, or increases the thickness
of an existing band of that size. “Delete” deletes the band.
List Enzymes Dialog
20
Silent Sites
This analysis window results when you select the “Enzymes-Silent Sites” menu item
from the DNA window main menu. The program scans the selected DNA for sequences
that can be mutated to introduce restriction sites while leaving the coding potential of the
ORF unchanged. The analysis assumes the current selection starts in the desired frame. It
will scan for sites for only the currently selected set of enzymes. If there are no currently
selected enzymes, it will scan for all sites. The top line shows the actual sequence, while
the second line shows the recognition site of the enzyme. The bottom line shows the
translation of the ORF. CAUTION: In some cases, bases outside of the recognition site
need to be mutated in order to leave the coding potential unchanged. For example, in the
StyI site above, the AGT codon needs to become a TCC codon to remain a Ser.
Within the silent sites window, Ctrl-clicking a red highlighted character will move the
cursor to that position in the parent window. Double-clicking on the character will move
the cursor to that position and raise the parent to the top of the window stack. Shift-Ctrlclicking is equivalent to shift-clicking on that character in the parent window. Shiftdouble-clicking is equivalent to shift-clicking on that character in the parent window, and
raises the window. Double-clicking outside of a red highlighted character raises the
parent window without affecting its selection.
21
Text Map Dialog
The text map shows a textual representation of the sequence. It can show locations of
restriction sites and 1, 3 or 6 frame translations of the sequence. If you have a gene in
your sequence with the coding region in upper-case, check the “Genes” box and the
upper-case characters will be translated (leaving the lower-case as introns).
Text Map Window
Within the text map, Ctrl-clicking a red highlighted character will move the cursor to
that position in the parent window. Double-clicking on the character will move the cursor
to that position and raise the parent to the top of the window stack. Shift-double-clicking
is equivalent to shift-clicking on that character in the parent window, and raises the
window. Double-clicking outside of a red highlighted character raises the parent window
without affecting its selection.
22
Translate Dialog
Translation Window
Within the translation window, Ctrl-clicking a red highlighted character will move the
cursor to that position in the parent window. Double-clicking on the character will move
the cursor to that position and raise the parent to the top of the window stack. Shift-Ctrlclicking is equivalent to shift-clicking on that character in the parent window. Shiftdouble-clicking is equivalent to shift-clicking on that character in the parent window, and
raises the window. Double-clicking outside of a red highlighted character raises the
parent window without affecting its selection.
23
ORF Map Window
24
DNA Features
DNA feature libraries are a concept not found in many other DNA editing programs. A
feature library is a file that defines the sequence of known DNA features independently
from any particular DNA sequence. For example, you can make a feature library that
contains feature definitions for all of your DNA oligos. You can then use this feature
library to scan any DNA sequence file for sites that are complementary to all of these
oligos. Likewise, you can have a feature library that contains definitions of vector
backbone features like antibiotic resistance genes and origins of replication. You can then
use this library to highlight the vector sequences in any new plasmid sequence you might
encounter. ApE has a default features file that is loaded when the program starts. It
contains some simple features such as common sequencing primers (T7, SP6, M13),
some origins of replication (ColE1), antibiotic resistance genes (AmpR, KanR etc.), and
some variants of GFP. This file can be edited to contain any features you like.
Feature library files are simple tab delimited text files with a structure outlined in
another section of this manual. This allows for simple editing of the files using a standard
text editor, spreadsheet programs (ex. Microsoft Excel), or database management
programs (ex. FileMaker). Some users, for example maintain a FileMaker database of
their DNA primers and then export this file as a tab-delimited text file for use as an ApE
feature library.
New Feature Window
You can define a new feature in program memory by selecting “Features/New Feature…”
after adding the feature to memory, the feature library must be saved using “Features/Edit
Feature Library” then selecting “Library/Save As…”. Features must meet the
requirements of valid feature definition syntax in order to be accepted.
List Features Window
25
Feature Display Properties Dialog
Edit Feature Library
This dialog can be used to add, remove and rearrange the features in memory, and to
save the features in memory as a feature library file.
26
Find Primer Dialog
Primer Window
5' GTGAAGGTGATGCAACATACG
|| |||| ||
3'
GCATACAACGTAGTGGAAGTG
27
5' GTGAAGGTGATGCAACATACG
||
3'
GCATACAACGTAGTGGAAGTG
Ctrl-clicking on a primer sequence selects that sequence in the primer window and in
the parent window. Double-clicking on a primer sequence selects the sequence in the
primer window and in the parent window and raises the parent window. Double-clicking
outside of a primer sequence raises the parent window without changing the selection.
28
Align Sequences Dialog
Sequence Alignment Window
Within the alignment window, Ctrl-clicking a red highlighted character will move the
cursor to that position in the parent window. Double-clicking on the character will move
the cursor to that position and raise the parent to the top of the window stack. Shiftdouble-clicking is equivalent to shift-clicking on that character in the parent window, and
raises the window.
The Needleman-Wunsch algorithm can determine an optimal alignment (minimizing a
score that penalizes gaps and mismatches) between any two DNA sequences. However,
for long sequences the algorithm is slow and requires a lot of memory. Therefore, the
alignment algorithm first looks for an exactly matching block of sequence (you can set
the length of the block in the alignment dialog). Once it finds a match it expands the
match until a non-matching character is found. It then searches for another exactly
matching block. Once it has found two blocks it determines whether the square root of
the product of the lengths of the unaligned sequences is less than the N-W max parameter
from the align dialog. If it is, it does a Needleman-Wunsch alignment of the sequences
between the blocks. Using a high value for the N-W max lets the program align bigger
blocks of imperfectly matching sequence, but takes a longer time.
ApE can only reliably align two sequences that have >19 continuous matching
bases (blocksize set to 10) with no repeats >10bp in the top sequence with the first
29
repeat missing or mutated in the bottom sequence.
The issue is that doing a full affine alignment on two sequences takes an order of n*m
bytes of memory (n and m are the lengths of each sequence). This can be a lot (ex. 40kb *
40kb= 1.6G * 2 if you do an affine= 3.2G RAM)! Plus, all of these bytes have to be filled
in using an algorithm that takes time. Thus, ApE does a quick hack. It takes the top
sequence, breaks it into blocks (whose size can be set in the dialog) and looks for exact
matches of the block. If your sequences are anything like each other, there should be at
least one block of ~10bp that is an exact match. Once all blocks are found it does the
slow alignment between them (if they are shorter than the user specified cuttoff).
This has the problems:
1 if the top sequence doesn't have 10bp of continuous matching sequence in the
block frame it will fail to find an alignment. This can also lead to different results if
you align a different region of the top sequence, since it will change the block frame.
It can also give different results if you exchange top and bottom sequences, since the
block frames might be different.
2 if the bottom sequence has two possible exact matches to a block (an exact repeat
>10bp present in the top but not the bottom sequence) the alignment will prefer a
non-optimal match
The output uses a “#” character to indicate a mismatched pair of bases, “|” to indicate a
match, and “.” to indicate a region of sequence that was too large to examine by N-W
alignment.
30
BLAST Sequences Dialog
AA Info Window
31
Standard Genetic Code Window
32
Associated Files
In windows these files are in the “Accessory Files” directory in the ApE folder.
In Aqua, these files can be found inside the application bundle. To see them, hold down
the control key and click on the ApE application. Select “Show package contents” from
the pull-down menu. The Accessory Files folder is in
ApE.app/Contents/Resources/Scripts/.
ApE_Defaults
The file contains a list of program variables and their default values. This file can be
more easily modified through the Preferences dialog window from within ApE.
Default_Enzymes.txt
The file contains data about the default set of restriction enzymes. This file SHOULD
NOT BE EDITED. You can edit restriction enzyme files though the Enzyme Selector
dialog window.
Default_Features.txt
The default features file loaded when ApE starts.
Features files contain a description of DNA features so that ApE can search for and
highlight specific DNA features within your files. One popular use for features files is to
make a single file with all of the primers that one has on hand in it. This file can be used
to scan a sequence for sites that primers are available for.
The file contains one line for each feature. Any lines beginning with a “#” character
and are ignored. Each feature description is a tab separated text line. This can be edited in
any text editor (save the file as text only) or in Excel (save as tab-separated text). First is
the name of the feature, then the sequence of the feature, the type of feature, forward
color, reverse color, two reserved fields, and the feature comment. Features must have a
name and sequence, but the remaining fields can be omitted.
The feature name can be any text not containing a return or tab character.
The feature sequence has a syntax designed to allow specifying a wide range of
features.
Sequences can contain any mix of upper- and lower-case DNA characters (including
degenerate codes). Upper-case characters will be highlighted as part of the feature, while
lower case characters will be searched for, but not included in the feature. For example,
introns in a coding sequence might be specified by lower-case characters. Because an all
lower-case feature is nonsensical, if the sequence is in all lower-case, it will be converted
to all upper-case.
A string of 0 or more arbitrary characters can be specified with “#” and “+” characters.
“#” indicates that the characters should be considered part of the feature, while “+”
indicates that the sequence is not part of the feature. For example
“AAAAAA#CCCCCC” would highlight the entire sequence
33
“aaaaaatcgatgctagctcccccc”, while “AAAAAA+CCCCCC” would only highlight the
flanking sequence: “aaaaaatcgatgctagctcccccc”. If “+” is used to specify introns in a
coding region, both the genomic and cDNA of the coding region will be identified by
the same feature specification.
“<” and “>” can be used to indicate that the outside boundaries of a sequence can vary.
Sequences before a “<” and after a “>” will be matched to the sequence one at a time
after finding a match of the sequences in between. The leading and trailing sequences
will be part of the feature, whether they are upper or lower-case. So “TGCA<ACTG”
would highlight “ttttaaactg” “tgcaactg” “tgcatactg”.
If the feature is of the special type “primer_bind”, leading lower-case characters are
treated as though they are followed by a “<” character. So, if the primer has a 5’ tail
with a restriction site added, the non-complementary sequence can be indicated with
lower-case characters, without needing a “<” character.
Feature types can be any string, but adhering to the NCBI genbank controlled vocabulary
is encouraged. The acceptable feature types are: primer_bind, CDS, exon, intron,
5'UTR, 3'UTR, mRNA, prim_transcript, precursor_RNA, 5'clip, 3'clip, misc_RNA,
rep_origin, gene, promoterenhancer, polyA_site, polyA_signal, terminator,
CAAT_signal, TATA_signal, -35_signal, -10_signal, GC_signal, RBS, attenuator,
misc_signal, sig_peptide, transit_peptide, mat_peptide, variation, STS, unsure,
conflict, modified_base, misc_difference, old_sequence, misc_feature, LTR,
repeat_region, repeat_unit, satellite, rRNA, tRNA, scRNA, snRNA, snoRNA,
protein_bind, misc_binding, misc_recomb, misc_structure, iDNA, stem_loop, D-loop,
C_region, D_segment, J_segment, N_region, S_region, V_region, V_segment.
Forward color is the color to highlight the feature with when it is found in the forward
orientation (top strand). reverse is for the bottom strand. The two colors can be the
same. Colors can be specified using #RRGGBB syntax, where RR, GG and BB are
hexadecimal values for red, green and blue. Colors can also be selected from the list of
X-windows named colors.
Reserved fields should be set to 0
Comment can be any text string not containing a return or tab character.
Remember- use tab to separate fields of a feature and return to separate features.
DNA_ladders.txt
The file contains a list of DNA ladders for use in digest windows. This file can be
more easily modified through the Ladders dialog window from within ApE. The file
contains one line of text for each ladder. Any lines beginning with a “#” character and
are ignored.
Icons and images (directory)
This directory contains the ApE icon, the amino acids images for the “AA Info” dialog,
and the toolbar icons. You may edit any of these images to customize your version of
34
ApE to your liking. For the toolbar icons, you might want to keep the size of the gif
images the same.
lib (directory- windows only)
This directory contains .dll files required for some functions in ApE. See “Copyrights
for included Technologies” section.
Msgs (directory)
see the “ApE in other languages” section.
35
ApE in other languages
If your computer has been set to a non-US English language, you can translate ApE
into your native language. Look in the About dialog, and find the line “Locale:” if it says
anything but en_us, ApE has detected the locale. The locale is initialized according to the
user's environment. The variables env(LC_ALL), env(LC_MESSAGES), and
env(LANG) are examined in order. The first of them to have a non-empty value is used
to determine the initial locale. The value is parsed according to the XPG4 pattern.
Ok, so now we need to do some translating. Go into the Accessory files folder and find
the folder “Msgs”. Open the file “en_US.msg” in a text editor. Its contents will look like:
msgcat::mcmset en_us {File File New New Open... Open...
:
:
:
Locale: Locale: {Translation by:} {Translation by:}}
change the “en_us” to the locale of your computer using the ISO-639-1 and ISO-3166
specification (ex. “en_gb” “fr_fr” “fr_ca”). This is the locale indicated in the “About”
box.
Next, change the second entry for every listed pair of words to the translation of that
word or phrase. Keep the “{}” marks surrounding multi-word phrases. Also, keep the
“%1$s”, placing it in the proper location for your language. Finally, if you want credit for
your translation work, translate {Translation by:} to {Translation by: Your Name}.
For non-ASCII characters, use a text editor that places UTF-8 encoded characters. You
may also represent Unicode characters in 4 byte hex representation: ex.: Japan
\u65E5\u672C Athens \u0391\u03B8\u03AE\u03BD\u03B1\u03B9.
When you are done save the file with the name of your locale and the .msg extension.
Now, when you run ApE, things should appear in your native language. You can email
the file to me and I’ll include it in further distributions of ApE.
36
References
Tcl/Tk:
http://mini.net/tcl/
Tclkit:
Jean-Claude Wippler
Windows printing and metafile extensions:
Michael I. Schwartz
Tm calculation (nearest neighbor thermodynamic parameters):
Allawi, H.T., SantaLucia, J. Jr. (1997) "Thermodynamics and NMR of
internal G.T mismatches in DNA." Biochemistry 36: 10581-10594.
Enzyme search algorithm:
Marck C. (1988) “'DNA Strider': a 'C' program for the fast analysis of DNA
and protein sequences on the Apple Macintosh family of computers.”
Nucleic Acids Res. Mar 11;16(5): 1829-36.
Gibbons image:
http://www.tiho-hannover.de/gibbons/main/ introduction/pics/5-1.gif
http://www.tiho-hannover.de/gibbons/main/introduction/chapter05.html
37
Copyright and Disclaimer
This software is copyright 2003-2004 by M. Wayne Davis.
All copies are not for redistribution and should be obtained from the author.
The author hereby grants permission to use, copy, and modify this software for
any purpose. Modifications to this software may only be used by their authors
and may not be re-distributed in any form. No written agreement, license, or
royalty fee is required for any of the authorized uses.
IN NO EVENT
FOR DIRECT,
ARISING OUT
DERIVATIVES
POSSIBILITY
SHALL THE AUTHOR OR DISTRIBUTOR BE LIABLE TO ANY PARTY
INDIRECT, SPECIAL, INCIDENTAL, OR CONSEQUENTIAL DAMAGES
OF THE USE OF THIS SOFTWARE, ITS DOCUMENTATION, OR ANY
THEREOF, EVEN IF THE AUTHORS HAVE BEEN ADVISED OF THE
OF SUCH DAMAGE.
THE AUTHOR AND DISTRIBUTOR SPECIFICALLY DISCLAIM ANY WARRANTIES,
INCLUDING, BUT NOT LIMITED TO, THE IMPLIED WARRANTIES OF MERCHANTABILITY,
FITNESS FOR A PARTICULAR PURPOSE, AND NON-INFRINGEMENT. THIS SOFTWARE
IS PROVIDED ON AN "AS IS" BASIS, AND THE AUTHOR AND DISTRIBUTOR HAVE
NO OBLIGATION TO PROVIDE MAINTENANCE, SUPPORT, UPDATES, ENHANCEMENTS, OR
MODIFICATIONS.
Copyrights of included technologies
Tclkit, by Jean-Claude Wippler, is a combination of Tcl/Tk, IncrTcl, TclVFS,
Zlib, and Metakit.
http://www.equi4.com/tclkit.html
############Tcl/Tk:
by Dr. John Ousterhout
This software is copyrighted by the
California, Sun Microsystems, Inc.,
Corporation and other parties. The
associated with the software unless
individual files.
Regents of the University of
Scriptics Corporation, ActiveState
following terms apply to all files
explicitly disclaimed in
The authors hereby grant permission to use, copy, modify, distribute,
and license this software and its documentation for any purpose, provided
that existing copyright notices are retained in all copies and that this
notice is included verbatim in any distributions. No written agreement,
license, or royalty fee is required for any of the authorized uses.
Modifications to this software may be copyrighted by their authors
and need not follow the licensing terms described here, provided that
the new terms are clearly indicated on the first page of each file where
they apply.
IN NO EVENT
FOR DIRECT,
ARISING OUT
DERIVATIVES
POSSIBILITY
SHALL THE AUTHORS OR DISTRIBUTORS BE LIABLE TO ANY PARTY
INDIRECT, SPECIAL, INCIDENTAL, OR CONSEQUENTIAL DAMAGES
OF THE USE OF THIS SOFTWARE, ITS DOCUMENTATION, OR ANY
THEREOF, EVEN IF THE AUTHORS HAVE BEEN ADVISED OF THE
OF SUCH DAMAGE.
THE AUTHORS AND DISTRIBUTORS SPECIFICALLY DISCLAIM ANY WARRANTIES,
INCLUDING, BUT NOT LIMITED TO, THE IMPLIED WARRANTIES OF MERCHANTABILITY,
FITNESS FOR A PARTICULAR PURPOSE, AND NON-INFRINGEMENT. THIS SOFTWARE
IS PROVIDED ON AN "AS IS" BASIS, AND THE AUTHORS AND DISTRIBUTORS HAVE
NO OBLIGATION TO PROVIDE MAINTENANCE, SUPPORT, UPDATES, ENHANCEMENTS, OR
MODIFICATIONS.
38
GOVERNMENT USE: If you are acquiring this software on behalf of the
U.S. government, the Government shall have only "Restricted Rights"
in the software and related documentation as defined in the Federal
Acquisition Regulations (FARs) in Clause 52.227.19 (c) (2). If you
are acquiring the software on behalf of the Department of Defense, the
software shall be classified as "Commercial Computer Software" and the
Government shall have only "Restricted Rights" as defined in Clause
252.227-7013 (c) (1) of DFARs. Notwithstanding the foregoing, the
authors grant the U.S. Government and others acting in its behalf
permission to use and distribute the software in accordance with the
terms specified in this license.
###########IncrTcl:
http://cvs.sourceforge.net/viewcvs.py/*checkout*/incrtcl/incrTcl/license.terms?
rev=1.2
This software is copyrighted by Cadence Design Systems, Inc., and other
parties. The following terms apply to all files associated with the
software unless explicitly disclaimed in individual files.
The authors hereby grant permission to use, copy, modify, distribute,
and license this software and its documentation for any purpose, provided
that existing copyright notices are retained in all copies and that this
notice is included verbatim in any distributions. No written agreement,
license, or royalty fee is required for any of the authorized uses.
Modifications to this software may be copyrighted by their authors
and need not follow the licensing terms described here, provided that
the new terms are clearly indicated on the first page of each file where
they apply.
IN NO EVENT
FOR DIRECT,
ARISING OUT
DERIVATIVES
POSSIBILITY
SHALL THE AUTHORS OR DISTRIBUTORS BE LIABLE TO ANY PARTY
INDIRECT, SPECIAL, INCIDENTAL, OR CONSEQUENTIAL DAMAGES
OF THE USE OF THIS SOFTWARE, ITS DOCUMENTATION, OR ANY
THEREOF, EVEN IF THE AUTHORS HAVE BEEN ADVISED OF THE
OF SUCH DAMAGE.
THE AUTHORS AND DISTRIBUTORS SPECIFICALLY DISCLAIM ANY WARRANTIES,
INCLUDING, BUT NOT LIMITED TO, THE IMPLIED WARRANTIES OF MERCHANTABILITY,
FITNESS FOR A PARTICULAR PURPOSE, AND NON-INFRINGEMENT. THIS SOFTWARE
IS PROVIDED ON AN "AS IS" BASIS, AND THE AUTHORS AND DISTRIBUTORS HAVE
NO OBLIGATION TO PROVIDE MAINTENANCE, SUPPORT, UPDATES, ENHANCEMENTS, OR
MODIFICATIONS.
GOVERNMENT USE: If you are acquiring this software on behalf of the
U.S. government, the Government shall have only "Restricted Rights"
in the software and related documentation as defined in the Federal
Acquisition Regulations (FARs) in Clause 52.227.19 (c) (2). If you
are acquiring the software on behalf of the Department of Defense, the
software shall be classified as "Commercial Computer Software" and the
Government shall have only "Restricted Rights" as defined in Clause
252.227-7013 (c) (1) of DFARs. Notwithstanding the foregoing, the
authors grant the U.S. Government and others acting in its behalf
permission to use and distribute the software in accordance with the
terms specified in this license.
#########TclVFS:
http://cvs.sourceforge.net/viewcvs.py/tclvfs/tclvfs/license.terms
This software is copyrighted by the Vince Darley, and other
parties. The following terms apply to all files associated with the
software unless explicitly disclaimed in individual files.
The authors hereby grant permission to use, copy, modify, distribute,
and license this software and its documentation for any purpose, provided
39
that existing copyright notices are retained in all copies and that this
notice is included verbatim in any distributions. No written agreement,
license, or royalty fee is required for any of the authorized uses.
Modifications to this software may be copyrighted by their authors
and need not follow the licensing terms described here, provided that
the new terms are clearly indicated on the first page of each file where
they apply.
IN NO EVENT
FOR DIRECT,
ARISING OUT
DERIVATIVES
POSSIBILITY
SHALL THE AUTHORS OR DISTRIBUTORS BE LIABLE TO ANY PARTY
INDIRECT, SPECIAL, INCIDENTAL, OR CONSEQUENTIAL DAMAGES
OF THE USE OF THIS SOFTWARE, ITS DOCUMENTATION, OR ANY
THEREOF, EVEN IF THE AUTHORS HAVE BEEN ADVISED OF THE
OF SUCH DAMAGE.
THE AUTHORS AND DISTRIBUTORS SPECIFICALLY DISCLAIM ANY WARRANTIES,
INCLUDING, BUT NOT LIMITED TO, THE IMPLIED WARRANTIES OF MERCHANTABILITY,
FITNESS FOR A PARTICULAR PURPOSE, AND NON-INFRINGEMENT. THIS SOFTWARE
IS PROVIDED ON AN "AS IS" BASIS, AND THE AUTHORS AND DISTRIBUTORS HAVE
NO OBLIGATION TO PROVIDE MAINTENANCE, SUPPORT, UPDATES, ENHANCEMENTS, OR
MODIFICATIONS.
GOVERNMENT USE: If you are acquiring this software on behalf of the
U.S. government, the Government shall have only "Restricted Rights"
in the software and related documentation as defined in the Federal
Acquisition Regulations (FARs) in Clause 52.227.19 (c) (2). If you
are acquiring the software on behalf of the Department of Defense, the
software shall be classified as "Commercial Computer Software" and the
Government shall have only "Restricted Rights" as defined in Clause
252.227-7013 (c) (1) of DFARs. Notwithstanding the foregoing, the
authors grant the U.S. Government and others acting in its behalf
permission to use and distribute the software in accordance with the
terms specified in this license.
########Zlib:
http://www.gzip.org/zlib/zlib_license.html
/* zlib.h -- interface of the 'zlib' general purpose compression library
version 1.2.1, November 17th, 2003
Copyright (C) 1995-2003 Jean-loup Gailly and Mark Adler
This software is provided 'as-is', without any express or implied
warranty. In no event will the authors be held liable for any damages
arising from the use of this software.
Permission is granted to anyone to use this software for any purpose,
including commercial applications, and to alter it and redistribute it
freely, subject to the following restrictions:
1. The origin of this software must not be misrepresented; you must not
claim that you wrote the original software. If you use this software
in a product, an acknowledgment in the product documentation would be
appreciated but is not required.
2. Altered source versions must be plainly marked as such, and must not be
misrepresented as being the original software.
3. This notice may not be removed or altered from any source distribution.
Jean-loup Gailly jloup@gzip.org <mailto:jloup@gzip.org>
Mark Adler madler@alumni.caltech.edu <mailto:madler@alumni.caltech.edu>
*/
40
#######Metakit:
http://www.equi4.com/mklicense.html
Copyright (c) 1996-2004 Jean-Claude Wippler
Permission is hereby granted, free of charge, to any person obtaining a copy of
this software and associated documentation files (the "Software"), to deal in
the Software without restriction, including without limitation the rights to
use, copy, modify, merge, publish, distribute, sublicense, and/or sell copies
of the Software, and to permit persons to whom the Software is furnished to do
so, subject to the following conditions:
The above copyright notice and this permission notice shall be included in all
copies or substantial portions of the Software.
THE SOFTWARE IS PROVIDED "AS IS", WITHOUT WARRANTY OF ANY KIND, EXPRESS OR
IMPLIED, INCLUDING BUT NOT LIMITED TO THE WARRANTIES OF MERCHANTABILITY,
FITNESS FOR A PARTICULAR PURPOSE AND NONINFRINGEMENT. IN NO EVENT SHALL THE
AUTHORS OR COPYRIGHT HOLDERS BE LIABLE FOR ANY CLAIM, DAMAGES OR OTHER
LIABILITY, WHETHER IN AN ACTION OF CONTRACT, TORT OR OTHERWISE, ARISING FROM,
OUT OF OR IN CONNECTION WITH THE SOFTWARE OR THE USE OR OTHER DEALINGS IN THE
SOFTWARE.
#######Tcl/Tk (Wishkit)-Aqua:
http://cvs.sourceforge.net/viewcvs.py/*checkout*/tcltkaqua/tcltkaqua/LICENSE?co
ntent-type=text%2Fplain&rev=1.4
BSD License: c.f. <http://www.opensource.org/licenses/bsd-license>
RCS: @(#) $Id: LICENSE,v 1.4 2004/05/18 23:44:12 das Exp $
Copyright (c) 2003-2004, Daniel A. Steffen <das@users.sourceforge.net>
All rights reserved.
Redistribution and use in source and binary forms, with or
without modification, are permitted provided that the following
conditions are met:
* Redistributions of source code must retain the above
copyright notice, this list of conditions and the
following disclaimer.
* Redistributions in binary form must reproduce the above
copyright notice, this list of conditions and the following
disclaimer in the documentation and/or other materials
provided with the distribution.
* Neither the name of Macquarie University nor the names of its
contributors may be used to endorse or promote products derived
from this software without specific prior written permission.
THIS SOFTWARE IS PROVIDED BY THE COPYRIGHT HOLDERS AND CONTRIBUTORS
"AS IS" AND ANY EXPRESS OR IMPLIED WARRANTIES, INCLUDING, BUT NOT
LIMITED TO, THE IMPLIED WARRANTIES OF MERCHANTABILITY AND FITNESS FOR
A PARTICULAR PURPOSE ARE DISCLAIMED. IN NO EVENT SHALL MACQUARIE
UNIVERSITY OR CONTRIBUTORS BE LIABLE FOR ANY DIRECT, INDIRECT,
INCIDENTAL, SPECIAL, EXEMPLARY, OR CONSEQUENTIAL DAMAGES (INCLUDING,
BUT NOT LIMITED TO, PROCUREMENT OF SUBSTITUTE GOODS OR SERVICES; LOSS
OF USE, DATA, OR PROFITS; OR BUSINESS INTERRUPTION) HOWEVER CAUSED AND
ON ANY THEORY OF LIABILITY, WHETHER IN CONTRACT, STRICT LIABILITY, OR
TORT (INCLUDING NEGLIGENCE OR OTHERWISE) ARISING IN ANY WAY OUT OF THE
USE OF THIS SOFTWARE, EVEN IF ADVISED OF THE POSSIBILITY OF SUCH
DAMAGE.
41
#########Windows printer.dll, gdi.dll, wmf.dll hdc.ddl extensions
Original Author: Michael I. Schwartz, mschwart@nyx.net
{LICENSE}
THIS SOFTWARE IS PROVIDED BY THE AUTHOR WITH PERMISSION TO USE, COPY, MODIFY,
AND
DISTRIBUTE IT FOR ANY PURPOSE WITH THE FOLLOWING CONDITIONS:
1) IN SOURCE FORM, THIS HEADER MUST BE PRESERVED AND THESE CONDITIONS
PROPOGATED
2) IN BINARY FORM, THE ORIGINAL AUTHOR MUST BE ACKNOWLEDGED IN DOCUMENTATION
AND
CREDITS SCREEN (IF ANY)
3) FOR ANY COMMERCIAL SALE, THE AUTHOR MUST BE NOTIFIED OF THE USE OF THIS
CODE
IN A PARTICULAR PRODUCT; THE ORIGINAL AUTHOR MAY CITE
THE COMMERCIAL SELLER AS A BENEFICIARY OF THE CODE.
IN NO EVENT SHALL THE AUTHOR BE LIABLE TO ANY PARTY FOR DIRECT,
INDIRECT, SPECIAL, INCIDENTAL, OR CONSEQUENTIAL DAMAGES ARISING OUT OF
THE USE OF THIS SOFTWARE, ITS DOCUMENTATION, OR ANY DERIVATIVES
THEREOF, EVEN IF THE AUTHORS HAVE BEEN ADVISED OF THE POSSIBILITY OF
SUCH DAMAGE.
THE AUTHORS AND DISTRIBUTORS SPECIFICALLY DISCLAIM ANY WARRANTIES,
INCLUDING, BUT NOT LIMITED TO, THE IMPLIED WARRANTIES OF
MERCHANTABILITY,FITNESS FOR A PARTICULAR PURPOSE, AND NON-INFRINGEMENT.
THIS SOFTWARE IS PROVIDED ON AN "AS IS" BASIS, AND THE AUTHORS AND
DISTRIBUTORS HAVE NO OBLIGATION TO PROVIDE MAINTENANCE, SUPPORT,
UPDATES, ENHANCEMENTS, OR MODIFICATIONS.
FUNCTIONS MARKED WITH MICROSOFT COPYRIGHT WERE LARGELY BASED ON THE
WINCAP32 EXAMPLE PROVIDED WITH MSVC++ 5.0.
#########Windows drag and drop extensions
This software (tkdnd) is copyrighted by:
George Petasis, National Centre for Scientific Research "Demokritos",
Aghia Paraskevi, Athens, Greece.
e-mail: petasis@iit.demokritos.gr
and
Laurent Riesterer, Rennes, France.
e-mail: (laurent.riesterer@free.fr)
The following terms apply to all files associated
with the software unless explicitly disclaimed in individual files.
The authors hereby grant permission to use, copy, modify, distribute,
and license this software and its documentation for any purpose, provided
that existing copyright notices are retained in all copies and that this
notice is included verbatim in any distributions. No written agreement,
license, or royalty fee is required for any of the authorized uses.
Modifications to this software may be copyrighted by their authors
and need not follow the licensing terms described here, provided that
the new terms are clearly indicated on the first page of each file where
they apply.
IN NO EVENT
FOR DIRECT,
ARISING OUT
DERIVATIVES
POSSIBILITY
SHALL THE AUTHORS OR DISTRIBUTORS BE LIABLE TO ANY PARTY
INDIRECT, SPECIAL, INCIDENTAL, OR CONSEQUENTIAL DAMAGES
OF THE USE OF THIS SOFTWARE, ITS DOCUMENTATION, OR ANY
THEREOF, EVEN IF THE AUTHORS HAVE BEEN ADVISED OF THE
OF SUCH DAMAGE.
42
THE AUTHORS AND DISTRIBUTORS SPECIFICALLY DISCLAIM ANY WARRANTIES,
INCLUDING, BUT NOT LIMITED TO, THE IMPLIED WARRANTIES OF MERCHANTABILITY,
FITNESS FOR A PARTICULAR PURPOSE, AND NON-INFRINGEMENT. THIS SOFTWARE
IS PROVIDED ON AN "AS IS" BASIS, AND THE AUTHORS AND DISTRIBUTORS HAVE
NO OBLIGATION TO PROVIDE MAINTENANCE, SUPPORT, UPDATES, ENHANCEMENTS, OR
MODIFICATIONS.
#########Mac native printing extension maccarbonprint
+This software is copyrighted by Mats Bengtsson and other parties. The
+following terms apply to all files associated with the software unless
+explicitly disclaimed in individual files.
+
+The authors hereby grant permission to use, copy, modify, distribute,
+and license this software and its documentation for any purpose, provided
+that existing copyright notices are retained in all copies and that this
+notice is included verbatim in any distributions. No written agreement,
+license, or royalty fee is required for any of the authorized uses.
+Modifications to this software may be copyrighted by their authors
+and need not follow the licensing terms described here, provided that
+the new terms are clearly indicated on the first page of each file where
+they apply.
+
+IN NO EVENT SHALL THE AUTHORS OR DISTRIBUTORS BE LIABLE TO ANY PARTY
+FOR DIRECT, INDIRECT, SPECIAL, INCIDENTAL, OR CONSEQUENTIAL DAMAGES
+ARISING OUT OF THE USE OF THIS SOFTWARE, ITS DOCUMENTATION, OR ANY
+DERIVATIVES THEREOF, EVEN IF THE AUTHORS HAVE BEEN ADVISED OF THE
+POSSIBILITY OF SUCH DAMAGE.
+
+THE AUTHORS AND DISTRIBUTORS SPECIFICALLY DISCLAIM ANY WARRANTIES,
+INCLUDING, BUT NOT LIMITED TO, THE IMPLIED WARRANTIES OF MERCHANTABILITY,
+FITNESS FOR A PARTICULAR PURPOSE, AND NON-INFRINGEMENT. THIS SOFTWARE
+IS PROVIDED ON AN "AS IS" BASIS, AND THE AUTHORS AND DISTRIBUTORS HAVE
+NO OBLIGATION TO PROVIDE MAINTENANCE, SUPPORT, UPDATES, ENHANCEMENTS, OR
+MODIFICATIONS.
+
+GOVERNMENT USE: If you are acquiring this software on behalf of the
+U.S. government, the Government shall have only "Restricted Rights"
+in the software and related documentation as defined in the Federal
+Acquisition Regulations (FARs) in Clause 52.227.19 (c) (2). If you
+are acquiring the software on behalf of the Department of Defense, the
+software shall be classified as "Commercial Computer Software" and the
+Government shall have only "Restricted Rights" as defined in Clause
+252.227-7013 (c) (1) of DFARs. Notwithstanding the foregoing, the
+authors grant the U.S. Government and others acting in its behalf
+permission to use and distribute the software in accordance with the
+terms specified in this license.
Index: MacCarbonPrint.pbproj/project.pbxproj