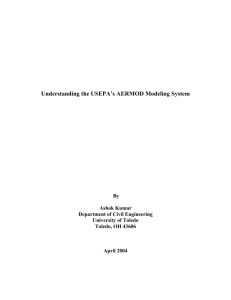Educational AERMOD 1.0.0 User`s Manual
advertisement

Design of GUI for dispersion modeling training using AERMOD USER’S MANUAL Draft For AERMOD (GUI) 1.0.0 By Dr. Ashok Kumar & Sirisha Nelapatla Department of Civil Engineering University Of Toledo Toledo, OH August, 2001 1 Index 1. Hardware and system requirements 2. Description of the GUI application 3. Details of various forms i. The opening form ii. The control options screen iii. The source options screen iv. The source details form v. The downwash options form vi. The receptor options screen vii. The meteorological options screen viii. The output options form 4. Sample run with an example 2 Hardware and system requirements To run AERMOD GUI 1.0.0, certain software and hardware requirements should be met. The minimum requirements include: Microsoft windows 95/NT/2000 80486 or higher microprocessor a hard disk with a minimum of 100 megabytes space for installation VGA or higher-resolution screen supported by Microsoft windows 16MB of RAM A mouse or any other suitable pointing device 3 Description of the GUI application The GUI “AERMOD” is developed to suit the input pattern of the run stream files of AERMOD. It can be observed from the shown examples that the run stream file of AERMOD is divided into five functional sets. Each set is called a “Pathway.” The pathways and the order in which they are input to the model are as follows: Control pathway-for specifying the dispersion options. Source path way- for specifying source information. Receptor pathway-for specifying receptor information. Meteorology pathway-for specifying meteorology information. Output pathway-for specifying output options. For the sake of convenience of the user, the GUI screen has also been divided into five paths - The Control options, Source options, Receptor options, Meteorological options, and Output options. The user can move from one option to the other in the sequence stated above. 4 Details of various forms Opening Screen: This is the opening screen for the program. The user enters the GUI of AERMOD by clicking “Proceed.” (Opening screen. Click ‘Proceed’ to continue) Control options Screen: This is the control options screen. Model options frame: The user can specify dispersion options here. This frame is divided into two frames, the “Set options” frame and the “Select options” frame. Set options frame: The user can select either AERMOD’s default or non-default options in this frame. If the “Default options” button is selected, AERMOD assumes that the user is choosing undulated terrain with stack tip downwash and date check options as his dispersion options. The user can also select the “Select options” button, in which case the “Select options” frame gets enabled. Select options: This frame is enabled only when the “Select options” button is selected in the “Set options” frame. Here, the user can specify dispersion options other than the default options for AERMOD. AERMOD assumes undulated terrain, stack tip downwash and date check to be its default options. The user can specify non-default options like the 5 flat terrain conditions by checking the “Flat terrain” check box. Similarly, the user can specify “No stack tip downwash” (by checking the “No stack tip downwash”) and/or “No date check” (by checking the “No date check”) conditions too. (Screen view when ‘Default options’ is selected) (Screen view when ‘Select options’ is selected) 6 Average time frame: The desired hourly, monthly and periodic average concentrations can be selected from the “Average time” frame. For example, by selecting 1-Hr, 24-Hr and “Month” averages, AERMOD outputs, the 1-Hourly, 24-Hourly and Monthly averages of the pollutant selected. Pollutant details frame: AERMOD allows the user to specify different pollutant ID’s like SO2, NOx, PM10, CO and TSP. Any other pollutant can be specified as “OTHER”. The pollutant ID can be selected from the “Pollutant ID” combo box. AERMOD simulates the urban source conditions when the user checks the “Urban source option.” To do this, the values for the urban population and urban name should be supplied along with the “Urban source” option. This concludes the “Control options” part of the input. The user can click the command button “Done” to transpose to the next option, the “Source option.” Source options screen: This is the “Source options” screen. All the details of the source are entered here. Elevation units combo box: The dimensions of the source can be entered in meters or feet by selecting the same from the “Elevation units” combo box. Emission options frame: The emission units must be g/sec. The concentration units are mg/m^3. Enter the number of sources and click the “Enter source details” button to enter the details of the sources. 7 (Source options screen. The units can be Meters or feet) Screen for the Details of the source: This is the “Source details screen.” Once the user finishes entering the details of the source, he can click “Proceed” to go to the next step. If the “Downwash option” is selected for the source, then clicking “Proceed” will take the user to the “Downwash values” screen. This screen may appear more than once depending on the number of sources. For example, if the number of sources is 3, then this screen will show up three times. Location of the source frame: The user can enter the X, Y, Z co-ordinates of the source with respect to the domain. Also the type of source (Point, Area and Volume) can be selected here. Point source frame: This frame is enabled only when the “Point” source is selected as the “Type of source.” The user can fill in stack discharge, height, temperature, velocity and diameter in the provided fields. 8 Area source frame: This frame is enabled when the “Area” is selected as the “Type of source.” The emission rate, release height, length of the source, breadth of the source, angle of the source (relative to north) and height of the source can be supplied in the fields provided. Volume source frame: This frame is enabled only when the volume is selected as the type of source. The user can enter emission rate, release height, height of the source and length of the source in the fields provided. (Source details screen when downwash option is not selected) Source details frame: The downwash option button is enabled only when the “Stack tip downwash” option is not deselected in the “Control options” screen. By checking the downwash button, AERMOD imposes the downwash option on that particular source. If the downwash option is selected in the “Control options” screen and yet the downwash option is not checked for any source in the source details screen, the GUI automatically deselects the downwash option from the control options. If the “downwash options” were 9 selected then clicking “Proceed” would result in the popping up of the downwash details screen. Proceed command button: By clicking proceed the user will proceed to the downwash options of that source if the “Downwash options” has been selected. Otherwise the user will proceed to the next source details if there are any more sources. If both these conditions are not met, the user will proceed to the “Source options” screen, where the user can click “Done” to enter the “Receptor options” screen. The following screen shows the “downwash detail screen.” Downwash details screen: This is the downwash details screen. Here, the user can enter the width and height of the building in all 36 directions. (Source details screen when, downwash option is selected) 10 (Downwash options screen) By clicking ‘Done’ the user will proceed to the source details screen of the next source (if present) or the source options screen (if this is the last source.) Receptor options screen: This is the “Receptor options” screen. The data filled in here is used for the “AERMAP” preprocessor. By the time the user enters the Receptor data, the program creates a separate meteorological input runstream for the preprocessor, AERMAP, and runs it. The output file of this input runstream is included in the AERMOD input runstream as a substitute for the Receptor data. Data type of receptor data: Receptor data can be entered in two data types, Dem1 or Dem7. The user can select the data type of the DEM file from the “Data type of receptor data” combo box. Data file: The user can enter the name of the data file here. 11 Domain XY frame and DomainLL and AnchorXY: AERMAP requires that the extent of the domain being considered be defined. This can be defined either in Cartesian coordinates (Domain XY) or longitude-latitudes (Domain LL) or both. The values of Xmin, Ymin, Xmax and Ymax of the domain can be entered here. Zmin and Zmax of the domain are optional. The relationship between the user co-ordinate system and the UTM co-ordinate system can be expressed in the Anchor-XY field. The data provided in the ANCHORXY frame is used to convert the source and receptor locations to UTM coordinates by AERMAP. If the UTM coordinate system is used for receptor locations, then the x and y-coordinates for the point used to anchor the two systems are the same. The values of Xuser, Yuser and their related Xutm and Yutm co-ordinates can be entered here. Zutm is optional. Cartesian grid frame and polar grid frame: The information regarding the grids being laid can be provided here. AERMOD supports Cartesian grids or polar grids or both. The number of Cartesian grid co-ordinates can be entered in the Cartesian grid frame. The 12 values of the Cartesian co-ordinates can be entered in the screen, which appears by entering the number of Cartesian co-ordinates and pressing the button ‘Enter values for receptor’ in the Cartesian frame. Similarly the details of the polar grid can be entered by filling in the number and origin of the grids and pressing the ‘Enter values for Receptors’ button. (Entering the value for “The number of Cartesian co-ordinates” in receptor options) Cartesian grid screen: This screen shows up when the “Number of grid co-ordinates” is filled in the Cartesian grid frame and the “Enter the values for the receptors” button is clicked. The values of the Cartesian grids can be entered here. 13 (Cartesian grid) Polar grid screen: The values of polar grids can be entered here. (To enter the ‘polar grid’) 14 (The polar grid screen) Meteorology options screen: The following screen is used for the input of the meteorological options for AERMOD. AERMET provides a general-purpose meteorological preprocessor for organizing available meteorological data into a format suitable for use by the AERMOD. AERMET is designed to be run and operate on three types of data -- National Weather Service (NWS) hourly surface observations, NWS twice-daily upper air soundings, and data collected from an on-site measurement program such as from an instrumented tower. Apart from this data the AERMET requires the station identifier, station number, latitude, longitude, year of the data, X-co-ordinate and y-co-ordinate of the station. Also the dates for which the data is to be extracted for surface data and upper air soundings data should be supplied. The base elevation above MSL for the potential temperature profile for use in plume rise calculations is also a mandatory field. With all this data AERMET creates two output files, one for surface data and the other for profile data. These data are included in the Meteorology pathway of AERMOD. 15 Station details frame: The station number of the station in the data files supplied, the data of the data collected, the longitude and latitude of the station for the surface and upper air soundings data can be entered here. Surface data and upper air soundings data: The dates through which the data is to be extracted (the “From date” and the “To date”), the factors to convert the data into local standard time and the names of the data files for surface data extraction and upper air sounding data extraction can be mentioned here. Sitedata fram: The station number, X-coordinate, Y co-ordinate and profile base elevation of the site can be entered here. Merge ‘n extract data details: The dates through which the data should be merged and processed can be given here. Also the latitude and longitude of the site can be given. (Meteorological options screen) 16 Output options screen: By clicking “Done” in the meteorological options screen, the user enters the ”Output options” screen. Select the output options needed. For example, if “First highest” and “Second highest” averages are selected and “50” is entered as the values per table, AERMOD would print the 50 highest, ” First highest-3Hr averages”, ” First highest-24 Hr averages”, ”Second highest-3Hr averages” and “Second highest-24Hr averages.” (Remember! We selected 3-Hr and 24-Hr averages in the Control options screen). By clicking done, the program would collect the user-entered data and develop AERMOD input runstream (also include AERMAP and AERMET output files which were already developed). The output file for AERMAP can be found in “AERMAP.INP.” The output file for AERMET can be found in “AERMET.SFC” and “AERMET.PFL.” The output file for AERMOD can be found in “AERMOD.OUT.” 17 Sample Run We shall run a simple case in order to walk through the GUI. At the end of the run, a runstream similar to the one shown in example 3(4.2.3) is developed and run by the program automatically. A Simple Case: For this simple tutorial, an application is selected involving a single point source of SO2 that is subject to building downwash influences. The source consists of a 35meter stack situated in a rural setting with elevated terrain within 50km of the plant. A polar receptor network will be placed around the stack location to identify areas of maximum impact. Walking through the GUI: The opening screen of the GUI looks like the following screen: Step 1: Click the ‘Proceed’ button to enter the GUI. The opening screen of the GUI shows the Control options screen. Enter the title of the run and select default dispersion options. Select 3-Hr and 24-Hr averages, as the pollutant 18 is SO2. Select SO2 as the pollutant ID. As the stack is in a rural setup, urban source option is neglected. Click ‘proceed’ to enter the source options. Step 2: Source details: Select feet as the units of the source details. The emission rate units are gm/sec and the concentration units are mg/m^3.Enter the number of sources as one. Click the “Enter Source Details” button to enter the details of this source. 19 Step 3: This screen shown below is used to input the source details of the source. Enter the X, Y, Z co-ordinates of the source and select ‘Point’ as the type of source. Fill in the stack height, diameter, discharge, velocity and temperature details. Check the Stack tip downwash option and click proceed. This will lead to the screen where the stack tip downwash details can be entered. Step 4: Enter the width and height of the building in all the 36 directions. Click “Done” when finished. 20 Step 5: Enter the receptor options in this screen. Enter the name of the data file in which the receptor data is supplied. As the DEM file (CHATT-W.DEM) for the case being considered is a DEM1 file, select DEM1 from the combo box, “Data Type.” Enter the range of X, Y and Z co-ordinates in Domain XY frame. We shall ignore the DomainLL values here. Enter the appropriate values in the AnchorXY frame. In this example, the origin of a user-specified system (0.0, 0.0) is anchored to a point in UTM zone 16 (622500, 3922500). Let us lay a polar grid for our purpose. So enter the number of grids as 5 and proceed to click the “enter values for the receptor” button. The distance of each grid from the origin can be entered in the fields provided. The default grid directions of 36,10,10 are selected (receptor point for every 10 degrees with an increment of 10 degrees, which would mean a total of 36 receptors on a single grid). 21 This concludes the receptor options for our case. The AERMAP input run stream, which is created by entering data into this screen is shown below: CO STARTING TITLEONE A Simple Example For The AERMAP Preprocessor DATATYPE DEM1 DATAFILE CHATT-W.DEM DOMAINXY 620000.0 3920000.0 16 625000.0 3925000.0 16 ANCHORXY 0.0 0.0 622500 3922500 16 RUNORNOT RUN CO FINISHED RE STARTING GRIDPOLR POL1 STA POL1 ORIG 0.0 0.0 POL1 DIST 100. 200. 300. 500. 1000. POL1 GDIR 36 10. 10. GRIDPOLR POL1 END RE FINISHED OU STARTING RECEPTOR AERMAP.OUT OU FINISHED The following screen is used for the input of the meteorological options for AERMOD. Here, Enter the station number for surface data, upper air soundings data, and site data. Also enter the longitude, latitude and the range of dates for extracting, merging and processing the data. Next, Enter the names of the data files supplied for surface and upper 22 air soundings data. Finally click ”Done” to conclude the meteorological input for AERMOD. Step 6: Finally, the output options can be selected in the output options screen. In this case we shall select the “First highest” and “Second highest” averages. Let as enter “50” as the values per table. As a result, AERMOD would print the 50 highest,” First highest3Hr averages”, ” First highest-24 Hr averages”, ”Second highest-3Hr averages” and “Second highest-24Hr averages.” (Remember! We selected 3-Hr and 24-Hr averages in the Control options screen). 23 By clicking done, the program would collect the user-entered data, develop AERMOD input runstream (Also include AERMAP and AERMET output files which were already developed). The output file for AERMAP can be found in “AERMAP.INP”. The output file for AERMET can be found in “AERMET.SFC” and “AERMET.PFL”. The output file for AERMOD can be found in “AERMOD.OUT”. 24 The output file is shown here: 25

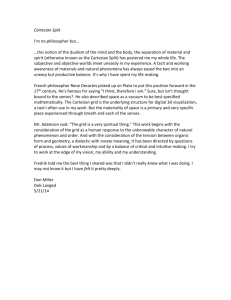
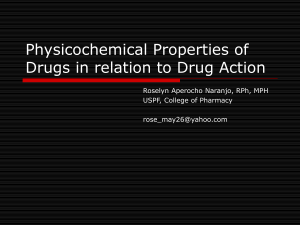
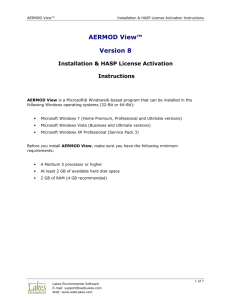
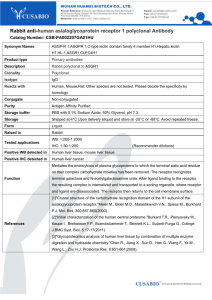
![Shark Electrosense: physiology and circuit model []](http://s2.studylib.net/store/data/005306781_1-34d5e86294a52e9275a69716495e2e51-300x300.png)