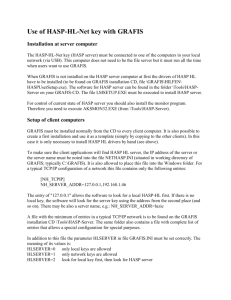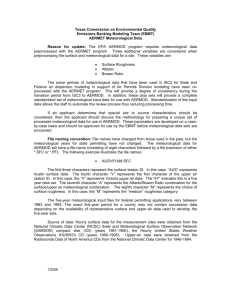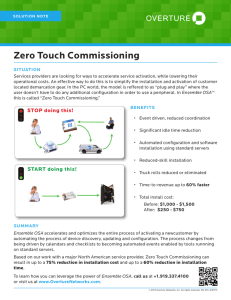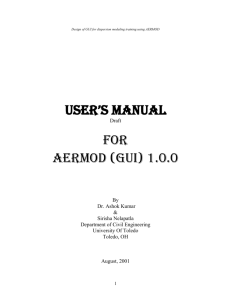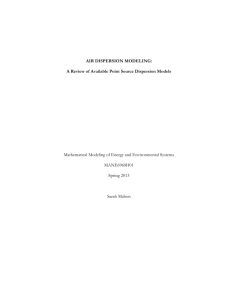AERMOD View™ Version 8
advertisement
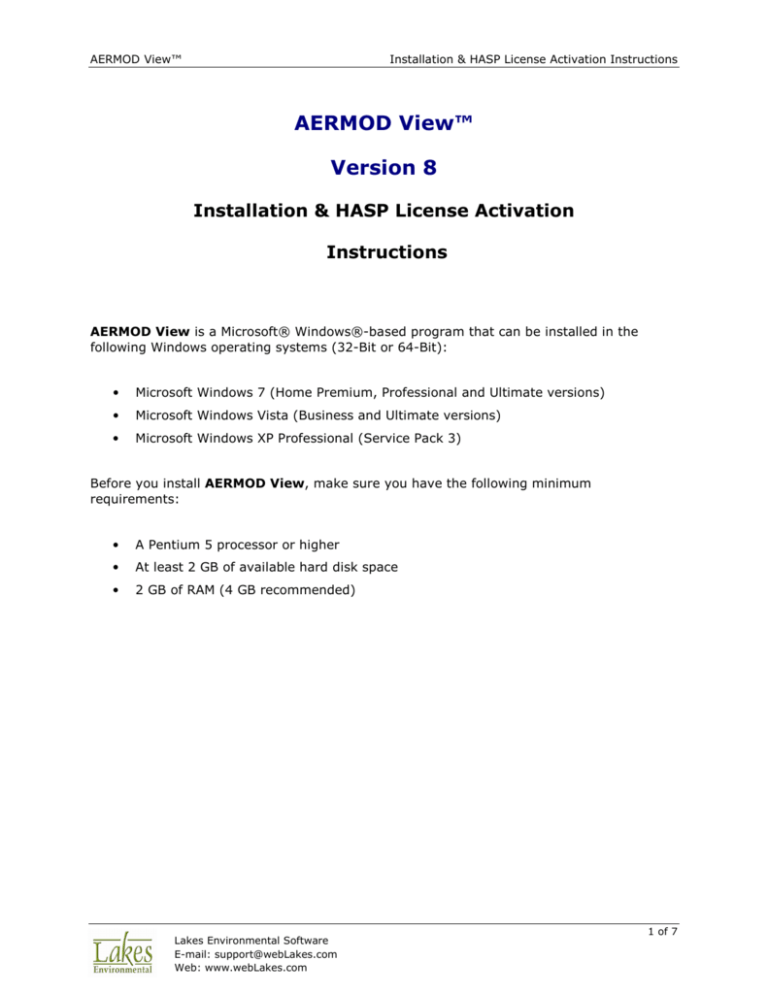
AERMOD View™ Installation & HASP License Activation Instructions AERMOD View™ Version 8 Installation & HASP License Activation Instructions AERMOD View is a Microsoft® Windows®-based program that can be installed in the following Windows operating systems (32-Bit or 64-Bit): • Microsoft Windows 7 (Home Premium, Professional and Ultimate versions) • Microsoft Windows Vista (Business and Ultimate versions) • Microsoft Windows XP Professional (Service Pack 3) Before you install AERMOD View, make sure you have the following minimum requirements: • A Pentium 5 processor or higher • At least 2 GB of available hard disk space • 2 GB of RAM (4 GB recommended) Lakes Environmental Software E-mail: support@webLakes.com Web: www.webLakes.com 1 of 7 AERMOD View™ Installation & HASP License Activation Instructions 1. Upgrading from AERMOD View 7.5 and Below Note 1: If you are installing AERMOD View for the first time, please go to Section 2 – “AERMOD View Installation Instructions” of this document. Note 2: If you are installing AERMOD View Version 8 in a computer that already contains a previous version of AERMOD View (Version 7.5 and below), then follow the instructions below: Step 1: Open the Windows Control Panel\Programs\Programs and Features. Step 2: From the Windows Control Panel, uninstall any version of Lakes Environmental AERMOD MPI that you have previously installed in your computer (e.g., Lakes Environmental AERMOD MPI 7.11353.0 and below). Step 3: Still in the Windows Control Panel, search for MPICH2 and check the version that you have installed in your computer. If you have MPICH2 Version 1.2.1 or below, then you will also need to uninstall MPICH2 from your computer. Lakes Environmental Software E-mail: support@webLakes.com Web: www.webLakes.com 2 of 7 AERMOD View™ Step 4: Installation & HASP License Activation Instructions If you have MPICH2 Version 1.4.1 or you cannot find any entry for MPICH2, then there is no need to uninstall MPICH2. You can close the Windows Control Panel and follow the instructions for installing AERMOD View Version 7.6 provided in Section 2 below. 2. AERMOD View Installation Instructions Please note that you must have administrative rights to your computer to install the software. Step 5: Download and save the self-extracting installation file (Lakes_Environmental_AERMOD_View_V.8.x.x_Install.exe) to a temporary folder in your computer. Step 6: If you have a HASP license key, please remove the key before running the installation file. Step 7: Double-click on the installation executable file and follow the installation instructions. Step 8: After the AERMOD View installation is completed, reboot your machine and then go to Section 3 for instructions on how to install MPICH2. Lakes Environmental Software E-mail: support@webLakes.com Web: www.webLakes.com 3 of 7 AERMOD View™ Installation & HASP License Activation Instructions 3. MPICH2 Installation Instructions MPICH2 Version 1.4.1, from Argonne National Laboratory, must be installed in your computer for you to be able to run the latest version of Lakes Environmental AERMOD MPI. AERMOD MPI is the parallel version of the AERMOD model that can make use of your computer’s multiple processors (up to a maximum of 8 processors). Please note that you must have administrative rights to your computer to install MPICH2. Step 9: From the AERMOD View Update Site, download and save the MPICH2 installation file (mpich2.msi) to a temporary folder in your computer. Step 10: Double-click on the installation file and follow the installation instructions. Step 11: If MPICH2 Version 1.4.1 was already installed in your computer, then you will have the option to Repair, Remove, or Cancel the installation. Select the Repair MPICH2 option. Press the Finish button. Step 12: If the dialog below is displayed, press the Continue button. Step 13: Reboot the machine after installation is completed. Lakes Environmental Software E-mail: support@webLakes.com Web: www.webLakes.com 4 of 7 AERMOD View™ Installation & HASP License Activation Instructions 4. HASP License Activation Instructions To activate your HASP Key License for AERMOD View 8.0, please complete the following steps: Step 1: After installing AERMOD View and rebooting your computer, login as the user who will be using AERMOD View. Step 2: Attach the HASP key to your computer USB port. Step 3: Start the AERMOD View application by selecting from the Windows Start Menu All Programs | Lakes Environmental | AERMOD View | AERMOD View. Step 4: If your HASP Key is ready to be used, then AERMOD View about box will be automatically displayed and you can start using AERMOD View. Step 5: If your HASP Key needs to be activated or renewed, then the License Administration tool should now be displayed. Step 6: Select the HASP Key License option and click the Activate button. The License Renewal dialog is displayed. Press the Renew button. Lakes Environmental Software E-mail: support@webLakes.com Web: www.webLakes.com 5 of 7 AERMOD View™ Installation & HASP License Activation Instructions Step 7: A Warning message is displayed. After reading the message, press the Next button. Step 8: Paste the Renew Code you received from email in the text field and press the Next button. Lakes Environmental Software E-mail: support@webLakes.com Web: www.webLakes.com 6 of 7 AERMOD View™ Step 9: Installation & HASP License Activation Instructions Press the Finish button and begin using AERMOD View. 5. Having Installation Problems? If you have any installation problems, please contact our support team at support@webLakes.com. When contacting us, please provide: AERMOD View Serial Number Operating system and if 32-Bit or 64-Bit Detailed description of the problem (e.g., screen capture of any error messages) Lakes Environmental Software E-mail: support@webLakes.com Web: www.webLakes.com 7 of 7