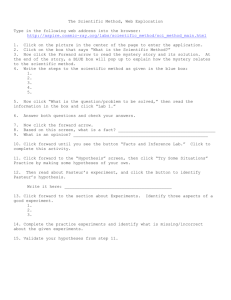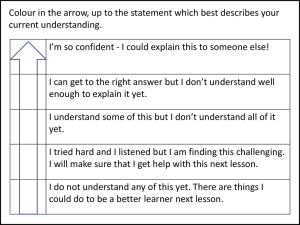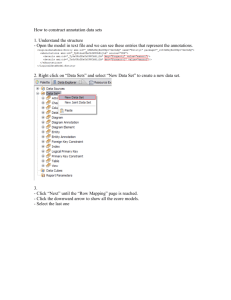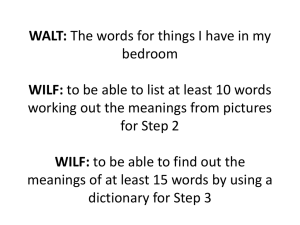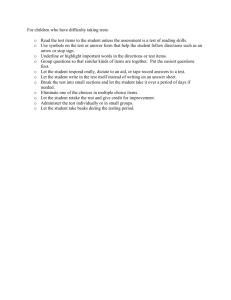Step by Step Guide to Intramaps
advertisement

Step by Step Guide to IntraMaps 1. Enter website - www.tcdc.govt.nz 2. Under popular pages select 'Maps' and scroll down until you see: Search our Intramaps 3. Click 'Search our Intramaps 4. Click 'Start IntraMaps' 5. Enter your property address by selecting the address tab at the bottom left above the TCDC logo and enter your street/road number then your street/road name and click search. Your property will then be shown. 6. Scroll down in the top left hand side of the page under Modules and click on 'SNA & Landscapes'. 7. You will now see that Layers have been added and will look like this. 8. You will now need to click on the layers you wish to see (Significant Natural areas, Landscape, Natural Character). To take the layers off simply click the check box again. 9. Along the ‘tools’ address bar you will find a legend key icon that looks like this. Click on this to see what the different colours represent. 10. To view information about values/features on your property see below: Significant Natural Areas: First you need to put the SNA layer on then you will see the word 'Parcel' in the top toolbar with a drop down arrow (see step 10 image above), you will need to click on the arrow and change it to SNA, next click on the button to the right of that box (it is an arrow with a red spot). You can then click on the highlighted area on your property and a box in the right hand side will appear with information relating to the area you selected. NB: Information will only appear if your property has an area of SNA highlighted. Landscapes: First you need to put the Landscapes layer on then you will see the word 'Parcel' in the top toolbar with a drop down arrow (see step 10 image above), you will need to click on the arrow and change it to Landscapes, next click on the button to the right of that box (it is an arrow with a red spot). You can then click on the highlighted area on your property and a box in the right hand side will appear with information relating to the area you selected. You will need to select the link (in blue) shown to bring up a report related to the area selected. NB: Information will only appear if your property has an area of highlighted Landscapes. Natural Character: First you need to put the Natural Character layer on then you will see the word 'Parcel' in the top toolbar with a drop down arrow (see step 10 image above), next click on the arrow and change it to Natural Character, you will then need to click on the button to the right of that box (it is an arrow with a red spot). You can then click on the highlighted area on your property and a box in the right hand side will appear with information relating to the area you selected you will need to select the link shown (in blue) to bring up a report related to the area selected. NB: Information will only appear if your property has an area of Natural Character highlighted.