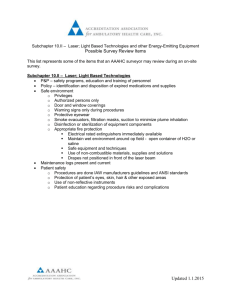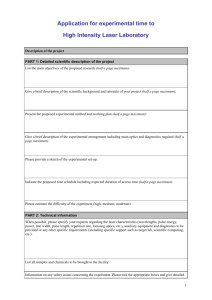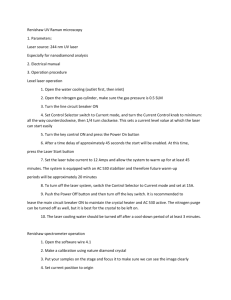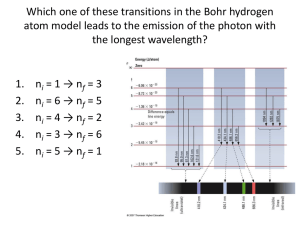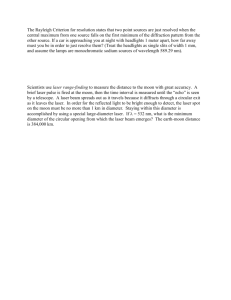RDCAM V3.0 User Manual
advertisement

User’s Manual of Laser Engraving Cutting Software RDCAM3.0 Laser Engraving Cutting Software RDCAM3.0 Chapter 1 Overview .................................................................................................................................. 3 1.1 Laser engraving cutting system introduction ..................................... 3 1.2 Software supported file formats ................................................. 3 1.3 Environmental requirements ...................................................... 3 Chapter 2 Software installation .............................................................................................................. 4 2.1 Install steps .................................................................. 4 Chapter 3 Software Basic Operation ...................................................................................................... 6 3.1 The main interface operation .................................................... 6 3.2 Language settings and manufactures information .................................. 7 3.3 Page Setting ................................................................... 7 3.4 File Open and Save .............................................................. 8 3.4.1 Open File ........................................................................................................................................ 8 3.4.2 Save File......................................................................................................................................... 9 3.5 File Import and Export .......................................................... 9 3.5.1 File Import ...................................................................................................................................... 9 3.5.2 File export..................................................................................................................................... 10 3.5.3 File parameters setting ............................................................................................................... 10 3.6 Basic graphics creation ........................................................ 11 3.7 Object Selection............................................................... 12 3.8 Objce Color ................................................................... 13 3.9 Object Transformation ......................................................... 13 3.9.1 Object Image................................................................................................................................ 14 3.9.2 Object Rotate ............................................................................................................................... 14 3.9.3 Object Size ................................................................................................................................... 14 3.9.4 Object Array Replication ............................................................................................................ 15 3.9.5 Place Object To The Origin ....................................................................................................... 16 3.10 Object Align ................................................................. 16 3.11 Object View .................................................................. 17 3.12 Important Tool................................................................ 17 3.12.1 Manually Set The Cut Order.................................................................................................... 17 3.12.2 Manually Set The Cutting Direction And The Starting Point .............................................. 18 3.12.3 Setting And Editing The Cut In/Cut Out Lines ................................................................... 19 3.12.4 Path Optimization...................................................................................................................... 21 3.12.5 Curve Smooth............................................................................................................................ 22 3.12.6 Check Closure ........................................................................................................................... 23 3.12.7 Remove The Overlap ............................................................................................................... 24 3.12.8 Combine Curve ......................................................................................................................... 24 3.12.9 Bitmap Handle ........................................................................................................................... 24 Chpater 4 System Settings .................................................................................................................... 28 4.1 Laser export .................................................................. 28 4.2 General settings............................................................... 30 4.3 Machine para .................................................................. 32 A. Laser parameters ......................................................................................................................... 32 B. Other parameters ...................................................................................................................... 33 C. Axis parameters ........................................................................................................................... 33 1 Laser Engraving Cutting Software RDCAM3.0 4.4 Document ...................................................................... 35 4.5 System info ................................................................... 36 4.6 Password Setting............................................................... 36 Chapter 5 Processing .......................................................................................................................... 40 5.1 Search Device ................................................................. 40 5.2 Layer Settings ................................................................ 41 5.3 Position ...................................................................... 44 5.4 Go Scale、Cut Scale ............................................................ 44 5.5 Start、Pause、Stop、SaveToUFile、UFileOutput、Download ......................... 45 5.6 Output select graphics ......................................................... 45 5.7 Path optimize ................................................................. 45 5.8 Axis Move ..................................................................... 46 Chapter 6 FAQ .......................................................................................................................................... 47 6.1 After start processing,the machine does not move、disorder or loss part ofgraphics .................................................................................. 47 6.2 Software automatically shut down when import file .............................. 47 6.3 Machine panel prompt【Less buffer distance】 ................................... 47 6.4 Processing graphics is mirror to the actual graphics. .......................... 47 2 Laser Engraving Cutting Software RDCAM3.0 Chapter 1 Overview 1.1 Laser engraving cutting system introduction Laser engraving cutting system through a computer numerical control machine tools to achive effective control, according to the user’s different requirements of the completion of processing tasks。 The system including control board and control panel,and supporting software.This manual describes how to use the software to complete the task of laser processing.( Motherboard wiring and control panel operations, see the accompanying manual and control panel wiring board operating instructions) 1.2 Software supported file formats Vectro format:dxf, ai, plt, dst, dsb…etc。 Bitmap format:bmp,jpg,gif,png,mng,…etc。 1.3 Environmental requirements ⑴ Windows 2K/XP/Vista、win7,XP recommended。 ⑵ Above CPU586,above PIII or PV recommended。 ⑶ Memory,above 1G recommended。 3 Laser Engraving Cutting Software RDCAM3.0 Chapter 2 Software installation 2.1 Install steps (1) Double-click the Setup.exe under the installation directory,the following dialog box appears: (2) Click【Install Driver/驱动安装】to install USB drive: If there are hardware installation prompts,choose continue until the installion is complete。 After installation,the following dialog box appears,indicating the successful installation of USB drivers。 4 Laser Engraving Cutting Software RDCAM3.0 (3) Select the software version of the type and language,as shown below : Select install language (4) Click【Install/安装】.After installation ,following dialog box appears,indicating the software has been installed successfully. 5 Laser Engraving Cutting Software RDCAM3.0 Chapter 3 Software Basic Operation 3.1 The main interface operation After start the software,you can see the interface shown in the folloing figure. 。 Menu Bar System Bar Cutting Bar Property Edit Bar Control Panel Align Bar Layer Bar Menu Bar:The main function of this software are available through the implementation of the Menu Bar.Menu Bar including:Document、Edit、Draw、Setting、Processing、View and Help. System Bar:On the System Bar,placed some most commonly command buttons which is chosen from the menu. Edit Bar:The Edit Bar default on the left of the work area.In the Edit Bar placed frequently used tools to make the operation more flexible and convenient. Align Bar:Alignment of the selected objects。 Layer Bar:Change the layer of the selected objects。 Control Panel:Using the Control Panel to complete laser processing of multiple tasks, Layer parameter settings,axis control,processing …etc. 6 Laser Engraving Cutting Software RDCAM3.0 3.2 Language settings and manufactures information In addition to installation process can set the software language type,you can easily switch in different language. Click Menu Bar【Help】->【语言/Language】expand menu,select the required language types. To obtain manufacturers information,so that we can provide you with better service.Click Menu Bar 【Help】->【About RDCAM】 3.3 Page Setting Click Menu Bar【Config】->【Page setting】the following dialog box appears: 【Page width】:Software page width,usally associated with machine X breadth。 【Page height】:Software page height,usally associated with machine Y breadth。 【Page home】:Software page zero point,usally associated with machine home position. 7 Laser Engraving Cutting Software RDCAM3.0 Top right Top left Bottom left Bottom right 3.4 File Open and Save The software uses rld file format to save graphic imformation、layer parameters of various layers and processing sequence of the grphic elements. 3.4.1 Open File (1) Click menu【File】->【Open】,or click icon , the following dialog box appears: Select file (2)Select file (e.g. Default.rld), click【Open】 。 8 Laser Engraving Cutting Software RDCAM3.0 3.4.2 Save File (1)Click menu【File】->【Save】,or click icon ,the following dialog box appears: Input file name (2)Enter the file name in the edit box,then click【Save】。 3.5 File Import and Export Supported file format for import :dxf, ai, plt, dst, dsb...etc Supported file format for export:plt 3.5.1 File Import Click menu【File】->【Import】,or click icon Select file,and click【Open】。 9 。The following dialog box appears. Laser Engraving Cutting Software RDCAM3.0 ◆ Select【Preview】,the selected file can be shown. For most vector file,data automatically imported into the corresponding layer of RDCAM software according to the layer description. For some special documents such as DST/DSB,data will be imported into the current layer. Current layer 3.5.2 File export 。The Export dialog box appears. Click menu【File】->【Export】or click icon Input file name,and click button【Save】. 3.5.3 File parameters setting ◆ PLT Precision:According to the accuracy of the original plt file to select the appropriate import unit. ◆ Smooth curves:When import vector file,automatically smoothing the original curves.For the original graphic is smooth or need to repeatedly adjust the beset smoothing effect,you can uncheck this button.Do not do smoothing curves may reduce time of import processing. ◆ Auto close curves:According to close tolerance automatic check and closed curve ◆ Auto delete repeat lines:Automaically remove the completely overlapped curves. ◆ Combine lines:According to merger tolerance,auto-connecting curves. ◆ Export precision:The accuray of export plt file or output file. ◆ Velocity unit:Softeware supported two types of speed unit:mm/s、m/min. 10 Laser Engraving Cutting Software RDCAM3.0 3.6 Basic graphics creation ◆ Line Click menu【Draw】->【Line】,or click Edit Bar ,drag the mouse on the screen you can draw an arbitrary line。Press the “Ctrl”key while dragging the mouse to draw horizontal or vertical line. ◆ Polyline Click menu【Draw】->【Polyline】,or click Edit Bar 。Drag the mouse on the screen you can draw an arbitrary polyline. ◆ Rectangle 。Drag the mouse on the Click menu【Draw】->【Rectangle】,or click Edit Bar screen you can draw an arbitrary size rectangle. Press the “Ctrl”key while dragging the mouse to draw square. ◆ Ellipse Click menu【Draw】->【Ellipse】,or click Edit Bar 。Drag the mouse on the screen you can draw an arbitrary size ellipse. Press the “Ctrl” key while dragging the mouse to draw round. 11 Laser Engraving Cutting Software RDCAM3.0 ◆ Text 。 Click menu【Draw】->【Text】,or click Edit Bar Software supported two type of font to create text:TrueType and SHX. Double-click on the screen,the follwing dialog box appears. Input text and text setting,click button【OK】。 3.7 Object Selection In the process of drawing and edit graphics,first of all is to select the object. When the object is being selected,in the center of this object will have a shaped mark“ × ”,and surrounded by eight control points. Click menu【Draw】->【Select】 ,or click Edit Bar ,switch to status“Select” 。Under this status,you can select object.The following are five kinds of method of selecting: ◆ Click menu【Edit】->【Select All】 (Shortcuts Ctrl+A), select all objects。 ◆ Click mouse on the screen to select single object 12 Laser Engraving Cutting Software RDCAM3.0 ◆ Select object using select box Press the mouse and drag,as long as the box come into contact with the object will be selected。 ◆ Increased select object/minus select object Increase select:Press “Shift” key,click or box select to increase select object. Minus select:Press “Shift”key,click or box select the selected object. ◆ Select object according to layer Right-click the selected layer,then the part of all objects in the layer will be selected. 3.8 Objce Color The color of object that is the color of the object contour.You can click the color button on the Layer Bar to change the color of the object has been selected.The clolor of the pressed button is the color of current layer. 3.9 Object Transformation Transformation of object mainly include:object location、orientation and size.But does not change the basic shape of the object and its characteristics. 13 Laser Engraving Cutting Software RDCAM3.0 3.9.1 Object Image Object image is flip the selected object in the horizontal or vertical direction. Click Edit Bar ,flip the selected object horizontal. Click Edit Bar ,flip the selected object vertical. 3.9.2 Object Rotate Click Edit Bar ,will pop up the dialog of rotate angel setting. Set rotate angle and click the button【OK】. If you want to drag rotation,set rotate angle 0,and determine. Dragging the mouse to adjust the rotate angle,in the dragging process,there will be followed by rotating wire-frame outline. 3.9.3 Object Size Select objects,click Edit Bar , will pop up the dialog of size setting. You can set size and center position of the selected object.. 14 Laser Engraving Cutting Software RDCAM3.0 You can lock ratio of the selected object by check 。 3.9.4 Object Array Replication Click Edit Bar ,select object wants to copy。Then click Width of a single graphic(mm) , the following dialog box appears: Height of a single graphic(mm) You can array replication object along different directions.The direction of copy is based on the orginal graphics.Such as choose the array direction lower right,then the original graphic will appear on the upper left corner.wheras if it is to the upper left array,then the original graph appears in the lower right. After setting the array number and array spacing,click button【Apply】,you can see the actual graphics array. There are two forms of array spacing:center spacing and edge spacing. Choose center spacing,then【X Distance(mm)】、 【Y Distance(mm)】representing the distance of the two graphic center. If not choose center spacing,then 【X Distance(mm)】、 【Y Distance(mm)】representing the distance of the graphic edge. Center distance X = Edge distance X + width of object Center distanceY = Edge distance Y + height of object Switch between the two kinds of calculate method, 【X Distance(mm)】、 【Y Distance(mm)】will be calculated automatically. 15 Laser Engraving Cutting Software RDCAM3.0 Click【Bestrewing breadth】 ,The software will automatically calculate the array number according to the workpiece sie、width、height、X distance and Y distance。 Adjust spacing can be directly input values,and click 【Apply】 Can also press the dirction keys to adjust objects spacing。 Check【Center】,then after object array replication,graphics will be centered on the work area. Scroll the mouse wheel to zoom view of the graphics. Drag the mouse to pan view of the graphics。 3.9.5 Place Object To The Origin Click ,select objects need to place to orgin,then click 。 3.10 Object Align Select objects,click tools on the Align Bar . Whick include: Left alignment、Right alignment、Top alignment、Bottom alignment Vertical center alignment、Horizontal center alignment、center alignment Horizontal equidistance、Vertical equidistance Same width、Same height、Same size. 16 Laser Engraving Cutting Software RDCAM3.0 Benchmark object: If you press “Shift”key and select object one by one,zhen the benchmark object is the last object. If you select object by select box,then zhe benchmark object is the object which curve number in the final. 3.11 Object View ◆ Move:Click menu【Edit】->【Move】 ,or click 。Then hold down the left mouse button in the drawing area,and drag pan. ◆ Zoom Out:Click menu【Edit】->【ZoomOut】 ,or click 。Each click it,the drawing area zoom out once.Move mouse to the drawing area and click,each click,mouse position as center drawing area zoom out once. ◆ Zoom In:Click menu【Edit】->【ZoomIn】 ,or click 。Each click it,the drawing area zoom in once.Move mouse to the drawing area and click,each click,mouse position as center drawing area zoom in once . ◆ View Select:Click menu【Edit】->【View Select】 ,or click 。Move the mouse to the drawing area,hold down the left mouse button and drag,a dash border box will show in the drawing area,release mouse button,then the region in the dash border box will display in the drawing area with the largest proportion. ◆ View Page Frame:Click menu【Edit】->【View Page Frame】 ,or click 。The page frame will full display. ◆ View Data Frame:Click menu【Edit】->【View Data Frame】 ,or click 。The selected objects will full display 3.12 Important Tool Here are some frequently used tools.Using these important tools,can make the current document in the graphics more orderly,and make the processing of output more fast. 3.12.1 Manually Set The Cut Order Users can set cut number of each object manually. Click menu【Edit】->【Show direction】and【Edit】->【Show path】,or click System Bar Work area will display the path and direction of cutting. Dash lines menas that the laser is off. 17 , Laser Engraving Cutting Software RDCAM3.0 Cutting number Direction Path Graphics processing sequence is along the dash lines. Cutting Property Bar shows the cutting serial number of the current selected object,modify the serial number,cutting sequence will change also. 3.12.2 Manually Set The Cutting Direction And The Starting Point Click menu【Edit】->【Show Direction】,or click System Bar Click menu【Edit】->【Show Point】,or click System Bar ,shows the cutting direction. ,shows all the points of the selected graphics。 Click menu【Edit】->【Set Cut Point】or click System Bar ,enter the mode for edit cutting point As shown in following figure ,the node where the arrow is located is a cutting point. Double-click any point on the curve,will located the cutting point at the point. Click menu【Edit】->【Set Cut Direction】or click System Bar ,enter the mode of edit cutting direction. Double-click the node where the arrow is located,the cutting direction of the object will reverse. 18 Laser Engraving Cutting Software RDCAM3.0 Cutting point Cutting direction 3.12.3 Setting And Editing The Cut In/Cut Out Lines Drawing or importing curves ,the curve is default not have any cut in/cut out lines. If want to add cut in/cut out lines,select the objects,then click【Edit】->【Edit cut in property】, or click .The following dialog box is appear. 19 Laser Engraving Cutting Software RDCAM3.0 To make cut in/cut out lines,first of all need to enable the cut-in/cut out function. There are two types of the cut in/cut out lines:straight line and arc Straight line cut in achieve through three ways: a) Cut in with angle:cut in line and starting segment into a certain angle,counterclockwise angle is positive b) Cut in at center,the starting point of the cut in line is at center. c) Cut in from center,the direction of the cut in line is from center to starting point,and length is as setting. Cut out line Cut in line The arc length of cut in arc is as setting. There are two types of cut in/cut out arc,as shown in the follwing figure 20 Laser Engraving Cutting Software RDCAM3.0 Female Male The processing of setting cut out lines is same as cut in lines. 3.12.4 Path Optimization Path optimization if primarily to re-order the vector graphics. Click menu【Handle】->【Cut optimize】,or click Click menu【Edit】->【Show Path】,or click processing. ,the following dialog box is appears. ,can see the cutting path before and after Laser head 21 Laser Engraving Cutting Software RDCAM3.0 Before processing After processing Graphics cutting path is always starting from the laser head。 3.12.5 Curve Smooth For some less accuracy curves,this function can make curves more smoothness,and processing smoother. Click menu【Handle】->【Curve Smooth】,or click ,the following dialog box appears。 Drag the smooth slider,and click button【Apply】,before smooth and after smooth curves will all show in the dialog。 The black curves represent the orginal curves,and the red curves represent after smooth curves. 22 Laser Engraving Cutting Software RDCAM3.0 You can view the graphics with drag mouse. You can zoom in/zoom out the graphics with scroll wheel. Click button【FullFrame】,graphics will shown in the dialog box for lagrgest. After get statisfied smooting effect,click button【Apply】,curves will processing smooth according to smoothness settings. 3.12.6 Check Closure Click menu【Handle】->【Curve auto close】,or click System Bar ,the following dialog box appears. Close error:When distance from the starting point to ending point less than close tolerance,automatic closing of the curve. Force to close:Mandatory closure of all selected curves. 23 Laser Engraving Cutting Software RDCAM3.0 3.12.7 Remove The Overlap Click menu【Handle】->【Delete overlap】,or click ,the software will automatically remove the ovlapped curves within the selected curves. There are two parts of the function of remove overlap: Broken the curve into numbers of parts,when a single curve overlapping within itself. Automatically checks the completely overlapped curves,and prompted to remove them. 3.12.8 Combine Curve Click menu【Handle】 /【Combine Curve】,or click ,the follwing dialog box appears. The software automatically merge curves in the selected curves,when these curves merge toleracnce is less than the setting of combine error. 3.12.9 Bitmap Handle Click Bar ,and select a bitmap,then click menu【Handle】->【Bitmap handle】,or click System . 24 Laser Engraving Cutting Software RDCAM3.0 In the top right of the dialog box displays the imformation of the current image. Be noted that,the horizontal resolution and vertical resolution is changing with drag scaling. 【Apply to view】:Current settings is only used for preview,without affecting to the original bitmap, press button【Cancel】,bitmap will returned to the state of original image. Therefore,only use for adjust effect.Howerver,this approach requires more time and memory Space. 【Apply to source】:Current sttings is use for orginal bitmap directly,so even finally click button 【Cancel】,image will also unable to return to the original image. Therefore,it mainly used in multi-step operation,and the current operation of this step is necessary to do,such as general pictures must be transformed into grayscale. This can save the computing time of the follow-up operation. 【Save as】:Retain the results of the previous operation,In addition to using【Apply to view】can also be exported。On this basis,to facilitate subsequent processing. 【 Gray scale 】 Generally,other image processings is based on the grayscale , so before handling,you can do a grayscale processing,then click button【Apply to source】。For the grayscale than the color image occupied smaller memory,for large image step by step handle,to a certain extent to avoid the lack of memory. For color image,adjust contrast and brightness,have some auxiliary effect to following dither processing. Adjust contrast: 25 Laser Engraving Cutting Software RDCAM3.0 Before processing After processing Invert: Before processing After processing There are three mothod for dither processing:Net graphic、Dot graphic、Black and white 1> Net graphic Net graphic need adjust net size,better suited to material which is not high resolution,or the laser is relatively slow to respond. To get the appropriate net size,you can adjust resolution and net frequency of the image. The higher resolution,the more delicate. The higher net frequency,the smaller net size.The lower net frequency,the biger net size. Generally,resolution of image is 1000,and net frequency is 30-40lines. 26 Laser Engraving Cutting Software RDCAM3.0 2> Dot graphic Dot graphic performance of good grayscale , better suited to material which is high resolution,and the laser responds fast. 3> Black and white In most cases, the effects of color image into black and white image is poor,,however,for some clear outline image,is very easy to use. 27 Laser Engraving Cutting Software RDCAM3.0 Chpater 4 System Settings Before output graphics,required to determine whether the system settings are correct.Click menu【Config】 ->【System Setting】 4.1 Laser export Enable feed 1> Feed Setting To use the feed,must first enable the feed. After set feeding parameters,the shaft will be feeding a feeding length,and repeat the process , until the times of processing reach to number of feeding. 2> Array Setting Array processing setting is facilitate used to treatment array processing of graphics. X Num and Y Num,correspond to the rows and columns of the array X Space and Y Space,correspond to the rows spacing and column spacing of the array. If not check“Enable center distance” ,the X space and Y space means edge spacing,otherwise means center spacing. 28 Laser Engraving Cutting Software RDCAM3.0 3> Bestrewing Breadth Setting : According to the size of frame and current array settings, to determine the maximum number of columns(X Num) and rows(Y Num). Click button Betrewing breadth, the follwing dialog box appears: Click OK,softeware can automatically calculate the appropriate numbers of rows and columns. 4>Rotate Engraving 【Enable rotate engrave】:After enable engraving,the actual precision of Y-axis will be based on diameter and step per rotate to atuo match the setting of pulse precision of Y-axis.In addition,the work area in the main interface will also change. 【Diameter】:The diameter size of the parts. 【Step per rotate】:The number of pulse corresponds to the workpiece rotate one week. 5>Reverse interval While bi-directional scanning, for the tension of belt, may cause the edge of graphic irregularity. So provid backlash setting to admendment it.a specific speed corresponding specific backlash. Generally,the faster the speed,the greater the backlash. ①Add backlash setting Click button Add,pop up the follwing dialog box After setting Spped and Reverse interval,then click OK,the backlash value be inserted into the backlash list ②Modify backlash setting Double click the item in the backlash list,pop up the following dialog box. 29 Laser Engraving Cutting Software RDCAM3.0 ③Remove backlash setting Click to select itme which want to delete,then click button Delete. 4.2 General settings 1>Axis Mirror Generally, Axis direction of mirror is based on the actual location of the limit or home of machine. The default coordinate system if Descartes coordinate system,and zero in the bottom left. If the zero point of the machine is top left,zhen X-Axis do not need to mirror,but Y-Axis need to mirror. If the zero point of the machine is top right,zhen both X-Axis and Y-Axis are all need to mirror. In addition,this function can also use to other application for mirror. 2>Laser head Position of Laser head means the location laser head relative to the graphic. 30 Laser Engraving Cutting Software RDCAM3.0 Top Left Middle Left Bottom Left Top Middle Center Bottom Middle Top Right Middle Right Bottom Right 3>Joint precision(0-2mm) When the distance between the end point of one line and the end point of another line is less than the joint precision,the softeware automactically connect this two lines. Note: This value is usually set to 0.1mm,for very large amouts of data graphics,in order to reduce the waiting time before processing can be set to 0mm. 4>Run Repay For the jump motion moving faster,may occurs position error.Using run repay can compensation this. 5>Small Circle Speed Limit On processing work,the software automatically determine whether the current round need to limit speed ,then according to the diameter size of the circle to determine the speed. If parameter configuration appropriate ,will greatly enhance the quality of small round. 31 Laser Engraving Cutting Software RDCAM3.0 Click button【Add】 , 【Delete】 to configuration. The software can automatically calculate the speed of the round , according to the round speed limit list. 6>Cutting laser on-off repay 【Cutting laser on-off repay】: After enable ,the software auto compensation the cutting processing according to the cutting laser on-off repay settings. 【Repay】:The processing of laser-on,laser energy from start energy for a gradual change to the normal energy ,while the machine from the start point moves a laser-on repay length. The processing of laser-off , the machine from the end point moves a laser-off repay length. 【Energy】:The energy of the start point of graphics. 4.3 Machine para ⑴Machine parameters are described as follows: A. Laser parameters a. Laser mode: there are currently three types of Laser devices: home-made glass tube, RF Laser (pre-ignition pulse not required) and RF Laser (pre-ignition pulse required), the glass tubes adopt analog quantity for control and RF tubes adopt digital quantity for control. If the machine adopts home-made glass tube, the laser type should be “Analog quantity”, while if it adopts RF tube, the duty ratio (pre-ignition pulse required/ not required) should be selected correspondingly. After modification of Laser type options, the system should be reset, and the modifications should take effect after the reset. b. Laser freq: the pulse frequency of the control signal used by the laser installed on the machine. c. Max. power (%), Min. power (%): you can set the limit power values for the laser, namely, during the operation, the max. power set by the user cannot be higher that the max. power set here and 32 Laser Engraving Cutting Software RDCAM3.0 the min. power set by the user cannot be lower than the min. power set here. d. On-delay, off-delay: if the on/off delay parameter is not 0, when the laser is turned on/off, the laser will be turned on in advance and turned off behind schedule at the time delay set in advance. The range for the time delay may be 0us ~ 0.1s. B. Other parameters a. reset speed: this parameter decides the speed of the machine to return to the origin when startup, if the breadth of the machine is too large, you can set a comparatively large value of reset speed, but do not set it too large, the controller will control this parameter within 50mm/s, namely, any reset speed value set by the user exceeding 50mm/s should be deeded invalid. b. Idle speed: this parameter decides the max. speed of all lines not emitting beams during the operation of the machine. This parameter should not be lower than the lower of the jump-off speed of the X-axis and that of the Y-axis and not exceed the higher of the max. speed of the X-axis and that of the Y-axis, if the setting is illegal, the controller will automatically set this parameter within the range above; a comparatively high idling speed can shorten the operation time of the entire figure while excessively high idling speed may cause dithering of the tracks, therefore, you should take all relevant factors into consideration when setting. c. Line shift speed of scanning: this parameter is specially used to control the max. speed of the scanning to shift vertically from one line to the next line below it. If during the scanning, the line space is too large or the block space is too large when scanning block figures while precise positioning for each line or block is required, you can set the line shirt speed of scanning to a comparatively low value. This parameter cannot be less than the jump-off speed of the corresponding axis during the line shift and cannot be higher than the max. speed of the corresponding axis during the line shift, if the setting is illegal, the controller will automatically set this parameter within the range above. d. Acce. mode: this parameter decides the acceleration and deceleration mode (S mode or T mode) of the motor during operation, the motor accelerates and decelerates slowly and smoothly in the S mode and fast and relatively unsmooth in the T mode; the default mode is the S mode. e. Scan mode: There are two modes for your selection: the general mode and the special mode, in the general mode, there’s no any treatment during the scan, in the special mode, light spots will be treated. If the special mode is activated, the power of the laser should be increased and correspondingly, the light spot percentage will be lower and the laser power attenuation will be higher, to achieve the same depth of scanning, the laser power should be higher. The purpose to select the special mode is to make the laser to emit beams at high power and in short period, during deep scanning, the effect of flat bottom can be achieved, however, if the light spots are improperly adjusted, this effect may not be achieved and the working mode of high power and short period may influence the service life of the laser. The default mode is the general mode. f. Facula size: this parameter is invalid in the general mode of scanning and is only valid in the special mode. The controller will control this parameter at 50%~99%. g. Array mode: you can choose the swing mode and the one-way mode. The Swing mode: cutting the array back and forth in order; the One-way mode: always cutting the array from one direction to another. If One-way mode is selected, all array units have the same movement modes and the same liquidity of movements, however, this mode will take more time than the swing mode. The default mode is the Swing mode. h. Return position: You can select the locating point and the machine origin. This parameter decides the position, the locating point or the machine origin, where the laser head stops upon completion of each operation. i. If Protection on: If the machine is provided with any additional protection signals besides water protection, you should make corresponding selections in this option. The protection signal is inputted from universal input port 2 port (please refer to the User’s Manual of the main board). When this protection signal is enabled, the controller will carry out real-time inspection on the protection signal, if the input is at high level, the machine will be protected and the operation in progress will be suspended and the laser will be turned off. C. Axis parameters a. Direction polarity: if a the X or Y axis move against the machine origin when the electrical system 33 Laser Engraving Cutting Software RDCAM3.0 b. c. d. e. f. g. h. i. of the machine is reset, that means that the direction signal polarity of this axis is incorrect, at this time, you should disconnect the axis from the motor driver (otherwise, the inspection of the main board will be insufficient, which may cause collision of this axis), after D16 on the main board flashes (which means that the reset has been completed, D16 will go out first each time the machine is reset and start flashing after reset completion, do not read or write all parameters on the PC before D16 starts flashing, please refer to the User’s Manual of the main board interface for the position of D16), modify the direction signal polarity of this axis on the PC, upon completion, press the Reset button to reset the main board. Limiter polarity: If when the axis of movement reaches the limit position, a low level signal is triggered to turn on the LEDs corresponding to various limit positions and when the axis of movement departs from the limit position, a high level signal is triggered to turn out the LEDs corresponding to various limit positions, the limit polarity is negative; contrariwise, if when the axis of movement departs from the limit position, the LEDs corresponding to various limit positions are out and when the axis of movement reaches the limit position, the LEDs corresponding to various limit positions are on, the limit polarity is positive. Incorrect limit polarity setting may cause insufficient inspection of the system when resetting, which may lead to collision of the axes. Control mode: There are two modes for your selection: the double-pulse mode and the pulse + direction mode, which should be deiced according to the type of the motor drive installed on the machine, in general, the pulse + direction mode is selected. After any modification of the control mode option, the main board should be reset to make the modification take effect. Keying direction: After correct setting of the direction polarity of the machine, if the X-axis moves to the Right when you press the Left button and the X-axis moves to the Left when you press the Right button, that means the keying direction settings are incorrect and modifications should be made correspondingly; the Up and Down keys are corresponding to the movement of the Y-axis, if the Y-axis moves upwards when you press the Down button and the Y-axis moves downwards when you press the Up button, the keying directions of the Y-axis should be modified. Step length: Or the pulse equivalent of the motor, it means the absolute distance covered by the corresponding axis when a pulse is sent to the motor. Before correct setting of this value, you can make the machine to cut a large rectangle (the larger figure, the less error) and the motor pace length can be calculated automatically with the length of the figure and the measured length. Max. speed: The driving force of the motor and the inertia of the axis of movement decides the max. speed of polarity of the axis. During the scan, the scanning speed should not exceed the max. speed corresponding to the axis of the scanning; in the cutting mode, the resultant velocity during the cutting cannot exceed the lower of the max. speed of the X-axis and that of the Y-axis. If the speed is set too high, the controller will automatically protect the speed under the max. speed. Jump-off speed: the speed of the axis of movement to be started directly from the static status, if it is set too large, the motor may lose synchronism, dither or even produce whistle, if it is set too low, the operation speed of the entire figure will be reduced. According to the inertia of the axis of movement, this value can normally be set at 8~15mm/s. If the inertia of the axis of movement is too high (the axis is heavy), you can set a lower jump-off speed, while if the inertia of the axis of movement is too low (the axis is light), you can set a higher jump-off speed. Acceleration: The acceleration of the axis of movement when accelerating or decelerating, too high acceleration will also result in loss of synchronism, dithering or even whistle of the motor, while too low acceleration will result in slow acceleration which will reduce the operation speed of the entire figure. A typical range of 800 ~ 3000mm/s2 can be set for an axis with high inertia, Y-axis corresponding to the crossbeam, for instance, and a typical range of 10000 ~ 20000mm/s2 can be set for an axis with low inertia, X-axis corresponding to the dolly, for instance. Breadth: the max. distance that the axis of movement can cover, which should be decided according to the actual situation of the machine. 34 Laser Engraving Cutting Software RDCAM3.0 4.4 Document Document list 1> Read Click button Read,the software will communications with the controller,read the list of files on the controller. After read controller successful ,file information will be displayed in the document list. 2> Download Click button Download,will pop up the file dialog , select *.rd downloaded file, then the file will be downloaded to the controller. If the download is successful, the document list will update. 3> Process Select the file to be processed from the document list ,and click button Process The controller will start the specified document。 4> Delete Select the file you want to delete from the document list,and click button Delete The controller will delete the specified document. If the deletion is successful ,the document list will be updated. 4> Delete All Automatically remove all file in the controller, and update the document list. 35 Laser Engraving Cutting Software RDCAM3.0 4.5 System info 1> 2> 3> 4> 5> Total on time: The total time of motherboard working Total processing time: The total time of processing ,including the time of jump moving. Previous processing time: The time of the last processing Total laser on time: The time of the laser processing Total processing times: The number of completed processing, not include the processing forcing to end. 6> X total travel:The total travel of motor X. 7> Y total travel: The total travel of motor Y. 8> Motherboard version: The version of the current controller. 4.6 Password Setting The manufactory can using the function of password setting to set manufacture password or user’s period password. Click Password Setting,if has connected with the controller , pop up the following dialog. 36 Laser Engraving Cutting Software RDCAM3.0 After input the correct manufactory password,pop up the following dialog. 1> Vendor Password Setting 1. Input old password 2. Input new password 3. Confirm new password 4. Modify password As figure shown, input the Old Password、New Password and Cofirm Password , then click Modify. 2> Period Password 37 Laser Engraving Cutting Software RDCAM3.0 1. Number s of Period 2. Input Vendor Password 3. Input Period Interval 4. Set Variable Period 5. Save Password After setting Period、the number of day each period and vendor Password. Click Save Password,then pop up the file dialog to save the password file. After save password successful,pop up the prompt dialog. Information of the password file. First Period Password of Period 1 The number of day of Period 1 Password38 for Cancel Laser Engraving Cutting Software RDCAM3.0 If the software be locked, you can input the corresponding password for the current period ,or input the password for cancel. After input the password for cancel, then the controller will no longer limit. 3> Variable Period If you need setting variable day for each period, can check Variable Period. Check Variable Period, and click Setting After setting successfully, quit this dialog, and save password 39 Laser Engraving Cutting Software RDCAM3.0 Chapter 5 Processing Search device Layer settings Processing control Axis control 5.1 Search Device If the computer only connected one device,you can set to Auto。The software will automatically search the device. If the computer connected many devices, then first of all you need to click【Find com】. After search, the connected devices will all add to the drop-down list. What you need to do is select the specified device. 40 Laser Engraving Cutting Software RDCAM3.0 5.2 Layer Settings There are two options: Yes and No. Select Yes, the corresponding layer will be exported for processing; Select No, it will not be exported The speed of laser processing; speed will influence the processing effect: the slower the speed is, the better the processing effect is and the smoother the track is; the faster the speed is, the worse the processing effect is; if the speed value is zero, it means the default power is usedrange (the ofspeed onisthe panel of thethemachine). The powerset value 0~100, it means intensity Please suitable speed value! of laserinput during the process; the higher the value is, the stronger the laser is, and the lower the value is, the weaker the laser is. If the value is zero, means the default Processing mode, meaning mode to process power is used (i.e., the power the set on the panel of the corresponding layer; If you select vector layer (color machine). layer) currently, there are three options: Laser scanning, Laser cutting and Laser dotting; If you select bitmap layer (BMP layer) currently, there is only one option: Laser scanning. ⑴ How to set proper Min power and Max power If the laser is too strong during the whole process, you should set the minimum and maximal power lower, otherwise, set them higher; If the laser is too weak in some places during the process, you should set the maximal power higher; If the laser is too strong in some places during the process, you should set the minimum power lower. ⑵ Setup of processing parameters under different Processing modes Processing modes include Laser scan, Laser cut and Laser dot. The bitmap layer (BMP layer) can be only processed by Laser scan. ① Setup of processing parameters in the Laser scan mode As shown in the following figure, if you select processing mode of Laser scan, the menu is as shown in the following figure. 41 Laser Engraving Cutting Software RDCAM3.0 The Vector layer (color layer) doesn’t support Negative engraving and Optimized scan. Negative engraving: If you do not select Negative engraving, the black dots which run across the bitmap will emit laser and the white dots which run across the bitmap will not. If you select Negative engraving, the white dots which run across the bitmap will emit laser and the black dots which run across the bitmap will not. Optimized scan: If you select Optimized scan, it will adjust users’ setup of Scanning interval automatically to the best values and optimize the scanning effect. Otherwise, we should select Scanning interval as set by the user for scanning. We generally select the Optimized scanning. Ramp effect: If you select Ramp effect, it can make the track edges of scanned figures presented as ramp in order to attain solid effect. The Minimum power set currently corresponds with the power of the top ramp, the Maximum power corresponds with the power of the bottom ramp. You should set the same value for the maximum power and the minimum power if you do not select ramp effect. Ramp length: the length of the ramp Overstriking: Includes Un-process, Intaglio and Rilievi No processing: does not adopt overstriking. Intaglio: when selecting the intaglio font (please refer to the attachment below for what is font intaglio), the font will receive overstriking processing. Note: if you select Rilievi for Overstriking when selecting intaglio font, the font strokes will be thinner instead of thicker. Rilievi: when selecting rilievi font (please refer to below attachment for what is font rilievi), the font will receive overstriking processing. 42 Laser Engraving Cutting Software RDCAM3.0 Note: if you select Intaglio for Overstriking when rilievi font, the font strokes will be thinner instead of thicker. Additional note: What are font intaglio and rilievi? Font intaglio: the text does not have the outline border. It is the text itself that is to be scanned, please see the figure below: Font rilievi: The text has the outline border, it is the figureal base to be scanned, please see the figure below: Scan modes: including X_unilateralism, X_swing, Y_unilateralism and Y_swing. X_unilateralism: The laser head scans figures back and forth at the level direction, but only emit laser toward one direction. For example, the laser head emits laser when scanning from right to left, but not emits laser when scanning from left to right. X_swing: The laser head emits laser and scans figures back and forth horizontally. Y_unilateralism: The laser head scans figures back and forth vertically, but only emit laser toward one direction. For example, the laser head emits laser when scanning from the top down, but not emits laser when scanning from the bottom up. Y_swing: The laser head emits laser and scans figures back and forth vertically. Note: We generally adopt the scanning mode of X_swing. Interval: The interval between the current line and the next line to be scanned by the laser head. The smaller the interval is, the darker the scanned figures is; If reverse, the weaker. Recommendation: ① The scanning interval is set below 0.1mm for vector layer (color layer) in general. ② The scanning interval is set above 0.1mm for bitmap layer (BMP layer) in general, and then the Minimum power and Maximum power should be changed to attain the perfect effect of the scanned figures. ② Setup of processing parameters of Laser cut The processing mode is Laser cut as shown in figure Seal(mm): it means the length of the extended line at the closed figure interface. We set it at zero in general; If the value is set above zero (0-2mm), it is usually used in the craft of cutting polymethyl methacrylate to eliminate the obvious heave effect. ③ Setup of processing parameters of Laser dot Laser dot: drawing dots along the track of the figures. As shown in figure, select Laser dot as the processing mode, the menu will be showed as figure 43 Laser Engraving Cutting Software RDCAM3.0 The time for emitting laser on one dot during the process. The higher the value is, the darker the dot is; if reverse, the weaker. The interval between the dots Dot length, for cutting dash line Only dot at center Layer reorder: Click button UP, Down can change the order of layers ,the above layer processing first. 5.3 Position Setting the laser head back location after processing completed.(Current position、Original anchor、 Machine Zero. Current Position : Laser head back to the position before processing. Original anchor : Laser head back to the last anchor ,the anchor may set at panel. Machine zero : Laser head back to the zero of the machine. 5.4 Go Scale、Cut Scale For Example Go Scale ,As the following figure shown, the actual graphic is round, and the red rectangle outside the circle is the smallest rectangle, click button Go Scale,laser head will run once along the rectangular path. For Example Cut Scale, As the following figure shown, the actual graphic is round, and the red rectangle outside the circle is the smallest rectangle, click button Cut Scale, laser head will be cut along the rectangle. 44 Laser Engraving Cutting Software RDCAM3.0 5.5 Start、Pause、Stop、SaveToUFile、UFileOutput、Download Start:Output the current graphic to the machine for processing. Pause\Continue:Click Pause,will stop the processing work, click the button again to Continue Stop:Stop the current processing work SaveToUFile: Save current file as RD format,using for offline processing(Can be copied to other memory board for full offline operation) 。 For example:Save the round UFileOutput: Output the offline file (RD format) After save offline file, click UfileOutput to select rd file to processing. Download: Download the file to the memory of the controller , then user can start the file through the machine panel. 5.6 Output select graphics After check Output select graphics,then only output the selected part, rather than not output the part not selected 5.7 Path optimize After check Path Optimize,then automatically perform the path optimize before the output. If has done the Path optimize or not need optimize, then not check Path Optimize can reduce waiting time. 45 Laser Engraving Cutting Software RDCAM3.0 5.8 Axis Move Axis control, can only control one axis each time. You can set the information for axis move, including move length、speed、laser on-off and laser power. If you check move from origin, then the offset you set means the offset to machine zero. If you not check move from origin,then the offset means the offset to the current position. Note:According to the provisions of the controller,the absolute position is no negative in the whole breadth. If you check the Move From Origin,and set the offset value negative,then the machine will hit limiter. 46 Laser Engraving Cutting Software RDCAM3.0 Chapter 6 FAQ 6.1 After start processing,the machine does not move、disorder or loss part ofgraphics ◆ Check whether the graphic data is out if frame.The data beyond of the frame will not 超 be cut. ◆ Check the setting of Laser head position. 6.2 Software automatically shut down when import file If the operating system is XP, please check if the patch is installed. 6.3 Machine panel prompt【Less buffer distance】 ◆ Check the engraving speed in the machine parameter,generally, the engrave speed no 8000 ◆ Ensure that graphics are not close to the border of the machine frame。 6.4 Processing graphics is mirror to the actual graphics. Check “Axis Mirror”in the General settings dialog(See:4.2 General settings ) 47