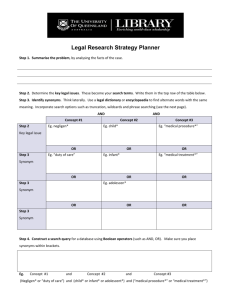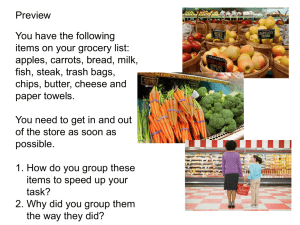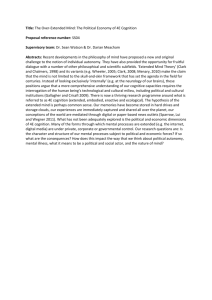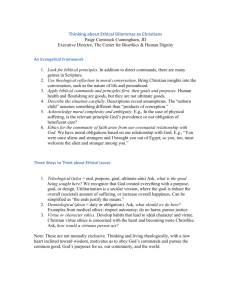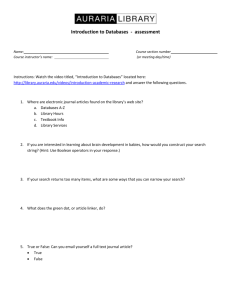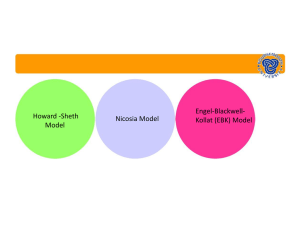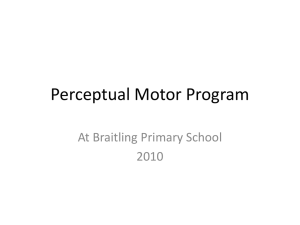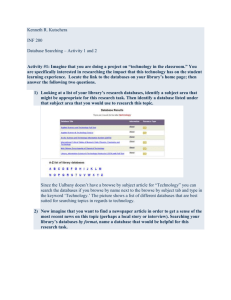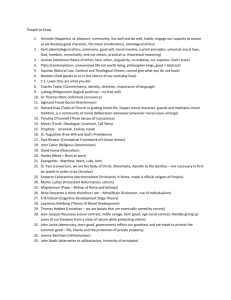Searching Webspirs databases: Quick Hints
advertisement

Searching Webspirs databases
Variety of databases covering a wide range of materials and subjects
Key databases include Bibliography of the History of Art, FIAF
International Film Archive, RILM Abstracts of Music Literature, RIPM and
Philosopher's Index.
You will need your Open University Computer Username and password.
Access the Webspirs databases.
Starting
Click in the box to select database, then the Start Searching button on
the top right-hand corner of the page. The basic search screen displays.
Searching a particular part of a record, e.g. author and title
search
For more precise results, you can use the Advanced Search screen to
search within a specific field or group of fields. For example, heidegger in
AU, phenomenology in TI retrieves all records containing Heidegger in
the AU and phenomenology in the TI fields; or Martin Heidegger in AU
and Metaphysics in AB will retrieve all records with Martin Heidegger as
the author and Metaphysics in the abstract.
Database features
The Suggest option - available only on basic search screens - provides
you with suggested search terms related to your subject term. Because
they are taken directly from database descriptor terms, suggested terms
may yield more precise search results.
Use the Index option to look up terms for searching, including
hyphenated phrases, variations of authors' names, to find out the number
of times a specific term appears within a database, or select and search
for multiple terms.
The Search History screen lets you display records retrieved by previous
searches, combine multiple searches using OR or AND.
From this screen you may also save complex search queries to a personal
user account, and set up Search Alerts using the SDI (Selective
Dissemination of Information) feature. Searches selected from your search
history will be run against the database whenever it is updated, and any
new results sent to your e-mail account.
Limiting your search
The Search Limits page lists all available limits. They let you limit your
search results to records with common characteristics, such as language,
publication type or publication year.
To get to the Search Limits page, click the More button in the Limits box
on the Search page.
AND, OR, NOT
AND will retrieve two or more terms that appear in the same record, for
example moral and ethics
Using OR will retrieve all records, moral or ethics, which contain the
word Moral or Ethics or both.
NOT excludes records containing a word, e.g. (moral and ethics) not
corporate will find all records that contain moral and ethics, except where
they also contain corporate.
Truncation ('any word beginning…') & Wildcards
Type * at the end of the word to allow for variations- e.g.
phenomenology* for phenomenology, phenomenological,
phenomenologies, etc.
The wildcard (?) symbol substitutes for one character or none. For
example, colo?r will find color or colour
Proximity
adj retrieves records with search terms next to each other in a specified
order, e.g. perceptual adj cognition retrieves records in which the term
perceptual immediately precedes the term cognition.
near retrieves records with both search terms in the same sentence, e.g.
perceptual near cognition retrieves records where perceptual and
cognition appear in the same sentence (in any order).
with retrieves records with both search terms in the same field, e.g.
perceptual with cognition retrieves records with both perceptual and
cognition in a single field.
Assembling a set of references & final output
Mark the records you are interested in by clicking the checkbox next to
each record number.
To view the marked records, select Marked Results from the drop down
box next to the Show option.
To receive records by email, click the E-mail icon at the far right.
Click the Print icon to reformat a page of marked records you would like
to print.
To save the marked records, click on the Save option.
Minimum browser specifications, pop-up problems and
screen display sizes
Please note the following minimum browser specifications for accessing
these databases:
Microsoft Internet Explorer 6.0
Netscape Navigator 7.0
Mozilla Firefox 1.0
If help windows don't open, or the screen does not display fully, we
recommend you change the following settings on your PC:
If you use 600x800 you may not see the right edge of the screen. To view
the whole screen set screen resolution to 1024x768 using Start:Control
Panel:Appearance and Themes:Display:Settings.
To get the online help facilities and database guide of the site operational in Internet Explorer go to Tools:Internet Options:Security:Custom
level and check "enable" on the 3 scripting options (active scripting, paste
operations, Java applets); then go to Tools:Internet Options:Privacy
and uncheck box that says "block pop-ups". Go to Tools:Internet
options:Security:Trusted sites:sites and type https://arc.ovid.com
and press add, then Apply and OK
You may also need to disable any firewall software settings that block popups or advertisements. You may then reset these after using the database.