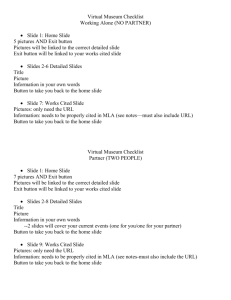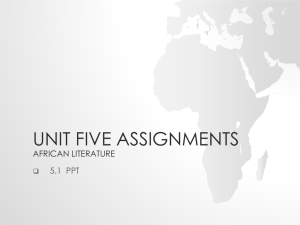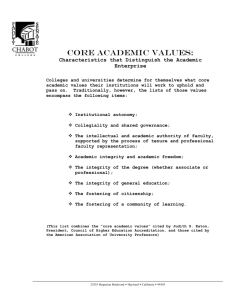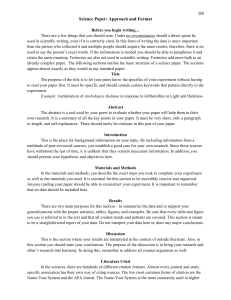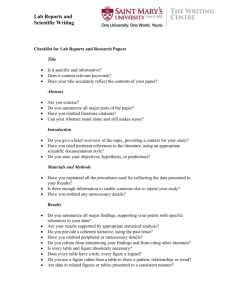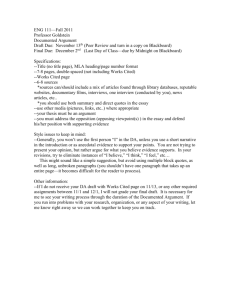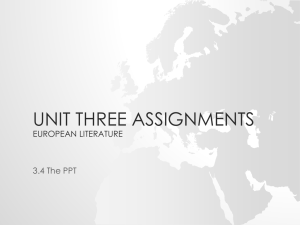Save to File: Select an output format. Then click this button to save
advertisement

WoK 101 Aug 2005 Web of Knowledge The “Welcome to ISI Web of Knowledge” home page is your starting point. Via this you can select individual products to search or search multiple database products. The products available include ISI Web of Science, ISI Proceedings and External Collections plus any others your institution subscribes to, such as Journal Citation Reports. ISI Web of Knowledge Service for UK Education Make ISI Web of Knowledge work for you by registering. As a registered user, you can take advantage of these convenient features: Automatically sign in every time you access ISI Web of Knowledge Select a start page, which will appear the instant you sign in Set default search settings e.g. Indexes and Time span Save searches to the ISI Web of Knowledge server Set up Citation alerts Web of Knowledge Home Page Use the drop down-down list in the portal banner to access ISI Web of Knowledge products and features from any page User Guide Log Out to make the session available to another user Helpdesk: wok@mimas.ac.uk Helpline: 0161 275 6109 http://wok.mimas.ac.uk Choose CrossSearch - for field directed searching across products Click the ‘Go’ of the product to directly access the product home page Register for your personal settings and preferences Connect to ISI Web of Knowledge at http://wok.mimas.ac.uk and click the Connect button. You may be prompted to enter a username and password, (e.g. Athens or local network) though some institutions have requested IP address authentication. HELP The Help button will present context sensitive Help screens at all times. An index and links to these screens are available via the Help Contents button found on all Help pages. Wildcards ? represents one letter in a word. IONI?ATION will find both IONISATION and IONIZATION. $ represents one letter or no letters. Barthold$ will find Barthold, Bartholdi, or Bartholdy. * represents any number of letters in or at the end of a word including zero. SCHOOL* will find SCHOOL, SCHOOLS, SCHOOLING, etc. However, at least 3 characters must precede the wildcard. SYM*ISM is allowed but SY*LISM is not. A maximum of two wildcards are allowed per word. Operators The four logical operators, and their default order of operation, are SAME (or SENT), NOT, AND, and OR. SAME, or SENT, means that the linked terms must appear in the same sentence. Brackets You can use brackets to determine the order in which logic operations are performed. Brackets are used to gather together groups of search terms. Search statements contained in brackets are carried out before those outside brackets. Thus in the statement: (RUSSIA or FORMER SOVIET UNION) same DEMOCRA* the OR operation (in brackets) is performed before the SAME operation. You can also use brackets within brackets, usually referred to as nesting. The sequence of operations is determined by the number of surrounding brackets, those with most brackets around them are performed first. For instance, in the search statement: (SONNET* same (SONG* or ELEGY)) and DONNE the first operation performed - SONG* or ELEGY - is embedded within two sets of brackets. Surrounded by only one pair of brackets, the SAME operation is carried out next, while the AND operation - enclosed by no brackets - is left to last. Log Out When you have finished your session please click on the red LOG OUT button and make the session available to another user. CrossSearch Use CrossSearch to search multiple products at the same time. You can do a simple topic search on the Web of Knowledge home page, but to see the full range of options either use the More search options or select CrossSearch - Go from the drop-down list on the top menu bar. The search fields displayed on the form are determined by the product(s) selected. If a field appears on the form, then it is searchable in every product you’ve selected. Enter individual search terms or phrases separated by search operators such as AND or OR. Use the wildcards if required. If you enter terms in multiple fields, ISI Web of Knowledge automatically combines them using AND logic. Click Search to run your query in all of the products listed at the bottom of the page. The results from CrossSearch display a Web of Knowledge Results list of records of the ISI products searched. Clicking the individual records will take you to the record in that product. Use the tab header External Collections Results to list the external products search results. Using the View Details/All Results will take you to the External Product itself. Mark CrossSearch result records for extracting using the tick boxes next to each result button and then click the ‘Submit Marks’ which will create a Marked List. Use the Marked List link to see a combined list. To View / Output records for each product click the View Marked Records option. (see next section for further information on extracting records) Web of Science Web of Science consists of three large multidisciplinary databases - Science Citation Index, Social Sciences Citation Index, and Arts & Humanities Citation Index - that may be searched singly or in any combination. Each database fully indexes the core journals in its general area, including research and scholarly articles, book and other reviews, editorials, letters, and biographical items. The three databases also include the cited references, thus making it possible to search for cited authors or works. Between them the three Citation Indexes index over 8,600 journals and they are updated weekly. Accessing Web of Science General Search Cited Reference Search Topic Author Group Author Source Title Address Cited Author Cited Work Cited Year Marked List Cited Reference Index Results Summary Full Record Advanced Search FUNCTIONALITY FLOW Print Save E-Mail Export Analyze Results Times Cited Cited References Related Records Citation Alert Local Holdings Links: Full text and other partner content Select Web of Science from the product list or from the drop-down list on the menu bar at the top. WEB OF SCIENCE – Welcome Page On the first screen select the database(s) you wish to search. The default is to all the databases. But unless your topic crosses database boundaries it is best to select just one to restrict unwanted hits. Select the time span you wish to search and click on General Search, Cited Ref Search, or Advanced Search to add additional terms on the linked search forms for these specified searches. Using the Quick Search option will allow you to perform a Topic search from this page. Every search will be added to the Search History table. Displaying your results Your search results are automatically displayed, in summary form - author(s), title, source and times cited - and in reverse order by date unless specified otherwise. The number of results your search has found is at the top left corner of the display. Use the and buttons, which appear at the top and bottom of the display, to view more pages of results. You are allowed to view up to a maximum of 100,000 results. Note: Year refers to the year that an article's information was entered into the database and not necessarily when the source article was published. Click on the title of an item to retrieve the full database record. As well as title, author(s), and source information, the display includes document type, original language, number of Cited References, number of Times Cited, author addresses, and abstract and keywords if available. Search terms are highlighted. Open Saved Search Choose this option if you wish to open a search history you have saved previously. At the top and bottom of the display are buttons to take you back to the display of Summary records. General Search This option enables you to search by Topic (subject), Author, Group Author, Source Title, or Address (of author), either singly or in any combination. The search boxes are linked by an AND operator. Scroll down to set language and document type limits as necessary. Use Ctrl + Enter keys to highlight and select more than one language or document type. Search terms and operators can be entered in lower or upper case. Topic Search terms can be single words or phrases. Use wildcards to cover variant spellings or to truncate words, operators to link individual search terms, and brackets to link groups of search terms. Unless you check the Title only box, all subject-related fields - title, abstract, and keywords - are searched. Author Search for one or more authors following the example shown, using wildcards, operators and brackets as appropriate. If you are unsure of an author’s initials, follow the space after the surname with a wildcard, e.g. KROTO * You may also enter a last name without initials. You can look up author names in the author name index. Group Author Enter the name of an institution or organisation credited with authorship of an article. You can look up group author names in the group author index. Note – be careful to look for variant names. Source You can search for articles from a specific journal either by entering the full or the beginning of a title followed by the wildcard *. Alternatively search for text within a journal title Addresses This option enables you to trace articles published by authors from a particular institution (a university or company, for instance) or from a particular geographic location (such as a town or postcode). Use the Abbreviations help link to check for standard abbreviations UNIV is always substituted for university, for instance. Reviews You can restrict your search to reviews by setting document type as appropriate, checking the title box, entering a couple of keywords from the title of the reviewed work in the Topic box, and clicking on Search. Treat an author's surname as a keyword. Click on Cited References to retrieve the list of works referred to in the article whose record is displayed, or on Times Cited to find those items in the database where it has been referred to. Any blue hypertext links in these displays will take you to the corresponding full record in the database. Click on the blue title link or Search Results button at the top of the screen to return to the original full record. Find Related Records button will find those which share at least one cited reference with the retrieved item. Articles that share the highest number of sources with the original article are listed first. You can use the Sort Option to re-order your results. Sort options are Latest date, Times Cited, Relevance, First Author, and Source Title. The Sort option is available again on the Marked List page. You may also see Additional links for institution-specific services, View Full Text, Holdings , and View Record in with links to additional information about the record in other products to which your institution may subscribe. Search Within Results To filter or reduce results on the Summary page, enter a Topic query in the Search within results box, and then click Search. This search will return only those records in the original set that contain the topic term(s) you enter. The new set will be added to your Search History. Analyze Tool To perform a results analysis: Click the Analyze button on any Summary Results page to go to the Results Analysis page. Select a field to analyze from the drop-down list box Select the number of records in the set to be analyzed Select a display option Minimum record count Select a sort option Marking and Extracting records To extract records from the database you must add them to the Marked List. To add records select one of the options on the right- hand side of the page of search results: Selected records Select the check box to the left of each record you want to mark. and click Submit Select Records on this page (Selects all records on the page) and click Submit Records Enter a range of records (e.g. 1-200) and click Submit You will receive a warning message if you try to mark over the limit set. You can also mark records individually on the full record page. To print, save, export, or e-mail marked records, click the Marked List button on the toolbar. Then on the Marked Records page, follow these steps: 1. 2. 3. 4. Select the fields you want to include in your output Select the appropriate output option Select a sort option Clear the check box next to records you do not want to include in the output Format for Print : Click this button to display the formatted records in your browser. Use your browser's print option to print them. Save to File: Select an output format. Then click this button to save the records in a form suitable for bibliographic management software or another application such as a spreadsheet. Export to Reference Software: Click this button to export records directly to reference software, e.g. EndNote, ProCite, or Reference Manager. E-Mail: Enter an e-mail address for the recipient. Optionally, enter a return e-mail address and a note to accompany the records. Then click the E-mail button to send the e-mail. Search Histories / Open Saved Search The Search History table lists all of the searches that were run during a session. To access the Search History table, click the Search History button or the Advanced Search button in the toolbar at the top of any page. From the Search History table, you can save search histories, open previously saved histories, combine sets, and delete sets. The Combine Sets column displays the number of each set created. A set consists of records retrieved by a search query. Sets are listed in reverse numerical order: the most recently created set is at the top of the table. You can create a new set by combining existing sets: Select the check boxes of the sets you want to combine. Select AND or OR at the top of the column. Only one operator can be used to combine all of the sets you select. Click Combine to run the query and create a new set. To create more complex set combination searches, go to Advanced search. You can open a previous saved history on the Web of Science welcome page using Open Saved Search or from the Search History page Open Saved History. Saving a Search History A saved search history consists of the search queries in the Search History table, along with language, and document type selections. It does not contain the time span selection. To save a search history, click the Save History button at the top of the Search History table. Then follow the instructions on the page to save the history. For more help, click the Help button at the top of the Search History page in ISI Web of Knowledge. Warning: Do not use the Save As option on the File menu of your Web browser to save your search history. You must use the Save History button to save it. Starting a new search Once you have extracted the records you want and you wish to begin a new search, click on the Web of Science Welcome button and then choose New Session, which will clear your Search Forms, the Marked List and Search History. You can return to the Search form screens at any time by clicking on the buttons available at the top of the screen. From the search form pages click the Change Settings button if you wish to change the year range and database selection and they are not visible. However, any search you now conduct will carry with it items already marked. If you wish to clear your Marked List click the Clear Marked List button. Cited Reference Search This is used to search for articles that have cited a particular author or work. A search for a cited author will retrieve all cited items where the author is firstnamed, and also - if the cited work also appears as a full record in the database those items where the author is a co-author In searching for a cited author it is advisable to use a single initial followed by a wildcard where appropriate or you can select by using the cited author index If you are searching for citations to a particular journal, you can use the cited work index or view the Thomson ISI list of abbreviations Search for patent citations by entering the patent number, without country code, in the Cited Work: box Click on the Search button The number of references matching your query is given at the top of the first results screen. Unless you have specified otherwise, the references are arranged alphabetically by cited work and presented in pages of twenty. The display is made up of number of hits (how many times the work is cited in the database), author, abbreviated title, volume and page number if it is a journal article, and year of publication. A series of dots indicates that the cited author is not first-named e.g. . . . Jones MJ Retrieve the source article(s) by checking the appropriate record box and clicking on Finish Search, or clicking either Select Page or Select All and then Finish Search. Neither the full text of papers nor citation data are included. Thus, unlike its sister database, Web of Science, ISI Proceedings does not provide for citation searching. Advanced Search Advanced Search enables you to perform sophisticated searches using the General Search fields and set searching. Each search term in the Advanced Search query must be explicitly tagged with a field tag. Different fields must be connected with Boolean search operators. However, two or more words in a row following a field tag is considered a phrase. The SAME search operator cannot be used to combine different field tags. You can also use set numbers to reference previously run searches. Two search options are available: General Search returning a maximum of 100,000 results. Advanced Search offering more sophisticated using the General Search fields. Accessing ISI Proceedings Note: This page is designed for expert users wishing to perform complex searches. General Search Field Tag Key: TS= Topic TI= Title (article title) AU= Author GP= Group Author SO= Source (journal title) AD= Address OG= Organization SG= Suborganization SA= Street Address CI= City PS= Province/State CU= Country ZP= Zip/Postal Code Enter search terms (using 2-character field tags) or set numbers (using #) combined with Boolean operators. For example: TS=(nanotub* SAME carbon) NOT AU=Smalley RE The Search History table at the bottom of the page displays all the successful searches (General Search, Cited Reference Search, Advanced Search, and Combine Searches) that you ran during the current session. Search sets and set combinations are listed in reverse chronological order, with the most recent search query at the top of the table. The Search History displays the: Number of the search query in the Set column (e.g. #1, #2, #3, etc.) Number of results retrieved in the Results column, along with a link that, when selected, takes you to the Search Results-Summary page Search terms of the query, type of languages and document types, index, and timespan selections in the Search History Column The Search History offers a link called View Reference Selections. This option lists the selected references for all Cited Reference searches conducted during your session. Note: This is a view-only page; there are no options to select. ISI Proceedings The ISI Proceedings indexes the published literature of the most significant conferences, symposia, colloquia, workshops, and conventions. It includes proceedings published in or as books, series, reports, journals, or as sets of pre-prints where they are the only publications from a conference. Science & Technology edition - covers about 10,000 conferences a year, gives access to over 3 million papers from conference literature published since 1990. Social Sciences & Humanities edition (N.B. additional institution subscription required) - covers about 2,800 conferences a year and gives access to over 320,000 papers from conference literature published since 1990. Topic Author/Editor Group Author Source Title Conference Address Marked List Print Save E-Mail Export Results Summary Full Record Advanced Search FUNCTIONALITY FLOW Analyze Results Times Cited Cited References Related Records Local Holdings Links: Full text and other partner content Select ISI Proceedings from the product list or from the drop-down list on the menu bar at the top. On the first screen select the database(s) you wish to search. The default is to all the databases (this will depend on your institution subscription you may only see one). Unless your topic crosses database boundaries it is best to select just one to restrict unwanted hits. Select the time-span you wish to search and, after scrolling down the screen, click on one of the options of General Search, or Advanced Search. Using the Quick Search option will allow you to perform a Topic search from this page. Every search will be added to the Search History table. If the database and time-span selection is not visible click the Change Settings button. Note: Year refers to the year that an article's information was entered into the database and not necessarily when the source article was published. General Search, This option enables you to search by Topic (subject), Author, Group Author, Source Title, Conference – (enter terms from a conference title, location, date, sponsor) or Address (of author), either singly or in any combination. The search boxes are linked by an AND operator. Searching is the same as for General Search in Web of Science with the addition of Conference Information field. Conference Information Search for papers from a particular conference by entering details, such as location, date or title, linked by AND in the search box. Example: IEEE AND Chicago AND 2001 Advanced Search Searching is the same as for the Advanced Search in the Web of Science, with the additional Field Tag of CF=Conference Note: Search Histories/Open Saved Search, Displaying, Marking and Extracting are as described in the Web of Science.