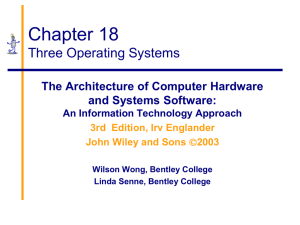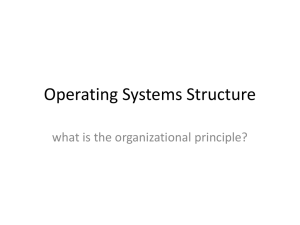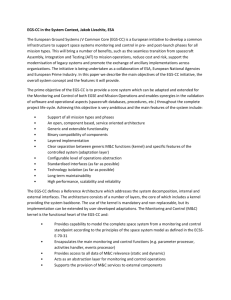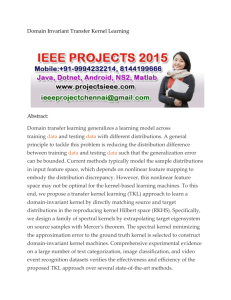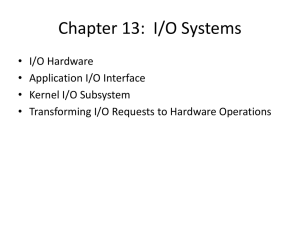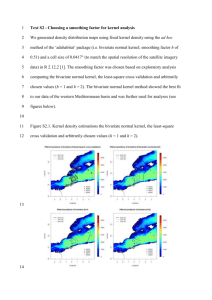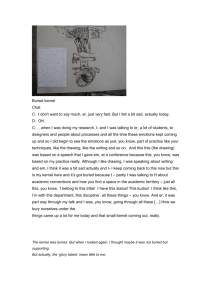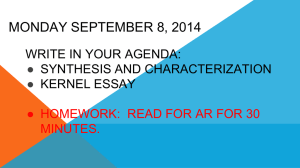Lab09
advertisement

CS449, Introduction to Systems Software, Spring 2007
TA: Ricardo Villamarín-Salomón
Lab #91
I-
The kernel and the shell:
When you turn on, or "boot up," a UNIX-based computer, the program unix is
loaded into the computer's main memory, where it remains until you shut
down the computer. This program, called the kernel, performs many low-level
and system-level functions. The kernel is responsible for interpreting and
sending basic instructions to the computer's processor. The kernel is also
responsible for running and scheduling processes and for carrying out all
input and output. The kernel is the heart of a UNIX system. There is one and
only one kernel.
The instructions to the kernel are complex and highly technical. To protect the
user from the complexity of the kernel, and to protect the kernel from the
shortcomings of the user, a protective shell is built around the kernel. The
user makes requests to a shell, which interprets them, and passes them on to
the kernel.
It is possible for you to write your own shell. In fact, three shells, developed
independently, have become a standard part of UNIX. They are the Bourne,
the Korn, and the C shells.
This variety of shells enables you to select the interface that best suits your
needs or the one with which you are most familiar.
II-
Administering Processes:
You use processes on UNIX every time you want to get something done. To
get the most benefit out of your UNIX machine you need to learn how to
monitor and control the processes that are running on it.
a- Monitoring processes: ps
ps: prints out the process status for some or all of the processes running on
your UNIX machine.
Look at what happen when you enter ps:
$ ps
1
Most of the material in this document is by Mohammad Hammoud
PID
14339
14716
TTY
pts/4
pts/4
-
TIME
00:00:00
00:00:00
CMD
tcsh
ps
The PID field gives you the process identifier.
TTY fields tell what terminal the process is using.
The TIME field tells how much CPU time the process has used
(The cumulative execution time for the process).
The COMD field (sometimes labeled CMD or COMMAND) tells
what command the process is running.
Now look at what happens when you enter2 ps –f:
$ ps –f
UID
rmv4
rmv4
PID
8355
8096
-
PPID
8096
8093
C
STIME TTY
0 12:57:02 pts/34
0 12:36:54 pts/34
TIME CMD
0:00 ps -f
0:00 -bash
The UID field tells which user ID owns the process.
The PPID field tells the process identifier of the parent of the
process.
The C field (class) is the processor utilization for scheduling
(obsolete).
The STIME is the time the process started.
Now look at what happens when you enter ps –u:
$
ps -o user,pid,pcpu,pmem,tty,s,stime,comm
USER
rmv4
rmv4
PID %CPU %MEM TT
8324 0.1 0.0 pts/34
8096 0.0 0.1 pts/34
S
STIME COMMAND
O 12:53:36 ps
S 12:36:54 -bash
The %CPU and %MEM fields tell the percentage of CPU time and
system memory the process is using.
The S field shows the process state.
The STIME field tells when the process started.
What happens when you enter ps –f > t1 followed by cat t1?
Looking for a specific process:
$ ps -p 8096
PID TTY
8096 pts/34
2
-u $LOGNAME
TIME CMD
0:00 bash
f stands for “full listing” (use man ps for more information)
b- Monitoring processes: time
The time command prints out the real, system, and user time spent by a
command. The real time is the amount of clock time it took from starting the
command until it completed. This will include time spent waiting for input,
output, or other events. The user time is the amount of CPU time used by the
code of the process. The system time is the amount of time the UNIX kernel
spent doing things for the process.
Example:
Write the following C code:
#include <stdio.h>
int main()
{
int i;
printf( "Enter i : ");
scanf( "%d", &i );
printf("This is the final value: %d\n", doSomething(i));
return 0;
}
int doSomething(int i)
{
int k = i;
for( ; i > 0; i-- )
k *= k;
return k;
}
Assume you named the file test.c and compiled it using gcc: gcc test.c
-
III-
What happens when you enter time ./a.out and input to the program
100?
What happens when you enter time ./a.out and input to the program
10000?
What happens when you enter time ./a.out and input to the program
1000000000?
Foreground and background processes:
So far, you have seen examples and descriptions of a user typing a
command, watching as it executes, possibly interacting during its execution,
and eventually completing. This is the default way your interactive shell
executes processes. Using only this order of events means your shell
executes a single process at a time. This single process is running in the
foreground. Shells are able to keep track of more than one process at a time.
In this type of environment, one process at most can be in the foreground; all
the other processes are running in the background. This allows you to do
multiple things at once from a single screen or window. You can think of the
foreground and the background as two separate places where your
interactive shell keeps processes. The foreground holds a single process, and
you may interact with this process. The background holds many processes,
but you cannot interact with these processes.
To execute a program on background you need at the end of the command to
add the special background symbol, &. This symbol tells your shell to execute
the given command in the background.
Example3:
-
Use the tar command to extract the files contained in dict.tar:
$ tar xf dict.tar
-
Use the cat command to read the contents of the two extracted files
in turn, then output them to the file bigdict (do this in foreground):
$ cat cmudict.0.1 cmudict.0.4 > bigdict
-
Use rm command to remove bigdict:
$ rm bigdict
-
Repeat the concatenation with the cat command but this time on
background:
$ cat cmudict.0.1 cmudict.0.4 > bigdict &
Notice how long you can interact with the screen and launch other jobs
while the already launched one is taking place.
Note: The cmudict.0.1 and cmudict.0.4 are the Carnegie Mellon Pronouncing
Dictionaries utilized mainly for the speech recognition system SPHINX. Also for a
complete reference on how to administer processes using ps and time and more
3
You need at least 12 Mb available in your account at UNIXS. Run the command fs lq to see how much
space you have available. To see the sizes of the files in your account, try: du -a $HOME, in case you want
to see what files you no longer use can be deleted if they are taking too much space (if you have a lot of
files, remember you can send the output to less in this way: du -a $HOME | less).
on foreground and background processes,
http://www.softlookup.com/tutorial/Unix/unx19.asp
you
can
refer
to: