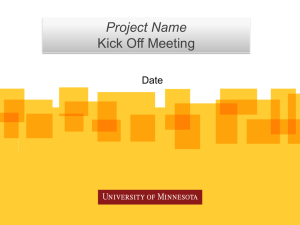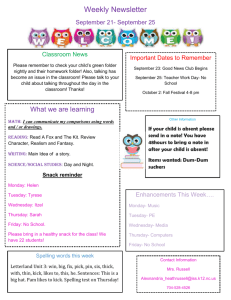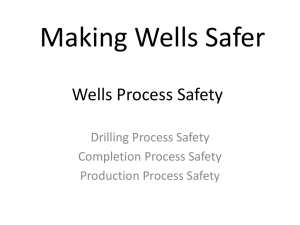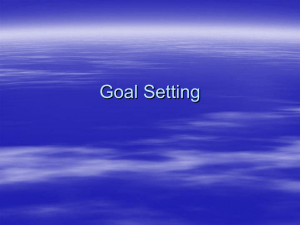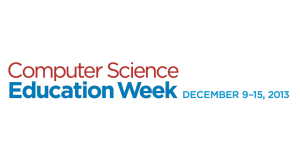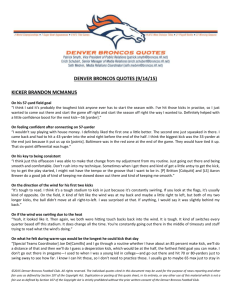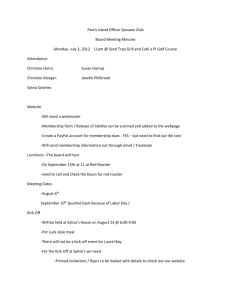Using the WellPlan software
advertisement

WELLPLAN: STUDENT GUIDE Contents: 0 I II III IV V VI VII VIII- Introduction……………………………... Starting Well Plan………………………. Creating a New Well……………………. Entering the basic Information………….. Hydraulics……….……………………… Well Control Analysis…………………… Surge Analysis…………………………… Torque and Drag………………………… Exercises…………………………………. 02 03 04 06 14 20 25 09 28 Written by: IAESTE Student Fernando Spinelli fer.spinelli@yahoo.com 1 0 - Introduction This software is used to simulate drilling operation. It can either be used to plan/analyze the prosess of building a new site or to evaluate possible alternatives in actual problem. The user is required to input the data and the software has a range of modules to assess the data. There are 8 main modules that can be chosen to generate the simulations and different outputs. For every module you may have a range of submodes to run the analysis. The modules are: Torque Drag Analysis: predicts and analyzes the torque and axial forces generated by drill strings, casing strings, or liners while running it in pulling out, sliding, back reaming and/or rotating in the well bore. The main outputs of this module are the Effective Tension, True Tension, Torque, Fatigue, Stress and Side Force graphics. Hydraulics: used to simulate the dynamic pressure losses in the rig’s circulating system, and to provide analytical tools to optimize it. The main outputs of this mode are the Geothermal Gradient and Pressure Loss graphics. Well Control: calculates the expected influx volume, generates kill sheets, determines maximum safe drilling depth, and determines the maximum allowable influx volume. The main outputs of this mode are Pressure at Depth, Maximum Pressure, Allowable Kick Volume, Safe Drilling and Full Evacuation to Gas graphics. Surge: used for finding surge and swab pressures throughout the well bore cause by pipe movement. The main outputs are Surge Limit, Swab Limit and Trip Speed vs. Moving Pipe Depth graphics. OptCem: used to optimize cementing operations and minimize the possibility of costly errors. The main outputs are the Circulation Pressure and Surface Pressure graphics. Critical Speed: assists with the determination and prediction of critical rotation speeds that may result in damaging downhole vibrations. The main outputs are the Critical Rotational Speeds, Applicable Forces and Moments graphics. Bottom Hole Assembly: this module provides an accurate representation of the forces acting on the assembly as it lies in the well bore. The main outputs are the Side Force and Displacement graphics. Stuck Pipe: calculates forces acting on the drillstring at the stuck point. It can be used to determine the location of the stuck point, the overpull possible without yielding the pipe, the measured weight required to set the jars and the surface action required to achieve the desired conditions at the backoff point. To run any module there are some basic data that must be entered and each one has its own requirements to run the analysis. The first step to start the simulation is to input the basic 2 information. In order to do that there are 2 options: whether you use a previous file which has similar characteristics to the new one or you start one from the scratch. Sometimes it may seem easier to use a previous file, but eventually there are some differences that may be forgotten which could spoil the analysis. Since the time spent on inputting the basic information is relatively short, it is recommended to start a new well design if you are going to simulate a well that has never been used before. This is a quick guide and will give emphasis in 4 modules: Torque Drag Analysis, Hydraulics, Well Control and Surge. It will teach you how to input the data to run the software, but it does not have detailed explanation about how the software performs its analysis. For detailed descriptions of the different modules, there is a WellPlan manual available. There is one hardcopy of the manual with Olve Rasmussen (olvesund@stud.ntnu.no) and the company offer online help at eame_helpdesk@lgc.com . Every time you need their help, you should also send the license and version information: Site number: 15409 Name/location: Norwegian U. of Science and Tech. Dept. of Petroleum Engineering and Applied Geophysics The Version is: WELLPLAN 2003.11.0.1 (EDM 2003.11.0.3(04.16.00.025).00) I – Starting WellPlan The software WellPlan is only installed in one machine at IPT. It can be found in the computer lab “Sykkelverkstedet” on the basement of the institute (middle one of the three phsing north). Every time you star the software, you have to input the following information: DataSourse: User: Password: EDT 2003 single user edm landmark Everytime you log on to the computer as the same user, the well that you were working on last time will be available when you start the software. You can work on the well, edit it and save it. However, if you were working in a file and you want to edit it later as a different computer user (or if somebody else will work on that file later), you have to export the information when you are finished, so the next user can import it and continue working on the same file. The same thing will happen if the software is eventually installed in a different computer. To use the same file on a different computer, you have to export is from the original computer and import it to the new one. There is a sample file available (created by me) that can be found in the location C:\Landmark\Samples of the computer where the software is installed. You just open the software and import the case (from File menu). II - Creating a New Well There are different levels to describe a well. The first level is the Company. When you are creating a new well you should say if it belongs to an existing company otherwise you will 3 have to create a new company. Right click on Company and follow the dialog. The same will happen with all the different levels available, which are Project, Site, Well, Wellbore, Design and Case. In some levels, there is some information that must be entered while you are creating a new file. Below you can check the levels on which some type of data that must be entered while creating the file: Well: when creating a new file at this level you must enter the information about depth reference. You should define if the well is onshore, offshore or subset. Depending on the situation you may have to create a datum to place the RKB. As you can see from the figure, if the well is offshore, you have to enter the water depth and the wellhead elevation; Design: at this stage you must enter the phase at which the well currently is. You can choose between Prototype and Planned. 4 In the above figure you can see that you also have to choose the Depth Reference Information (if more than one datum has been created at the Well level). III - Entering the Basic Information The basic information must be entered at the design and case levels. This data will be used by the software to simulate all the situations purposed at the different modules. It is extremely important that these information is as faithful as possible to actual situation, since small changes at this level can be propagated into considerable changes in the outputs. 3.1 - Design Information When the design level is selected in the Well Explorer (the window on the left of the screen, where all the information about the well is shown), 4 options become available on the bottom left corner. The illustration bellow show the expected layout when you are inputting the basic information of the design. WELL EXPLORER DESIGN INFORMATION As you can see above, there are 4 different types of basic information that must be entered at the design level, to edit one of them just double-click it: 5 Wellpath: this is the data about the geometry of the well, if you are not using the data from an actual station, you should enter the expected measured depth (MD), inclination and azimuth at different depths and software calculates the True Vertical Depth, as well as other characteristics of the geometry. Pore Pressure: here you enter the information about the Pore Pressure at different depths; Fracture Gradient: here you enter the information about the Fracture Gradient at different depths; Geothermal Gradient: by clicking here a window will open and you will have to enter the surface, mudline and well temperatures. If you want, you can just enter the temperatures at different depths. It is important to know that the temperature here is the formation temperature. 3.2 – Case Information When the case level is selected in the Well Explorer, 3 options become available on the bottom left corner. The procedure to edit them is the same as the design level. The options here are: Hole Section: here you describe the well geometry. You can choose between casing, open hole, riser or tubing and enter the depths at which they take place. When you choose a casing, for example, you have to enter the nominal weight, nominal diameter and grade. After you have input the data, you still can edit the characteristics, such as inner diameter, friction factor, linear capacity… It is important to enter the information as precisely as possible because the hole section characteristics will be used to calculate outputs from the different modules. Assembly: Here you input the information about the drill string. 6 As you can see, for every component of the string you should choose its properties. WellPlan has a catalogue of possible components and you can choose from a range of options. Sometimes the one you are looking for is not in the catalogue, and then you can choose the closest one and edit the properties that differ from the one in the catalogue. For every component you should also enter the length, and since you have the total length (that you must input), the software calculates the length of required drill pipe from the RKB to the bottom hole assembly. Fluid: Here you should enter the fluid data. You can add more than one fluid and choose which one is circulating at different situations. There are some properties that must be entered. On the top right, you must enter fluid density, type, base and choose the rheology model used. You should also input the flow line temperature, plastic viscosity and yield point. Once you have entered the design and case information you are ready to choose from one of the modules for your analysis. In the next pages you will get instructions on how to operate the different modules. Just remember that the basic information has a great impact on the graphics output and if the outcome plot differs from the expected plot there is probably something wrong in the basic information. Sometimes it is necessary to look for the error by inspection, editing the information to check for the impact of the change in the plot. 7 IV – HYDRAULICS Besides the basic information, there are other tables that must be filled so the software can run the hydraulics analysis. Below you can see the table with the different modes on the first column and each “X” says the required tables to run the mode. You can edit some tables by clicking “Case” on the menu bar. Some other tables can be edited by clicking on “Parameters” on the menu bar. At this module you can choose between 12 modes: Pressure: Pump Rate Range X X Pressure: Pump Rate Fixed X X X Annular Velocity Analysis X X X X X X Swab/Surge Tripping Schedule X X Swab/Surge Pressure and ECD X X Graphical Analysis X Optimization Planning Optimization Well Site Weight Up X X X X X Transport Analysis Data Weight Up Data Well Site Data Solution Constrains Pump Limits Operations Data Standoff Devices Rates ECD Depths Circulating System Pressure: Pump Rate Range; Pressure: Pump Rate Fixed; Annular Velocity Analysis; Swab/Surge Tripping Schedule; Swab/Surge Pressure and END; Graphical Analysis; Optimization Planning; Optimization Well Site; Weight up; Hole Cleaning Operational; Hole Cleaning Parametric; Eccentricity X X X X Hole Cleaning - Operational X Hole Cleaning - Parametric X 4.1 - Eccentricity Here you can edit the information about the eccentricity if you find it important to the analysis. 8 4.2 – Circulating System On the Surface Equipment tab you should type in the Surface Equipment Rated Working Pressure and the Pressure Loss, which can be typed in or calculated by the sotware. On the Mud Pumps tab you input the parameters of the mud pumps and whether they are activated or not. 4.3 – ECD (Equivalent Circulating Density) Depths Here you can enter up to 5 measured depths on which you would like to have the ECD calculated by the software. 4.4 – Rates In this table you must enter the range of flow rates to be analyzed. For example, if you enter the minimum rate 2,3 m3/min, the maximum 3,7 m3/min and the increment pump rate at 0,2 m3/min, that means that the software will perform the analysis assuming the pump rate will vary between 2,3 and 3,7 m3/min within an increment rate of 0,2 (it will analyse 2,3 m3/min, then 2,5 m3/min, then 2,7 m3/min … until 3,7 m3/min). 9 It is also important to input the Nozzles characteristics. You can do that by clicking on the nozzles icon on the bottom right. There you can either just type in the TFA or you can type in the nozzle information and the software will calculate the TFA for you. 4.5 – Standoff Devices This is applicable on wells that use standoff devices, such as friction reduction devices. In that case, you must enter the characteristics of the device. 4.6 – Operations Data Here you enter the information to specify the conditions you want to use to calculate a Surge/Swab Tripping Schedule, Pressure and ECD. In both operations you have to enter the maximum pressure change that will be allowed during the tripping out of the hole. 10 4.7 – Pump Limits Here you type in the maximum pump pressure and the maximum pump power. 4.8 – Solution Constrains This dialog uses the input data to calculate the pump rate to maximize bit hydraulics, the bit jet impact force, the minimum annular velocity and the optimum TFA. 4.9 – Well Site Data This dialog gives you information about recommended flow rate and TFA to maximize hydraulic horsepower. 4.10 – Weight up Data This dialog returns the number of sacks required to weight up the mud using the input conditions. 4.11 – Transport Analysis Data This dialog is used to specify the analysis parameters that will be used for Hole Cleaning. You must enter the ROP, rotary speed and pump rate. You can also input additional information, such as cuttings diameter and density, bed porosity and MD calculation interval. V – WELL CONTROL ANALYSIS This module can be used to calculate the expected influx volume, assist with casing design to handle pressure associated with kicks, generate kill sheets, determine maximum safe drilling depth and maximum influx volume allowed. The well control module has 3 different modes: Expected Influx Volume: predict the volume of an influx while drilling or after pump shut down; Kick Tolerance: simulate the circulation of a kick while drilling, a swab kick or after the pumps have shut down; Kill Sheet: quickly generation of a standpipe pressure schedule; 11 Kick Tolerance Circulating System Influx Volume Estimation Kick Class Determination Temperature Distribution Well Control Setup Besides the basic information, there are other tables that must be filled so the software can run the Well Control Analysis. Bellow you can see the table with the different modes on the first column and each “X” says the required tables to run the mode. You can edit some tables by clicking “Case” on the menu bar. Some other tables can be edited by clicking on “Parameters” on the menu bar. X*1 Expected Influx Volume X* X X Kick Tolerance X X X X X Kill Sheet X X X X X X* : this table is only required if the well is specified as offshore and subsea. X*1 : this dialog is only available if the kick class is ”kick while drilling” 5.1 – Well Control Setup Here you have two tabs: Choke/Kill line and Operational. In the first one you have to input the Choke/Kill line data (its Inner Diameter). The Operational tab is used to specify the kill method, BOP and casing pressure rating, and leak off results. You also have to choose between two kill methods: Driller’s: the pressure data only valid for the second circulation, i.e. when the kill mud is pumped down the string to the bit. Wait and Weight: the pressure data is based on the assumption that the kill mud is pumped down the string while the kick is circulated out; 12 5.2 – Temperature Distribution You use this dialog to input information about the string and annulus temperature. Here you can choose between three different temperature models: Steady State: this model performs a heat transfer calculation between the fluids in the annulus and the fluids in the string to determine their respective temperature profile; Undisturbed Temperatures: this model assumes the annulus and string temperature profiles are identical to the formation temperature profile (set in the Geothermal Gradient, one of the basic information); Constant Temperature: this model assumes the mud is one temperature through the entire wellbore and string; 5.3 – Kick Class Determination This dialog is used to calculate the bottom hole pressures, influx volume, and kick tolerance and kick type at the moment an influx takes place. The initial mud gradient refers to the mud in the well when the kick occurred (the default is the one set in Fluid editor). The circulation flow rate is the pump rate during drilling prior to the influx and the kick interval gradient is the pore pressure of the formation that produced the kick. The Quick Look gives you the kick characteristics as a result of the values you input. There are 3 types of kick class: Kick While Drilling: when a kick is taken while drilling, the pore pressure is higher than the dynamic bottom hole pressure, Kick After Pump Shut Down: when a kick is taken after the circulation pumps have been shut down, the pore pressure is lower than the dynamic bottom hole pressure but higher than the static hole pressure; Swab Kick: when a kick is taken while tripping out of the hole, the pore pressure is higher than the static bottom hole pressure; 13 5.4 – Circulating System On the Surface Equipment tab you should type in the Surface Equipment Rated Working Pressure and the Pressure Loss, which can be typed in or calculated by the sotware. On the Mud Pumps tab you input the parameters of the mud pumps and whether they are activate or not. 5.5 – Kick Tolerance This dialog is used to simulate the circulation of an influx taken while drilling or after pump shut down. For a swab kick, tripping the work string back to the bottom of the hole is simulated. In this scenario, a worst case situation of passing the influx bubble with the BHA is analyzed at every depth. At this dialog, you will be able to see the set up information, which has been set in the Kick Class Determination (6.3). You have to input some information, such as: Type of Influx: you can choose between gas, oil and salt water. Kill Rate: the flow rate that will be used to circulate out the influx; Total Influx Volume: you can either use the value calculated in the Estimated Influx Volume mode or you can input another value; Depth of Interest: the depth in the well that you are interested in analyzing (casing shoe depth is commonly used); Kill Mud Gradient: Density transformed into pressure pr m. Depth Interval to Check: the interval of depth on which the analysis will be made; 5.6 – Influx Volume Estimation This dialog is used to specify information required to determine the volume of the influx. This volume depends on the kick detection method, reservoir properties, crew reaction times, and the kick class (which was determined using the Kick Class Determination dialog - 6.3). 14 It is divided into 5 tabs, which must be explained invidually: Setup, Kick Detection Method, Reservoir, Reaction Times and Results. Setup: you cannot edit the information on this tab. This is the summary of the Kick Class Determination dialog (6.3); Kick Determination Method: define the type of kick detection in use. You can choose from flow rate or volume variations methods. This information is used to help determine the influx size. For the Flow rate Variation method you must enter the minimum flow difference that can be detected between the flow rate in and the flow rate out. For the Volume Variation method, you must enter the minimum increase in pit volume that can be practically detected. Since there is a delay between the actual change and the detection, you must also input a Detection Time Delay; Reservoir: this tab defines the reservoir properties used to determine the size of the influx. At this tab you have 5 values to input: Permeability: Porosity: Thickness: the total measured depth thickness of the reservoir ( not available for kick After Pump Shut Down); Rate of Penetration: ROP; Exposed Height: the measured depth length of the reservoir that has been drilled (only available for Kick After Pump Shut Down). Reaction times: this tab is used to specify the crew reaction times during various events typical after taking a kick; Results: displays the results of the influx size estimation. There are 3 outputs: Total Influx Volume: total influx volume after detection and closing the well; Influx Volume at Detection: the volume when first detected using the specified kick Detection Method; Detection Time: time calculated to detect the influx; VI – Surge Analysis This module is used for finding surge and swab pressures throughout the well bore caused by pipe movement. It can be useful for well planning operations when surge pressures need to be controlled and when well problems occurred that were related to pressure surges. This analysis solves the full balance of mass and momentum for pipe flow and annulus flow. This module offers 2 different options of analysis: Steady State: easier and faster calculation, however it is not recommended for critical analysis, since the transient surge pressure is more accurate. Transient pressure: this model has several features that a steady-state model does not have, such as compressibility, storage (the amount of fluid entering the well is not necessarily the amount exiting), elasticity and inertia. 15 There are some tables that must be filled so the software can run the simulation. The tables are: formation properties, cement properties, eccentricity, job data and operations data. Also, the software has 2 different modes: Surge/Swab and Reciprocation. Both modes use almost the same data, but the Operations Data differs. 6.1 – Formation Properties Specify the properties of the formation if you have it available. If you do not specify the data in this table, default values of 1.45 X 106 psi for Elastic Modulus and 0.3 for Poisson’s Ratio will be used. This data is used to calculate the compressibility of the formation. 6.2 – Cement Properties Specify the elastic properties of the set cement behind the casing. If you do not fill this table, the software will assume that the cement properties are the same as the formation properties (7.1). 6.3 – Job Data Used to define crucial job information such as tracer fluid types, rate, volume, and placement for each fluid in the cementing job or a surge pressure analysis. It should be used for surge analysis while cementing or if pumping while tripping. 6.4 – Operations Data for Surge/Swab Specify the type of operations you want to analyze, you must select its type by choosing an option between Swab and Surge. After you have chosen the type of operation, you can edit its details. It is also possible to specify Depth of interest (such as casing shoe), where complete analyses are performed. 16 The details depend on the type of operation. Here you specify parameters such as trip speeds, acceleration rates and deceleration rate. You can also specify whether floats and optimized trip times should be included in the operation. By checking the Optimize Trip Time box you can calculate the maximum speed the pipe can be tripped. 6.5 – Operations Data for Reciprocation Here you input the details of the reciprocation operation. You specify acceleration and deceleration rates. You can also specify whether floats should be included in the operation; specify stroke length, stroke rate, fluid type, and flow rate in the fields provided. Just keep in mind when you define the velocity profile data (stroke length and rate), that if the moving pipe approaches within 20 feet of the current measured depth of the well, the analysis depth is backed off from the well bottom by 20 feet plus the length of one stroke before the reciprocation analysis begins. It is also possible to specify Depth of interest (such as casing shoe), where complete analyses are performed. 17 VII – Torque and Drag Besides the basic information, there are 7 other tables that must be filled so the software can run the torque and drag analysis: torque drag setup, mode data, fluid column, standoff devices, calibration data, actual loads and run parameters. You can edit the torque drag setup by clicking “Case” on the menu bar. The other tables can be edited by clicking “Parameters” on the menu bar. You can choose from 4 different modes: Normal Analysis, Calibrate Friction, Drag Chart and Top-down Analysis. In this guide we will focus on the Normal Analysis. MODE SELECTION Normal Analysis X Calibrate Friction X Drag Chart Top-down Analysis X X X X X X X X X X X X X Run Parameters Actual Loads Calibration Data Standoff Devices Fluids Column Mode Data Torque and Drag Setup Each mode requires different data to be filled. In the table bellow you can check which dialog is required for each mode X X X 18 On the following items there will be a general explanation on how to fill the different dialogs. 7.1 - Torque and Drag Setup The most important information that must be entered at this stage is the Travelling Assembly Weight (TAW). The rest you can just leave as default, unless you need to perform a particular analysis. The TAW can be calculated by the total weight of the string minus the buoyant force made by mud on the string. The Contact Force Normalization Length is the distance that you want the contact force to be reported for. Detailed explanation about the meaning of every check box can be found on the WellPlan Manual. Since the objective of this guide is to give a quick orientation on how to procedure with WellPlan, those kind of explanation would spoil its purpose. 7.2 – Mode Data 19 Here you choose the data that will be used in the analysis. By checking the boxes on the left you choose if you want the software to run the simulation of the action described. You also have to input the Weight on Bit (WOB) and the torque at the Bit. The software assumes that when the assembly is tripping its rotational speed is zero. But you can change that by typing in its rotational speed. 7.3 – Fluids Column 7.4 – Standoff Devices and 7.5 – Actual Loads are self explanatory modules where you just follow the dialog. 7.6 – Calibration Data Used to specify the parameters required to calibrate the coefficients of friction. The calculation can be made using 2 methods: Using Actual Load: You must fill in the actual load dialog and be sure to check the “Use Actual Load” box. On that method the calculated coefficient of friction is based on the selected measured weights and torque values; Using Input Values: You must enter at least one of the following: tripping out measured weight, tripping in measured weight or rotating off bottom torque. The calculated coefficient of friction is based on the selected value entered for the specified bit Measured Depth. To use this method you do not to check the “Use Actual Load” box. 7.7 – Run Parameters On this dialog you indicate the depth interval that you want to analyze. You also select the operational modes you want to analyze, the forces acting at the bottom of the work string for each of the operational modes and the coefficient of Friction you want to use. 20 7.8 – Analysis The analysis can be made through different plot options. You have to click on “View” at the menu bar and choose “Plot” to check all the options available. You can also have access to tables containing the data of the simulation by choosing the “Table” option on the “View” menu. 7.9 – Troubleshooting If the software is not able to perform the simulation it will show an error message located on the status menu, on the bottom of the screen. By reading the message you should be able to locate the error and fix it. If the plot outcome differs from the expected, there are a few things you can test. The basic is to check the values of the inner diameter of hole and the outside diameter of the string. The best thing to do is to search for the error by inspection. For example, increase the value of the inner diameter of the open hole and check the impact of the change on the plot. VIII - Exercises Statoil was drilling a well located in the filed Gullfaks. The well started to be drilled on June 1st 1997 and the drilling phase was accomplished on November 15th 1997. During the drilling process they faced some problems, such as kicks. The basic information will be the same for all the exercises, and it can be found below. After you have entered the basic information, input the data for the different exercises and run the simulation. Basic Information: Well Design Pore Pressure: 1800 1700 1600 1500 1400 1300 1200 1100 1000 900 800 700 600 500 EMW (kg/m 3) 0 200 400 TVD (m) 600 800 1000 1200 1400 1600 1800 2000 21 Fracture Pressure: The most sensitive location so far is the 13 3/8” casing shoe, where the facture pressure is 1770 kg/m3 Geothermal Gradient: Formation Temperature 70 60 50 40 30 20 10 0 T (ºC) 0 250 500 TVD (m) 750 1000 1250 1500 1750 2000 2250 Statoil was drilling a well when a kick occured. Bellow you can see the basic information of the well and the description of the kick. Input all those parameters into the Landmark WellPlan and run the simulation of the kick. Wellpath: MD (m) INC (°) AZ (°) 223,2 12,3 100 365 12,3 100 1164,5 68,4 110,6 1585 68,4 110,6 1964 67,84 110 2343 69,1 113,1 2680 66,67 113,1 3017 66,9 113,8 Basic Information: Case 22 Hole Section: 340.49 mm Fluid: Density BaseType Rheology Model Temperature Plastic Viscosity Yield Point 1720 kg/m3 Water Bingham Plastic 60 ºC 38 µPa*s 17 Pa Bottom Hole Assembly (not to scale): 23 Exercise 1: While drilling the well described above, a kick occurred. Considering that there was no mud circulating at the moment of the kick, the kick Interval gradient was 16, 2 kPa/m and assuming the temperature is defined by the Geothermal Gradient, answer the items bellow: a) What kind of kick was it? b) Plot the Maximum Annulus Pressure; c) Plot the Annulus Pressure at the bottom as Function of Influx Volume; d) Plot the Formation Breakdown Gradient in the Open Hole; Exercise 2: Considering the Pump Flow Rate as 3, 65 m3/min, the Weight on Bit as 147, 1 kN, the Torque at Bit as 33000 N.m, the tripping speed (non rotating) as 18,29 m/min, and the Travelling Assembly Weight as 98,4 kN, answer the items below: a) Plot the Torque Drag Effective Tension Graph; b) Plot the Torque Drag True Tension Graph; c) Plot the Torque Drag Fatigue Graph; d) Plot the Normal Torque Graph; Exercise 3: Consider the Minimum Pump Flow Rate as 2, 3 m3/min, the Increment Pump Rate as 0,15 m3/min and the Maximum Pump Rate as 3,65 m3/min, the Maximum Pump Pressure as 30000kPa and the Maximum Pump Power as 18250 kW. The ECD depths should be every 1000 m and at the bottom of the well and the Surface Equipment Rated Working pressure should be set at 32000 kPa. Using the Hydraulics module and the Pump Rate Range mode, answer the items below: a) Plot the Pressure Loss Graph; b) According to the graph, what would happen if the Flow rate was set 2, 3 m3/min? c) According to the graph, what would happen if the Flow rate was set 3, 65 m3/min? d) Plot the Geothermal Gradient Graph; 24