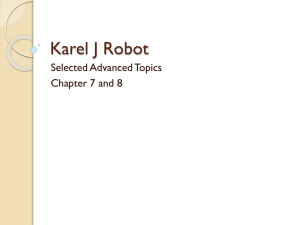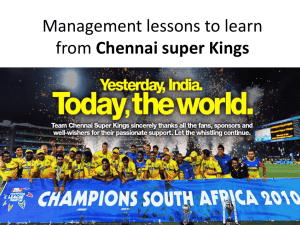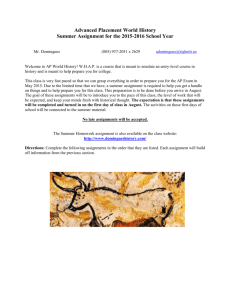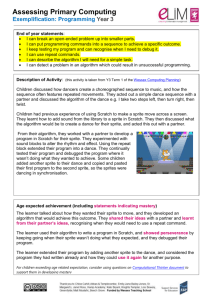styles for 123 manual - Department of Computer Science
advertisement

GAMES THEME – Practical Module One (Part b) Pacman to Boulderdash In this module we will look at three different styles of game: maze, platform and cell puzzle. A good deal of the work will be to do with methods of moving characters and monsters to make the game flow smoothly. Sessions: 1. 2. 3. 4. 5. Pacman Pacman extras Platform games Boulderdash More on Boulderdash 1 COMP223 Games – Pacman to Boulderdash – Session One Pacman: Working with a Maze Pacman was ... I was going to write some history here, but it is more complex than I remember. For a good summary try http://www.designboom.com/eng/education/pong.html instead. Here is what it says about Pacman. In 1980, namco game designer Moru Iwatani is tired of the glut of shoot-em-ups littering the arcades. He wants to create an arcade game that looks more like a cartoon than a videogame, and appeals to women as well as men. Like many famous figures, its origins have taken on mythical proportions. The designer was inspired by 'paku', a Japanese folk hero known for his appetite. His original design calls for an animated pizza with a missing wedge for a mouth running around a maze eating everything in sight. Technological restraints at the time, however, require a graphics scale-back to a simple, solid yellow circle. The large wedge of a mouth does remain, though, and the character and game is christened 'puckman', from the Japanese phrase pakupaku, meaning to flap one's mouth open and close. After the distinctive theme music plays, players find themselves guiding 'puckman' around a single maze eating dots, while avoiding the four ghosts 'blinky', 'pinky', 'inky' and 'clyde' (each with varying levels of hunting skills), who escape from a cage in the middle of the screen and will end our little yellow friend's life if they touch him. In each corner of the square playfield is a large dot that when eaten will turn the ghosts blue for a brief period, during which time the tables turn and 'puck' can eat the ghosts, leaving only the apparently indigestible eyes which make their way back to the cage for reincarnation into another ghost. During every screen a treat appears for the player under the ghost-cage, in the form of fruit or a bell or some other symbol waiting to be devoured. The game is deceptively simple, with only a four-position joystick needed to guide 'pac-man' around the maze, but with each successive screen the ghosts get faster and their time of blue-invulnerability less. Tension is added with a steady whining sound effect that increases in pitch as the game is played. The game is an absolute smash in Japan, following 'space invader's lead in causing another yen shortage nation-wide as tens of thousands of 'puckman' machines start gobbling them up. From our viewpoint Pacman introduces the idea of a Maze game, in which a player explores a maze whilst avoiding opponents. We will build some of the game. Using only the graphic user interface of Game Maker it is straightforward to build the maze and have the Pacman move around. It is very tedious (although not impossible) to get the opponents to chase the Pacman in exactly the same way as they did in the original game, so we will do some simpler chasing manoeuvres. 2 Pacman to Boulderdash P1b At the end of this session, you should be able to… Create an animated sprite. Create a player and move it around a maze. Make opponents that move by themselves. Getting Started Files are provided with this module in directories on 223Lib. The files for this session are in the Pacman directory. Save your game from time to time. Never trust computer software! o Make a copy of the game files. o Start Game Maker and begin a new game (File > New) Making the maze We will build the maze on a 32 pixel by 32 pixel grid. o Create a room. Name it Maze o Set the grid size to 32 by 32 (Room Properties > Settings Tab > SnapX and SnapY to 32) Your room should be 640 by 480 pixels in size, displayed as a grid with 20 cols and 15 rows. The exact size is not important. The game will look better and have more room for a complex maze if you make it bigger, with a finer grid. However, the size suggested is better for experimental purposes as it makes it easy to see what is happening. The next step is to insert the walls of the maze. We will eventually look at three ways of doing this, which allow successively more elaborate graphics. Because the way in which the player moves depends on the way in which the maze is built, we will just present the simplest method at this point, describe player movement, and then come back to maze construction later. The simplest way of building the maze is to create a Wall object that exactly fits a single grid square, in our case of size 32 by 32, and build up the maze from Walls. Rather than borrow a wall sprite, we will use the sprite editor to draw one. Create a new sprite. Name it Wall. Notice that it already has a size of 32 by 32, the default, exactly what we want, so we don’t need to do anything about size. o Don’t load an image. Instead click on Edit Sprite. It may seem silly to edit something that doesn’t exist yet, but do it anyway. 3 COMP223 You should see something like this In Game Maker, a sprite isn’t always just a single image, although that is all we have used so far. A sprite may consist of a sequence of images. Played one after another in quick succession they form a small animation. For this reason the sprite editor doesn’t just begin by allowing you to edit an image. It starts with the screen shown, to allow you to look at each of the images in your sprite. Of course, we have only one at this stage. Double click on the image (green square labelled image 0). You should see the actual image editor. 4 Pacman to Boulderdash P1b This is a simple editor, not unlike the Windows Paint program. o Click on the magnifying glass icon (top of left side bar) several times to zoom in so that the icon fills much of the editing area o Draw something that might make a wall segment. Mine looks like this. I used the line drawing tool with a medium thickness blue line, and pale blue flood fill for colouring the spaces. CTRL-Z will undo a single action, so if you work slowly you can correct mistakes and keep making progress. o When you are happy with your wall, click on the green tick (left end of tool bar, under the main menu bar). This saves your image and takes you back to the images screen. o Click the left tick here also. This will take you back to Game Maker. Notice that you don’t have to save your image to a file. Exiting the sprite editor with the tick saves your sprite into your game – there is no need for an additional file. Now, back to making the maze. o Create an object and name it Wall o Set the object’s sprite to be the Wall sprite. Note: The instructions will no longer tell you to do things like opening the objects property window. It is assumed that you just do them. o Give your room a plain black background. You could do this by creating a background object and using it. For a plain coloured background it is easier not to have a background object as such, but just to choose a colour in the room’s backgrounds tab. o You can now draw a maze using Wall objects. Try placing a few Walls in the room. If you have followed the instructions to this point you will be surprised to see that your walls have lost their outlines. They will just appear black. The reason is that your Wall sprite will have Transparent set to true. o Try turning it off (Tick box below the Edit Sprite Button). You should now see your walls properly drawn. Note: if you are looking at the room in the editor, the grid lines of the room will also affect the appearance. Try running the game to see exactly what it looks like. If a sprite is transparent Game Maker looks at its bottom left pixel. That pixel, and any other pixel in the sprite of exactly the same colour is not displayed. This mechanism allows sprites to be displayed in any shape we choose, even though the editor only appears to create rectangular sprites. 5 COMP223 o Experiment with the Transparent setting until you are clear about the effect it has on your wall sprites. o Finish drawing a maze with walls. Make sure that there is a wall completely around the outside edge of the play area. You won’t be able to draw as detailed a maze as the real Pacman game, because the 32 by 32 wall segments are too big. Hint: Try turning off the display of the grid while drawing the maze – it makes it easier to see the paths the Pacman can follow. To do this use the Show button on the Room Properties Settings tab. Making the Pacman character Fortunately the Pacman character is graphically simple – just a circle with a wedge missing. We can make ours more complex by adding eyes. If you feel more adventurous, you could try Ms Pacman from the 1982 game. o Create a new sprite. Call it Pacman (or Ms Pacman). The default size of 32 by 32 is ok – don’t change it. o Start the sprite editor o Double click on the image to get to the image editor. o Enlarge the image. o Draw a large yellow circle. Take care that it is centred and fills most (but not all) of the space. Use flood fill to fill it. The area outside the circle can be left green – green will be the transparent colour. It is better to have green as the transparent colour when working on a black background simple because you can see whether it is being displayed. o Draw a small circle for an eye. I used a black outline and blue interior. That’s it for Pacman with his mouth closed. o Exit from the image editor back to the sprite editor by clicking the tick. We are going to make the Pacman sprite animated – it will open and close its mouth. Fortunately we are not required to draw each image separately. We can copy and modify images. o Use copy and paste in the sprite editor to copy the Pacman image giving two 6 Pacman to Boulderdash P1b images as shown. o Double click on Image 1 (new image) to bring up the image editor again. o Add a mouth, just a little open. The mouth space should be filled with the same green as the background – use the line drawing tool. Back at the Sprite Editor you should get something like this. If you click on Show Preview you can see the animation. o Repeat, to get two more images with the mouth more and more open. You should now have four images showing the mouth open. Duplicate images 1 and 2 (the second and third) using copy and paste. Reorganise the images into an opening, closing sequence. The Edit menu has items to move a selected image right or left in the sequence with keyboard shortcuts of CTRL-L and CTRL-R. You should end up with a strip of images like the following which animates nicely. o Close the sprite editor with the green tick, and you should now have an animated sprite to use in the game. Moving Pacman The next step is to place Pacman into the maze and get it to respond to keyboard commands. o Create a new object. Name it Pacman. Set its sprite to be the Pacman sprite. o Place a Pacman object into your room, in a position that allows it to move right. o Try running the game. Your Pacman won’t move yet, but it will be animated. You should be able to see its mouth opening and closing. Sprite animation of this form is very helpful in games programming. It allows us to have things happening on the screen without having to specify movement and so forth. Movement in Pacman will be done with the keyboard. The real Pacman game had a joystick, wired to allow movement North, South, East or West. We will use the left arrow key for West, the right arrow key for East, etc. As discussed in the last module, there are many ways of allowing movement under keyboard control. In this case we will use a similar method to that used in the Space Invaders game – when the user presses a key we will start movement in the specified direction. One thing should be different though. In Space Invaders movement stopped when the user released the key. In Pacman the character should keep moving after a command until it hits a wall. We can achieve that effect by not having a release event and having Pacman stop after a collision with the wall. First – get Pacman to move. o Add events to the Pacman object for Key Press <left>, <right>, <up> and <down>. o Add an action to each Key Press event to Start moving in a direction at speed 4 (exactly – do not change this). Choose the appropriate direction for each key press. 7 COMP223 o Test your game. You should be able to move the Pacman left, right, up and down. When you press a key the character should start moving. Movement should continue until you press another arrow key. There is just one catch. We want to keep the Pacman moving in the passages of the maze. The first step is to program it to stop when it hits a wall. o Add a collision event for Pacman – collision with a Wall. As the action use Start moving in a direction (silly name for a stop action, but there’s nothing we can do about it) set to the stop movement (centre square amongst the arrows) with speed 0. o Test your program again. The Pacman should stay on the screen, but ... A variety of nasty things may happen when you try to move the Pacman. Exactly what depends on some choices that you may or may not have made when setting up your sprites and objects. At this stage we will pause in the game development to do some systematic experiments. Your goal is to get a good understanding of the effect of each setting. The critical settings are: For the Pacman sprite – whether it has Precise collision checking set; and for the Pacman and Wall objects – whether they have Solid set. (I am assuming that the wall sprite is not transparent, and that the Pacman sprite is transparent – if not, the game will have obvious graphical defects, so fix those settings and try again.) The first experiment (results needed in session review) Pacman sprite should have Precise Collision Checking set on (checked) and Pacman and Wall objects should have Solid off (not checked). It is most likely that you have this already, as it results from accepting defaults. You will find that Pacman tends to get stuck in walls – notice the yellow pixels overlapping the wall. What movement effects do you notice? What happens if we try to move Pacman up (North) from a position like that shown? You will also find that it is possible to get Pacman into positions like this. How? The second experiment (results needed in session review) This time: Pacman sprite should still have Precise Collision Checking set on (no change) but both Pacman and Wall objects should have Solid ON (checked). Game Maker does collision checking differently for solid and non solid objects. The idea is that solid objects are solid and cannot therefore overlap (penetrate). If movement would lead to overlap, Game Maker has the movement back-off, so that the last step is not taken. Try again. You should find it impossible to get Pacman stuck in a wall as in the first image above. You will however find that something like that shown in the second image can still occur – thus. Why? The third experiment (results needed in session review) This time the Pacman sprite should have Precise Collision Checking set OFF (not checked). Both Pacman and Wall objects should still have Solid on (no change). When Precise 8 Pacman to Boulderdash P1b Collision Checking is on, a collision is only detected if a non-invisible part of the sprite touches something. When it is off, then the basic rectangle, regardless of transparency, is used for collision detection. In the case of the Pacman this is good. It leaves us with a nice buffer zone around the character that keeps it accurately in the centre of the passage ways. Try it. How easy is it to move Pacman into a side passage? Leave the set-up in this configuration. This is the best one to use. Finalising Movement Most games cheat a little to help users with navigation. In first person 3D games it is rarely necessary to move accurately – the game will bounce you off the walls and floor to keep you moving forward. Usually the player doesn’t notice. In our Pacman game as it stands, it is only possible to move into side passages if we time our key presses very precisely. The accuracy required is impractical for convenient game play. There are lots of possibilities for solution. We could make the passages wider, or the ball narrower. A particularly neat solution here, which we will use, relies on a special control operation provided by Game Maker – check to see if instance is aligned with grid. The idea is that we change the key press events to keyboard events (remember the difference – keyboard events keep firing as long as the key is pressed down, where key press events only occur once each time the key is pushed down). On each key press, we first check to see if the Pacman is aligned with the grid, and only then change direction. Then so long as the correct key is down at the instant the Pacman passes an intersection, the Pacman will turn. o Change each of Pacman’s Key press events to the corresponding Keyboard event. [Hint: you can change an event without losing its actions by right mouse clicking on the event and selecting change.] o Try the game at this stage. Nothing should be noticeably different. o For each of the four keyboard events, change the actions: Add (before the set movement action) an (if instance is aligned with grid) from the control tab. Set its snap hor and shap vert parameters both to 32 (our grid size). You should end up with something like this 9 COMP223 Any of the if actions work as follows. If the condition in the action works out to be true, then the following action is performed; otherwise not. The actions above can be read as If this Pacman is aligned with the grid (32 by 32) then start moving ... [Note: You can change the order of actions by drag and drop if needed. You can also cut, copy and paste actions.] o Try your game now. It should be reasonably easy to navigate, although not completely trivial – there has to be some skill required of the game player. Aside: There is another hidden trick here that we should be aware of. As Pacman moves past an intersection, or stops at a wall, there is no guarantee that it will happen to align with the grid at all. Movement does not occur one pixel at a time. If the speed is 4 (which it should be from the instructions above) then Pacman moves in little jumps of 4 pixels in each step of the game. It is only because 4 divides evenly into 32 (our grid size), that Pacman happens to align with the grid as it passes an intersection. Speeds of 16 or 32 will work. If the speed was set to 5, 7 or 11 the movement would fail. All in all – in a grid game, we have to work quite hard to ensure that the player stays in the grid locations properly. Making Pacman face the right way There is one remaining problem with Pacman’s movement. He always faces the same way. The only solution to this is to use a different sprite for each direction of travel. Fortunately the sprite editor makes it very easy to generate these. At the moment there is only one Pacman sprite. The first step is duplicate it, until we have four. o Right click on the Pacman sprite (not object) and select Duplicate from the drop down menu. o Repeat two more times. You should now have four PacMen. o Rename Pacman as PacmanRight (because it is right facing) o Rename the next one as PacmanUp, and open it in the Sprite Editor. The Transform menu has rotation operations what act on all the images in a sprite at once. In a single operation you should be able to make the Pacman face upwards. o Rename all PacMen sprites and rotate them as needed to get left, right, up and down. It will not be necessary to make objects for each sprite. There is an action that allows an object to change its sprite. We can add that action to each of the keyboard actions, so that the Pacman image turns along with its motion. We can do the change in two ways. The first is to just add the sprite change to the keyboard event: o Add a (change the sprite) action to the <left> keyboard event to change the sprite to PacmanLeft. o Make corresponding changes to each of the other keyboard 10 Pacman to Boulderdash P1b events of the Pacman object. o Try your program. It should look significantly better. The second way of putting in the sprite change is to bracket it with the start moving action using the and actions from the control tab. Normally only one action following an if depends on the if. If a number of actions after the if are grouped with the brackets, then the if controls whether the whole group happens or not. Alter the keyboard actions to use brackets as follows. Can you work out what difference in behaviour this will produce? Do an experiment to see if you are right. (Review Question 6) Dots The maze is supposed to be full of dots for the Pacman to eat. o Make a 32 by 32 sprite with a dot in the middle. Either make your own or use the one supplied. [Note: Pacman resources are taken from the Game Maker demo. You may like to look at this, but it is not the same as the version we are developing] o Make a dot object. Fill all empty spaces in the room with dots. o Load a sound (beeb) suitable for dot eating. o Add an event to Pacman for colliding with a dot. (Dots need not be solid – why?) The actions for this event should be: destroy the instance of the dot; add to the score and play the (beeb) sound. o Test (I won’t keep writing this – you should do it frequently) Ghosts In Pacman the opponents that players face are the Ghosts. Ghosts start in the cage at the centre of the screen and move around trying to catch the Pacman. In the real Pacman game the four ghosts had distinct ‘personalities’ – and used different strategies to pursue Pacman. Providing strategies for opponent pieces is a weakness in graphic game design systems. To provide a good strategy for a piece requires programming. In the Game Maker environment there is a built-in programming(scripting) language for this purpose and if you want sophisticated strategy there is no alternative but to learn how to use it. Writing that kind of script is beyond the scope of this game development introduction. However, there is a great deal we can do with simple strategies and many games don’t require any strategy anyway. All games of the puzzle variety, most shooting games, for example, have no programmed strategy at all. The most complex game we will develop in this session is Boulderdash, and it has only minimal need for simple strategy. At this stage the strategy we will create for the ghosts is just a random one. Their movement will be much like that of the Pacman, except that every time they reach a point aligned with the grid, they will choose their next direction at random. 11 COMP223 o We have provided five ghost sprite images, called Inky, Blinky, Pinky, Clyde and Afraid. Create five sprites with the given names. We don’t need Afraid immediately – that is what the ghost becomes when being chased by an energised Pacman – but it will be needed later. o Create a new object. Call it Ghost. There are going to be four ghosts, and they will all have exactly the same behaviour. To avoid duplicating the events and actions, they will all be programmed for Ghost. Inky, Blinky, Pinky and Clyde will all use Ghost as a parent. o Create four more objects. Call them Inky, Blinky, Pinky and Clyde. Give them each their correct sprite. Make each of them have Ghost as their parent. o Put an Inky, Blinky, Pinky and Clyde in your room. Usually they are placed in the ‘cage’ in the centre of the room. If you don’t have a cage choose somewhere else to put them. One in each corner is an interesting possibility. Events will be programmed for the Ghost object. o Add a step event for Ghost. (Remember, step actions run on every time step of the game. The actions for step are: If instance is aligned with grid, start moving in a direction. The movement should be set to chose from N, S, E and W at random. Movement speed should be set to 4. o Try your program. The ghosts will move, but not stay inside the maze. To keep them in the maze we must add a collision event with walls. Having the ghost stop on hitting a wall will be enough. The next step event will try to start it moving again. It may move back into the wall, but the collision will stop it and eventually it should move away from the wall. o Add a collision (with wall) event to Ghost. Its action should be to stop moving. o Try again. This is a workable solution to ghost movement, but it does give rather indecisive ghosts – that do a lot of stopping and starting. You can improve it a little, making it less likely that a ghost will stop and change its direction, by adding one extra action. o Add a (with a chance perform the next action) control between the if aligned and the start moving as shown to the right. Set its ‘sides’ value to 3. The idea is that the with a chance action ‘tosses a dice’ with ‘sides’ sides. If it comes up as a 1, the action is taken. The larger the ‘sides’ value, the lower the chance of the action occurring. The whole set of actions reads as “If the ghost is aligned with the grid, then with one chance in three, choose a new random direction”. o Try the program again. 12 Pacman to Boulderdash P1b This random ghost moving method isn’t very good at getting ghosts out of large cages with small doors, but once they are out, it works quite well. We haven’t yet done anything about ghosts colliding with Pacman. That should be straightforward. o Add a collision event (with Pacman) to the Ghost object. The action should be to play some sad music, and offer the user the option of restarting the game or quitting. It is usually also a good idea to freeze the game for a moment before carrying out any action – the sleep for a while action (under timing) on the control tab will do that. It allows the user to see what has happened. We will work on handling game ending a little better later in the module. Of course there are lots of possibilities for improving the end. Playing a little animation of the Pacman’s demise would be ok. The Energiser In the Pacman game there are four large dots (energiser). When Pacman eats one of these the ghosts turn blue for a period of time, and Pacman can hunt them. How can we make that happen? You might like to think of ways of doing it before reading my solution. My solution. Although the ghosts change colour, it is Pacman that eats the dot and Pacman that changes its behaviour to hunt ghosts. It seems therefore to make sense to change Pacman on eating the dot, rather than to change the ghosts. o Create a new sprite called Energiser. Use the energiser file, or draw your own. The one I have provided is a bit flat. It might be more interesting if you made it into an animated sprite with colours changing. o Create an Energiser object. Put four of them into your room. We now need to allow for Pacman colliding with an energiser. When this happens he must change to become the hunter Pacman? One of the actions on the main1 tab is (change the instance). This action changes an object into another kind of object. We could change Pacman into a wall, for example, although this would not be very useful. If we create a new object, HunterPacman, which is mostly just a copy of Pacman, but which will eat ghosts when it collides with them, then we have what we want. The lazy way of working would be to make a copy of Pacman, call it HunterPacman and add the new behaviour to it. The better way of doing it would be to use parenting. Pause for a moment here and think through the parenting we want. See if your view matches the following instructions. o Save your game before this reorganisation of the program. Then, if something goes wrong, you can revert to the stored version. o Rename the Pacman object PacParent. o Create a new object, Pacman, with a Pacman sprite (it doesn’t matter which, why?). Make it solid and make its parent PacParent. o The old Pacman object was used in two places in the game. One was in the Ghost object – it collides with Pacman. The other is in the game room. The object in the 13 COMP223 game was a Pacman. You will find that both of these uses now refer to the PacParent (why?) and both must be changed to the new Pacman object. o Create a new object PacHunter, with any Pacman sprite, solid, and with parent PacParent. o Add an event to PacParent. On collision with an energiser, destroy the energiser, increase the score, and change instance to PacHunter. Set the perform events value in the change instance to yes (this will run the create event for the PacHunter, which has nothing in it at present, but will shortly). (Why add this to PacParent and not Pacman here?) o Test the program. You should find that Pacman seems to behave as normal, but that after eating an energiser it can run into Ghosts without being hurt. The game now needs three things added to complete the interaction of Pacman and the ghosts. The first is that PacHunter needs to revert to normal Pacman behaviour after a period of time. The second is that ghosts should turn blue and look frightened when Pacman is energised. The third is that PacHunter should be able to destroy ghosts. Actually it doesn’t destroy them. It just gets some points and sends them back to their cage. Reverting to Pacman: One of the timing facilities in Game Maker is the alarm clock, introduced in session 2 of module 1. We can set it, and then after a period of time it gives an Alarm event. The idea here is to set an alarm when the PacHunter is created (i.e.: Pacman becomes a PacHunter). Then when the alarm goes off, after say 3 seconds, we convert PacHunter back to Pacman and all is as it was. o Add a Create event to PacHunter. o Add an (set an alarm clock) action. Use alarm clock 0. Set the number of steps to correspond to 3 seconds. o Add an Alarm event to PacHunter o Add an action to change the PacHunter back into a Pacman (change instance). Ghosts Turning Blue: It is always better for objects to do things themselves, rather than have things done to them. So, if a ghost notices that Pacman has turned into PacHunter, it should turn blue, otherwise it should remain its normal colour. How can ghosts find out if Pacman is PacHunter – we can use the same method we used in Space Invaders to check to see if there were any invaders left on the screen – the value) control. (if the number of instances is a o In Ghost, open the Step event that already exists. We don’t have any way of knowing when Pacman will turn into PacHunter, so Ghost should just keep watching – at every step it should check. Because we are using the simple random movement strategy, the ghost doesn’t actually change its behaviour when being hunted. All we need to do is change its sprite if there is a PacHunter on the loose. o Add actions: if the number of PacHunters is equal to 1, change the sprite to Afraid 14 Pacman to Boulderdash P1b Of course the Ghosts must revert to the ordinary colours when there is no PacHunter around. We cannot do this in Ghost, as there is no way of knowing which is Inky, which is Blinky, etc. Therefore the individual ghosts must do their own check. Did you see this coming? We cannot just put Step events into each Ghost, because that would prevent the Step events in their parent Ghost from happening. There are two ways around this. One is to copy all the step actions into each of Inky, Blinky etc. That is really the correct way of doing it. The other is to cheat a little and that’s what we will do now. Game Maker actually provides three kinds of Step event: Step, Step Begin, and Step End. They differ slightly in their timing, but not in any way that matters here. (See online documentation for details.) We will add Step Begin events to each of Inky and friends. o Add a Step Begin event to Inky. o Add actions: if the number of PacHunters is equal to 0, change the sprite to Inky o Repeat the two steps for Blinky, Pinky and Clyde. PacHunter can destroy ghosts: This is not new. We can add a collision (with Ghost) event to PacHunter. What should happen? The score will increase, the Ghost can be made to jump back into the cage. (There are instructions in the third session of module 1 for finding the coordinates of a grid cell) If we wanted to send each Ghost to its own starting position, it would be necessary to work a little harder. o Add a Collision (with Ghost) event to PacHunter. o Add the actions: Add to score; stop the Ghosts movement (why); jump Ghost to cage. End of session o Make sure that you save your game. 15 COMP223 Session 1: REVIEW PAGE ___________________________ Name: Questions: Complete the following questions and be prepared to demonstrate techniques to your demonstrator. (You can then have your work verified.) 1. What effect does making a sprite ‘Transparent’ have? Why would you want to do it? 2. Why do we use sprite animation – why not just use events and have a series of simple single image sprites? 3. Experiment one: What does happen if we try to move up from the position given? Why? How do you get Pacman into the second difficulty show. 4. Experiment two: How did Pacman get into this position? Why did it happen? 5. Experiment three: How easy is it to turn into a side passage? Why? 6. What was the difference in game behaviour resulting from the two ways of putting the change sprite action into the keyboard events. 16 Pacman to Boulderdash P1b Verification: Your demonstrator will ask to see your game at this stage. 17 COMP223 Games – Pacman to Boulderdash – Session Two Pacman: Finishing Touches MORE AND MORE AND MORE AND MORE AND MORE AND MORE A feature of commercial computer games is often the amount of detail that has been programmed in. Even in the original Pacman there is more detail. Ghosts return to the cage as eyes only. Just before the energiser effect runs out the frightened ghosts change appearance slightly. A good games programmer looks for extra ideas to entertain the users of the game. A great deal of test playing will be done, to get the difficulty level just right – not too easy, but not impossible either. At this stage we have the basic functionality of Pacman. A lot more can be done. The following exercises are for you to do yourself. Only outline instructions are provided. It is up to you to find a way of adding each feature to the program. Some may involve finding out about other parts of Game Maker we have not yet discussed. If you have ideas for different features to try instead, talk to us about it. To complete this session you must complete at least 4 of the 6 exercises, including one not marked as straightforward. Fruit (moderately difficult) The Pacman game also has an extra prize for the player. For a brief time during play some piece of fruit appears in the maze. (Cherries in the screen shot at the start of session 1.) If the Pacman gobbles that the player gets extra points. o Work out a way of implementing the fruit behaviour. You must decide what object(s) are involved; how to get the fruit to appear and disappear at a chosen time; and how to allow Pacman to eat the fruit. Game completion (straightforward) o Add instructions to notice when the game is over and ask the user whether to try again or quit. (The game is over when all the dots and all the energisers have been eaten). Game starting (straightforward) It is nice to have an introductory screen for a game. In Game Make this can be done quite simply. o Create a room. Use Windows Paint program or some other graphics program to prepare a screen image welcoming players to the game. You could include some instruction text on the image Use the image as a background for your new room. o Add a sprite that looks like a button (with “Start” on it) o Create a “Start” object, and place it in the room. 18 Pacman to Boulderdash P1b o Add an action to the room which goes to the game room. Game completion (straightforward) A similar technique to the starting screen can be used for ending. When end of game is detected, after a suitable pause, jump to an ending room. It can be one with “Congratulations”, or “Bad Luck, Try Again” as appropriate. High score table (straightforward) Game Maker automatically includes a high score table. There is a control on the scores tab that displays the table, allowing a user to enter their name if appropriate. Try it. You will have to find some suitable place to use the display action. Better ghost movement (challenging) Can you find ways of making the ghost movement more interesting. Could the ghost move in the general direction of the Pacman (or away from the PacHunter)? Lives (moderately difficult) In most games play doesn’t just stop after the player collides with an opponent. The player is usually given several chances – or lives. Find out about the Lives facility of Game Maker. Get your program to display the number of lives – in text, or preferably in a graphic form. Help (straightforward) Find out how the help facility works in Game Maker. Add a simple help page to the game. 19 COMP223 Session 2: REVIEW PAGE ___________________________ Name: Questions: Complete the following questions and be prepared to demonstrate techniques to your demonstrator. (You can then have your work verified.) 1. Which extras did you complete? Verification: Your demonstrator will ask to see your game at this stage. 20 Pacman to Boulderdash P1b Games – Pacman to Boulderdash – Session Three Platform Games: Gravity and Tiles A little bit of history from http://www.informationheadquarters.com/Video_games/Platform_games.shtml Platform games were a very popular genre of video games from the early 1980s to the mid 1990s, now all but forgotten by the majority of gamers and developers. Games like Tomb Raider may be seen as modern versions of platform games, and many of the old platformer franchises live on in 3D form. Traditionally, the platform game usually scrolls right to left, with the playable character viewed from a side angle. The character climbs up and down ladders or jumps from platform to platform, fighting enemies, and often has the ability to gain powers or weapons. Later on, the term came to describe games where jumping on platforms was the main gameplay focus, as opposed to shooting being the main gameplay focus. These include games like Super Mario Brothers and Donkey Kong Country. Chronology of significant platform games * Space Panic (Universal, 1980) * Donkey Kong (Nintendo, 1981) – first game featuring Mario * Super Mario Bros. (Nintendo, 1985) * Mega Man (RockMan) (Nintendo, 1987) * Haunted Castle (Konami, 1988) – predecessor of the Castlevania series * Super Mario 3 (Nintendo, 1990) – highest grossing console game before Pokemon * Commander Keen (id Software, 1990) – first major PC platformer * Sonic the Hedgehog (Sega, 1991) * Mario 64 (Nintendo, 1996) In Donkey Kong (upper picture), the little character (Mario, near the bottom right) runs along the platforms and climbs up and down the ladder. He can also fall off the ends of platforms, in which case gravity pulls him down, either onto a platform below, or off the screen to oblivion. Mario’s goal is to reach the top, avoiding barrels rolling down. In Commander Keen (below) the picture is just part of a large play surface that scrolls. Players explore and solve puzzles. Mark Overmars has this to say: Platform games are very common, in particular on devices like the Game Boy. In a platform game you look at the scene from the side. The player normally controls a character that walks around in the world. This world consists of platforms. The player can walk on these platforms, jump or drop from one platform to the other, use ladders or ropes to get to different places, etc. On the platforms there are objects to collect, enemies to avoid or kill (often either by 21 COMP223 shooting them or by jumping on top of them), switches to press to open passages, etc. Also the player normally requires skill to jump over dangerous areas. In some platform games you see the whole level at once, but in most you see only a part around the character. In such a case, finding your way around becomes an additional challenge. In this session we look at walking on a platform, using gravity, and some of the methods that are used to make the images more interesting. Platforms and movement In the first section of this tutorial we will build some simple platforms and experiment with walking and jumping. We require some sprites. Whilst there is nothing special about platforms – any solid object will do – we will need lots of platform surface in a practical game. For these experiments we will build platforms out of small ‘bricks’ – just little rectangles. We will also need a sprite for a character to move about. In this experiment we will use a ball ‘character’, because it better demonstrates positioning problems that arise. o Start a new game called Platform o Create sprites for Brick and Ball, using the files in the directory ‘223Lib\Platform’. For the moment, make Brick non transparent, otherwise we won’t see anything; and Ball transparent, so that we see only the ball itself. Leave both with exact collision checking, although for the brick it doesn’t matter how this is set. o Create objects Brick and Ball using the sprites. o Make both objects solid. o Create a room. Leave the grid setting at 16 by 16. Leave the background with the default grey colour. o Use the Brick object to make some horizontal lines (platforms) at different levels. Make sure that one goes across the bottom of the screen, so that your character cannot fall out of the game. Also make some vertical lines, ‘holding up’ one or more of your platforms. These will function as barriers, so that the character must jump around the platforms to get from side to side of the screen. o Put a few Ball objects into the scene. Try putting them at different heights, so that when we set ‘gravity’ to act on them, they will fall to the nearest platform. The picture on the right shows my test setup. The next step is to add movement. Yet again we are demonstrating a different way of moving characters. In the Pacman game characters were moved by setting a direction of movement and letting them continue until they hit a wall, or were told to change direction. In this game we will use two different movement techniques. For jumping and falling, we will use the same ‘move until you hit something’ method. For left and right movement we will have the character jump every time a keyboard event happens. First jumping and falling, or actually falling and then jumping. Falling 22 Pacman to Boulderdash P1b Falling is easy. Game Maker allows us to let gravity act on objects. Unlike the real world, we even have a choice as to the direction that gravity acts in. The purpose of falling, in a platform game, is to get a character back down to a platform when it has jumped or stepped off the edge of a higher platform. Gravity is provided as one of the motion options – what it really does is accelerate an object. We apply gravity to a character if we want it to fall. It will turn out that we have to turn gravity off when the character is on a platform, so we can’t just leave gravity on all the time. So the first thing to do is to notice when a character is in the air, and turn gravity on for it. The logical place to do this is in a step event – on every step of the game our character will look to see if it is on a platform. If not, it will turn on gravity, and start falling. o Add a Step event to the Ball object. o Add actions: if there is no solid object immediately below: set gravity (on). The check that a position is collision free tries placing the object at the given position. The result is true if there is a collision in that position. The idea here is that we test the position one pixel down (y is plus 1 pixel relative to the current position). In other words we test immediately below the current ball position. Gravity setting requires a direction as an angle. 0º is to the right, 90º is straight up, 180º is to the left, and 270º is straight down. The gravity value represents the strength of the force. The value 0.5 works quite well, but you should experiment with other settings of both direction and gravity. o Try the program. Your player should now fall nicely. The next task is to stop it. o Add a collision (with Brick) event to the Ball object. o Add a stop moving action. 23 COMP223 What happens and why (question 3 on the review page)? The landing is a little odd, but before fixing it we will add horizontal movement and jumping. Horizontal movement All the normal options for moving a character from side to side with the keyboard are usable here. You can experiment. Some difficulties of interaction with the vertical movement will occur with some techniques. Partly for the sake of trying something different, and partly to avoid trouble with vertical movement, we will use ‘move by jumping’. ‘Move by jumping’ works as follows. When a <left> keyboard event occurs the character jumps left (minus x direction) by 4 pixels (or more for a higher speed). When a <right> keyboard event happens it will jump right (positive x direction). Because keyboard events are sent at every step while a key is held down, the character will move while a key is down and stop as soon as it is released. Rather than use collisions to notice if the character tries to walk through a barrier – we will check before each jump to see that the way is clear. That will leave the collision for just the task of stopping falls. o Add a <right> keyboard event to Ball o Add an action: Jump to a given position. The position is x = 4, y = 0, relative. o Try the program. Press the right arrow key. Nothing should happen, unless a ball is in the air. Why doesn’t the jump work when the ball is on a platform? The reason seems to be that gravity is still on! The ball is trying to fall through the platform and continually being stopped by the collision event. Collisions stop all motion in a step, so the jump gets prevented as well as the fall. o Add another action to the ball’s collision with block (in addition to the stop): Set gravity off (same as set on, but make the gravity value zero). You should now find that the program responds to the right arrow key. Interestingly, the collision already inserted serves to stop the ball from passing through a barrier of bricks from the side – so the idea of looking ahead to see if movement was possible isn’t needed. At this stage, the sideways collision detection only happens to work because we are moving in units of four pixels, and four lots of four pixels neatly makes up one grid unit. This is the same trick we took advantage of in Pacman movement. This is a good time to stop and learn how to do moving up to a barrier properly. First, to demonstrate that there is a problem: o try altering the sideways jump in the <right> event to 5 pixels instead of four. If you don’t see a result, try other values (7, 11 etc). Depending on the starting position of your ball, you should notice that it sometimes doesn’t quite reach the barrier. The gap will depend on speed and starting position. In the picture on the right the ball only falls slightly short of the proper collision point, but this can still spoil the appearance of hitting the barrier. The reason that the ball stops short has to do with the way Game Maker handles collisions with solid objects. On each step it tries the moves and jumps that are expected. If the result is an overlapped (collided) position, it undoes the moves and jumps. A special action is provided to make the last partial move. This is the (Move to contact position) action. If an exact collision is needed you normally add a Move to contact position 24 Pacman to Boulderdash P1b to the collision routine. In the case of horizontal movement in this game we can use it by itself instead of the jump action. o Remove the jump from the <right> event. o Replace it with a Move to contact position. The two values to be set are direction and maximum. Direction is the angle of movement (0 for rightward movement). Maximum can be set to our jump size (5, 7, or 11 at present). The idea is that the ball is moved forward to contact a solid object, but no more than a distance of Maximum. If there is no barrier nearby the ball moves forward 5 pixels, just like a jump instruction. If there is a barrier it moves neatly up to it. o Test, convince yourself that it all works. You may need to alter some values to see what happens. When you have finished set the Maximum value to 4. o Add the corresponding event and action for leftward movement. You should now be able to freely move the ball left and right. Jumping Pressing the up arrow key should make the character jump. Jumping takes advantage of gravity. All we need to do is start the character moving upward. The speed will dictate the height of the jump. o Add a key press event for the up arrow to the Ball object. (Review question 5) o Add action: (Start moving in a direction). Direction should be up. Try different speeds. A value of about 10 works quite well on my platforms. You should now be able to navigate, jumping and falling from platform to platform. There are still a number of options with the movement. Notice that pressing <up> while the ball is in the air causes an even higher jump. Also, the left and right keys can be used while the ball is in the air. This is all unnatural. The most common resolution in platform games is to disallow extra jumps by having the <up> key action only perform the jump if the object is on a platform. Usually the left and right keys continue to function in the air. o Add a test (in the <up> event) to prevent jumping when not on a platform. Aside: There is no use programmed for the <down> button. Many platform games used the <down> button to make the character duck – an action that could be used to dodge missiles flying at head or chest level. A last word on falling At the moment the ball slows down just as it approaches the platform, rather than hitting it at full speed. We can get rid of that effect by adding a Move to contact position action to the collision event. It can be made to work correctly when hitting either the bottom (during a jump) or the top (falling) of a platform by setting the Direction value to the word “direction”. This means that it advances in the current direction of movement (up or down). The Maximum value should be set to about 20. It needs to be as big as the largest speed. o Add a Move to contact position action, as the first action in the ball/wall collision. o Test carefully. 25 COMP223 This just leaves us to limit the speed of falling. You will probably not have experienced any problem, but if a character falls too fast it can fall right through a platform. Although it spoils the graphics a little, it is normal to limit speed. o Add an action to the Step event of Ball, that checks to see if its speed is greater than some value, and if so set it back to that value. A limit of 12 works quite well, but you should test with a smaller value to make sure it is working. You will have to use the (if an expression is true) with the test speed > 12 because no special speed checking action is available. Use the (Set vertical speed) to reset the speed. Exact collision detection The only remaining issue with movement is that the ball can sometimes end up in rather unlikely positions. This is a consequence of the exact collision detection used with the ball. If you turn off exact collision detection you will find that it doesn’t behave this way. With a ball the results are not good. With a character that is reasonably nearly rectangular – and has nice wide feet – the visual effect is acceptable. This seems to be the best solution – characters don’t have exact collision detection. It also avoids problems that can arise from changing sprites as we will do shortly, so long as the sprites are the same size. o Remember to make your character sprites not use exact collision detection Making it look better Plain black platforms are not very interesting. It would be possible to build up lots of detailed sprites to make a better scene, and sometimes this is done. However, it leads to a huge set of objects and is hard to manage. The easier solution is to find some way of painting a scene and then to position platform bricks invisibly over it. Two methods are available in Game Maker. The first is to use a background picture, even a photograph will do. To demonstrate the principle we will use the people picture from the home page of the computer science department web site. The game will be to try to jump from head to head. o Make a copy of your platform .gmd file and call it head2head.gmd (File > Save as) o Working in head2head.gmd, delete the room and create a new one. o Make a background using the picture in people.jpg (provided). You can stay with the black brick for this exercise, but I found it difficult to see against the picture. For that reason I changed the brick sprite to yellow. o Put platforms over the people’s heads. o Add a Ball over one of the heads. o Try to play the game Often in platform games, just doing the jumps is part of the challenge, so it is ok to 26 Pacman to Boulderdash P1b have some hard jumps. They should be possible though. Yellow bars in people’s heads don’t look very good. The trick is to make the bars invisible. o Turn off the Visible check box in the Brick object. o Try again. Hmm. This isn’t going to be a smash hit. It would be better if people had flat heads, but it does play, and we do have a scene rather than black brick. I hope that this demonstrates the principle. Clearly a carefully drawn scene with flat places for the platforms would be nice. It is also possible to have platforms that are not flat(see later), and fit the heads a little more accurately. Stretching visual credibility even further (this is just to show the idea, ok, it won’t look good.) it is possible to have foreground backgrounds! The idea is to give an appearance of depth to a scene by letting the characters walk behind things. In a forest scene, there might be a tree in the foreground. o Create another background, using the file overlay.gif (provided). o Make sure that the new background is set to be transparent o In room properties: click on Background 1; check Visible when room starts and Foreground image; and select the overlay background as the one to use. The result should be something like that shown in the screen shot below. o Try playing. You should be able to move the ball behind the tree, and even see glimpses of it in the gaps between the branches. 27 COMP223 Tiles An alternative to a background picture is to use tiles. The idea behind tiles is that of having a collection of little graphic images that can be assembled in different ways to make scenes. For example, we could build a garden scene by placing a selection of tree images on a suitable background. In GameMaker we take a picture and break it into little squares (tiles) and place the tiles in our room. Tiles are simpler than objects. They are just graphic items. They cannot move or have collisions. From a game performance point of view they are inexpensive. We just put them on the screen and nothing further needs to be done with them. The platform demonstration from the Game Maker web site has an example tile image. It is included in the Platform directory as tiles.gif. o Create a new background. (Backgrounds are the source of tiles). o Name it Tiles. o Create a new room You may like to make Tiles the background of this room TEMPORARILY, so that you can see what is in the picture. When you have done that, remove the background from the room and choose the same blue as in the background of the Tiles image as the background colour for the room o Go to the Tiles tab of the room properties o Select Tiles as the object providing the tiles. None of the default settings should need changing. You can now draw with tiles – select a square from the (small) tile image, and place it in the room. The tile image breaks up nicely to allow you to assemble grass covered platforms and ropes of creeper for climbing. The plain brown blocks make good barriers. Note that you cannot put tiles over objects. This whole system will work in the same way as a single background picture. The tiles provide a kitset for making up scenes. When you have the scene, you place bricks over the platforms and barriers. They will be invisible still. The user of the game sees just the picture made from tile segments. The game plays on the invisible platforms. As you draw, the screen should be something like this. o Experiment. Satisfy yourself that it all works. 28 Pacman to Boulderdash P1b o Using the tiles provided, improve the appearance of your first experimental platform. Improving the character The Ball is, of course, not a very good character. Usually the character is a person or animal. Platform games vary in the amount of detail programmed here. The simplest solution is to use a single image of the character as we have with the ball. The next idea is to have different sprites for each of the movements the character carries out – as we did with Pacman. We require left and right facing views. If we want to make the character look as though it is walking we can use animated sprites – one for walking left and one for walking right. When using animated sprites it is a good idea to have a third form to represent the idle player – otherwise it will appear to be walking on the spot when standing still. Other sprites can be used as well. A version that waves its arms and legs is good for falling. Later we will add the idea of climbing, and separate sprites will be needed for the character climbing up and down, or just remaining still on the ladder. For initial experiments we have provided three very crudely animated sprites: PersonLeft, PersonRight and PersonIdle. o Create PersonLeft, Right and Idle sprites. o Create a single person object – best to make this as a copy of the Ball object. o Add actions to change sprites to the appropriate form. The sprites provided are not very good – they are inclined to get stuck in platforms as their geometry changes with the sprite swaps. It is necessary to be quite careful in making animated and alternative sprites – that their borders are in the same places. 29 COMP223 o Experiment with sprites. You can create better ones than I did, based on PlayerLeft and PlayerRight, also supplied in the Platform direction. This image is wearing a long dress, which covers the feet, and so animation of walking is not necessary. Tiles and background images provide two ways of doing the same thing. In fact, you can mix and match as you choose. It is quite sensible to draw a background, then use tiles for the images in the foreground. Just as backgrounds can be behind (normal) or in front (foreground) of the moving pieces, it is possible to place tiles both in the foreground and background. Scrolling and the play view The following is quoted from Mark Overmars. “Up to now we always showed the entire room. For many platform games this is not what you want. Instead you want to see only a part of the room, around the character you are controlling. This makes the game more challenging because the player must try to detect his way through the platform. You can also hide prizes at difficult to reach places in the room. Fortunately this is extremely simple to achieve in Game Maker. When designing the room, click on the Views tab. Click on the checkbox Enable the use of Views to start using views. Select the first view and check the box Visible when room starts to make sure this view can be seen. Give it a width of 300 and a height of 200 (or something else that you like). (As we are going to let the view follow the character there is no need to specify the left and top position of the view in the room. Also, because we use just one view, we don't have to specify the x and y position of the view on the screen.) As the object to follow we choose (at the bottom) the character. The view will now automatically move to keep the character in focus. We don’t want the character to get too close to the border. To this end we set the Hbor and Vbor values to 64. There will now always be a 64 pixel area visible around the character. Finally, to get a smooth view motion we set the maximal view speed to 4. (This also gives a very nice effect at the start because the character comes slowly into view.)” Having the view is nice but in this case it makes the window rather small. In a real game program it would not be a problem because we would want a big game are for the user to explore. In this game we will use a quick trick to make the game window larger – we will just magnify it. In the Game Options set the scaling to 200 percent. o Try it and see what happens. Climbing Platform games nearly always have ladders or vines or ropes that the players can climb up and down. We can make the character climb by extending the motion actions and events. First, a ladder is a little different from a platform. It should be possible to walk past the bottom of a ladder without colliding and being stopped. This can be arranged by having a different kind of brick (it is best to make it a different colour to the platform bricks) to use in the same way as platform bricks to identify the location of ladders. The <up> action must then be changed. If the player is on a ladder (strictly – on a ladder brick), then up becomes a movement just like a horizontal movement, instead of a jump. A <down> action can be added. It should only work when the player is on a ladder. A suitable climbing sprite is required. o Extend your game to allow the character to climb the vines from the tile set. Sloped Platforms 30 Pacman to Boulderdash P1b The very first platform game (arguably), Donkey Kong (see screen shot in the introduction to this session) had sloped platforms, and barrels rolled down them. The subject of objects that move about is part of the next session (where boulders fall). However, sloped platforms and platforms with other strange behaviour are a feature of platform games. To implement a sloped platform the left and right moves must be made more sophisticated. One way of doing it is to check to see whether the play piece is on a sloping platform (yet another kind of brick, but it can have a normal platform brick as a parent, to avoid too much rework), and if so implement left and right movement as a jump left or right and also slightly into the air. The falling under gravity feature will take care of the rest – giving a bouncing motion along the slope. To have the character slip downwards on a slope – the Step event must check for the character being on a slope and do a small jump sideways in the downslope direction. Again a nice bouncy motion will result. A strange platform behaviour that is quite fun is the trampoline. When a falling piece collides with a trampoline it can be immediately set to move up again. It is even possible to provide elevators by making gravity work in reverse in some areas of the screen. Finishing off This session has concentrated on the mechanics of making a platform game. We have said very little about game play. To build an interesting game around the platform idea we can add all or any of the following. Monsters: A monster can move. Usually they are set up to walk backwards and forwards on platforms or to fly backwards and forwards in the air. Monsters may also shoot at the player, and the player may be given the capability of shooting back. Crushers: An object (like a rock) than bounces up and down makes a nice obstacle. The user must time their movement to avoid being crushed. Pits: Usually there are dangerous parts of platforms that the user must jump over. To implement this feature, make yet another kind of invisible brick – one that sits at the bottom of pits. When the player collides with it !!! Prizes: Things to collect – much like the dots and fruit in Pacman An Exit: Usually somewhere on the play surface there is an exit point that represents the end of the game (or the level). It may not be accessible until puzzles are completed or all prizes collected. Puzzles: Usually these take the form of implements left lying around. For example there may be a switch somewhere. The user must find it, and as a result some other action or access to some other place will be enabled. The easiest way of allowing the player to operate a switch is just to notice a collision. Colliding with a switch could open a door (by removing a door object); create a new object, whatever. The user might have to push blocks around to provide access – but that’s the subject of our next session (Boulderdash) o Add one more feature – try a sloped or trick surface, or one of the suggestions above. 31 COMP223 Session 3: REVIEW PAGE ___________________________ Name: Questions: Complete the following questions and be prepared to demonstrate techniques to your demonstrator. (You can then have your work verified.) 1. Why don't we make bricks transparent in the first experiments? 2. Why do we make brick and ball solid? 3. What happens to the ball when the platform collision action is just 'stop moving' 4. What happens if two balls collide when doing left or right movement? Why? 5. Why is upward motion programmed with a key press rather than a keyboard action? 6. How could you prevent left right movement while a character was in the air? What are the consequences? What further changes would need to be made? 7. How does the character act on collisions - from above, below, sideways, whilst moving? 8. What feature did you add? 32 Pacman to Boulderdash P1b Verification: Your demonstrator will ask to see your game at this stage, with your feature. 33 COMP223 Games – Pacman to Boulderdash – Session Four Boulderdash: A Classic Favourite Now that you have lots of experience of making games using events and actions, it’s time to make one of the classic games of it’s time. This quote obtained from a website specializing in older games should give you some of its history. “In 1984, First Star released a low profile, unassuming puzzler called Boulderdash that would become the company's best selling series and sparked numerous clones even decades after its release. The game could perhaps best be described as Pacman with brains. The concept is simple: help guide adventurous Rockford through 16 caves packed with tricky puzzles to solve. Your basic goal on each level is to collect the specified number of diamonds to advance to the next, more difficult, level. Along the way, you will foil fireflies and butterflies, trap bubbling amoeba, and transform worthless boulders into valuable diamonds and vice versa. Of course, it is not as easy as it first seems, especially since Rockford can be instantaneously crushed by boulders if he carelessly tunnels right below them, opening up space for them to fall down. The trick is to carefully tunnel your way to all the diamonds without making the rocks fall on you, or quickly evade them once they do. The game is a lot of fun for its time, and hundreds of levels kept many fans glued to the screen for hours on end.” The objective of this part of the module is to make a clone of this addictive game. You will find in 223Lib directory a Game Maker file called “Boulderdash Start.gmd”. Load that file in Game Maker, or double click on it from explorer. You will see that all the required objects, sprites and backgrounds have been loaded for you. If you open the tree, you will also notice that the organization of the objects in the side window has changed. Click on the little + next to “Objects”, and instead of seeing all the objects pop out at you, you’ll only see one object, and another folder. All of the objects have been arranged into folders in a way that reflects their parenting. Going through the object tree, we have the player, currently represented by a 4 sprite animated gif file with a red line pointing in the direction the player is facing. The folder NPC’s (which stands for non player characters) contains all of the objects that the player has no direct control over. In that folder, there is the NPC Parent, of which every object is eventually a 34 Pacman to Boulderdash P1b child. There are Active objects, and Inactive objects. Active objects are the things in the room that the player interacts with frequently. The Inactive, obviously, are the objects that the player tends not to interact with. Each of the particular objects, including the objects that have no sprites will be looked at in further depth when you come to use them. So what does this game need to do? For those of you who have never played the game you may wish to invest some time in playing one of the many free clones available on the internet, but I’ll describe it here as well. The game of Boulderdash requires the player, who can move in one of the 4 compass directions, to collect diamonds in the mine that he is currently in, avoid being squashed or trapped by rocks, being eaten (lose a life) by the monsters in the mine, and getting to the exit in the time allotted. Some levels require speed, some are puzzles, and some are experimental levels where you get to play with a new object that has been introduced. Here is a tree picture showing how all the objects are parented. NOTE: Please do not change the parenting structure unless told to, or you have a clear complete understanding of how the object parenting hierarchy works. The parenting is important in minimizing the number of events and actions that need to be entered. If you follow the green lines upwards, it will show you how each object is parented to the next. This information will be useful in entering events, as you will see later. Ok, on to making your character’s events, and making it move. Step 1. Making the character move Like Pacman, Boulderdash uses a grid. You may have noticed that all the objects are 32x32 pixels in dimension, and that the play room is set up in 32 by 32 squares. Unlike Pacman, player doesn’t move smoothly. In the classic Boulderdash game, the character moved a square at a time instantly - it did not progress smoothly from one square to another. Therefore using Game Maker’s speed and direction functions for character movement would be quite cumbersome. It would be necessary to set and reset the speed on every step, and make sure 35 COMP223 that the character snapped to the grid accurately. Instead, we will do movement in Boulderdash by simply making the character jump 32 units in the appropriate direction whenever a movement key is pressed, and the way is clear for movement. The interest (and complexity) in the game results from interacting with each of the objects that Rockford meets in the appropriate way. There are quite a number of details to take care of, as usual – game development is all about taking care of details. We will start by programming the basic movement, and add in the detail bit by bit. A bit more about animated sprites (GIF files) As in Pacman and the Platform Games we want to have our character face the direction of movement. As well as improving appearance, this is good user interface design. Even when a movement cannot be completed (walking into a wall, for example) the change in the character shows the user that their command has been recognized. In both Pacman and the Platform game we used different sprites for each direction. There is no reason not to use the same technique here, except that this is an opportunity to experiment with another capability of Game Maker. Instead of using separate sprites for each direction of movement, we will use a single sprite. The sprite will be built like a four frame animation, but the four frames will be the four images we need. This method is just a little bit more convenient than using separate sprites, in some situations. Technical Note: The sprite editor stores animated sprites in Multipart GIF files. GIF stands for Graphics Interchange Format, which doesn’t tell us very much. It is just one of many formats used in the history of computer graphics to store picture data. Other formats that we come across in this theme are BMP (Bitmap) and JPEG (Joint Photographic Experts Group) formats. Each format has its strengths and weaknesses. The GIF file format is useful because it stores graphic data in a compressed form, taking less disk space, and capable of exact decompression. JPEG has good compression for photographs and shaded images, but does not decompress perfectly. BMP files are large, but very easy to process from a programmers viewpoint. One of the handy features of gif files is that they can have more than one image in them, like a film from a camera. In Game Maker we can either use the pictures as an animation, as we have done, or just as a little ‘library’ of pictures. It is this latter, library like, feature we will use in this game. You can designate which particular picture you wish to see by setting the index of the picture you want. I.e. You can ask for picture 2 (the third picture along, since most computer numbers start at 0, not 1), or picture 7. In Game Maker, each object has information stored with it. Each item of information has a variable name and we can use the information by using its variable name in formulae that we enter into actions. We have already seen the ‘direction’ value associated with an object, and used it as a ‘value’ in a move action. There is another value associated with objects, named ‘image_single’ (yes that really is an underline character between image and single, and it is part of the name). This variable tells the game which particular picture to use to display the object onscreen. When it’s set to -1, the object’s sprite will animate, going through all the pictures it has, then resetting back to 0. Any number 0 or above will set the picture to be static (non changing). ). There is a kindred variable that is called ‘image_speed’, which sets how many frames per step are shown for the object when the ‘image_single’ variable is set to -1. i.e. If image_single was set to -1, and image_speed was set to 1, you would get one frame per step. If image_speed was 2, you would get the second frame every step, and so forth. 36 Pacman to Boulderdash P1b In Boulderdash therefore, there is just one sprite associated with the Player object. It holds the four images, facing different directions. (Try looking at the Player sprite in the Sprite Editor.) It can be used by setting the particular sprite image desired whenever a direction button is pressed. So, when you press the down key, the object will choose a sprite that you set to represent the player facing down. o Set your character to have a static sprite when the game starts by setting the variable ‘image_single’ to 0 (in the character’s Create event). To set a variable, add a the value of a variable) action – the grey one from the Code tab. (Set o Make key press events for your character to move in all four directions. o Put actions to jump 32 pixels left (x = -32, y = 0, relative), right, etc into the key press events o Set the variable ‘image_single’ to 0, 1, 2, and 3 for each of the four directions (Down, left, up, and right respectively) when the character moves. In the same way, the Wall sprite actually has two images. o Set the variable ‘image_single’ for the Wall (in a Create event) and choose either 0 or 1, depending on which you prefer. o Create a room with a black background, 32 by 32 grid, titanium Walls all the way around the outside, and a few Wall blocks inside the room. Place an instance of your player in the room. Make sure that movement works. Now, the character is able to move, but has no restraints. He’s able to pass through the titanium walls (which in the original game are indestructible), so there needs to be some checking done. Since titanium walls are defined as solid objects, o Add a test action make sure that the player isn’t going to move his character into a solid object before moving it. [Use the (If position is collision free) action.] o Do that for all four directions. So, now your character is able to move around a room bounded by the titanium walls. o Test your player’s movement by moving him round the room. Does he face in the right direction when you press one of the movement keys? Can he move through the titanium walls? Try from all directions. Next, you need to add the dirt/mud to the level. Remember Rockford is a miner. We start a screen with soil/mud/dirt/matrix (whatever you want – we have set up the object Dirt). Usually each square in a room (that doesn’t contain other objects in the game such as diamonds, rocks, monsters and so forth) is filled with dirt. Fill your level with Dirt objects. When the character moves, it leaves a clear space behind – Rockford is making tunnels through the dirt. So, what actually happens is you move into the dirt, trigger a collision between the dirt and the player, and destroy the dirt. 37 COMP223 o Fill your level with the Dirt object, but leave your character and the titanium walls. o Implement the event where the player collides with the dirt and destroys it, leaving a trail of clear space behind. Test! Optional Challenge You will notice that even though in the original game, it was only possible to move in 1 of the 4 directions, if you are quick enough, you can make your character move in 8 directions (the four standard ways plus the diagonals). o See if you can implement a method where your character can only move in one direction at a pace of one square per step. You now have the most basic parts of Boulderdash. There is, as of yet, no objective, and nothing to interact with other than the mud and the walls. What the game needs is a reason to play it. The first way to introduce this is with the exit. Step 2. Turning your program into a game. You will see, if you have a look at the inactive objects, that there is another object that looks exactly like your titanium wall. This is your exit point, and is made of titanium as well, so it must not be destroyed (for obvious reasons). A way of indicating that the door is open is also needed. And lastly, you need to open the door when the player has picked up enough diamonds for the level. o Place a ‘wall – exit’ object somewhere in your room. It can be anywhere except on your player. So you can make it part of the surrounding wall to hide it. o Make a creation event and set the ‘image_single’ variable to the same value your normal wall starts with. o When the number of diamonds reaches 0, make the ‘wall – exit’ blink. [Hint: There are two images in the wall sprite. The first one shaded inwards, the other shaded outwards, inverted from the first frame.] o Set a condition so that the player can collide with the exit when it’s blinking. This is done by setting the variable ‘solid’ to false when the exit is open. Don’t just set it to false at the start of the map, or a player could just walk around your map and test each wall to see which is the exit. Run your game, and if everything is working properly, your exit should be flashing. Why? Because you have no diamonds in your game yet. Place a single diamond anywhere within the room bounded by the titanium. You will now see that your wall is looking like any other piece of the wall. This is another trick that the original Boulderdash used in it’s game. You had to plan ahead to make sure you could get back to anywhere in the level because you never knew where the exit was. Now that you have your character that can run around the screen, leaving a trail of space behind him, you need to do some more work on the objects that your character can interact with, namely the diamonds and the boulders. 38 Pacman to Boulderdash P1b Step 3. Boulders and diamonds and falling, Oh My! The first thing that needs to be done with the objects that the character interacts with is to define their behaviour. You can add to the list or remove as you go, but you need a solid idea of what they are going to do. Diamonds. These are collected by the player by running into them. They fall down when they have nothing to support them. A certain number/all of the diamonds need to be collected before the player can exit the level. Diamonds are able to kill the player and monsters when they fall on them. (Note: Falling will be defined more clearly when you implement the falling objects actually killing the player/monster). Diamonds will roll off other falling objects if there is enough space on either side. Boulders. These stop the player from moving into that space. They can be pushed left and right by the character into a clear space. They fall down when they have nothing to support them. Boulders are able to kill the player and monsters when they fall on them. Boulders will roll off other falling objects if there is enough space on either side. The first, and seemingly the easiest thing to do is to make your character eat diamonds when he collides with them. o Create an event that destroys the diamonds when the player steps on them. o Make sure that you can eat these diamonds from all directions. Now that your character can eat the diamonds, you need to work on the falling. First, do the simplest case: Make the objects fall down when they have nothing beneath them. o In your test room, place a diamond on top a square of dirt. Something like this 39 COMP223 o Dig a hole underneath the diamond and stay there. What would you expect if you moved out from underneath the diamond? What would happen if you were to move upwards into the diamond? What if you move down? This is the point at which you start to create the dynamics of your game – how things interact with each other. o Set up an event that makes all falling objects fall down when there is nothing in the grid cell beneath them. (Hint: Don’t apply this to the diamond only. Look at the previous sentence more carefully.) o Test to see that your diamond will fall down when you dig the dirt out from underneath it and move away. All going well, you’ll get this effect. This is the most basic implementation of falling. Your falling object will only fall straight down. It cannot roll left or right yet. o Now try it with a boulder. 40 Pacman to Boulderdash P1b If you have done everything correctly, you should get this. Since the boulder and the diamond are both children of the ‘Falling Object’ object, they take on the properties of the parent object. So whatever you tell the ‘Falling Object’ to do, the boulder and the diamond will do. o Now, test with a diamond again, but this time, when you step underneath a diamond, walk up into it. o If everything works – Rockford eats the diamond, then skip the next section. SKIP THIS SECTION UNLESS YOU CANNOT EAT A DIAMOND FROM BELOW Don’t be surprised if you get this. This is a nasty complexity that might arise – it doesn’t always. If it happens to you we can give you some ideas. First, make sure you are using object. If that doesn’t work try this: and not to destroy the diamond o If you used a normal step event for making the falling object fall down, change that event to an end step event. You should have something like this. 41 COMP223 o Try the experiment again. Everything should work correctly. The reason you weren’t able to pick up the diamond by walking into it from below was because both the moving action of your character, and the falling action of the diamond were both happening in the same time step. Game Maker does all moves, calculates all collisions, then does all events. So your character moved into the square the diamond was in, colliding. Then the collision and the step event occur. The order in which they occur is effectively random. If the step event occurs first, the diamond sees that the area the player just came from is free, so it falls down, before the player can destroy it. By changing the step event for the Falling Parent to an ‘End Step’ event, you tell the game that you want to move the falling objects as the last thing. That means that your character will move onto that diamond and destroy it before the diamond gets a chance to move. Resume here if your player eats diamonds correctly The diamond is more or less taken care of, so now the laws for the boulder need to be put into place. As was written earlier, the boulders may not be walked into by the character, but can be pushed left and right. You also need to stop the character from walking into the boulder from above and below. o For the up and down movement events for your character, stop him from walking into boulders. [Actions: If the space is free of solid objects / If the space has no boulder object / Do the jump.] o For the left and right movement events for your character, let him push the boulder in the direction he’s facing only if there’s a clear space just beyond that boulder in the direction that the player is pushing it. Note: Since you aren’t generating a collision event between the character and the boulder, you cannot use the ‘Other’ functionality to move the boulder object. It will have to be destroyed, and re-created further across. [Left Actions: If there is a boulder to the left / If there is a free space in the cell beyond the boulder / < Destroy the object in the cell to the left [Right Actions: Similar] o Make sure you can’t walk into a boulder from the left or right. 42 Pacman to Boulderdash P1b You cannot balance one boulder on top of another Now that the individual properties of each falling object have been taken care of, the interaction between two of them need to be done. In the original Boulderdash game, when you had one boulder sitting on top of another boulder or a diamond, it would check to see if it could fall to the left and if it could, do so, and then do the same for the other side. In other words, one boulder (or diamond) would not balance on top of another. Here is the second room that I have created to test out the falling. Either use this, or create something similar in your own test room. Note that there is no dirt in the room – just a big empty space for boulders to fall into. When you run this room, the four boulders in the middle will fall down one after the other, and stack up in a line. You will probably see all this happen very fast. It looks much better if the boulders tumble slowly, and also gives you a chance to run away when you are beneath. o Set the room speed to a low value. 2, 3, or 4 steps per second is much more satisfactory than the default of 30. Try watching your room again. This is not exactly what you want to happen. The boulders aren’t rolling off each other. Here are the instructions that need to be performed to make the boulders fall off all falling objects to the left. Make sure to put these actions into the ‘Falling Objects’ object in the Step event, after the check to see if the object can fall. • Check to see if the object is sitting on another ‘Falling Objects’ object. • Check to see if the grid cell to the left and down is also free. • If both conditions are true then do both of the following actions: Move the object in question one unit (32 pixels) to the left. Now, since you don’t want the object to move more than one space in any given step, you will have to use a action. This says that no more actions in that run of the event should be performed. If you run your game after putting in the proper actions, you should get something looking like this. o Now implement the boulders falling in the opposite direction (to the right). 43 COMP223 You’ll notice that if you watch at the top as the boulders fall, some of them slide to the left or the right more than one step. This is a by-product of your actions doing what they’re told, but not completely what was intended. Since fixing it would be quite a lot of trouble and the result is what we want anyway, it can be left alone. The next thing to be done is the check to see whether or not you’re going to squash the player. Step 4. I’m feeling a little flat today… Getting exactly the right game play here requires a bit of work. When do boulders and diamonds squash the player. It’s not as simple as checking to see if the player is below the boulder. In the original Boulderdash, the player could stand with a boulder on his head. The player was squashed only when the boulder had fallen from a higher position and landed on his head So, a further definition of a falling object needs to be created so as to implement it properly. You need to decide when the boulder is actually falling, and when it has come to rest. In the original game, falling objects were deemed to be falling only when they made their first step downwards. What is needed is a way to finding out whether or not the object is falling. This can be done with a variable commonly known as a flag. We will add a flag variable called ‘Falling’ to each boulder. Note: We don’t need to do anything special to make a variable – just set its value. A flag is usually a true/false variable (known as a boolean variable) that tells the user/game that a statement is true or false. The statement we will be checking is “Is the falling object falling?” When you set the falling variable to 0, it is considered to be false (the object is not falling. When it’s set to 1, it’s considered to be true (the boulder is falling). The first step to getting squishing right is to set the variable Falling. The second step is to sort out the different cases of falling for boulders and diamonds. At present we have three: • • • If there is nothing below a boulder (or diamond) it falls. If there is a boulder or diamond below and clear spaces to the left it rolls left. If there is a boulder or diamond below and clear spaces to the right it rolls right. To these cases we must add a fourth: • If there is a player (and later we will want to add ‘or monster’ here) below, and the last step was a fall (Falling is true), if falls (squashing the player). This can all be done by making these changes. o Add a test for the new fourth case before the tests for the other cases. i.e.: If Falling is true and there is a player directly below then fall. o When an object falls directly down, set the variable falling to 1 (true). o If the object doesn’t fall directly down, set ‘Falling’ to 0 (false). 44 Pacman to Boulderdash P1b o Try walking under the boulders and diamonds. Now that you have your falling all fixed, you can now create a collision event with a set of actions to destroy your player when he gets squished. In the original game, when the player was killed, everything in a radius 1 circle around the player was also killed. So that’s every one of the 8 points on the compass around you. First you need to destroy your player when he’s squished. o Destroy the character when the falling object collides with the player. Now that you have the event that destroys the character, you need to do the extra actions to explode everything around. o Load up the sprite “Explosion.gif” and create an object using that sprite. Do not parent it with anything. o When the player is destroyed, create 9 instances of the explosion in the 9 areas in and around your player. E.g. o Make the explosion destroy everything it collides with that is not a titanium wall (parenting is useful here). Even boulders and diamonds are destroyed by explosions. o After the animation ends, destroy the explosion so that you’re just left with a 3x3 square of nothing. o If you don’t like the way the explosions still occur above the walls, set both the wall and the exit’s depth to -10, so that they will always be drawn on top of the explosions. Now that you have the basics of the game working, create this puzzle, and see if you can complete it. Put the exit in one of the sides, or the top walls. 45 COMP223 And before you ask the tutors and friends, yes it can be completed. I wouldn’t give it to you if it couldn’t. One last thing that needs to be added is the ability to restart the game if you become trapped or die. For this action to always occur, you need to place this event in a single object that will always exist in each level. This object would be the exit, since it can’t be destroyed in any way when the game is running. • • 46 In the ‘wall – exit’ place an event that activates when the ‘r’ key is pressed. In that event, prompt the player if he is sure he wants to restart, and if the user answers yes, restart the map. Pacman to Boulderdash Session 4: REVIEW PAGE P1b Name: ________________________ Questions: Complete the following questions and be prepared to demonstrate techniques to your demonstrator. (You can then have your work verified.) 1. Why don't we have key release events? If we did, what might they be used for? 2. What happens if you don't set image_single for the Wall object? 3. Why must the test for a boulder falling on a player be done before the test for falling into a free space? Verification: Your demonstrator will ask to see your game at this stage. 47 COMP223 Games – Pacman to Boulderdash – Session Five More on Boulderdash: Puzzle Make There is just one thing to do in this session. Make a room for Boulderdash. Make it interesting. The kinds of puzzles found in the original version were: • It might be hard to reach some diamonds. Perhaps the player needs to cleverly drop or push some boulders to make a path, without getting killed in the process. • If might be hard to get to the exit after collecting diamonds. In some frames the exit was close to the starting point. After collecting diamonds you might have made it impossible to get back. • Dealing with monsters. Can you trap a monster by virtue of its simplistic movement strategy? Can you drop a boulder on a monster? Guidelines Put some pieces on the board and experiment. You will find that a reasonably full screen (lots of walls and boulders) is likely to offer interesting play. Test Try your frame on someone else. How easily did they solve it? Creepy crawlies. (OPTIONAL). No game would be complete without a little bit of monster-ism, and Boulderdash was no exception, back in the days of its popularity. Fireflies, rats, and amoeba stood in your way to escaping the mines with your riches. And you’re going to program one of them! Remember how you saw the left wall hugger in the pacman clone? That’s what you’re going to create in this as well. You already have the firefly object created, so all you have to do is give it the actions to make it move. Improving the graphics. (OPTIONAL). You will notice that even though this is a game made using quite a powerful creation tool, that the graphics are rather sub par. The player is represented by a red line pointing in the direction he is facing. The monster (if you make it) only has one way it’s facing. Create or find some new graphics to put into the game to give it a more real feel to it. You could even try and recreate the original graphics of Boulderdash. 48 Pacman to Boulderdash Session 5: REVIEW PAGE P1b Name: ________________________ Questions: Complete the following questions and be prepared to demonstrate techniques to your demonstrator. (You can then have your work verified.) There are no questions. Your demonstrator will try to play your level. Verification: Your demonstrator will ask to see your game at this stage. 49 COMP223 COMP223: Games Theme P1(b) – Pacman to Boulderdash VERIFICATION SUMMARY Name: ________________________________________ ID Number: ____________________________________ Tutor: ________________________________________ Session 1 Session 2 Session 3 Session 4 Session 5 50 Mark Verification 0 1 2 3 4 Demonstrator Signature or Stamp 0 1 2 3 4 Demonstrator Signature or Stamp 0 1 2 3 4 Demonstrator Signature or Stamp 0 1 2 3 4 Demonstrator Signature or Stamp 0 1 2 3 4 Demonstrator Signature or Stamp Overall Mark Verification 0 1 2 3 4 Demonstrator Signature or Stamp