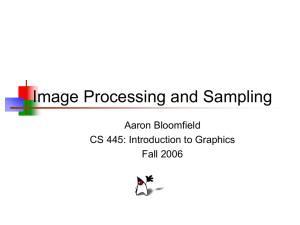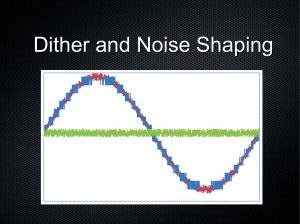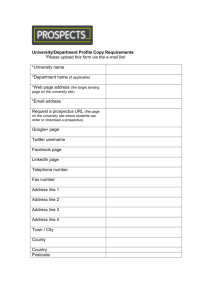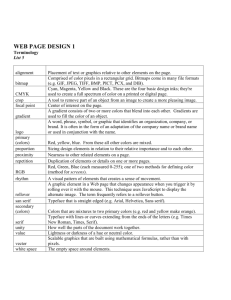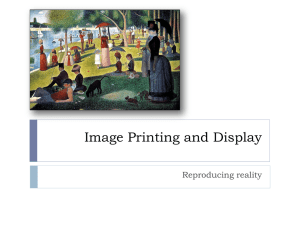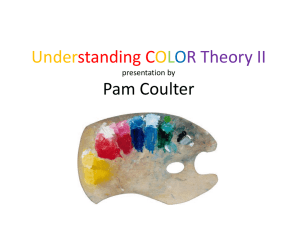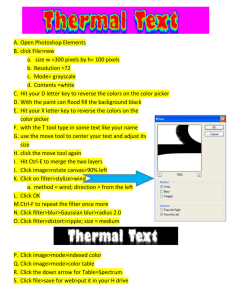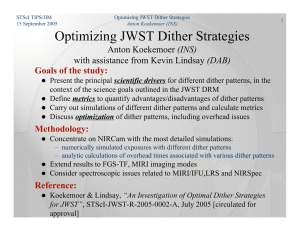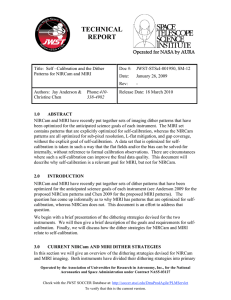Act. 1.4 Optimizing Activity 1.4_Optimizing_2
advertisement

Activity 1.4 Optimizing Graphics for the Web Optimizing a graphic means to make the file size as small as possible WHILE keeping the quality of the image up to standard. This is important for online images because when images are used on a website, the creator wants the website to load quickly for the user. If the image size is quite large, it takes the web page a little longer to load for the user. Follow the instructions below to optimize your images from Activity 1.2 and 1.3. You should optimize and save as a .gif and a .jpg for each image you have. Save to your W: drive, creating a “Last name, Act_1.4_Optimizing” folder with your final optimized images inside. These images should include at least the following (10 files total): Scanned colored item (as a .gif and .jpg) Scanned black and white item (as a .gif and .jpg) 3 digital pictures (each as a .gif and .jpg) If you scanned or took more pictures, you may want to optimize those as well so they are ready to be used in your website. You’ll be graded on: Are you able to optimize GIF’s and JPEG’s using Photoshop. Did you balance image quality with file size. Optimizing Directions below Optimize an Image for the Web Photoshop CS5.1 1. Open PhotoShop 2. Open one of your images 3. Choose File, Save for Web & Devices 4. Click a tab at the top of the dialog box to select a display option: Optimize, 2-Up, or 4-Up. If you select 4-Up, click the preview you want to optimize (the first preview is the original for 2-Up and 4-Up). 5. Select an optimization setting from the Preset menu (one of the gif’s and then one of the jpg’s). The available options change depending on the file format you select. a. If you are working in 4-Up mode, choose Repopulate Views from the Optimize menu to automatically generate lower-quality version of the image after you change the optimization settings. 6. Play around with all the different settings. Fine-tune the optimization settings until you are satisfied with the balance of image quality and file size. a. To restore an optimized preview to the original version, select it and then choose Original from the Preset menu. 7. When satisfied, click Save. 8. In the Save Optimized As dialog box, do the following, and then click Save: a. Navigate to your Act. 1.4 folder b. Enter a file name and make sure it has the proper extension (.jpg or .gif). c. Save! 9. Remember, you need to optimize every image from Activity 1.2 and 1.3 as both a .jpg and .gif. (10 files, total). Setting definitions below JPEG Settings Quality Determines the level of compression. The higher the Quality setting, the more detail the compression algorithm preserves. However, using a high Quality setting results in a larger file size than using a low Quality setting. View the optimized image at several quality settings to determine the best balance of quality and file size. Optimized Creates an enhanced JPEG with a slightly smaller file size. The Optimized JPEG format is recommended for maximum file compression; however, some older browsers do not support this feature. Progressive Displays the image progressively in a web browser. The image appears as a series of overlays, enabling viewers to see a low-resolution version of the image before it downloads completely. The Progressive option requires use of the Optimized JPEG format. Note: Progressive JPEGs require more RAM for viewing and are not supported by some browsers. Blur Specifies the amount of blur to apply to the image. This option applies an effect identical to that of the Gaussian Blurfilter and allows the file to be compressed more, resulting in a smaller file size. A setting of 0.1 to 0.5 is recommended. Embed Color Profile (Photoshop) or ICC Profile (Illustrator) Preserves color profiles in the optimized file. Some browsers use color profiles for color correction. Matte Specifies a fill color for pixels that were transparent in the original image. Click the Matte color swatch to select a color in the color picker, or select an option from the Matte menu: Eyedropper Color (to use the color in the eyedropper sample box), Foreground Color, Background Color, White, Black, or Other (to use the color picker). Note: The Foreground Color and Background Color options are only available in Photoshop. Pixels that were fully transparent in the original image are filled with the selected color; pixels that were partially transparent in the original image are blended with the selected color. GIF Settings Lossy Reduces file size by selectively discarding data. A higher Lossy setting results in more data being discarded. You can often apply a Lossy value of 5–10, and sometimes up to 50, without degrading the image. The Lossy option can reduce file size by 5% to 40%. Note: You cannot use the Lossy option with the Interlaced option or with Noise or Pattern Dither algorithms. Color Reduction Method and Colors Specifies a method for generating the color lookup table and the number of colors you want in the color lookup table. You can select one of the following color reduction methods: Perceptual- Creates a custom color table by giving priority to colors for which the human eye has greater sensitivity. Selective- Creates a color table similar to the Perceptual color table, but favoring broad areas of color and the preservation of web colors. This color table usually produces images with the greatest color integrity. Selective is the default option. Adaptive- Creates a custom color table by sampling colors from the predominant spectrum in the image. For example, an image with only the colors green and blue produces a color table made primarily of greens and blues. Most images concentrate colors in particular areas of the spectrum. Restrictive (Web)- Uses the standard 216-color color table common to the Windows and Mac OS 8-bit (256-color) palettes. This option ensures that no browser dither is applied to colors when the image is displayed using 8-bit color. (This palette is also called the web-safe palette.) Using the web palette can create larger files, and is recommended only when avoiding browser dither is a high priority. Custom- Uses a color palette that is created or modified by the user. If you open an existing GIF or PNG-8 file, it will have a custom color palette. Black and White, Grayscale, Mac OS, Windows- Use a set palette of colors. Dithering Method and Dither Determines the method and amount of application dithering. Dithering refers to the method of simulating colors not available in the color display system of your computer. A higher dithering percentage creates the appearance of more colors and more detail in an image, but can also increase the file size. For optimal compression, use the lowest percentage of dither that provides the color detail you require. Images with primarily solid colors may work well with no dither. Images with continuous-tone color (especially color gradients) may require dithering to prevent color banding. You can select one of the following dithering methods: Diffusion- Applies a random pattern that is usually less noticeable than Pattern dither. The dither effects are diffused across adjacent pixels. Pattern- Applies a halftone-like square pattern to simulate any colors not in the color table. Noise- Applies a random pattern similar to the Diffusion dither method, but without diffusing the pattern across adjacent pixels. No seams appear with the Noise dither method. Transparency and Matte Determines how transparent pixels in the image are optimized. To make fully transparent pixels transparent and blend partially transparent pixels with a color, select Transparency and select a matte color. To fill fully transparent pixels with a color and blend partially transparent pixels with the same color, select a matte color and deselect Transparency. To select a matte color, click the Matte color swatch and select a color in the color picker. Alternatively, select an option from the Matte menu: Eyedropper Color (to use the color in the eyedropper sample box), Foreground Color, Background Color, White, Black, or Other (to use the color picker). Transparency Dithering When the Transparency option is selected, you can choose a method for dithering partially transparent pixels: No Transparency Dither applies no dither to partially transparent pixels in the image. Diffusion Transparency Dither applies a random pattern that is usually less noticeable than Pattern dither. The dither effects are diffused across adjacent pixels. If you select this algorithm, specify a Dither percentage to control the amount of dithering that is applied to the image. Pattern Transparency Dither applies a halftone-like square pattern to partially transparent pixels. Noise Transparency Dither applies a random pattern similar to the Diffusion algorithm, but without diffusing the pattern across adjacent pixels. No seams appear with the Noise algorithm. Interlace Displays a low-resolution version of the image in a browser while the full image file is downloading. Interlacing can make downloading time seem shorter and can assure viewers that downloading is in progress. However, interlacing also increases file size. Web Snap Specifies a tolerance level for shifting colors to the closest web palette equivalents (and prevent the colors from dithering in a browser). A higher value shifts more colors. http://help.adobe.com/en_US/creativesuite/cs/using/WSC7A1F924-DD38-49b4-B84B-EFF50416C860.html