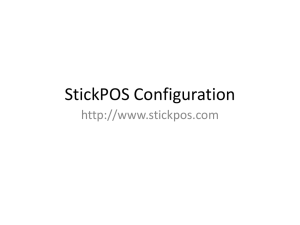DOC MICROS 3700 Managers Manual
advertisement
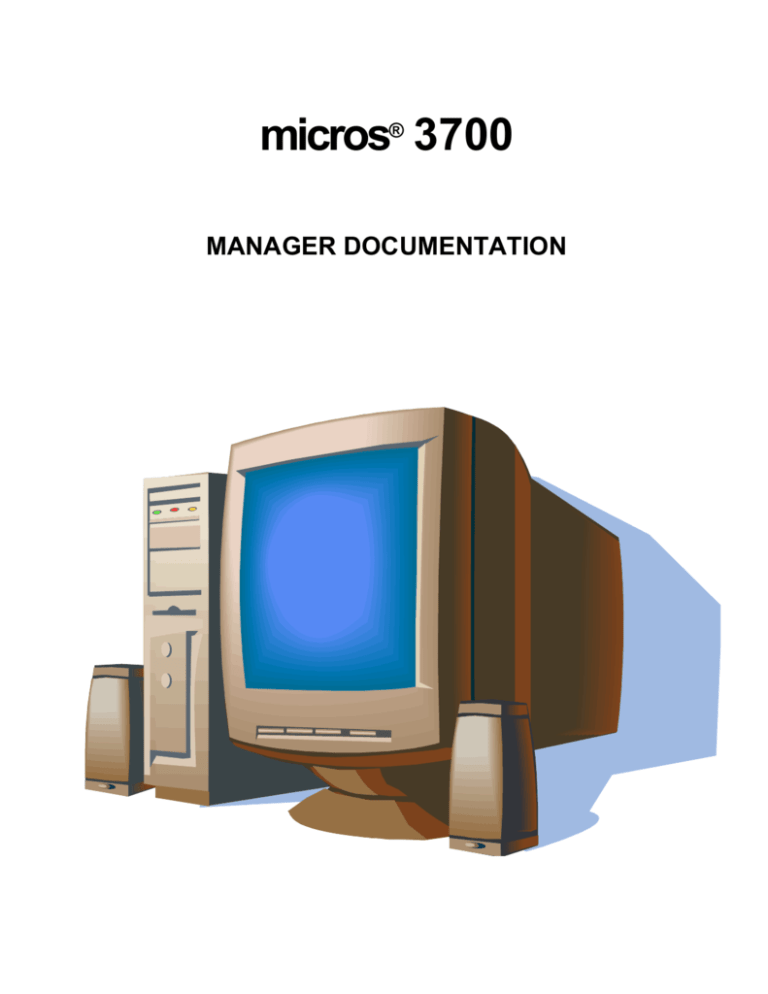
micros® 3700 MANAGER DOCUMENTATION Mgr Check Functions FUNCTION: Edit a Closed Check PURPOSE: This step corrects the way a check was tendered on closed checks and reprints the check. 1. 2. 3. 4. 5. Have the employee sign in Get to the [FUNCT] Screen Enter the check number and press the [EDIT CLSD CHK] key "AUTHORIZATION ENTER ID NUMBER" will display; swipe manager card "EDIT THIS CLOSED CHECK?” will display, press [ENTER] key (The check can also be reprinted at this point by pressing Print) 6. Touch the form of payment, these are the last lines of the check (Credit authorizations CANNOT be voided, only payments) 7. Touch the [VOID] key 8. Now pay the check to the correct form of payment * If you are authorizing a new credit card at this point, you must specify the amount of the authorization before you press AUTH CC or CC AUTH or else you will authorize 0.00 FUNCTION: Re Open a Closed Check PURPOSE: This step reopens a check for further use. 1. 2. 3. 4. 5. Have the employee sign in Get to the [FUNCT] Screen Enter the check number and press the [REOPEN CLSD CHK] key "AUTHORIZATION ENTER ID NUMBER" will display; swipe manager card "RE OPEN THIS CLOSED CHECK?” will display, press [ENTER] key i. (The check can also be reprinted at this point by pressing Print) 6. Touch the form of payment, these are the last lines of the check i. (Credit authorizations CANNOT be voided, only payments) 7. Touch the [VOID] key. 8. Send or print the check to finish FUNCTION: Manager Voids PURPOSE: This step is used to void items on a guest check that have already been serviced, but not tendered. 1. 2. 3. 4. 5. Have the employee sign in Pickup the check in the normal manner Touch the item to be voided and press the [VOID] key "AUTHORIZATION ENTER ID NUMBER" will display; swipe your card Repeat steps 3 through 4 for each item to be voided 1 FUNCTION: Transaction Voids PURPOSE: This step is used to negate an overring or to void numerous items on a guest check that have already been tendered or negate an overring. 1. 2. 3. 4. Have the employee sign in Go to the [FUNCT] Screen Press the [TRANS VOID] key Then get to a main menu screen by pressing the [MENU SCREEN] key or pressing [BACK] 5. Enter the menu items to be voided (as you would order the items normally). Until the check is serviced all items pressed will be negative 6. When done, service, print or tender the check NOTE: An item that has been voided after being service totaled will print in the kitchen as a void If all the items are voided off of a check, the check must still be closed out. Closing a check to cash is the easiest way to handle a check with a zero balance. How to Add or Transfer Checks To add two or more checks together: 1. 2. 3. 4. 5. The table or check that will RECEIVE the check should be picked up. Press the [FUNCTN] screen. Press [ADD/TRANSFER CHECK] and enter the check number to add. Press [ENTER YES] to confirm that you wish to perform this operation. Send when finished. To turn over the responsibility of one of your checks to another server: 1. 2. 3. 4. 5. The server to RECEIVE the check should sign in. From the [TRANS FUNCTION] screen, press [TRANSFER CHECK]. Enter the check number that you wish to transfer. Press [ENTER YES] to confirm that you wish to perform this operation. Send when finished. . * NOTE * When balance of a check is ZERO, the check must still be closed out Closing a check to CASH is the easiest way to handle a check with a zero balance 2 Procedures at the Terminals Note: Procedures are generally to make modifications to existing information 1. 2. 3. 4. Sign in Press the [PROCEDURES] Key (or press a shortcut button) Enter your ID code and Press [OK] Touch the tab across the top select the area you wish to use 3 MENU ITEM Assignment: 1. Press [MI Assignment] 2. Touch the keyboard icon next to the Search for box. A keyboard should appear where can type the first couple letters of the item or section you are looking for then press [OK].(i.e. Lu for lunch ) 3. Using your finger on the bar on the right side of the screen scroll down to the desired item 4. Touch the item (the columns don’t matter as long as the correct row is selected) 5. Press [EDIT] 6. Touch the Print/Display tab. 7. To turn ON an item, press the button next to the SLU Group line. Using your finger on the bar on the right side of the screen scroll down and touch the desired SCREEN look up and press [OK]. Now the item should appear on the screen you chose. 8. To turn OFF an item, press the button next to the SLU Group line. Press [CLEAR]. Now the item should NOT appear on the screen it was previously on. 9. To change a price, press the Current Price tab 10. Press the button next to the price you want to change 11. Use the number pad to enter the price and press [OK]. 12. To change a name, press the button to the right of Name 1, 13. If a name is already there, touch to the right of the name so you can see the blinking cursor and press the backspace or delete key until the name is gone, then begin typing the new name. If the name is blank, use the keyboard to type a name. 14. Press [OK] to accept the name. 15. Press [OK] to save all changes. 16. Press [CLOSE] to finish 17. Allow a minute for the system to update your changes. Availability: 1. Touch [MI Availability] 2. You can search like above, or you can touch the box that says show blank names (this should make it uncheck) then touch the box above which says Sort by Name. Then touch the keyboard icon next to the Search for box. A keyboard should appear where can type the first couple letters of the item you are looking for then press [OK]. 3. Using your finger on the slide bar on the right side of the screen scroll down to the desired item 4. Touch item 5. Touch [EDIT] 6. Touch [Available], [limited Availability] or [Not Available] as needed. 7. If using Limited availability enter the available amount by using the up or down arrows. 8. Touch [OK] NOTE: You must perform the same procedure again when the item is available. Highlight [AVAILABLE] to re-enable. Prices: 1. Touch [MI Prices] 2. Touch the box that says show blank names (this should make it uncheck) then touch the box above which says Sort by Name. Then touch the keyboard icon next to the Search for box. A keyboard should appear where can type the first couple letters of the item you are looking for then press [OK]. 3. Using your finger on the slide bar on the right side of the screen scroll down to the desired item 4. Touch item 5. Touch [Edit] 6. At price Touch “Calculator” Icon. 7. Enter new price. 8. Touch [OK] to save. 9. Touch [close] 10. Touch [close] again 4 Menu Item Wizard: 1. Touch [Menu Item Wizard] 2. Follow the on-screen instructions. Any instructions on the screen in Bold Type are required. 3. Explanation of fields are as follows (Scroll down each list to find the appropriate selection, do not be alarmed if a selection appears blank, simply scroll down until the alphabetical list appears) Menu Item Name 1 – This name prints on the check and on orders Menu Item Name 2 – This name prints on orders as an alternative to Name 1 Menu Item Class – This is the type of item that it is Food Item, Food Item/ Add Cover, Liquor Item, Liquor Item/ Chg $ etc… Select the one most appropriate for your item Major Group – A broad item-reporting group (Food, Liquor...) Family Group – A more detailed reporting group of items (Appetizers, Entrees…) Menu Item Group – Another reporting group tool used for custom menu mixes (not required) Touchscreen SLU – This is the button where the item will show up for ordering at the FOH Menu Level Class - This determines when or how an item is to be used (Lunch, Dinner, All day or Small, Med Large sizes) Printer Definition – Where and how the item prints (condiments or modifiers follow parent times) Course Membership – If your system has been setup with Fixed Price Meals, select which course this Item would belong to. If you are not familiar with this do not select anything. Condiment Membership – If you are entering a Menu Item, select the group to allow when modifying this item. Usually Condiments or All Condiments enable the item to be modified. Condiment Group Required – This is the group that will prompt when the item is used, if this item does not need a requirement, do not select from the list. For example a steak may require a temperature and/or a side dish Prices – Enter the price for the item. Depending on the Menu Item Class selected, your item can have multiple prices based on time of the day or by size. If the item doesn’t work in this capacity, only Price 1 is to be used Effectivity – You may enter an effectivity start and end time for the item if it is only to be use for a specific period of time. If this item is to be used all the time, do not enter anything here. Press FINISH to complete the wizard ** Please note when using the Wizard, the item will not be assigned a number within the category automatically, you must use the POS Configurator to find the item and change the number of the item in order for it to be next to items of a similar type or category. 5 EMPLOYEE FUNCTION: Identification PURPOSE: This procedure changes an employee ID number or is used to assign a MAG card to an employee 1. 2. 3. 4. 5. 6. 7. 8. Touch the [Employee ID] key Using your finger on the slide bar on the right side of the screen scroll down to the desired item Touch item Touch [Edit] Enter new ID number - or - Swipe card Touch [OK] to save (Swiping will save automatically) Touch [close] Touch [close] again FUNCTION: Assignment PURPOSE: Use this procedure to change a name, job or rate of pay 1. Touch the [Assignment] key 2. Using your finger on the slide bar on the right side of the screen scroll down to the desired person 3. Touch the person’s name 4. Touch [Edit] 5. Touch [Change Jobs] 6. Touch [Add Job] to add a job code 7. Touch [Edit] to edit rate of pay. Remember that there is a default rate of pay for all jobs EXCEPT managers. You only need to edit those employees who make a different rate of pay than the rest of the people in their job class. Use override employee rate if the employee makes more than the default hourly rate. 8. Touch [OK] to save 9. Touch [close] 10. Touch [close] again 6 Employee Wizard: 1. Touch [Employee Wizard] 2. Follow the on-screen instructions. Any instructions on the screen in Bold Type are required. 3. Explanation of fields are as follows Employee’s First Name, Employee’s Last Name – Self-explanatory Employee’s Check Name – This will automatically fill out once the other names are entered. If an employee is known by a shorter of different name enter it here, this is what will appear on checks Employee ID – This is what the employee will use for clocking in and out and for transactions Employee Class – This is the type of access or security this employee will need. If the employee is only to use the system for time keeping use Clock In Only or Timekeeping Revenue Center – Choose which area the employee will work. If only one choice appears, select it Cashier Assignment – If your system uses cashiers, select an assignment (Do not select this if you are not sure what this is) Cash Drawer – If the employee has cash drawer access, select a drawer (1 for top, 2 for bottom) If you have only 1 cash drawer at a particular location, select Cash Drawer One Will the employee be clocking in and out? If No – Click Next (Continue to the Effectivity section below) If Yes – An optional Payroll ID, Grace Period and Minor Status can be entered Click Next and select their Primary Job from the next screen and click Next (More jobs can be added later using the Employee Assignment Procedure) Effectivity – This is not a required field however if the employee is to start work on a specified date in the future, enter the date. This prevents this employee or someone else from clocking in this employee prior to the starting date. Ending date works in the same fashion for seasonal employees. This is NOT a shift-scheduling tool. Press FINISH to complete the wizard ** Please note when using the Wizard, the employee will not automatically be assigned a report employee number according to any scheme used in BOH. You must use the POS Configurator to find the employee and change the report employee number in order to follow any predetermined organization. For example some employee files are organized where Servers have numbers in the 100’s, Bar in the 200’s. Some files are set so the employee ids are to be the same as the report employee number. Report Employee Numbers are the numbers that print next to an employee’s name on their checks. The system uses this number to identify an employee for reporting purposes. Employee ID numbers are independent of this number. 7 TIME CARD FUNCTION: Adjustment of a record in the current business date PURPOSE: This procedure is used to adjust a time punch AFTER it has been created There MUST be a record for you to change it NOTE: If an employee says that they forgot to clock in, have them go do so BEFORE you try to adjust the time 1. Touch the [Adjustment] key Using your finger on the slide bar on the right side of the screen scroll down to the desired employee 2. Touch the [Edit] key 3. If the employee is currently clocked in the Workstation will ask if you wish to clock them out, if it is the end of night or you need to adjust the OUT time, touch yes, otherwise touch no 4. Touch Record that you wish to change 5. Touch The box on Right of the time that needs to be changed 6. Scroll the time to the correct time 7. Change the AM, PM to the correct choice 8. Touch [OK] 9. Choose and adjustment reason then [OK] 10. Touch [Close] 8 Printers FUNCTION: Redirect Order Output PURPOSE: This procedure is used if there is a printer that is not working or you want to redirect for different meal periods. (I.e. service bar only open at night) NOTE: 1. 2. 3. 4. 5. 6. 7. All the orders that are being sent to a specific printer may be redirected to another printer Touch the [Redirect Printer] key Touch the Printer that you whish to make changes to. Touch the [Edit] key Touch the printer that you wish to send the items Touch [OK] Touch [close] Touch [close] again 9 Others FUNCTION: Business Date (emergency only) PURPOSE: This procedure allows you to change the business date in the event your system didn’t perform this function automatically 1. 2. 3. 4. 5. 6. Touch the [Business Date] key Touch the Calendar key Touch the date that you would like to change to Touch [OK] Touch [close] Touch [close] again 10 Reports at the Terminals FUNCTION: System Balance PURPOSE: This report gives all revenue and receipt figures for the entire system FUNCTION: RVC Balance PURPOSE: This report gives all revenue and receipt figures for the specific Revenue Center FUNCTION: Clock In Status PURPOSE: This report shows the employees who are clocked in FUNCTION: Employee Balance PURPOSE: This report gives revenue and receipt figures for the specified Employee FUNCTION: Cashier Balance PURPOSE: This report gives revenue and receipt figures for the specified Cashier FUNCTION: Time Period Report PURPOSE: This report gives revenue and receipt figures for the specified Time Period FUNCTION: Family Group Report PURPOSE: This report gives sales figures for each family group FUNCTION: Menu Item Report PURPOSE: This report gives sales figures for all menu items 11 Reports at the Server Reports listed in the Autosequencer all preview then give you the option to print afterwards. Click CONTINUE after closing previewed reports. These reports are quick selections that may be used throughout a common workday for management, click NEXT for the next page of Autosequences. 40 Column Reports – Meant as a way to view reports at the terminals without printing Employee Sales – Prints a specified range of employees to view sales information for specified dates by the user Balance Sheet – A worksheet used to balance a shift Labor Report – Views the current time card detail report for the current payroll Current Sales – Summary of current daily sales Any Day Sales – Pick a specified day of sales to preview or a group of dates to consolidate Menu Item Report – Views a Menu Item Sales report for the current day Family Group Report – Views a Family Group Sales report for the current day Menu Item Group Report – Views a Menu Item Group sales report for the current day Clock In Status – Views all clocked in employees 12 Print Daily, Weekly, Monthly, Labor Reports – Reprints these sequences of reports Print Daily, Weekly, Monthly, Labor (Any Date) – Prints the above reports with a start and end date prompt Print Credit Cards (Any Date) – Prints the batch and transfer status reports with a start and end date prompt *END OF NIGHT (emergency only) – This process runs automatically when the business date has ended. * This is only here as a means to run the process manually in case of a failure 13 Click on the Reports tab to select a report from a larger list 14 Under the Reports tab, choose a category by clicking on it 40 Col or UWS reports are reports meant for Front of House or workstation printers Daily reports show individual reports for each business date within the selected range Consolidated reports show multiple dates within the selected range compiled into one report Reports Labeled SYS are system wide Reports Labeled RVC are revenue center specific and will have a revenue center selection Once within a category, select the report you want to run and click NEXT at the bottom of the screen All reports default to today’s date, choose another date by clicking the calendars at the right of each date All reports default to the entire range of the particular reports scope. Use the icons to the right of the FROM and TO selections to select your own range o Select an Item Range for group or item reports o Select an Employee Range for employee related reports o Select a Shift Range for shift related reports o Select a Revenue Center range for revenue center specific reports *If no selection is made, the current business date and the entire scope of ranges will be used Click PREVIEW Once the report displays, you can PRINT or CLOSE when finished Click BACK to select another report or click EXIT if finished 15 PC Functions and Reports Standard MICROS Applications FUNCTION: POS Configurator PURPOSE: This area is used to make changes to the database such as adding an employee, changing or adding a menu item, and many other changes. FUNCTION: AutoSequences & Reports PURPOSE: This area is used to run reports. It contains grouped reports such as Daily Reports and other single reports that can be run at any time. The first screen is a list of common reports, the seconds includes report sequences and End of Night. The reports tab includes reports grouped by area. Click on any of the buttons to see which reports are available in that category. *40 column/UWS reports are those that run from the terminal and will not print in the office. FUNCTION: Manager Procedures PURPOSE: This area is the same as Manager Procedures from the terminals. FUNCTION: MICROS Control Panel PURPOSE: This area starts and stops the software of the 3700. This is where Operations for the system or for a terminal are started or stopped. FUNCTION: Credit Card Batch PURPOSE: This area is where batch creation, editing and transfer take place. Note: All Modules include online help. Click on HELP double click a topic to read or then type in a word or two that describe your needs. 16 Adding an Employee Double click on the POS Configurator icon; enter password then click on the Employees Tab then on Employees Click the Blue + to begin a new employee *Enter the as much information as needed for your site * 17 About the Tabs General Tab Last Name, First Name, and Social Security # (no dashes) POS Select a cash drawer if the employee has cash drawer access (Cash Drawer 1 for UWS with 1 drawer) Security Tab Select an Employee Class suitable for the employee i.e. Server for wait staff, Clock In Only for people who won’t ring sales. (Compare with similar records if you are not sure) Fill in the PC ID if the employee is a manager and needs to do back of house functions. If you’ve entered a SSN this field will be the last 4 digits of the SSN, otherwise fill in the ID field with a number they will use to clock in and out and or do transactions (Leave blank if a card is to be used for ID) * If the employee does not need to clock in or out, do not choose a job Hourly Job To add a Job Code Click on the blue +. Click on the Name field and use the up and down areas to click and select a job. *You are not able to delete or change a job once the employee has used it If an employee is paid above the default rate, enter a wage in the Override Regular Rate field Enter a skill level (used when scheduling) To add additional Job Code Click on the blue +. Click the green check mark close window when finished. 18 Adding a Menu Item At PC in the office, Double click on the POS CONFIGURATOR icon. Enter your password. Click on SALES Click on MENU ITEMS Press Page Down on the keyboard to get to the desired menu item range or use the find feature (Binoculars icon) Click on an item similar to the new item you need to input For example if a new lunch sandwich is needed, click on another lunch sandwich to use as a starting point. Be aware of the next available number below your copy point, this is where the new item will end up. You may renumber items in a specified order if needed once all changes have been saved. Click the Copy Record Icon (it has a yellow piece of paper over a white piece of paper). The Paste Record icon will appear next to that one. Click Paste Record. A copy of the record that you have used will appear in the next available number/row below the item you copied Change Name 1 and Name 2 as needed Then move to the Prices tab and change the price using the decimal point. (usually price 1) Click on the Definition tab and click on the Groups tab below to edit the Required Condiments. Sometimes this step is not needed, but compare these settings with an item that already works in a similar fashion. Clear the field if a required condiment isn’t needed. Click on File then Exit to Close 19 Entering an item on an empty record Click the blue + to begin a new item within the section the item belongs DEFINITION Tab 1. Click on Name 1 field Enter Menu item Name 2. Click on Name 2 (If an alternate name is needed for Remote Printing) Enter Menu Item Name 3. SLU-Click on down arrow to select SLU (Screen Look-Up) This determines what screen the menu item will display on. 4. MENU ITEM CLASS-Click on down arrow to select. Compare a similar menu item for correct Menu item class. 5. MENU ITEM LEVEL- Click on down arrow to select. Ex.-Lunch Level Entrees Compare a similar menu item for correct Menu item level. 6. PRINT CLASS- Click on down arrow to select. Defines where a menu item prints. Compare a similar menu item for correct Print class. GROUPS Tab 1. MENU ITEM GROUP-Click on down arrow to select. Compare a similar menu item for correct Menu item group. 2. REQUIRED CONDIMENT-Click on down arrow to select. This defines a required prompts for a menu item. Ex. Meat temp. Compare a similar menu item for correct required condiment. 3. ALLOWED CONDIMENT-Click on down arrow to select. This allows a menu item to be modified. Compare a similar menu item for correct required condiment. REPORTING Tab 1. MAJOR GROUP- Click on down arrow to select. Compare a similar menu item for correct major group. 1. FAMILY GROUP- Click on down arrow to select. Compare a similar menu item for correct family group. PRICES Tab 1. Fixed Pricing - Enter a price (using the decimal) in the price number according to your configuration. Compare with other items for correct pricing configuration. Click on File then Close 20 MICROS 3700 Shut Down and Restart Procedure At the Server 1. Double click the MICROS Control Panel icon. 2. Click on [RESTAURANT] then click [OFF]. Click [OK] when prompted “Changing state of Restaurant to off.” 21 3. Wait for all green check marks to become red X’s then click on [FILE] then click on [EXIT]. 4. Click the [START] in the bottom left corner and choose shut down. 5. In the dialog box click [SHUT DOWN THE COMPUTER]. 6. Click [YES]. 22 When prompted, “It’s now safe to turn off your computer.” Press the power button. In some systems, the computer will power off automatically without a button press. 8. After waiting the 5 seconds, press the power button again to start up. 9. Allow the computer to start up normally. 7. At the Workstations 10. 11. Touch the [START] in the bottom left corner and choose shut down. In the dialog box touch [SHUT DOWN THE COMPUTER]. 12. 13. 14. 15. Touch [YES]. The machine will power off automatically, wait 5 seconds and turn it back on. Allow the computer to start up normally. When all nodes are green checks in the MICROS Control Panel, the system is up. Under normal operations, the system will be ready for operations automatically within a few minutes. Should the system fail to start, double click the MICROS Control Panel, click on [RESTAURANT] and click [FRONT OF HOUSE]. Click [OK] when prompted “Changing state of Restaurant to Front of House.” 16. 23 Emergency Tips Never shut off the server by pressing the power switch alone, always follow the reboot/shutdown procedures in order not to risk damage to your program and/or hardware. If your workstations freeze or are working improperly, they can be turned off by pressing the power button on the unit for 5 seconds. Once the workstation is off, power it back on to see if the problem persists. * Note that in a 3700 system workstations sometimes run order printers such as a kitchen or bar printer, these printers will not work if the workstation is off or not operational. If your credit cards are having a problem, check your modem by the server. Be sure it is turned on, if so turn it off then turn it back on and try another authorization. Otherwise call for Merchant Link Customer Service at 301-562-5000 for credit card related problems or Micros Help Desk at 1 800 937 2211 for technical problems. If a printer is not working correctly there are a few things to look for 1. Check for power to the printer 2. Be sure the cables to the printer are not loose or unattached 3. Be sure the paper and/or ink is loaded properly 4. If the printer is run by a workstation, be sure it is operational and is connected properly at the workstation end 5. After these things are checked, turn the printer off and on and try printing once more Backup Server Mode Backup server mode (BSM) is the state that occurs when POS Operations cannot communicate with the network server PC, but can connect with a predesignated backup server. The Backup server must be a disk-based PC on the network that runs Windows NT. Standalone Mode Standalone mode is the state that occurs when POS Operations cannot communicate with the network server PC or a predesignated backup server, but can operate independently on the local UWS. Entering Offline Modes If POS Operations is unable to connect to a database server to perform a transaction, it prompts the user: ‘No Communications with Database Server. Enter Backup Server Mode?’ If the user answers Yes, a screen displays the message ‘Switching Servers... Please Wait.’ If a predesignated backup server cannot be found or is not configured, or if the user answers No, another prompt appears: ‘No Communications with Database Server. Enter Standalone Mode?’ If the user answers Yes, the UWS enters Standalone Mode. If the user answers No, the UWS attempts to reconnect to the central database server. If the attempt to reconnect is unsuccessful, the prompts loop back around to the first prompt, ‘No Communications with Database Server. Enter Backup Server mode?’ The UWS will continue to prompt the user until it either reconnects to the database server, or enters backup server or standalone mode. The transaction that resulted in the failed communications will not be lost, and may be continued in offline mode. *It may take up to 5 minutes to enter offline modes, depending upon the state of the system. Restart Backup Server shortcut 24 If the primary server is down and clients must be started manually (i.e., without the use of MICROS Control Panel), use the shortcut that has been placed on the desktop of all disk-based clients. The shortcut Restart Backup Server starts all relevant processes for that client and pushes each client into offline mode. Do NOT click this under normal operations!! Control Panel in Standalone Mode Workstations in Standalone Mode have their own control panel for starting and stopping system operations. When setup is run for a client with standalone operations, two shortcuts, Start POS Operations and Stop POS Operations, are placed in the MICROS 3700 Applications menu. These shortcuts are used to start and stop operations when disconnected to a server. Exiting Offline Modes Reconnection to the database server spurs clients to enter recovery mode. During this process, the local transaction system of all POS Operations clients is frozen. If the user is inside a transaction, recovery will not start until that transaction is closed. The display will show a POS Operations screen stating ‘Switching Servers…Please Wait.’ The following screen will be a POS Operations load screen similar to the one that appears when POS Operations is first loading. After the POS Operations splash screen disappears, the user returns to normal mode of operations. All transactions performed in offline mode will be replayed back into the central database. All sales activity will be current. Offline Limitations Standalone mode and backup server mode do not support some features. They will either not work correctly or return an error message ‘Not supported in Offline Mode.’ These features are: Manager Procedures, Autosequences and Reports, POS Configurator Labor (includes clocking in/out, reprinting timecards, incrementing employee shifts) Edit closed check Decrementing menu item specials (item counts will not update) Increment business days (standalone and backup server mode clients can stay in offline modes indefinitely, however, when recovery occurs, all transactions are replayed into the last business date known to the system) Saving UWS colors and contrasts per employee Menu Item Information Batching and settling credit cards Some POS Operations features are disabled or function differently in Standalone Mode. The disabled functions include: Clock in and out, Bank declaration at sign in, Manager Procedures, Editing a closed check, Menu item availability, Reports (except SAR reports), Remote printing to diskless clients, PMS posting. Modified features include credit cards, which must be authorized manually, and guest checks that can only be picked up from the UWS from which they were begun. When the connection between the server and the UWS is restored, all outstanding transactions are updated in the central database. If software versions on the server and the workstation are 25 different, the system will remain in standalone mode until a correction is made and the server and workstation have the same version of software. 26 Quick Sheet Keyboard Shortcuts: F2 = Delete Field Value F3 = Copy Field F4 = Paste Field F5 = Copy Record F6 = Paste Record Icons from left to right, 1st then 2nd row The First Yellow/White Icon on the top = Copy Record The Second White/Yellow Icon on the top = Paste Record. This one only appears after using Copy Record Block Copy and Paste – Inserts multiple records Block Delete - Deletes multiple records Cut Copy and Paste Field Icons The Eraser Icon (left of the Printer) = Clear Field or Delete The Printer Icon = Prints the page of information being viewed The Binoculars = Find / Search First, Previous, Next and Last Record Icons Green Check = Save Changes Red Arrow = Undo Changes Blue Plus = Add empty record Pink Minus = Delete record [This will only work if there is item has never been used] Purple Book with ? = Help File Pointer with ? = Context sensitive help. Click this then click on the area which you may need quick clarification Choose …At Beginning if you know the name Choose …Anywhere if you are not sure Click First to find Click Next to go to the next match Click Cancel to exit 27