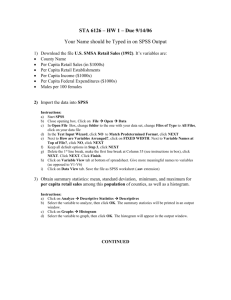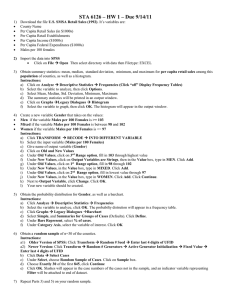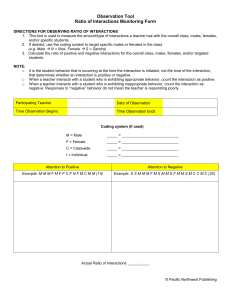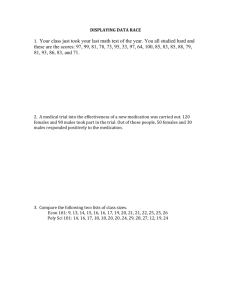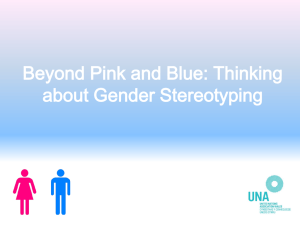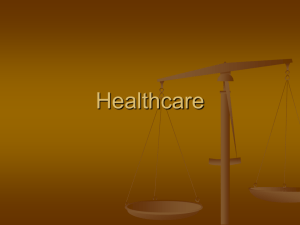Intro to SPSS
advertisement

Intro to SPSS 1) Download the file U.S. SMSA Retail Sales (1992). It’s variables are: County Name Per Capita Retail Sales (in $1000s) Per Capita Retail Establishments Per Capita Income ($1000s) Per Capita Federal Expenditures ($1000s) Males per 100 females 2) Import the data into SPSS Instructions: a) Start SPSS b) Close opening box. Click on File Open Data c) In Open File Box, change folder to the one with your data set, change Files of Type to All Files, click on your data file d) In the Text Input Wizard, click NO to Match Predetermined Format, click NEXT e) Next to How are Variables Arranged?, click on FIXED WIDTH. Next to Variable Names at Top of File?, click NO, click NEXT f) Keep all defsult options in Step 3, click NEXT g) Delete the 1st line break, make the first line break at Column 35 (see instructions in box), click NEXT. Click NEXT. Click Finish. h) Click on Variable View tab at bottom of spreadsheet. Give more meaningful names to variables (as opposed to V1-V6) i) Click on Data View tab. Save the file as SPSS worksheet (.sav extension) 3) Obtain summary statistics: mean, standard deviation, variance, range, lower quartile, median, upper quartile, minimum, and maximum for per capita income among this population of counties, as well as a histogram. Instructions: a) Click on Analyze Descriptive Statistics Frequencies b) Select the variable to analyze, then click off the Frequency Tables box. c) Click on Statistics and choose the statistics listed above d) Click on Plots and choose Histogram with Normal Curve e) The summary statistics and histogram will be printed in an output window. CONTINUED 4) Create a new variable Gender that takes on the values: Men if the variable Males per 100 Females is >= 103 Mixed if the variable Males per 100 Females is between 98 and 102 Women if the variable Males per 100 Females is <= 97 Instructions: a) Click TRANSFORM RECODE INTO DIFFERENT VARIABLE b) Select the input variable (Males per 100 Females) c) Give name of output variable (Gender) d) Click on Old and New Values e) Under Old Values, click on 3rd Range option, fill in 103 through highest value f) Under New Values, click on Output Variables are Strings, then in the Value box, type in MEN. Click Add. g) Under Old Values, click on 1st Range option, fill in 98 through 102 h) Under New Values, in the Value box, type in MIXED. Click Add. i) Under Old Values, click on 2nd Range option, fill in lowest value through 97 j) Under New Values, in the Value box, type in WOMEN. Click Add. Click Continue. k) Next to Output Variable, click Change. Click OK. l) Your new variable should be created. 5) Obtain the probability distribution for Gender, as well as a barchart. Instructions: a) Click Analyze Descriptive Statistics Frequencies b) Select the variable to analyze, click OK. The probabilty distribution will appear in a frequency table. c) Click Graphs Barchart d) Select Simple, and Summaries for Groups of Cases (Defaults). Click Define. e) Under Bars Represent, select % of cases. f) Under Category Axis, select the variable of interest. Click OK 6) Obtain a random sample of n=40 of the counties. Instructions: a1) Older Version of SPSS: Click Transform Random # Seed Enter last 4 digits of UFID a2) Newer Version: Click Transform Random # Generators Active Generator Initialization Fixed Value Enter last 4 digits of UFID b) Click Data Select Cases c) Under Select, choose Random Sample of Cases. Click on Sample box. d) Choose Exactly 40 of the first 845, click Continue e) Click OK. Slashes will appear in the case numbers of the cases not in the sample, and an indicator variable representing Filter will be attached to end of dataset. 7) Repeat Parts 3) and 5) on your random sample. 8) Enter the data from Table 3.15 (p. 70) into SPSS and obtain the descriptive statistics on those values.