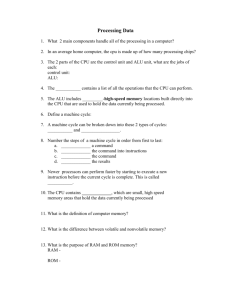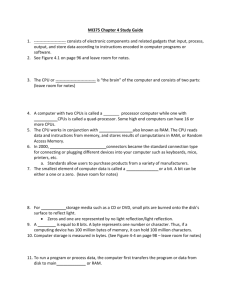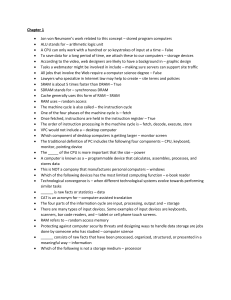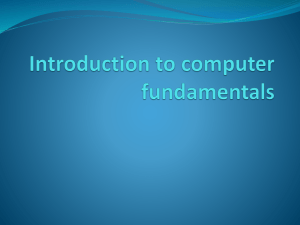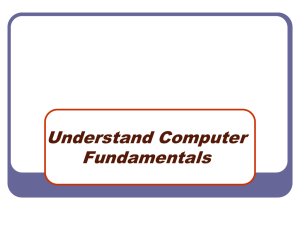THE ROLES AND GOALS OF INFORMATION TECHNOLOGY
advertisement

EXTENDED LEARNING MODULE C COMPUTER HARDWARE AND SOFTWARE CONTACT INFORMATION: Stephen Haag is the primary author of this module. If you have any questions or comments, please direct them to him at shaag@du.edu. THE MODULE IN SHORT FORM… This module introduces your students to the most important terms associated with technology, using the personal technology platform as the basis of the presentation. It starts with a section that briefly overviews the key technology categories of hardware and software and some associated terms such as application software and system software. It then covers the four categories of computers by size, including 1. Personal digital assistants (PDAs) 2. Notebook computers 3. Desktop computers 4. Minicomputers, mainframes, and supercomputers The following section takes a more in depth look at software including such key terms as personal productivity software, vertical and horizontal market software, operating system software, multitasking, utility software, anti-virus software, and a variety of personal operating systems. The greatest portion of this module is devoted to the next section which covers key hardware terminologies, including Bits, bytes, and ASCII Common input devices (key terms such as mouse, bar code reader, and optical mark recognition) Common output devices (key terms such as flat-panel display, resolution, and laser printer) CPUs and RAM Common storage devices (key terms such as CD-R, DVD-ROM, and DVD-RW) Telecommunications devices (key terms such as network and modem) Connecting devices (key terms such as system bus, expansion card, ports, IrDA, and USB) In the final section of this module, we put all the pieces together and take your students through the workings of an actual computer program. STUDENT LEARNING OUTCOMES 1. 2. 3. 4. 5. Define information technology (IT) and its two basic categories: hardware and software. Describe categories of computers by size. Compare the roles of personal productivity, vertical market, and horizontal market software. Describe the roles of operating system and utility software as components of system software. Define the purposes of the six major categories of hardware. C-1 EXTENDED LEARNING MODULE C LECTURE OUTLINE INTRODUCTION (p. 398) A QUICK TOUR OF TECHNOLOGY (p. 398) CATEGORIES OF COMPUTERS BY SIZE (p. 400) 1. Personal Digital Assistants (PDAs) 2. Notebook Computers 3. Desktop Computers 4. Minicomputers, Mainframe Computers, and Supercomputers SOFTWARE: YOUR INTELLECTUAL INTERFACE (p. 403) 1. Application Software 2. System Software HARDWARE: YOUR PHYSICAL INTERFACE (p. 407) 1. Common Input Devices 2. Common Output Devices 3. Characteristics of CPUs and RAM 4. Common Storage Devices 5. Telecommunications Devices 6. Connecting Devices THE COMPLETE COMPUTER AT WORK (p. 418) END OF MODULE (p. 421) 1. Summary: Student Learning Outcomes Revisited 2. Key Terms and Concepts 3. Short-Answer Questions 4. Assignments and Exercises C-2 EXTENDED LEARNING MODULE C KEY TERMS AND CONCEPTS KEY TERMS AND CONCEPTS Anti-virus software Application software Arithmetic/logic unit (A/L unit) ASCII (American Standard Code for Information Interchange) Bar code reader Binary digit (bit) Byte CD-R (compact disc-recordable) CD-ROM CD-RW (compact disc-rewritable) Central processing unit (CPU) Communications software Connectivity software Control unit Crash-proof software CRT Database management system (DBMS) software Desktop computer Desktop publishing software Disk optimization software Dot pitch DVD-R DVD-ROM DVD-RW, DVD-RAM, DVD+RW E-mail (electronic mail) software Expansion bus Expansion card Expansion slot Flat-panel display Floppy disk Gigabyte (GB or Gig) Gigahertz (GHz) Graphics software Hard disk Hardware High-capacity floppy disk Horizontal market software Information technology (IT) Inkjet printer Input device IrDA (infrared data association) port Keyboard C-3 TEXT PAGE 406 398 412 408 410 408 408 414 414 414 411 404 416 412 406 410 404 401 404 407 410 414 414 414 416 416 417 417 410 413 413 412 404 413 398 413 403 398 411 409 417 409 EXTENDED LEARNING MODULE C KEY TERMS AND CONCEPTS KEY TERMS AND CONCEPTS Laser printer Linux Mac OS Mainframe computer Megabyte (MB or M or Meg) Megahertz (MHz) Microphone Microsoft Windows 2000 Millennium (Windows 2000 Me) Microsoft Windows 2000 Professional (Windows 2000 Pro) Microsoft Windows XP Home Microsoft Windows XP Professional (Windows XP Pro) Minicomputer (mid-range computer) Mouse Multifunction printer Multitasking Network Notebook computer Operating system software Optical mark recognition (OMR) Output device Parallel connector Personal digital assistant (PDA) Personal finance software Personal information management (PIM) software Personal productivity software Point-of-sale (POS) Pointing stick Port Presentation software RAM (random access memory) Resolution of a printer Resolution of a screen Scanner Serial connector Software Software suite (suite) Spreadsheet software Storage device Supercomputer System bus System software Telecommunications device C-4 TEXT PAGE 411 406 406 402 413 412 409 406 405 406 406 402 409 411 405 414 400 399 410 410 417 400 404 404 403 409 409 417 404 412 411 410 410 417 398 405 404 398 402 416 399 398 EXTENDED LEARNING MODULE C Summary: Student Learning Outcomes Revisited KEY TERMS AND CONCEPTS KEY TERMS AND CONCEPTS Telephone modem Terabyte (TB) Touch pad Touch screen Trackball Uninstaller software USB (universal serial bus) Utility software Vertical market software Web authoring software Web browser software Word processing software TEXT PAGE 415 413 409 410 409 407 417 399 403 404 416 404 C-5 EXTENDED LEARNING MODULE C Summary: Student Learning Outcomes Revisited SUPPORT Extended Learning Modules XLM/E – this is a great module to cover if your students need an introduction to the World Wide Web and Internet. XLM/A – if you require your students to build a small database application as a class project, cover this module on designing a database and entity-relationship (E-R) diagramming. SKM/1– to further explore the powerful features of Excel, cover this module. XLM/D – to take a more in depth look at network technologies, cover this module. SKM/3 – if you require your students to build a Web site as a class project, cover this module on creating a Web site with HTML. Web Support (www.mcgrawhill.ca/college/haag) Free downloads Freeware and shareware Buying software online Buying computer equipment online Anti-virus software C-6 EXTENDED LEARNING MODULE C Summary: Student Learning Outcomes Revisited INTRODUCTION This module covers the basics of computer hardware and software, including terminology, characteristics of various devices, and how everything works together to create a complete and usable system. Key Term: Information technology (IT) – any computer-based tool that people use to work with information and support the information and information-processing needs of an organization. Concept Reinforcement: Adding Value – Class Participation Right off the bat, we recommend that you take your students to a Web site such as Dell (www.dell.com). Find a computer for sale and ask your students to identify the various components. This will give you a good idea of what your students already know. It will also give them the opportunity to view a Web site that sells computers and computing equipment. A QUICK TOUR OF TECHNOLOGY This section provides a very brief, high-level preview of technology. In subsequent sections, you’ll cover both hardware and software in more detail. Key Points: The two basic categories of technology are hardware and software. Within hardware, you’ll find another six categories which are: (1) input devices, (2) output devices, (3) storage devices, (4) CPU and RAM, (5) telecommunications devices, and (6) connecting devices. Within software, you’ll find another two categories which are: (1) application software and (2) system software. Stress to your students that they need software in both categories. Key Term: Hardware – the physical devices that make up a computer system. Key Term: Software – the set of instructions that your hardware executes to carry out a specific task for you. Key Term: Input device – a tool you use to capture information and commands. Key Term: Output device – a tool you use to see, hear, or otherwise accept the results of your information processing requests. Key Term: Storage device – a tool you use to store information for use at a later time. C-7 EXTENDED LEARNING MODULE C Summary: Student Learning Outcomes Revisited Key Term: Central processing unit (CPU) – the actual hardware that interprets and executes the software instructions and coordinates how all the other hardware devices work together. Key Term: RAM (random access memory) – temporary storage that holds the information you’re working with, the application software you’re using, and the operating system software you’re using. Key Term: Telecommunications device – a tool you use to send information to and receive it from another person or location. Key Term: Application software – the software that enables you to solve specific problems or perform specific tasks (Figure C.2 on page 400 provides screen captures of Excel and Quicken). Key Term: System software – handles tasks specific to technology management and coordinates the interaction of all technology devices. Key Term: Operating system software – system software that controls your application software and manages how your hardware devices work together. Key Term: Utility software – software that provides additional functionality to your operating system. Concept Reinforcement: Adding Value – Class Participation Technology surrounds your students. For example, automobiles, VCRs, microwave ovens, and even cable TV systems have embedded technology systems. Choose one and ask your students to identify the various technology components according to hardware and software and the types of technology within each. CATEGORIES OF COMPUTERS BY SIZE Computers come in all different sizes, shapes, colours, and price ranges. Size in some way equates to power and speed, and thus price. Personal Digital Assistants (PDAs) (p. 400) Key Points: PDAs are becoming very popular. Their functionality is also increasing while their price is decreasing. Key Term: Personal digital assistant (PDA) – small hand-held computer that helps you surf the Web and perform simple tasks such as note taking, calendaring, appointment scheduling, and maintaining an address book. Concept Reinforcement: Adding Value – Class Participation Hopefully one or more of your students will have a PDA or perhaps you can bring one to class. Demonstrate its many features – wireless Web access, note taking, etc. C-8 EXTENDED LEARNING MODULE C Summary: Student Learning Outcomes Revisited If possible, show how one PDA can wirelessly pass information to another PDA. Notebook Computers (p. 400) Key Points: Many notebook computers now weigh as little as four pounds. Many have battery lives of up to 8 hours. Key Term: Notebook computer – fully functional computer designed for you to carry around and run on battery power. Concept Reinforcement: Adding Value – Class Participation This is an excellent time to visit a Web site such as Dell’s (www.dell.com) and review some of the many features of a notebook computer. You might want to bookmark the Web page that shows a complete notebook computer and its price. You can return to it later after you discuss desktop computers and compare their prices. Desktop Computers (p. 400) Key Points: These are the most popular choice for personal computing needs. Prices here can vary greatly, from about $500 to several thousand dollars. Key Term: Desktop computer – the most popular choice for personal computing needs. Concept Reinforcement: Adding Value – Class Participation Now, go out on the Web and price a desktop computer with the same characteristics as the notebook computer you priced a moment or two ago. Compare their prices. Discuss with your students whether or not they really need a notebook computer. While they cost more, they are “portable.” But do your students really need that portability? Minicomputers, Mainframe Computers, and Supercomputers (p. 402) Key Points: PDAs, notebook computers, and desktop computers are for individual use. Organizations need larger computers for everyone to use. Larger computer systems include minicomputers, mainframe computers, and supercomputers. Key Term: Minicomputer (sometimes called a mid-range computer) – designed to meet the computing needs of several people simultaneously in a small to medium-size business environment. Key Term: Mainframe computer (sometimes just called a mainframe) – a computer designed to meet the computing needs of hundreds of people in a large business environment. C-9 EXTENDED LEARNING MODULE C Summary: Student Learning Outcomes Revisited Key Term: Supercomputer – the fastest, most powerful, and most expensive type of computer. Concept Reinforcement: Adding Value – Class Participation This is a good time to revisit the concepts of decentralized computing and shared information. Minicomputers, mainframes, and supercomputers are central repositories for processing power and information (i.e., shared information). To access them, however, most people use a notebook or desktop computer (decentralized computing). SOFTWARE: YOUR INTELLECTUAL INTERFACE We refer to software as an intellectual interface because it contains the steps (or instructions) that automate processing tasks that you would undertake with your mind. Adding numbers and creating graphs are examples of these types of tasks. Application Software (p. 403-405) Key Points: Application software is really why people buy a computer. Examples include word processing software, inventory management software, and Web authoring software. From a personal point of view, application software includes personal productivity software. There are 10 categories of personal productivity software: word processing, spreadsheet, presentation, desktop publishing, personal information management (PIM), personal finance, Web authoring, graphics, communications, and database management system (DBMS). These are listed along with popular packages in Figure C. 5 on page 404. Key Term: Personal productivity software – helps you perform personal tasks – such as writing a memo, creating a graph, and creating a slide presentation – that you can usually do even if you don’t own a computer. Key Term: Word processing software – helps you create papers, letters, memos, and other basic documents. Key Term: Spreadsheet software – helps you work primarily with numbers, including performing calculations and creating graphs. Key Term: Presentation software – helps you create and edit information that will appear in electronic slides. Key Term: Desktop publishing software – extends word processing software by including design and formatting techniques to enhance the layout and appearance of a document. Key Term: Personal information management (PIM) software – helps you create and maintain (1) to-do lists, (2) appointments and calendars, and (3) points of contact. C-10 EXTENDED LEARNING MODULE C Summary: Student Learning Outcomes Revisited Key Term: Personal finance software – helps you maintain your cheque book, prepare a budget, track investments, monitor your credit card balances, and pay bills electronically. Key Term: Web authoring software – helps you design and develop Web sites and pages that you publish on the Web. Key Term: Graphics software – helps you create and edit photos and art. Key Term: Communications software – helps you communicate with other people. Key Term: Database management system (DBMS) software – helps you specify the logical organization for a database and access and use the information within a database. Concept Reinforcement: Team Work – Buying Personal Productivity Software Suites (p. 405) In this project, your students will explore personal productivity software suites. A software suite (suite) is bundled software that comes from the same publisher and costs less than buying all the software pieces individually. The most well known one is, of course, Microsoft Office. We can’t give you the exact answers for this project as software publishers are always upgrading software, changing prices, etc. However, your students will find that it is probably 3 to 5 times cheaper to buy a personal productivity software suite than it is to buy all the software pieces individually. Key Points: From an organizational perspective, there are two other categories of application software: vertical market software and horizontal market software. Software of this type can cost an organization millions of dollars. These types of application software automate business functions such as inventory management , billing, and human resource management. Key Term: Vertical market software – application software that is unique to a particular industry. Key Term: Horizontal market software – application software that is general enough to be suitable for use in a variety of industries. System Software (p. 405-407) Key Points: Always running in the background is system software. System software controls how your various technology tools work together as you use your application software to perform specific information-processing tasks. System software includes two basic categories: operating system and utility. Key Term: Operating system software - system software that controls your application software and manages how your hardware devices work together. C-11 EXTENDED LEARNING MODULE C Summary: Student Learning Outcomes Revisited Key Term: Utility software – software that adds additional functionality to your operating system. Key Points: Operating system software includes such software as Linux, Mac OS, Microsoft Windows (numerous variations), and UNIX. If you want to print a document, your operating system would make sure that you’re connected to a printer, that the printer has paper, and sends your document to the printer. Operating systems also support multitasking, which gives you the ability to work more than one piece of application software at a time. Figure C. 6 on page 406 illustrates multitasking. Key Term: Microsoft Windows 2000 Professional (Windows 2000 Pro) – for people who have a personal computer connected to a network of other computers at work or at school. Key Term: Microsoft Windows 2000 Millennium (Windows 2000 Me) – for a home computer user with utilities for setting up a home network and performing video, photo, and music editing and cataloguing. Key Term: Microsoft Windows XP Home – Microsoft’s latest upgrade to Windows 2000 Me, with enhanced features for allowing multiple people to use the same computer. Key Term: Microsoft Windows XP Professional (Windows XP Pro) – Microsoft’s latest upgrade to Windows 2000 Pro. Key Term: Mac OS – the operating system for today’s Apple computers. Key Term: Linux – an open-source operating system that provides a rich operating environment for high-end workstations and network servers. Key Term: Multitasking – allows you to work with more than one piece of software at a time. Key Points: To most operating systems, you should add utility software that provides even more functionality. Most importantly, utility software includes anti-virus software which you need to protect yourself and your computer against viruses. Key Term: Anti-virus software - detects and removes or quarantines computer viruses. Key Term: Crash-proof software – utility software that helps you save information if your system crashes and you’re forced to turn it off and then back on again. Key Term: Uninstaller software – utility software that you can use to remove software from your hard disk that you no longer want. Key Term: Disk optimization software – utility software that organizes your information on your hard disk in the most efficient way. C-12 EXTENDED LEARNING MODULE C Summary: Student Learning Outcomes Revisited Concept Reinforcement: Team Work – Evaluating Utility Software Suites (p. 407) In this project, your students will explore various utility software suites. As with the previous projects, we can’t give you the exact answers as this type of software is always changing as well. You should consider polling your class to determine what, if any, utility software suites your students have purchased and are using. HARDWARE: YOUR PHYSICAL INTERFACE We refer to hardware as the physical interface to a computer because they constitute the devices that you use in a physical way – typing on a keyboard, moving a mouse, and viewing information on a screen. Key Points: While we work with the alphabet (A-Z and a-z), our base-10 numbering system (0-9), and special symbols, computers work in terms of bites and bytes. A bit can either be on or off; basically, there is either a presence or absence of an electronic signal. So, computers use a series of 1s and 0s to represent all forms of information. These series of 1s and 0s are called bytes. A byte is equivalent to one natural language character. Key Term: Binary digit (bit) – the smallest unit of information that your computer can process. Key Term: ASCII (American Standard Code for Information Interchange) – the coding system that most personal computers use to represent, process, and store information. Key Term: Byte – a group of eight bits that represents one natural language character. Common Input Devices (p. 409-410) Key Points: Input devices help you capture information and commands for processing. Most technology environments include a variety of input devices. Some input devices are more suitable in a business setting than in a personal setting. Key Term: Keyboard – today’s most popular input technology. Key Term: Point-of-sale (POS) – for capturing information at the point of a transaction, typically in a retail environment. Key Term: Microphone – for capturing live sounds such as a dog barking or your voice. Key Term: Mouse – today’s most popular “pointing” input device. C-13 EXTENDED LEARNING MODULE C Summary: Student Learning Outcomes Revisited Key Term: Trackball – an upside-down, stationary mouse in which you move the ball instead of the device. Key Term: Pointing stick – small rubberlike pointing device that causes the pointer to move on the screen as you apply directional pressure. Key Term: Touch pad – another form of a stationary mouse on which you move your finger to cause the pointer on the screen to move. Key Term: Touch screen – special screen that lets you use your finger to point at and touch a particular function you want to perform. Key Term: Bar code reader – captures information that exists in the form of vertical bars whose width and distance apart determine a number. Key Term: Optical mark recognition (OMR) – detects the presence or absence of a mark in a predetermined place. Key Term: Scanner – captures images, photos, and artwork that already exist on paper. Concept Reinforcement: Adding Value – Class Participation Write on the board the list of input devices in this module along with any others that your students can think of. For each, have your students characterize it according to: (1) business, personal, or both, and (2) purpose – capturing mainly information, commands, or both. Common Output Devices (p. 410-411) Key Points: Output devices enable you to see, hear, or otherwise accept the results of your informationprocessing requests. Printers, monitors, and speakers are the most common output devices. Key Term: Output device – a tool you use to see, hear, or otherwise accept the results of your information-processing requests. Key Points: Monitors display information on a screen and come in two basic types: CRT and flat-panel display. Important considerations for monitors include monitor size, viewable screen size, resolution, monitor type, and dot pitch. Resolution is determined by the number of pixels a screen has. A pixel is a small element that can be made different shades of colours. Dot pitch is the distance between a pair of like-coloured pixels. Key Term: CRT – monitor that looks like a television set. C-14 EXTENDED LEARNING MODULE C Summary: Student Learning Outcomes Revisited Key Term: Flat-panel display – thin, lightweight monitors that take up much less space than CRTs. Key Term: Resolution of a screen – the number of pixels it has. Key Term: Dot pitch – the distance between the centres of a pair of like-coloured pixels. Concept Reinforcement: Adding Value – Class Participation This is a good time to talk about ergonomics. Most ergonomic discussions centre around the appropriate use of input devices because of health concerns such as carpel tunnel syndrome. However, you can greatly affect your eye sight (in the long run) by having the right or wrong monitor type. In general, always buy the highest quality monitor type you can afford. Key Points: Printers produce output on paper. The resolution of a printer is determined by dpi, or dots per inch. There are three main types of personal printers – inkjet, laser, and multifunction. Speed is also an important consideration for printers. Key Term: Resolution of a printer – the number of dots per inch (dpi) it produces, which is the same principle as the resolution in monitors. Key Term: Inkjet printer – makes images by forcing ink droplets through nozzles. Key Term: Laser printer – forms images using an electrostatic process, the same way a photocopier works. Key Term: Multifunction printer – scans, copies, and faxes, as well as prints. Concept Reinforcement: On Your Own – Finding a Printer to Meet Your Needs (p. 411) In this project, your students have to find one inkjet, one laser, and one multifunction printer that each meets their needs in terms of quality and speed. Then, they have to determine which they would buy based on price. Many new computer systems do come with a printer. The printer is most often an inkjet, photoquality, colour printer. Characteristics of CPUs and RAM (p. 411-413) Key Points: Together, the CPU and RAM make up the real brains of a computer. The CPU processes instructions and tells all the other devices what to do while RAM is a temporary storage for information and software. CPUs are measured in terms of MHz (megahertz – million of cycles per second) and GHz (gigahertz – billions of cycles per second). C-15 EXTENDED LEARNING MODULE C Summary: Student Learning Outcomes Revisited In general, the faster your CPU the faster your computer will be able to process information (especially sound and video). RAM, for personal systems, is usually measured in megabytes or millions of bytes. Key Term: Central processing unit (CPU) – the actual hardware that interprets and executes the software instructions and coordinates how all the other hardware devices work together. Key Term: RAM (random access memory) – temporary storage that holds the information you’re working with, the application software you’re using, and the operating system you’re using. Key Term: Megahertz (MHz) – the number of millions of CPU cycles per second. Key Term: Gigahertz (GHz) – the number of billions of CPU cycles per second. Key Term: Control unit – interprets software instructions and literally tells the other hardware devices what to do, based on the software instructions. Key Term: Arithmetic/logic unit (A/L unit) – performs all arithmetic operations (for example, addition and subtraction) and all logic operations (such as sorting and comparing numbers). Key Term: Megabyte (MB or M or Meg) – roughly 1 million bytes. Concept Reinforcement: Adding Value – Class Participation Discuss buying considerations for CPUs and RAM with your students. CPU speed largely determines the price of a computer system (faster is more expensive). However, new applications today are requiring increasingly more speed, so your students shouldn’t go “cheap” when considering a CPU. RAM is very inexpensive. Buy the most you can knowing that you can always add additional RAM later very inexpensively and with little frustration. Common Storage Devices (p. 413-414) Key Points: Storage devices permanently store information and software (as opposed to RAM which is temporary). Common personal storage devices include floppy disks, CDs, and DVDs. Storage device capacity is measured in gigabytes (billions of characters) and terabytes (trillions of characters). Key Term: Gigabyte (GB or Gig) – roughly 1 billion characters. Key Term: Terabyte (TB) – roughly 1 trillion characters. Key Term: Floppy disk – great for portability of information and ease of updating but holds only 1.44MB of information. C-16 EXTENDED LEARNING MODULE C Summary: Student Learning Outcomes Revisited Key Term: High-capacity floppy disk – great for portability and ease of updating and holds between 100MB and 250MB of information. Superdisks and Zip disks are examples. Key Term: Hard disk – rests within your system box and offers both ease of updating and great storage capacity. Key Term: CD-ROM – optical or laser disc that offers no updating capabilities with about 800MB of storage capacity. Key Term: CD-R (compact disc-recordable) – optical or laser disc that offers one-time writing capability with about 800MB of storage capacity. Key Term: CD-RW (compact disc-rewritable) – offers unlimited writing and updating capabilities on a CD. Key Term: DVD-ROM – optical or laser disc that offers no updating capabilities with upward of 17GB of storage capacity. Key Term: DVD-R – optical or laser disc that offers one-time writing capability with upward of 17GB of storage capacity. Key Term: DVD-RW, DVD-RAM, or DVD+RW – optical or laser disc that offers unlimited writing and updating capabilities on the DVD. Concept Reinforcement: Adding Value – Class Participation CDs are definitely a short-term technology. Soon, all software, music, and videos will be distributed via DVD. DVD players can read CDs. Encourage your students to buy DVD storage technologies, not CD storage technologies. Telecommunications Devices (p. 414-416) Key Points: Telecommunications technologies enable you to move information to another person or location. This is a very large and dynamic field – we won’t delve much into it here. To connect to the Internet, you need several telecommunications technologies including a modem and communications software (connectivity, Web browser, and e-mail). Key Term: Network – two or more computers connected so that they can communicate with each other and share information, software, peripheral devices, and/or processing power. Key Term: Telephone modem – device that connects your computer to your phone line so that you can access another computer or network. Figure C.13 on page 414 illustrates the role of a telephone modem. C-17 EXTENDED LEARNING MODULE C Summary: Student Learning Outcomes Revisited Key Term: Connectivity software – enables you to use your computer to “dial up” or connect to another computer. Key Term: Web browser software – enables you to surf the Web. Key Term: E-mail software (electronic mail software) – enables you to electronically communicate with other people by sending and receiving e-mail. Concept Reinforcement: Extended Learning Module E – Network Basics In module A, we very briefly touch on telecommunications technologies. For a more detailed exploration of these technologies, cover Extended Learning Module E – Network Basics. Connecting Devices (p. 416-418) Key Points: Connecting devices enable all your hardware to communicate with each other. You have and need these types of devices everywhere – printer cables, expansion cards, expansion slots, and so on. Concept Reinforcement: Adding Value – Class Participation This is a technically tedious section filled with definitions and terminology. We recommend that you consistently refer to Figure C.16 on page 417 and Figure C.17 on page 418 as you introduce the various terms. Even better is to have a computer system box in class that you can take apart and show various technologies. Key Term: System bus – consists of the electronic pathways that move information between basic components on the motherboard. Key Term: Expansion bus – moves information from your CPU and RAM to all of your other hardware devices such as your microphone and printer. Key Term: Expansion slot – long skinny socket on the motherboard into which you insert an expansion card. Key Term: Expansion card – circuit board that you insert into an expansion slot. Key Term: Port – the plug-in found on the outside of your system box (usually in the back) into which you plug a connector. Key Term: USB (universal serial bus) – the most popular means of connecting devices to a computer. Key Term: Serial connector – usually has 9 holes but may have 25, which fit into the corresponding number of pins in the port. C-18 EXTENDED LEARNING MODULE C Summary: Student Learning Outcomes Revisited Key Term: Parallel connector – has 25 pins, which fit into the corresponding holes in the port. Key Term: IrDA (infrared data association) port – for wireless devices that work essentially the same way as the remote control on your TV. THE COMPLETE COMPUTER AT WORK In this section, you’ll demonstrate to your students how a computer works and all the devices interact by following through a simple program. Key Points: Although the program is extremely short and acts only to add two numbers together and display the result, your computer must go through many, many steps. When you start a program, it is loaded into RAM. The control unit retrieves each instruction, determines what all the hardware devices need to do, and sends out instructions accordingly. Reiterate to your students the concepts of fetch, decode, and execute as you proceed through each line of code. Concept Reinforcement: Adding Value – Class Participation We’ve found that a great way to walk through this program is to have 5 of your students come to the front of the class. Assign each student as a different device – monitor, keyboard, RAM, control unit, and A/L unit. To the RAM student give the six lines of the program, each written on a different note card. Now, have the students act through each sub-step within each line of code. C-19 EXTENDED LEARNING MODULE C Summary: Student Learning Outcomes Revisited SUMMARY: STUDENT LEARNING OUTCOMES REVISITED In each chapter and module, we revisit the student learning outcomes as a mechanism and format for summarizing the chapter. You’ll find this content for Extended Learning Module C on pages 421-422. Following the adage of, “Tell them what you’re going to tell them, tell them, and then tell them what you told them,” you should walk through the summary with your students. You should also inform your students that the summary is great support for studying for exams. C-20 EXTENDED LEARNING MODULE C Short-Answer Questions SHORT-ANSWER QUESTIONS (p. 423) 1. What are the two categories of information technology (IT)? ANSWER: The two categories of information technology (IT) are hardware and software. p. 398 2. What are the six categories of hardware? ANSWER: The six categories of hardware are: (1) input devices, (2) output devices), (3) storage devices, (4) CPU and RAM, (5) telecommunications devices, and (6) connecting devices. p. 398 3. What is the difference between application and system software? ANSWER: Application software is the software than enables you to solve specific problems or perform specific tasks, while system software handles tasks specific to technology management and coordinates the interaction of all technology devices. p. 398-399 4. What are the four categories of computers by size? Which is the least expensive? Which is the most powerful? ANSWER: The four categories of computers by size are: (1) PDAs, (2) notebook computers, (3) desktop computers, and (4) minicomputers, mainframe computers, and supercomputers. PDAs are the least expensive, while supercomputers are the most powerful. p. 400-402 5. Dollar for dollar with comparable characteristics, which is faster and more powerful – a desktop computer or notebook computer? ANSWER: A desktop computer is the faster and more powerful of the two. p. 401 6. What are the major categories of personal productivity software? ANSWER: The major categories of personal productivity software are: (1) word processing, (2) spreadsheet, (3) presentation, (4) desktop publishing, (5) personal information management (PIM), (6) personal finance, (7) Web authoring, (8) graphics, (9) communications, and (10) database management system (DBMS). p. 404 7. What is the difference between vertical market and horizontal market software? ANSWER: Vertical market software is application software that is unique to a particular industry, while horizontal market software is application software that is general enough to be suitable for use in a variety of industries. p. 403 8. How is personal productivity software a type of horizontal market software? How is personal product software not a type of horizontal market software? ANSWER: Personal productivity software is general enough to be suitable for use in a varieties of industries, but it is much cheaper than most horizontal market software, and it is not customizable like horizontal market software. p.404 9. What are some of the personal operating systems on the market today? ANSWER: Currently on the market are Windows 2000 Pro, Windows 2000 Me, Windows XP Home, Windows XP Pro, Mac OS, and Linux. p.405-406 10. Why is anti-virus software important today? C-21 EXTENDED LEARNING MODULE C Short-Answer Questions ANSWER: Anti-virus software is important because many new viruses are created daily, some of which can cause destruction to a computer system. p. 406 11. What do the terms bits and bytes mean? ANSWER: A bit is a binary digit or the smallest unit of information in a computer. A collection of bits is a byte, which represents one natural language character. p. 408 12. What are some popular pointing input devices for notebook computers? ANSWER: Popular pointing input devices for notebook computers include a pointing stick, trackball, and touch pad. p. 409 13. How are resolution of a screen and resolution of a printer different and how are they similar? ANSWER: Their resolution is the same in that it is measured in terms of the number of dots (pixels for monitors) they use to create images. They are different in that monitors measure resolution in terms of the number of rows and columns across the entire screen, while printers measure resolution in terms of dpi, dots per inch vertically and horizontally. p. 410-411 14. What is the relationship between a megabyte, a gigabyte, and a terabyte? ANSWER: A megabyte is roughly one million bytes; a gigabyte is roughly one billion bytes; a terabyte is roughly one trillion bytes. p.413 15. What are the major types of storage devices? How do they compare in terms of updating capabilities and amount of storage? ANSWER: Major storage devices include floppy disks (including high-capacity), hard disks, CDs, and DVDs. Traditional floppy disks have the least storage, followed by high-capacity floppies, hard disks, CDs, and then DVDs. All offer good updating capabilities with the exception of CD-ROM and DVDROM, and CD-R and DVD-R which only offer one-time writing capability. p. 413-414 16. What communications software do you typically need to use the Internet? ANSWER: To connect to the Internet, you typically would need connectivity software, Web browser software, and probably e-mail software. p.416 17. What is the role of expansion slots, expansion cards, ports, and connectors? ANSWER: Expansion slots are the areas into which you plug an expansion card. An expansion card is a circuit board that enables you to connect another device to the motherboard. An expansion card contains a port into which you plug a connector. p. 416-417 C-22 EXTENDED LEARNING MODULE C Short-Question Answers SHORT-QUESTION ANSWERS 1. Cell phones, PDAs, software such as word processing, and a printer are all examples. QUESTION: What are examples of information technology (IT)? p. 398 2. Helps you capture information and commands. QUESTION: What is the role of input devices? p. 398 3. Operating system software and utility software. QUESTION: What are the two categories of system software? p. 399 4. Surfing the Web, note taking, calendaring, appointment scheduling, and maintaining an address book. QUESTION: What functions does a PDA support? p. 400 5. Very expensive “number crunchers.” QUESTION: What are supercomputers? p. 402 6. For creating slides for a presentation. QUESTION: What is the role of presentation software? p. 404 7. It includes enhanced design and formatting techniques. QUESTION: How does desktop publishing software extend word processing software? p. 400 8. Using more than one piece of software at a time. QUESTION: What is multitasking? p. 405 9. A collection of bits. QUESTION: What is a byte? p. 408 10. QXGA. QUESTION: What type of monitor is the most expensive but provides the clearest images? p. 410 11. Megahertz and gigahertz. QUESTION: What terms are used to describe the speed of a CPU? p. 412 12. CD-RW. QUESTION: What storage device lets you write as many times as you want to a CD? p. 414 13. Modem. QUESTION: What is the traditional telecommunications device that enables you to connect to the Internet? p. 415 C-23 EXTENDED LEARNING MODULE C Assignments and Exercises ASSIGNMENTS AND EXERCISES (p. 423-424) 1. Customizing a Computer Purchase. One of the great things about the Web is the number of etailers that are now online offering you a variety of products and services. One such e-tailer is Dell, which allows you to customize and buy a computer. Connect to Dell’s site at www.dell.com. Go to the portion of Dell’s site that allows you to customize either a notebook or a desktop computer. First, choose an already prepared system and note its price and capability in terms of CPU speed, RAM size, monitor quality, and storage capacity. Now, customize that system to increase CPU speed, add more RAM, increase monitor size and quality, and add more storage capacity. What’s the difference in price between the two? Which system is more in your price range? Which system has the speed and capacity you need? DISCUSSION: This is a great assignment for your students who have never been through the process of buying a computer. It will help them come to understand how price is affected by changes to various technology components. We obviously can’t provide any right or wrong answers here. 2. Understanding the Complexity of Software. Software instructions, such as those in Figure C.18, must be provided to a computer in great detail and with excruciating accuracy. For example, you can easily change line 40 to read C = A + B + 1. If you did, your computer would follow it exactly and always arrive at the wrong result. To understand how detailed you must be, pick a partner for this project an imagine you are standing in a kitchen. The task for one of you is to write down all of the instructions necessary to make a peanut butter and jelly sandwich. When complete, have the other person follow those instructions exactly. How successful was the second person in making the sandwich? Did your instructions include every single step? What did you leave out? DISCUSSION: There are many other similar exercises you may want to use: hoe to put on a shirt or pants, how to start a car, how to pay for something at the cashier, etc… When a student says: “the computer did not do what I programmed it to do”, how would you respond? 3. Web-Enabled Cell Phones and Web Computers. When categorizing computers by size for personal needs, we focused on PDAs, notebook computers, and desktop computers. There are several other variations including Web-enabled cell phones that include instant text messaging and Web computers. For this project, you’ll need a group of four people, which you will then split into two groups of two. Have the first group research Web-enabled cell phones, their capabilities, and their costs. Have that group make a purchase recommendation based on price and capability. Have the second group do the same for Web computers. What’s your vision of the future? Will we ever get rid of clunky notebooks and desktops in favour of more portable and cheaper devices such as Webenabled cell phones and Web computers? Why or why not? DISCUSSION: We are certainly moving to smaller, more portable, and more powerful technologies. C-24 EXTENDED LEARNING MODULE C Assignments and Exercises We envision someday that we’ll have PDA-like devices that can do everything today’s standard desktop or notebook computer can do? No real right or wrong answers here – encourage your students to think wildly about the future. 4. Adding Media to a Presentation. We certainly live in a “multimedia” society, in which it’s often easy to present and receive information using a variety of media. Presentation tools such as Microsoft’s PowerPoint can help you easily build presentations that include audio, animation, and video. And this may help you get a better grade. Using your preferred presentation software, document the steps necessary to add a short audio or video clip to a presentation. How does the representation of the clip appear on the slide? How can you initiate it? Does your presentation software include any clips that you can insert, or do you have to record your own? Now, try recording a short audio clip. What steps must you perform? DISCUSSION: What constitutes a good presentation? How can technology help / hinder a presentation? What are your audience’s expectations during presentations? Has technology made presentations easier or harder? 5. Operating System Software for PDAs. The personal digital assistant (PDA) market is a ferocious, dynamic, and uncertain one. One of the uncertainties is what operating system for PDAs will become the dominant one. For notebooks and desktops right now, you’re pretty well limited to the Microsoft family unless you buy an Apple computer (in which case your operating system is Mac OS) or you want to venture into using Linux (which we wouldn’t recommend for most people). Do some research on the more popular PDAs available today. What are the different operating systems? What different functionality do they offer? Are they compatible with each other? Take a guess – which one will come out on top? DISCUSSION: The most popular operating systems on PDAs are (as of the time we wrote this text) Palm Operating Systems (Palm OS) for Palm/Handspring-type PDAs and Pocket PC OS (which used to be called Windows CE) for PocketPC PDAs. Both offer similar functionality – wireless Web access, wireless communication with other PDA and hand-held devices, the ability to add certain types of peripheral devices such as a microphone, etc. Both state that they are compatible with the other. Who knows which will come out on top. 6. Types of Monitors and Their Quality. The monitor you buy will greatly affect your productivity. If you get a high-resolution, large-screen monitor, you’ll see the screen content better than if you get a lowresolution, small screen monitor. One factor in this is the monitor type. There are seven major monitor types available today: HDTV, QXGA, SVGA, SXGA, UXGA, VGA, and XGA. Do a little research on these monitor types. Rank them from best to worst in terms of resolution. Also, determine a price for each. DISCUSSION: As of right now, their ordering is given below. VGA – 640x480 C-25 EXTENDED LEARNING MODULE C Assignments and Exercises SVGA – 800x600 XGA – 1,024x768 SXGA – 1,280x1,024 UXGA – 1,600x1,200 HDTV – 1,920x1,080 QXGA – 2,048x1,536 Prices are difficult to give as they seem to change daily. C-26