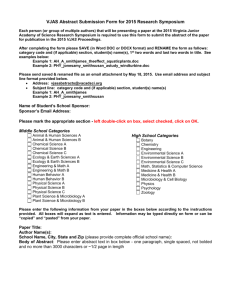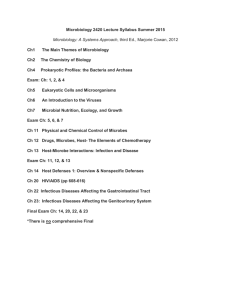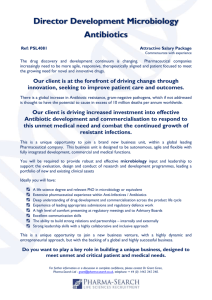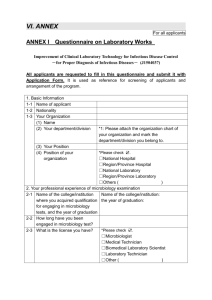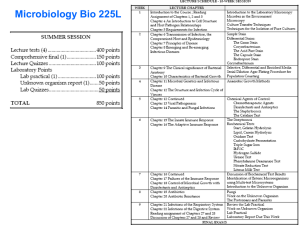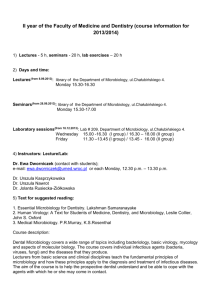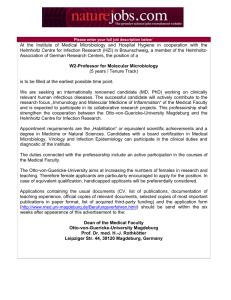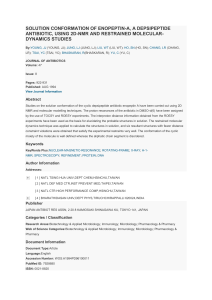Laboratory Information System Manual
advertisement

Policy #MI\IS\v15
Microbiology Department
Policy & Procedure Manual
Section: Information Systems Manual
Issued by: LABORATORY MANAGER
Approved by: Laboratory Director
Page 1 of 156
Subject Title: Table of Contents
Original Date: April 11, 2001
Revision Date: October 1, 2014
Annual Review Date: October 1, 2014
LABORATORY INFORMATION SYSTEMS BENCH PROCEDURE MANUAL
TABLE OF CONTENTS
Orders with Requisitions.............................................................................................................. 4
Order by Patient’s Name (Specimens from Non-interfaced Sites) ............................................. 4
Order Entry by Medical Record Number (Specimens from Non-interfaced Sites) .................... 8
Bridgepoint Hospital Order Entry............................................................................................. 12
Toronto Grace Hospital Order Entry ........................................................................................ 17
Add New Specimen to Previous Patient (Specimens from Non-Interfaced Sites) ................... 22
Adding A New Doctor Not in System (Specimens from Non-Interfaced Sites) ...................... 24
Orders with HIS Specimen Numbers ........................................................................................ 28
Accessioning Specimens with EPR Label Using Shortcuts ..................................................... 28
Accessioning Specimens with EPR Label ................................................................................ 30
Accessioning Specimens from Rouge Valley Health Services................................................. 32
Blood culture from Rouge Valley Health System .................................................................... 35
Accessioning Fluids Received in Bacti-Alert Bottles (with EPR Label, NOT PD Effluent
Dialysate and Bone Marrow) .................................................................................................... 38
Accessioning Specimens with EPR Label Using Shortcuts ..................................................... 41
Receiving Bacteriology Specimens Entered in a HIS (Hospital Information System) at Point of
Collection .................................................................................................................................. 43
Receiving Bacteriology Specimens Collected on the 4th Floor Specimen Collection Center .. 45
Receiving Serology Specimens Collected on the 4th Floor Specimen Collection Center ....... 47
Editing Orders............................................................................................................................. 49
Editing an Order (Specimens from Non-Interfaced Sites) ........................................................ 49
Add Additional Media to a New Specimen Ordered on a Previous Patient (Specimens from
Non-Interfaced Sites) ................................................................................................................ 51
Cancel an Order (Specimens from Non-Interfaced Sites) ........................................................ 53
Printing PHL Send Out Forms .................................................................................................. 55
Results Entry ............................................................................................................................... 56
Result Entry One Order ............................................................................................................ 56
Searching for a Patient in Result Entry ................................................................................. 56
Entering Isolate Information in Result Entry ........................................................................ 56
Generating Drugs .................................................................................................................. 57
Adding Media in Result Entry .............................................................................................. 57
Drug Manipulation ................................................................................................................ 58
Adding a Drug................................................................................................................... 58
Cancelling a Drug ............................................................................................................. 58
Deleting a Drug ................................................................................................................. 58
Unsuppressing a Drug ....................................................................................................... 58
UNIVERSITY HEALTH NETWORK/MOUNT SINAI HOSPITAL, DEPARTMENT OF MICROBIOLOGY
NOTE: This is a CONTROLLED document. Any documents appearing in paper form that are not stamped in red "MASTER COPY" are not
controlled and should be checked against the document (titled as above) on the server prior to use
D:\106728522.doc
Policy #MI\IS\v15
Microbiology Department
Policy & Procedure Manual
Section: Information Systems Manual
Page 2 of 156
Subject Title: LIS Bench Procedure Manual
Isolate Suppression ............................................................................................................... 59
Batch Resulting ......................................................................................................................... 60
MRSA Bench ........................................................................................................................ 60
Use of Macro............................................................................................................................. 69
Autoresulting............................................................................................................................. 74
Resulting Worklist – Printing Labels ........................................................................................ 75
Batch Resulting TB Old Worklist ............................................................................................. 76
To Fax Instant Report – Result Entry - Micro .......................................................................... 81
Other Softmic Functions ............................................................................................................ 82
Starting/Stopping Interface ....................................................................................................... 82
Manual Downloading –Vitek .................................................................................................... 83
SoftMic QC Entry ....................................................................................................................... 84
SoftLab ......................................................................................................................................... 86
LIS Serology- Introduction ....................................................................................................... 86
Test Codes ............................................................................................................................. 86
Instrument-Interfaced Tests .................................................................................................. 86
Basic Lab Query ....................................................................................................................... 88
Bridging from Order Entry-Lab Query ..................................................................................... 89
Bridging from Result Entry-Lab Query .................................................................................... 90
Fields and Buttons- Lab Query ................................................................................................. 91
Building Tasklist ....................................................................................................................... 94
Editing Tasklist ......................................................................................................................... 95
Reprinting Tasklist .................................................................................................................... 96
Fields And Buttons Descriptions -Tasklist ............................................................................... 97
Result Entry – One Order Number ......................................................................................... 101
Result Entry - Batch Resulting (Tasklist) ............................................................................... 102
Verifying Result – One Order ................................................................................................. 103
Verifying Result – Tasklist ..................................................................................................... 104
Fields and Buttons Descriptions – Result Window ................................................................ 105
Fields and Buttons Descriptions - Tasklist ............................................................................. 111
Fields and Buttons Descriptions - Result Search Window ..................................................... 115
Fields and Buttons - Interface ................................................................................................. 116
Starting/Stopping Interface ..................................................................................................... 121
Toolbars - Interface ................................................................................................................. 130
Printing Report( Results Report) ............................................................................................ 133
To Fax Instant Report – Order Entry ...................................................................................... 134
Entering New Control Lot Number ........................................................................................ 135
QC Entry ................................................................................................................................. 136
Pending List Review for Architect and 8SERO Tests ............................................................ 137
Send Out Workflow ................................................................................................................ 138
Printing PHL Serology and HIV Forms.................................................................................. 142
Printing PHL Forms for TB and Parasitology and Other Sendout ......................................... 143
Faster Way to Enter and Verify PHL Results ......................................................................... 145
UNIVERSITY HEALTH NETWORK/MOUNT SINAI HOSPITAL, DEPARTMENT OF MICROBIOLOGY
NOTE: This is a CONTROLLED document. Any documents appearing in paper form that are not stamped in red "MASTER COPY" are not
controlled and should be checked against the document (titled as above) on the server prior to use
D:\106728522.doc
Policy #MI\IS\v15
Microbiology Department
Policy & Procedure Manual
Section: Information Systems Manual
Page 3 of 156
Subject Title: LIS Bench Procedure Manual
Documenting A Call ............................................................................................................... 149
SofteStore ................................................................................................................................... 150
Logging On Procedure to SoftLabMicStore ........................................................................... 150
Add a New Specimen Vial to the Freezer ............................................................................... 151
Add a New Isolate Vial to the Freezer .................................................................................... 153
Reprint Labels ......................................................................................................................... 155
Record of Edited Revisions ...................................................................................................... 156
UNIVERSITY HEALTH NETWORK/MOUNT SINAI HOSPITAL, DEPARTMENT OF MICROBIOLOGY
NOTE: This is a CONTROLLED document. Any documents appearing in paper form that are not stamped in red "MASTER COPY" are not
controlled and should be checked against the document (titled as above) on the server prior to use
D:\106728522.doc
Policy #MI\IS\v15
Microbiology Department
Policy & Procedure Manual
Section: Information Systems Manual
Page 4 of 156
Subject Title: LIS Bench Procedure Manual
Orders with Requisitions
Order by Patient’s Name (Specimens from Non-interfaced Sites)
To place an order into the system starting at Patient’s name, receive the specimen, and generate
barcode labels for the specimen.
KEYSTROKE
INSTRUCTIONS/RESULTS
Log into the system
1. Double Click on the Order Entry Icon
Order Entry Search Screen displays,
cursor defaults to the Billing field
2. Click on the Last Name field
Type Last Name
3. Click on Next button
Search patient by Last Name
If the name entered is not in the system, a
window displays, click on Yes button to
create new patient. Cursor defaults to Last
Name field.
If a similar name(s) exists in the system, a
list will display on a window, look for a
match. If there is no match, click on New
button then click on New Patient. Cursor
defaults to Last Name field.
4. First
Type in First name
5. Middle
Type in Middle name
6. DOB
Click on the drop down button to display
calendar. Click on the calendar to enter date
of birth using YYYY/MM/DD format. If
you enter a date of birth, the system
automatically calculates the age in the Age
field. If the date of birth is unknown, you
may click on the Age field and enter an age.
UNIVERSITY HEALTH NETWORK/MOUNT SINAI HOSPITAL, DEPARTMENT OF MICROBIOLOGY
NOTE: This is a CONTROLLED document. Any documents appearing in paper form that are not stamped in red "MASTER COPY" are not
controlled and should be checked against the document (titled as above) on the server prior to use
D:\106728522.doc
Policy #MI\IS\v15
Microbiology Department
Policy & Procedure Manual
Section: Information Systems Manual
Page 5 of 156
Subject Title: LIS Bench Procedure Manual
7. MRN
Enter Medical Record Number. See MRN
FORMAT page for list of code format for
clients.
8. Sex
Click on drop down button to display list
Click on appropriate Sex or type f for
female, m for male, u for unknown, n for
not known
9. Patient Comm
Enter patient comments
10. HCN
Enter Health Card Number
11. ESO
Entered by ICP when appropriate
12. Sp.
Click on the dropdown button to display list
Click on appropriate Species or type h for
Homo Sapiens, o for Other Species
In the Stay Section- Under the General Tab:
13. Att. Dr.
Click on drop down button to display
Doctor Search Screen window. Enter
available information (Doctor’s ID, Last
Name and First Name) then click Find to
search. You can also search by scrolling
down the list and double clicking on the
corresponding #.
14. Billing
Automatically generated
15. Adm On
Current default date
16. By:
Press Tab to get to the next field
17. Stay Comm
Click to enter Stay Comments or press Tab
to get to the next field
18. Ward/Hospital Name
Click on drop down button to display
Clinic Search Screen window. You can
UNIVERSITY HEALTH NETWORK/MOUNT SINAI HOSPITAL, DEPARTMENT OF MICROBIOLOGY
NOTE: This is a CONTROLLED document. Any documents appearing in paper form that are not stamped in red "MASTER COPY" are not
controlled and should be checked against the document (titled as above) on the server prior to use
D:\106728522.doc
Policy #MI\IS\v15
Microbiology Department
Policy & Procedure Manual
Section: Information Systems Manual
Page 6 of 156
Subject Title: LIS Bench Procedure Manual
search by scrolling down the list and double
clicking on the corresponding #, or by
moving the cursor to Area to search by
Hospital eg. MSH, QEU, QED, CAMH, etc.
Type hospital initial then click on Find. List
of Clinics under Area entered displays.
Scroll down the list to find clinic of choice.
Double Click on the corresponding # to
enter Ward.
19. Room
Enter information if available
20. Bed
Enter information if available
21. Report to
Click on drop down button to display
Doctor Search Screen window. Enter
available information (Doctor’s ID, Last
Name and First Name) then click Find to
search. You can also search by scrolling
down the list and double clicking on the
corresponding #.
22. Req. by
Press Tab to assume that the requesting
physician is the attending physician
23. Call
Click on Call button to enter Call back
information.
24. Order Comm
Click on Order Comm button to enter order
comments
25. Priority
Click on drop down button to display list or
type r for Routine Order, s for Stat
26. Tab or Enter 6x
To get to the ID field on the Test Ordered
Section or you can simply click on it. The
main Order Entry Keypad window will
display.
Follow Order/Entry Table for selection of TESTS to be ordered. The following is an example:
How to order a Sputum Culture and Sensitivity with TB culture:
27. J
Sputum C&S
UNIVERSITY HEALTH NETWORK/MOUNT SINAI HOSPITAL, DEPARTMENT OF MICROBIOLOGY
NOTE: This is a CONTROLLED document. Any documents appearing in paper form that are not stamped in red "MASTER COPY" are not
controlled and should be checked against the document (titled as above) on the server prior to use
D:\106728522.doc
Policy #MI\IS\v15
Microbiology Department
Policy & Procedure Manual
Section: Information Systems Manual
Page 7 of 156
Subject Title: LIS Bench Procedure Manual
28. M
Click on M to go to TB Tests|>TBTST
29. A
Click on A to order TB as additional test
30. Source
Click on drop down button to display list.
Click on appropriate Source or choose #
from keypad
31. Site
Click on Expectorated or Suctioned or
choose # from keypad
32. Click on Add/F6 button x2
To document Collected, Received time
and date
33. Current antibiotic therapy
Click on drop down button to display
Search Results window. Scroll down the
list to find antibiotic of choice, double click
on it or type # then press Enter. Drop down
button beside antibiotic listed is highlighted,
click on it to list another drug
34. Save
Click on SAVE icon or Control S to save
the order or Click on Add next order icon
to add another order on the same patient.
35. Click Yes
To answer the question “Do you want to
save the changes you made to order?
36. Choose label printer
Click OK to print Collection Label (for all
collected specimens)
37. Order Entry Search Screen displays, cursor defaults to the Billing field
If adding next order on the same patient, Main Order Entry Screen displays, cursor defaults
to Req. by field
UNIVERSITY HEALTH NETWORK/MOUNT SINAI HOSPITAL, DEPARTMENT OF MICROBIOLOGY
NOTE: This is a CONTROLLED document. Any documents appearing in paper form that are not stamped in red "MASTER COPY" are not
controlled and should be checked against the document (titled as above) on the server prior to use
D:\106728522.doc
Policy #MI\IS\v15
Microbiology Department
Policy & Procedure Manual
Section: Information Systems Manual
Page 8 of 156
Subject Title: LIS Bench Procedure Manual
Order Entry by Medical Record Number (Specimens from Non-interfaced Sites)
To place an order into the system, receive the specimen, and generate barcode labels for the
specimen.
KEYSTROKES
INSTRUCTIONS/RESULTS
Log into the system
1. Double Click on the Order Entry Icon
Order Entry Search Screen displays,
cursor defaults to the Billing field
2. Click on the MRN field
Type in Medical Record Number. See MRN
FORMAT page for list of code format for
clients.
3. Click on Next button or press Enter
Search patient by MRN.
List of MRN displays, choose correct MRN
If the patient has been entered into the system previously, a window with the patient’s
Case/Billing number(s) will display:
a. Choose the case/billing number that matches the case/billing number on the
requisition. Click on Finish or press Enter
(See Appendix CASE NUMBERS for proper case/billing # selection).
b. Check patient’s demographics:
If all correct, click Finish button then proceed to step 22.
If the patient information does not match requisition, let one of the LIS
Officer know so that they can fix it.
If the patient is not yet entered into the system, a window displays, click on Yes button
to create new patient. Cursor defaults to Last Name field.
In the patient demographics section: Fields in yellow are Required Information. TAB key
moves cursor to the next field.
4. Last Name
Type in Last name
5. First
Type in First name
UNIVERSITY HEALTH NETWORK/MOUNT SINAI HOSPITAL, DEPARTMENT OF MICROBIOLOGY
NOTE: This is a CONTROLLED document. Any documents appearing in paper form that are not stamped in red "MASTER COPY" are not
controlled and should be checked against the document (titled as above) on the server prior to use
D:\106728522.doc
Policy #MI\IS\v15
Microbiology Department
Policy & Procedure Manual
Section: Information Systems Manual
Page 9 of 156
Subject Title: LIS Bench Procedure Manual
6. Middle
Type in Middle name
7. DOB
Click on the drop down button to display
calendar. Click on the calendar to enter date
of birth using YYYY/MM/DD format. If
you enter a date of birth, the system
automatically calculates the age in the Age
field. If the date of birth is unknown, you
may click on the Age field and enter an age.
8. Sex
Click on drop down button to display list
Click on appropriate Sex or type f for
female, m for male, u for unknown, n for
not known
9. Patient Comm
Enter patient comments
10. HCN
Enter Health Card Number
11. ESO
Entered by ICP when appropriate
12. Sp.
Click on the dropdown button to display list
Click on appropriate Species or type h for
Homo Sapiens, o for Other Species
In the Stay Section- Under the General Tab:
13. Att. Dr.
Click on drop down button to display
Doctor Search Screen window. Enter
available information (Doctor’s ID, Last
Name and First Name) then click Find to
search. You can also search by scrolling
down the list and double clicking on the
corresponding #.
14. Billing
Automatically generated
15. Adm On
Current default date
UNIVERSITY HEALTH NETWORK/MOUNT SINAI HOSPITAL, DEPARTMENT OF MICROBIOLOGY
NOTE: This is a CONTROLLED document. Any documents appearing in paper form that are not stamped in red "MASTER COPY" are not
controlled and should be checked against the document (titled as above) on the server prior to use
D:\106728522.doc
Policy #MI\IS\v15
Microbiology Department
Policy & Procedure Manual
Section: Information Systems Manual
Page 10 of 156
Subject Title: LIS Bench Procedure Manual
16. By:
Press Tab to get to the next field
17. Stay Comm
Click to enter Stay Comments or press Tab
to get to the next field
18. Ward/Hospital Name
Click on drop down button to display
Clinic Search Screen window. You can
search by scrolling down the list and double
clicking on the corresponding #, or by
moving the cursor to Area to search by
Hospital eg. MSH, QEU, QED, CAMH, etc.
Type hospital initial then click on Find. List
of Clinics under Area entered displays.
Scroll down the list to find clinic of choice.
Double Click on the corresponding # to
enter Ward.
19. Room
Enter information if available
20. Bed
Enter information if available
In the Order Section:
21. Report to
Click on drop down button to display
Doctor Search Screen window. Enter
available information (Doctor’s ID, Last
Name and First Name) then click Find to
search. You can also search by scrolling
down the list and double clicking on the
corresponding #.
22. Req. by
Press Tab to assume that the requesting
physician is the attending physician
23. Call
Click on Call button to enter Call back
information.
24. Order Comm
Click on Order Comm button to enter order
comments
UNIVERSITY HEALTH NETWORK/MOUNT SINAI HOSPITAL, DEPARTMENT OF MICROBIOLOGY
NOTE: This is a CONTROLLED document. Any documents appearing in paper form that are not stamped in red "MASTER COPY" are not
controlled and should be checked against the document (titled as above) on the server prior to use
D:\106728522.doc
Policy #MI\IS\v15
Microbiology Department
Policy & Procedure Manual
Section: Information Systems Manual
Page 11 of 156
Subject Title: LIS Bench Procedure Manual
25. Priority
Click on drop down button to display list or
type r for Routine Order, s for Stat
26. Tab or Enter 6x
To get to the ID field on the Test Ordered
Section or you can simply click on it. The
main Order Entry Keypad window will
display.
Follow Order/Entry Table for selection of TESTS to be ordered. The following is an example:
How to order a Sputum Culture and Sensitivity:
27. J
Sputum C&S
28. Source
Click on drop down button to display list.
Click on appropriate Source or choose #
from keypad
29. Site
Click on Expectorated or Suctioned or
choose # from keypad
30. Click on Add/F6 button x2
To document Collected, Received time
and date
31. Save
Click on SAVE icon or Control S to save
the order or Click on Add next order icon
to add another order on the same patient.
32. Click Yes or type Y
To answer the question “Do you want to
save the changes you made to order?
33. Choose label printer
Click OK to print Collection Label (for all
collected specimens)
34. Order Entry Search Screen displays, cursor defaults to the Billing field
If adding next order on the same patient, Main Order Entry Screen displays, cursor defaults
to Req. by field
UNIVERSITY HEALTH NETWORK/MOUNT SINAI HOSPITAL, DEPARTMENT OF MICROBIOLOGY
NOTE: This is a CONTROLLED document. Any documents appearing in paper form that are not stamped in red "MASTER COPY" are not
controlled and should be checked against the document (titled as above) on the server prior to use
D:\106728522.doc
Policy #MI\IS\v15
Microbiology Department
Policy & Procedure Manual
Section: Information Systems Manual
Page 12 of 156
Subject Title: LIS Bench Procedure Manual
Bridgepoint Hospital Order Entry
KEYSTROKES
INSTRUCTIONS/RESULTS
Log into the system
1. Double Click on the Order Entry Icon
Order Entry Search Screen displays,
cursor defaults to the Billing field
2. MRN
(HI########)
NAME
DOB (Month/Day/Year)
Clinic/Ward/Room
HCN
3. Click on Next button or press Enter
SMITH, JOHN 99-0000054
100 JAMESON AVENUE TORONTO, ON
DOB 08/04/1964 CH 33137
MRN
MOUNT SINAI HOSPITAL
534-1870
35754
503 36 M S CAT
SMITH, JOHN
522-5037
HN 9656673395
Search patient by MRN.
List of MRN displays, choose correct MRN
If the patient has been entered into the system previously, a window with the patient’s
Case/Billing number(s) will display:
c. Choose the case/billing number that matches the case/billing number on the
requisition. Click on Finish or press Enter
(See Appendix CASE NUMBERS for proper case/billing # selection).
d. Check patient’s demographics:
If all correct, click Finish button then proceed to step .
If the patient information does not match requisition, let one of the LIS
Officer know so that they can fix it.
If the patient is not yet entered into the system, a window displays, click on Yes button
to create new patient. Cursor defaults to Last Name field.
In the patient demographics section: Fields in yellow are Required Information. TAB key
moves cursor to the next field.
4. Last Name
Type in Last name
5. First
Type in First name
UNIVERSITY HEALTH NETWORK/MOUNT SINAI HOSPITAL, DEPARTMENT OF MICROBIOLOGY
NOTE: This is a CONTROLLED document. Any documents appearing in paper form that are not stamped in red "MASTER COPY" are not
controlled and should be checked against the document (titled as above) on the server prior to use
D:\106728522.doc
Policy #MI\IS\v15
Microbiology Department
Policy & Procedure Manual
Section: Information Systems Manual
Page 13 of 156
Subject Title: LIS Bench Procedure Manual
6. Middle
Type in Middle name (can be bypassed if
not available)
7. DOB
Click on the drop down button to display
calendar. Click on the calendar to enter date
of birth using YYYY/MM/DD format. If
you enter a date of birth, the system
automatically calculates the age in the Age
field. If the date of birth is unknown, you
may click on the Age field and enter an age.
8. Sex
Click on drop down button to display list
Click on appropriate Sex or type f for
female, m for male, u for unknown, n for
not known
9. Patient Comm
Enter patient comments
10. HCN
Enter Health Card Number
11. ESO
Entered by ICP when appropriate
12. Sp.
Click on the dropdown button to display list
Click on appropriate Species or type h for
Homo Sapiens, o for Other Species
In the Stay Section- Under the General Tab:
13. Att. Dr.
Click on drop down button to display
Doctor Search Screen window. Enter
available information (Doctor’s ID, Last
Name and First Name) then click Find to
search. You can also search by scrolling
down the list and double clicking on the
corresponding #.
If there is no matching doctor:
General browser: Record not found!
window displays. Click OK then click
Cancel to get back to the main order entry
screen
UNIVERSITY HEALTH NETWORK/MOUNT SINAI HOSPITAL, DEPARTMENT OF MICROBIOLOGY
NOTE: This is a CONTROLLED document. Any documents appearing in paper form that are not stamped in red "MASTER COPY" are not
controlled and should be checked against the document (titled as above) on the server prior to use
D:\106728522.doc
Policy #MI\IS\v15
Microbiology Department
Policy & Procedure Manual
Section: Information Systems Manual
Page 14 of 156
Subject Title: LIS Bench Procedure Manual
If the particular doctor is not on the list:
Click Cancel to get back to the main order
entry screen
14. Press *
Auxillary Doctor Screen displays
15. Doctor’s Information
Enter as much information as available on
the requisition in appropriate fields. (Ensure
you have entered some phone number)
If no doctor’s name given:
Type NODOC (Code for unknown doctor
on the Att. Dr.
16. Click OK
When you have completed entering the
Doctor’s information.
14. Billing
Automatically generated
15. Adm On
Current default date
16. By:
Press Tab to get to the next field
17. Stay Comm
Click to enter Stay Comments or press Tab
to get to the next field
18. Ward/Hospital Name
Click on drop down button to display
Clinic Search Screen window. Move the
cursor to Area to search by Hospital .
Type RH then click Find. List of Clinics
under Area entered displays. Scroll down
the list to find clinic of choice. Double Click
on the corresponding # to enter Ward.
19. Room
Enter information if available
Room – 518, 307
20. Bed
Enter information if available
Bed – A, B, 1, 2
21. Diagnosis
Click on drop down button to display
UNIVERSITY HEALTH NETWORK/MOUNT SINAI HOSPITAL, DEPARTMENT OF MICROBIOLOGY
NOTE: This is a CONTROLLED document. Any documents appearing in paper form that are not stamped in red "MASTER COPY" are not
controlled and should be checked against the document (titled as above) on the server prior to use
D:\106728522.doc
Policy #MI\IS\v15
Microbiology Department
Policy & Procedure Manual
Section: Information Systems Manual
Page 15 of 156
Subject Title: LIS Bench Procedure Manual
Search Results window. Enter available
information then click Find to search. You
can also search by scrolling down the list
and double clicking on the corresponding #.
22. Req. by
Press Tab to assume that the requesting
physician is the attending physician
23. Priority
Click on drop down button to display list or
type r for Routine Order, s for Stat
24. Tab 5x
Press Tab five times to get to the ID field on
the Test Ordered Section or you can
simply click on it. The main Order Entry
Keypad window will display. It
automatically defaults to the screen of the
clinic you selected.
25. Order test/s
26. Source
Click on drop down button to display list.
Click on appropriate Source or choose #
from keypad
27. Site
Choose from keypad (upper right hand
corner) or free-text. This is where you are
going to put any O/E Comment.
Eg.
O2 and ANO2 swab rec’d
Rec’d in starplex container
O2 swab rec’d
28. Click on Add/F6 button x2
To document Collected date and time
(copy from requisition, if not available or if
only date is given click Add/F6 to enter
current date and time), and Received time
and date
29. Current antibiotic therapy
Click on drop down button to display
Search Results window. Scroll down the
list to find antibiotic of choice, double click
on it or type # then press Enter. Drop down
button beside antibiotic listed is highlighted,
click on it to list another drug
UNIVERSITY HEALTH NETWORK/MOUNT SINAI HOSPITAL, DEPARTMENT OF MICROBIOLOGY
NOTE: This is a CONTROLLED document. Any documents appearing in paper form that are not stamped in red "MASTER COPY" are not
controlled and should be checked against the document (titled as above) on the server prior to use
D:\106728522.doc
Policy #MI\IS\v15
Microbiology Department
Policy & Procedure Manual
Section: Information Systems Manual
Page 16 of 156
Subject Title: LIS Bench Procedure Manual
30. Micro OE Comment
Enter additional comments/instructions if
you have any
31. Media button
Media Screen window displays.
32. Click on a blank field on the test line
33. Add Media
Search result window displays list.
Double click on media you want to add or
choose # from keypad then click OK.
34. Cancel selected media
Click on the media you want to cancel then
click this button. Click OK to close Media
screen and save changes made.
35. Save
Click on SAVE icon or Control S to save
the order or Click on Add next order icon
to add another order on the same patient.
36. Click Yes or type Y
To answer the question “Do you want to
save the changes you made to order?
37. Choose label printer
Click OK to print Collection Label (for all
collected specimens)
38. Order Entry Search Screen displays, cursor defaults to the Billing field
If adding next order on the same patient, Main Order Entry Screen displays, cursor defaults
to Req. by field
UNIVERSITY HEALTH NETWORK/MOUNT SINAI HOSPITAL, DEPARTMENT OF MICROBIOLOGY
NOTE: This is a CONTROLLED document. Any documents appearing in paper form that are not stamped in red "MASTER COPY" are not
controlled and should be checked against the document (titled as above) on the server prior to use
D:\106728522.doc
Page 17 of 156
Policy #MI\IS\v15
Microbiology Department
Policy & Procedure Manual
Section: Information Systems Manual
Subject Title: LIS Bench Procedure Manual
Toronto Grace Hospital Order Entry
KEYSTROKES
INSTRUCTIONS/RESULTS
Log into the system
1. Double Click on the Order Entry Icon
Order Entry Search Screen displays,
cursor defaults to the Billing field
2. MRN
Enter Medical Record Number
CHART # G + 6 digits
e.g. G000209/G000204/G010204
NAME
DOCTOR'S NAME
HCN
DOB
MRN
SMITH, JOHN
GC000089/11 27/07/118 1025
DR. SMART, SYDNEY
8562 460 198 - FL
19/07/1929
416-633-5587
2705-209 WYNFORD DRIVE
TORONTO
M3C 3P4
CHART# G010528
GCHR4
TORONTO GRACE 416-925-2251
3. Click on Next button or press Enter
WARD
Search patient by MRN.
List of MRN displays, choose correct MRN
If the patient has been entered into the system previously, a window with the patient’s
Case/Billing number(s) will display:
e. Check patient’s demographics:
If all correct, click Finish button then proceed to step .
If the patient information does not match requisition, let one of the LIS
Officer know so that they can fix it.
If the patient is not yet entered into the system, a window displays, click on Yes button
to create new patient. Cursor defaults to Last Name field.
In the patient demographics section: Fields in yellow are Required Information. TAB key
moves cursor to the next field.
UNIVERSITY HEALTH NETWORK/MOUNT SINAI HOSPITAL, DEPARTMENT OF MICROBIOLOGY
NOTE: This is a CONTROLLED document. Any documents appearing in paper form that are not stamped in red "MASTER COPY" are not
controlled and should be checked against the document (titled as above) on the server prior to use
D:\106728522.doc
Policy #MI\IS\v15
Microbiology Department
Policy & Procedure Manual
Section: Information Systems Manual
Subject Title: LIS Bench Procedure Manual
4. Last Name
Type in Last name
5. First
Type in First name
6. Middle
7. DOB
Page 18 of 156
Type in Middle name (can be bypassed if not available)
Click on the drop down button to display
calendar. Click on the calendar to enter date
of birth using YYYY/MM/DD format. If
you enter a date of birth, the system
automatically calculates the age in the Age
field. If the date of birth is unknown, you
may click on the Age field and enter an age.
8. Sex
Click on drop down button to display list
Click on appropriate Sex or type f for
female, m for male, u for unknown, n for
not known
9. Patient Comm
Enter patient comments
10. HCN
Enter Health Card Number
11. ESO
Entered by ICP when appropriate
12. Sp.
Click on the dropdown button to display list
Click on appropriate Species or type h for
Homo Sapiens, o for Other Species
In the Stay Section- Under the General Tab:
13. Att. Dr.
Type in SOFT Doctor Code (Doctor’s
name found below the patients GC#)
VANDD - Van Der Hout, David
HAGEC - Hagerty, Colette
SPAND - Spanner, Donna
THOMG - Thompson, Greg
SEIDY - Seid, Ying
SMASI - Smart, Sydney
14. Billing
Automatically generated
UNIVERSITY HEALTH NETWORK/MOUNT SINAI HOSPITAL, DEPARTMENT OF MICROBIOLOGY
NOTE: This is a CONTROLLED document. Any documents appearing in paper form that are not stamped in red "MASTER COPY" are not
controlled and should be checked against the document (titled as above) on the server prior to use
D:\106728522.doc
Policy #MI\IS\v15
Microbiology Department
Policy & Procedure Manual
Section: Information Systems Manual
Page 19 of 156
Subject Title: LIS Bench Procedure Manual
15. Adm On
Current default date
16. By:
Press Tab to get to the next field
17. Stay Comm
Click to enter Stay Comments or press Tab
to get to the next field
18. Ward/Hospital Name
Type in SOFT Location Codes
Note: Clinic usually starts with CH
(eg. CH5, CH4) and is seen on the same line
as the MRN. If not indicated check
Location for Report on the requisition.
GRU3 – Nursing Unit 3 (CH3/3rd floor)
GRU4 – Nursing Unit 4 (CH4/4th floor)
GRU5 – Nursing Unit 5 (CH5/5th floor)
GRU6 – Nursing Unit 6 (CH6/6th floor)
19. Room
Enter information if available
Room – 518, 307
20. Bed
Enter information if available
Bed – A, B, 1, 2
21. Diagnosis
Click on drop down button to display
Search Results window. Enter available
information then click Find to search. You
can also search by scrolling down the list
and double clicking on the corresponding #.
22. Req. by
Press Tab to assume that the requesting
physician is the attending physician
23. Priority
Click on drop down button to display list or
type r for Routine Order, s for Stat
24. Tab or Enter 6x
To get to the ID field on the Test Ordered
Section or you can simply click on it. The
main Order Entry Keypad window will
display. It automatically defaults to the
screen of the clinic you selected.
UNIVERSITY HEALTH NETWORK/MOUNT SINAI HOSPITAL, DEPARTMENT OF MICROBIOLOGY
NOTE: This is a CONTROLLED document. Any documents appearing in paper form that are not stamped in red "MASTER COPY" are not
controlled and should be checked against the document (titled as above) on the server prior to use
D:\106728522.doc
Policy #MI\IS\v15
Microbiology Department
Policy & Procedure Manual
Section: Information Systems Manual
Page 20 of 156
Subject Title: LIS Bench Procedure Manual
25. Order test/s
26. Source
27. Site
Click on drop down button to display list.
Click on appropriate Source or choose #
from keypad
Choose from keypad (upper right hand
corner) or free-text. This is where you are
going to put any O/E Comment.
Eg.
O2 and ANO2 swab rec’d
Rec’d in starplex container
O2 swab rec’d
28. Click on Add/F6 button x2
To document Collected, Received time
and date
29. Current antibiotic therapy
Click on drop down button to display
Search Results window. Scroll down the
list to find antibiotic of choice, double click
on it or type # then press Enter. Drop down
button beside antibiotic listed is highlighted,
click on it to list another drug
30. Micro OE Comment
Enter additional comments/instructions if
you have any
31. Media button
Media Screen window displays.
32. Click on a blank field on the test line
33. Add Media
Search result window displays list.
Double click on media you want to add or
choose # from keypad then click OK.
34. Cancel selected media
Click on the media you want to cancel then
click this button. Click OK to close Media
screen and save changes made.
35. Save
Click on SAVE icon or Control S to save
the order or Click on Add next order icon
to add another order on the same patient.
UNIVERSITY HEALTH NETWORK/MOUNT SINAI HOSPITAL, DEPARTMENT OF MICROBIOLOGY
NOTE: This is a CONTROLLED document. Any documents appearing in paper form that are not stamped in red "MASTER COPY" are not
controlled and should be checked against the document (titled as above) on the server prior to use
D:\106728522.doc
Policy #MI\IS\v15
Microbiology Department
Policy & Procedure Manual
Section: Information Systems Manual
Page 21 of 156
Subject Title: LIS Bench Procedure Manual
36. Click Yes or type Y
To answer the question “Do you want to
save the changes you made to order?
37. Choose label printer
Click OK to print Collection Label (for all
collected specimens)
38. Order Entry Search Screen displays, cursor defaults to the Billing field
If adding next order on the same patient, Main Order Entry Screen displays, cursor defaults
to Req. by field
UNIVERSITY HEALTH NETWORK/MOUNT SINAI HOSPITAL, DEPARTMENT OF MICROBIOLOGY
NOTE: This is a CONTROLLED document. Any documents appearing in paper form that are not stamped in red "MASTER COPY" are not
controlled and should be checked against the document (titled as above) on the server prior to use
D:\106728522.doc
Policy #MI\IS\v15
Microbiology Department
Policy & Procedure Manual
Section: Information Systems Manual
Page 22 of 156
Subject Title: LIS Bench Procedure Manual
Add New Specimen to Previous Patient (Specimens from Non-Interfaced Sites)
Add a new order to a patient in the system.
Example: Add bite swab on the left hand to a previous patient.
KEYSTROKES
INSTRUCTIONS/RESULTS
Log into the system
1. Double Click on the Order Entry Icon
Order Entry Search Screen displays,
cursor defaults to the Billing field
2. Click on the MRN or Last Name field
Type in MRN or patient’s full or partial
name.
3. Click Next button or press Enter to search
A search window will display with one or
more patients with their MRN. Select the
correct patient.
4. Click Next button or press Enter
A window will now display with your
patient’s MRN, Name, Ward and various
stays for your patient. Select the current stay
(match the encounter # from the requisition).
If a specimen on that patient has been
ordered, a list of previous lab orders will
display. If this is a new specimen of the day
for this patient click New button then choose
New Order
5. Click Finish
To create a new order. Order Entry Screen
displays. Cursor is defaulted to Req. by
field
6. Tab or Enter 9x
To get to the ID field on the Test Ordered
Section or you can simply click on it. The
main Order Entry Keypad window will
display.
UNIVERSITY HEALTH NETWORK/MOUNT SINAI HOSPITAL, DEPARTMENT OF MICROBIOLOGY
NOTE: This is a CONTROLLED document. Any documents appearing in paper form that are not stamped in red "MASTER COPY" are not
controlled and should be checked against the document (titled as above) on the server prior to use
D:\106728522.doc
Policy #MI\IS\v15
Microbiology Department
Policy & Procedure Manual
Section: Information Systems Manual
Page 23 of 156
Subject Title: LIS Bench Procedure Manual
From the Order Entry Keypad:
7. Click on PMH/TTH|>OETML
8. F
Misc C&S|>TTHCS
9. A
Culture and Sensitivity
10. Source
Click on drop down button to display list.
Double click on appropriate Source or
choose # from keypad then click OK
11. Site
Free text: Left Hand
12. Click on Add/F6 button 2x
To document Collected, Received time and
date
13. Save
Click on SAVE icon or Control S to save
the order or Click on Add next order icon
to add another order on the same patient.
14. Click Yes or type Y
To answer the question “Do you want to
save the changes you made to order?
15. Choose label printer
Click OK to print Collection Label (for all
collected specimens)
16. Order Entry Search Screen displays, cursor defaults to the Billing field
If adding next order on the same patient, Main Order Entry Screen displays, cursor defaults
to Req. by field
UNIVERSITY HEALTH NETWORK/MOUNT SINAI HOSPITAL, DEPARTMENT OF MICROBIOLOGY
NOTE: This is a CONTROLLED document. Any documents appearing in paper form that are not stamped in red "MASTER COPY" are not
controlled and should be checked against the document (titled as above) on the server prior to use
D:\106728522.doc
Policy #MI\IS\v15
Microbiology Department
Policy & Procedure Manual
Section: Information Systems Manual
Page 24 of 156
Subject Title: LIS Bench Procedure Manual
Adding A New Doctor Not in System (Specimens from Non-Interfaced Sites)
Add a doctor not currently listed in the system.
Example:
A new patient has been seen by Dr. Scully in her office. After careful
examination, she draws a set of blood cultures into FAN aerobic and FAN
anaerobic bottles on this patient. Her nurse brings the specimens and requisitions
to the Microbiology for processing.
N.B. This patient has no previous history
KEYSTROKES
INSTRUCTIONS/RESULTS
Log into the system
1. Double Click on the Order Entry Icon
Order Entry Search Screen displays,
cursor defaults to the Billing field
2. Click on the Last Name field
Type Last Name
3. Click on Next button or press Enter
Search patient by Last Name
If the name entered is not in the system, a
window displays, click on Yes button to
create new patient. Cursor defaults to Last
Name field.
If a similar name(s) exists in the system, a
list will display on a window, look for a
match. If there is no match, click on New
button then click on New Patient. Cursor
defaults to Last Name field.
4. First
Type in First name
5. Middle
Type in Middle name
6. DOB
Click on the drop down button to display
calendar. Click on the calendar to enter date
of birth using YYYY/MM/DD format. If
you enter a date of birth, the system
automatically calculates the age in the Age
UNIVERSITY HEALTH NETWORK/MOUNT SINAI HOSPITAL, DEPARTMENT OF MICROBIOLOGY
NOTE: This is a CONTROLLED document. Any documents appearing in paper form that are not stamped in red "MASTER COPY" are not
controlled and should be checked against the document (titled as above) on the server prior to use
D:\106728522.doc
Policy #MI\IS\v15
Microbiology Department
Policy & Procedure Manual
Section: Information Systems Manual
Page 25 of 156
Subject Title: LIS Bench Procedure Manual
field. If the date of birth is unknown, you
may click on the Age field and enter an age.
7. MRN
Enter Medical Record Number. See MRN
FORMAT page for list of code format for
clients.
8. Sex
Click on drop down button to display list
Click on appropriate Sex or type f for
female, m for male, u for unknown, n for
not known
9. Patient Comm
Enter patient comments
10. HCN
Enter Health Card Number
11. ESO
Entered by ICP when appropriate
12. Sp.
Click on the dropdown button to display list
Click on appropriate Species or type h for
Homo Sapiens, o for Other Species
In the Stay Section- Under the General Tab:
13. Att. Dr.
Click on drop down button to display
Doctor Search Screen window. Enter
available information (Doctor’s ID, Last
Name and First Name) then click Find to
search. You can also search by scrolling
down the list and double clicking on the
corresponding #.
If there is no matching doctor:
General browser: Record not found!
window displays. Click OK then click
Cancel to get back to the main order entry
screen
If the particular doctor is not on the list:
Click Cancel to get back to the main order
entry screen
UNIVERSITY HEALTH NETWORK/MOUNT SINAI HOSPITAL, DEPARTMENT OF MICROBIOLOGY
NOTE: This is a CONTROLLED document. Any documents appearing in paper form that are not stamped in red "MASTER COPY" are not
controlled and should be checked against the document (titled as above) on the server prior to use
D:\106728522.doc
Policy #MI\IS\v15
Microbiology Department
Policy & Procedure Manual
Section: Information Systems Manual
Page 26 of 156
Subject Title: LIS Bench Procedure Manual
14. Press *
Auxillary Doctor Screen displays
15. Doctor’s Information
Enter as much information as available on
the requisition in appropriate fields. (Ensure
you have entered some phone number)
16. Click OK
When you have completed entering the
Doctor’s information.
17. Billing
Automatically generated
18. Adm On
Current default date
19. By:
Press Tab to get to the next field
20. Stay Comm
Click to enter Stay Comments or press Tab
to get to the next field
21. Ward/Hospital Name
Click on drop down button to display
Clinic Search Screen window. You can
search by scrolling down the list and double
clicking on the corresponding #, or by
moving the cursor to Area to search by
Hospital eg. MSH, QEU, QED, CAMH, etc.
Type hospital initial then click on Find. List
of Clinics under Area entered displays.
Scroll down the list to find clinic of choice.
Double Click on the corresponding # to
enter Ward.
22. Req. by
Press Tab to assume that the requesting
physician is the attending physician
23. Tab 8x
Press Tab eight times to get to the ID field
on the Test Ordered Section or you can
simply click on it. The main Order Entry
Keypad window will display.
24. H
Blood Culture
25. Source
Click on drop down button to display list of
blood culture bottle combinations.
UNIVERSITY HEALTH NETWORK/MOUNT SINAI HOSPITAL, DEPARTMENT OF MICROBIOLOGY
NOTE: This is a CONTROLLED document. Any documents appearing in paper form that are not stamped in red "MASTER COPY" are not
controlled and should be checked against the document (titled as above) on the server prior to use
D:\106728522.doc
Policy #MI\IS\v15
Microbiology Department
Policy & Procedure Manual
Section: Information Systems Manual
Page 27 of 156
Subject Title: LIS Bench Procedure Manual
Click on appropriate Source or choose #
from keypad.
26. 6
For BFAFN (FAN aerobic (FA) and FAN
anaerobic (FN) bottles
27. Site
Select Not specified from keypad
28. Click on Add/F6 button x2
To document Collected, Received time
and date
29. Save
Click on SAVE icon or Control S to save
the order or Click on Add next order icon
to add another order on the same patient.
30. Click Yes
To answer the question “Do you want to
save the changes you made to order?
31. Choose label printer
Click OK to print Collection Label (for all
collected specimens)
32. Order Entry Search Screen displays, cursor defaults to the Billing field
If adding next order on the same patient, Main Order Entry Screen displays, cursor defaults
to Req. by field
UNIVERSITY HEALTH NETWORK/MOUNT SINAI HOSPITAL, DEPARTMENT OF MICROBIOLOGY
NOTE: This is a CONTROLLED document. Any documents appearing in paper form that are not stamped in red "MASTER COPY" are not
controlled and should be checked against the document (titled as above) on the server prior to use
D:\106728522.doc
Policy #MI\IS\v15
Microbiology Department
Policy & Procedure Manual
Section: Information Systems Manual
Page 28 of 156
Subject Title: LIS Bench Procedure Manual
Orders with HIS Specimen Numbers
Accessioning Specimens with EPR Label Using Shortcuts
KEYSTROKES
INSTRUCTIONS/RESULTS
Log into the system
1. Double Click on the Order Entry Icon
Order Entry Search Screen displays,
cursor defaults to the Billing field. Ensure
Open in Edit Mode box is checked.
UNIVERSITY HEALTH NETWORK/MOUNT SINAI HOSPITAL, DEPARTMENT OF MICROBIOLOGY
NOTE: This is a CONTROLLED document. Any documents appearing in paper form that are not stamped in red "MASTER COPY" are not
controlled and should be checked against the document (titled as above) on the server prior to use
D:\106728522.doc
Policy #MI\IS\v15
Microbiology Department
Policy & Procedure Manual
Section: Information Systems Manual
Page 29 of 156
Subject Title: LIS Bench Procedure Manual
2. Click on Aux. Order field
Scan HDS bar code or type in HDS
specimen number
3. Press Enter or Click Next
Search window displays with list of possible
matches.
4. Arrow down/Press Enter on highlighted match
Main Order Entry Screen appears
4. Click Finish or press Enter
To open the order
5. Click on Micro tab
To open the SOURCE SCREEN
Ideally it should come in with the Date and
Time Collected, if not, click Add/F6 2x to
enter current date and time on Collected and
Received Date and Time Received
If specimen came with Collected date and
time, click Add/F6 on Received date and
time
UNIVERSITY HEALTH NETWORK/MOUNT SINAI HOSPITAL, DEPARTMENT OF MICROBIOLOGY
NOTE: This is a CONTROLLED document. Any documents appearing in paper form that are not stamped in red "MASTER COPY" are not
controlled and should be checked against the document (titled as above) on the server prior to use
D:\106728522.doc
Policy #MI\IS\v15
Microbiology Department
Policy & Procedure Manual
Section: Information Systems Manual
Page 30 of 156
Subject Title: LIS Bench Procedure Manual
Accessioning Specimens with EPR Label
KEYSTROKES
INSTRUCTIONS/RESULTS
Log into the system
1. Double Click on the Order Entry Icon
Order Entry Search Screen displays,
cursor defaults to the Billing field
2. Click on Aux. Order field
Scan HDS bar code or type in HDS
specimen number
3. Click Next or press Enter
Search window displays with the order
information
4. Click Finish or press Enter
To open the order
5. Click on Micro tab
To open the SOURCE SCREEN
Ideally it should come in with the Date and
Time Collected, if not, click Add/F6 2x to
enter current date and time on Collected and
Received Date and Time Received
If specimen came with Collected date and
time, click Add/F6 on Received date and
time
6. Click on Media button
If you want to check media for modification
(add or cancel)
7. Save
Click on SAVE icon or Control S to save
the order
.
8. Click Yes or type Y
To answer the question “Do you want to
save the changes you made to order?
9. Choose label printer
Click OK to print Collection Label (for all
collected specimens)
10. Order Entry Search Screen displays, cursor defaults to the Billing field
UNIVERSITY HEALTH NETWORK/MOUNT SINAI HOSPITAL, DEPARTMENT OF MICROBIOLOGY
NOTE: This is a CONTROLLED document. Any documents appearing in paper form that are not stamped in red "MASTER COPY" are not
controlled and should be checked against the document (titled as above) on the server prior to use
D:\106728522.doc
Policy #MI\IS\v15
Microbiology Department
Policy & Procedure Manual
Section: Information Systems Manual
Page 31 of 156
Subject Title: LIS Bench Procedure Manual
11. ALWAYS check the print out before attaching SCC labels to specimen. This is
where information from the EPR/HDS order will be downloaded
SCC order #
Patient's name
85210504
Diagnosis
HEPATITIS "B" - CIRRHOSIS - TX
HIS ORDER #
SMITH, JOHN
DI AGNOSIS
HIS order #
12496421
(Double check with specimen before attaching SCC labels)
ORDER COMMENT
Order Comment
R/O VRE
Attach SCC label to specimen. Continue with the next specimen.
Give specimens to planting hood.
UNIVERSITY HEALTH NETWORK/MOUNT SINAI HOSPITAL, DEPARTMENT OF MICROBIOLOGY
NOTE: This is a CONTROLLED document. Any documents appearing in paper form that are not stamped in red "MASTER COPY" are not
controlled and should be checked against the document (titled as above) on the server prior to use
D:\106728522.doc
Page 32 of 156
Policy #MI\IS\v15
Microbiology Department
Policy & Procedure Manual
Section: Information Systems Manual
Subject Title: LIS Bench Procedure Manual
Accessioning Specimens from Rouge Valley Health Services
Log into the system
1. Double Click on the Order Entry Icon
Order Entry Search Screen displays,
cursor defaults to the Billing field
2. Click on Aux. Order field
Type in MEDITECH specimen number
Centenary Health Centre
CH796908
1
STUR
SMITH, JOHN
(M00771169)
URINE
UC
COLL BY
Ajax Pickering Health Centre
1 BA
01:B0007268S
Meditech
Sp. #
01:M0001048S
BC#AP355800
Smith, John
VA06343 /00 (V0176538)
SPUTUM / EXPECT
CULT SPUTUM
3. Click Next
Search window displays with the order
information
4. Click Finish
To open the order
5. Click Edit Mode icon
To edit the order
6. Click on Micro tab
To open the SOURCE SCREEN
Ideally it should come in with the Date and
Time Collected, if not, click Add/F6 2x to
enter current date and time on Collected and
Received Date and Time Received
If specimen came with Collected date and
time, click Add/F6 on Received date and
time
7. Micro OE Comment
To check for any additional test/s request,
comments/instructions (e.g. Fungus and TB
on an abscess/pus aspirate). Phone the
facility to add the order and get the new
UNIVERSITY HEALTH NETWORK/MOUNT SINAI HOSPITAL, DEPARTMENT OF MICROBIOLOGY
NOTE: This is a CONTROLLED document. Any documents appearing in paper form that are not stamped in red "MASTER COPY" are not
controlled and should be checked against the document (titled as above) on the server prior to use
D:\106728522.doc
Policy #MI\IS\v15
Microbiology Department
Policy & Procedure Manual
Section: Information Systems Manual
Page 33 of 156
Subject Title: LIS Bench Procedure Manual
MEDITECH number that corresponds to the
order added.
NOTE: Never add an order directly on
SOFT for these two (2) facilities for the
report will never file back to them. Always
phone and ask them to do the add-on.
7. Media button
If you want to check media for modification
(add or cancel)
8. Save
Click on SAVE icon or Control S to save
the order or Click on Add next order icon
to add another order on the same patient.
9. Click Yes or type Y
To answer the question “Do you want to
save the changes you made to order?
10. Choose label printer
Click OK to print Collection Label (for all
collected specimens)
11. Order Entry Search Screen displays, cursor defaults to the Billing field
12. ALWAYS check the print out before attaching SCC labels to specimen
- this is where all the information from the MEDITECH order will be downloaded
SCC order #
Patient's name
HIS order # (double check with specimen before attaching SCC labels)
Order Comment:
Relevant Diagnosis
Current Antibiotics
Specimen Description
Centenary Health Centre
SCC order #
Patients name
HIS order #
Order comment
85200662
SMITH, JOHN
HIS ORDER#
01M00010485
ORDER COMMENT
RELEVANT DIAGNOSIS: ? UTI
CURRENT ANTIBIOTICS: CEFTRIAXONE
SPECIMEN DESCRIPTION: Bloody / Foul Smell
Ajax Pickering Health Centre
85220054
SMITH, JOHN
HIS ORDER#
01B0007268S
01B0007268S
ORDER COMMENT
Antibiotics (Y/N)? N
Relevant Diagnosis: Asthma
UNIVERSITY HEALTH NETWORK/MOUNT SINAI HOSPITAL, DEPARTMENT OF MICROBIOLOGY
NOTE: This is a CONTROLLED document. Any documents appearing in paper form that are not stamped in red "MASTER COPY" are not
controlled and should be checked against the document (titled as above) on the server prior to use
D:\106728522.doc
Policy #MI\IS\v15
Microbiology Department
Policy & Procedure Manual
Section: Information Systems Manual
Page 34 of 156
Subject Title: LIS Bench Procedure Manual
Attach SCC label to specimen. Continue with the next specimen.
Give specimens to planting hood
UNIVERSITY HEALTH NETWORK/MOUNT SINAI HOSPITAL, DEPARTMENT OF MICROBIOLOGY
NOTE: This is a CONTROLLED document. Any documents appearing in paper form that are not stamped in red "MASTER COPY" are not
controlled and should be checked against the document (titled as above) on the server prior to use
D:\106728522.doc
Policy #MI\IS\v15
Microbiology Department
Policy & Procedure Manual
Section: Information Systems Manual
Page 35 of 156
Subject Title: LIS Bench Procedure Manual
Accessioning Positive Blood Cultures from Rouge Valley Health System
Blood culture from Rouge Valley Health System
Only positive blood cultures from Rouge Valley Health System (RVHS) are sent to this
laboratory for culture identification and susceptibility testing. Blood culture bottles have been
incubated in the BacT/Alert incubator at RVHS and have been flagged as positive. An initial
Gram stain has been performed at RVHS and the ward has been notified. If the bottle was
flagged positive after the normal carrier hours, a set of media plates would have to be sub
cultured, incubated and sent along with the bottle.
The gram stain information will be written on a BacT/Alert printout containing the bottle
identification. If no gram stain result was received call the lab at 905-683-2320 ext 1476 (days)
x 1475 (evenings). File the RVHS printout into the dedicated binder.
On occasions where the RVHS BacT/Alert incubator capacity cannot handle all the new cultures,
bottles that have not been incubated will be sent to this laboratory. Handle these bottles as per
routine and load them into the BacT/Alert as new cultures.
PROCESSING PROCEDURE:
KEYSTROKES
INSTRUCTIONS/RESULTS
Log into the system
1. Double Click on the Order Entry Icon
Order Entry Search Screen displays,
cursor defaults to the Billing field
2. Click on Aux. Order field
Type in MEDITECH specimen number
from accompanying list (11BC0000#### or
BacT/Alert printout. If “order not found”,
contact LIS officer, DO NOT add an order
in LIS. Order has to be ordered through
Meditech for proper processing.
3. Click Next or press Enter
Search window displays with the order
information
4. Click Finish or press Enter
To open the order
5. Click Edit Mode icon
To edit the order
UNIVERSITY HEALTH NETWORK/MOUNT SINAI HOSPITAL, DEPARTMENT OF MICROBIOLOGY
NOTE: This is a CONTROLLED document. Any documents appearing in paper form that are not stamped in red "MASTER COPY" are not
controlled and should be checked against the document (titled as above) on the server prior to use
D:\106728522.doc
Policy #MI\IS\v15
Microbiology Department
Policy & Procedure Manual
Section: Information Systems Manual
6. Click on Micro tab
Page 36 of 156
Subject Title: LIS Bench Procedure Manual
To open the SOURCE SCREEN
Ideally it should come in with the Date and
Time Collected, if not, click Add/F6 2x to
enter current date and time on Collected and
Received Date and Time Received
If specimen came with Collected date and
time, click Add/F6 on Received and Plated
date and time
7. Save
Click on SAVE icon or Control S to save
the order
8. Click Yes or type Y
To answer the question “Do you want to
save the changes you made to order?
9. Choose label printer
Click OK to print Collection Label (for all
collected specimens)
At BacT/Alert
10. Log on
11. Go to Quick Data Entry
Scan SCC order number barcode
12. Type or scan bottle number barcode
Link Order with bottle
13. Press Bottle data icon
Press Yes to save changes to the entry
14. Go to Status field and press “?” button
Select “Positive” and press OK
15. Touch Accession data icon
Press Yes to save changes to the entry
16. Press Send Acc. Results button
Sends order information over to the LIS
17. Touch Monitor icon and press Log off
Back to LIS
18. At Worklists
Select “BC posted-no Isolate”
19. Scan the bottle or select order
To open up the order
UNIVERSITY HEALTH NETWORK/MOUNT SINAI HOSPITAL, DEPARTMENT OF MICROBIOLOGY
NOTE: This is a CONTROLLED document. Any documents appearing in paper form that are not stamped in red "MASTER COPY" are not
controlled and should be checked against the document (titled as above) on the server prior to use
D:\106728522.doc
Policy #MI\IS\v15
Microbiology Department
Policy & Procedure Manual
Section: Information Systems Manual
Page 37 of 156
Subject Title: LIS Bench Procedure Manual
20. At the media screen, go to the positive bottle,
Select 1 {BC+
To generate subculture media
21. Click on the printer icon,
Click on Subculture Media Labels
Print subculture media labels
22. Save
Click on Save icon or control S to save the
order.
23. Click Yes, or type Y or press Enter
To answer the question “Printing subculture
media labels. Do you want to save the
changes?”
24. Select subculture media
Click OK to print selected subculture media
(media with RED check mark beside it)
25. Choose label printer
Click OK to print subculture media labels
26.
If only the positive bottles are received, subculture, read the gram and document the
Gram in the media field “GRAMB” only.
If the gram stain results appear different from the one written on the form from RVHS, call the
RVHS lab and the RVHS ward with our result. Inform the Charge Technologist.
If subculture plates are sent to us with the bottle(s), label the plates and work-up isolates
following the usual identification and susceptibility testing protocol.
UNIVERSITY HEALTH NETWORK/MOUNT SINAI HOSPITAL, DEPARTMENT OF MICROBIOLOGY
NOTE: This is a CONTROLLED document. Any documents appearing in paper form that are not stamped in red "MASTER COPY" are not
controlled and should be checked against the document (titled as above) on the server prior to use
D:\106728522.doc
Policy #MI\IS\v15
Microbiology Department
Policy & Procedure Manual
Section: Information Systems Manual
Page 38 of 156
Subject Title: LIS Bench Procedure Manual
Accessioning Fluids Received in Bacti-Alert Bottles (with EPR Label, NOT PD Effluent
Dialysate and Bone Marrow)
KEYSTROKES
INSTRUCTIONS/RESULTS
Log into the system
1. Double Click on the Order Entry Icon
Order Entry Search Screen displays,
cursor defaults to the Billing field
2. Click on Aux. Order field
Scan HDS barcode or type in HDS
specimen number
3. Click on Next or press Enter
Search window displays with the order
information
4. Click Finish or press Enter
To open the order
5. Click Edit Mode icon
To edit the order
6. Add test Fluid in BC bottle
?BTLE test added
7. Site
Type Received in BacT/Alert bottles or
blood culture bottles
8. Click on Micro tab
To open the SOURCE SCREEN
Ideally it should come in with the Date and
Time Collected, if not, click Add/F6 3x to
enter current date and time on Collected,
Received and Plated Date and Time
Received
If specimen came with Collected date and
time, click Add/F6 on Received and Plated
date and time
9. Click on Media button
Media Screen window displays
10. Click on the fluid test line
Cancel plates and THIO then go to a blank
field to add appropriate blood culture bottles
11. Click on drop down button or Add Media
Search result window displays list.
UNIVERSITY HEALTH NETWORK/MOUNT SINAI HOSPITAL, DEPARTMENT OF MICROBIOLOGY
NOTE: This is a CONTROLLED document. Any documents appearing in paper form that are not stamped in red "MASTER COPY" are not
controlled and should be checked against the document (titled as above) on the server prior to use
D:\106728522.doc
Policy #MI\IS\v15
Microbiology Department
Policy & Procedure Manual
Section: Information Systems Manual
Page 39 of 156
Subject Title: LIS Bench Procedure Manual
Double click on the bottles received
(FO2, FN) or (FO2, ANAO2)
or choose # from keypad then click OK.
12. Click OK
To close Media Screen
13. Save
Click on SAVE icon or Control S to save the
order
14. Click on Yes or type Y
To answer the question “Do you want to save
the changes you made to order?
15. Choose label printer
Click OK to print Collection Label (for all
collected specimens)
16. Order Entry Search Screen displays.
Cursor defaults to the Billing field
17. Click on Order field
Scan Order barcode or type in Order number
18. Click on Next or press Enter
Search window displays with the order
information
19. Click on Finish or press Enter
Order opens on Read Mode
20. Click on Run Micro Result Entry icon
Order will bridge over to Result Entry
21. Go to GM line
Add result “D-Not applicable”
22. Click ^F button or Control F
Finalizes the test
23. Save
Click on SAVE icon or Control S to save the
order
.
24. Click on Yes or type Y
To answer the question “Order _______
has been modified. Do you want to save the
changes?
25. Order Entry Search Screen displays, cursor defaults to the Billing field
ALWAYS check the printout before attaching SCC labels to specimen
- this is where all the information from the EPR/HDS order will be downloaded
SCC order #
Patient's name
Diagnosis
L5210452
SMITH, JOHN
DIAGNOSIS
SBP
UNIVERSITY HEALTH NETWORK/MOUNT SINAI HOSPITAL, DEPARTMENT OF MICROBIOLOGY
NOTE: This is a CONTROLLED document. Any documents appearing in paper form that are not stamped in red "MASTER COPY" are not
controlled and should be checked against the document (titled as above) on the server prior to use
D:\106728522.doc
Policy #MI\IS\v15
Microbiology Department
Policy & Procedure Manual
Section: Information Systems Manual
Page 40 of 156
Subject Title: LIS Bench Procedure Manual
HIS ORDER#
12496400
Order Comment
HIS order # (double check with
specimen before attaching
DISCONTINUED R TRIPLE LUMEN CATH TIP
SCC labels)
ORDER COMMENT
Attach SCC label with the 93 extension to specimen and load bottle(s) in BacT/Alert machine
UNIVERSITY HEALTH NETWORK/MOUNT SINAI HOSPITAL, DEPARTMENT OF MICROBIOLOGY
NOTE: This is a CONTROLLED document. Any documents appearing in paper form that are not stamped in red "MASTER COPY" are not
controlled and should be checked against the document (titled as above) on the server prior to use
D:\106728522.doc
Policy #MI\IS\v15
Microbiology Department
Policy & Procedure Manual
Section: Information Systems Manual
Page 41 of 156
Subject Title: LIS Bench Procedure Manual
Accessioning Specimens with EPR Label Using Shortcuts
KEYSTROKES
INSTRUCTIONS/RESULTS
Log into the system
1. Double Click on the Order Entry Icon
Order Entry Search Screen displays,
cursor defaults to the Billing field. Ensure
Open in Edit Mode box is checked.
2. Click on Aux. Order field
Scan HDS bar code or type in HDS
specimen number
3. Press Enter or Click Next
Search window displays with list of possible
matches.
UNIVERSITY HEALTH NETWORK/MOUNT SINAI HOSPITAL, DEPARTMENT OF MICROBIOLOGY
NOTE: This is a CONTROLLED document. Any documents appearing in paper form that are not stamped in red "MASTER COPY" are not
controlled and should be checked against the document (titled as above) on the server prior to use
D:\106728522.doc
Policy #MI\IS\v15
Microbiology Department
Policy & Procedure Manual
Section: Information Systems Manual
Page 42 of 156
Subject Title: LIS Bench Procedure Manual
4. Arrow down/Press Enter on highlighted match
Main Order Entry Screen appears
4. Click Finish or press Enter
To open the order
5. Click on Micro tab
To open the SOURCE SCREEN
Ideally it should come in with the Date and
Time Collected, if not, click Add/F6 2x to
enter current date and time on Collected and
Received Date and Time Received
If specimen came with Collected date and
time, click Add/F6 on Received date and
time
UNIVERSITY HEALTH NETWORK/MOUNT SINAI HOSPITAL, DEPARTMENT OF MICROBIOLOGY
NOTE: This is a CONTROLLED document. Any documents appearing in paper form that are not stamped in red "MASTER COPY" are not
controlled and should be checked against the document (titled as above) on the server prior to use
D:\106728522.doc
Policy #MI\IS\v15
Microbiology Department
Policy & Procedure Manual
Section: Information Systems Manual
Page 43 of 156
Subject Title: LIS Bench Procedure Manual
Receiving Bacteriology Specimens Entered in a HIS (Hospital Information System) at Point
of Collection
To receive and plate a HIS barcode labeled specimen and print LIS specimen and media labels.
These specimens will come from the UHN (EPR), CHC (Meditech) or Ajax (Meditech).
Example:
A urine specimen was collected at Toronto Hospital (Western Division). It was
ordered and labeled in EPR on the hospital ward and received in EPR by
Specimen Reception. The Microbiology lab will receive plate and generate LIS
specimen/media labels.
KEYSTROKES
INSTRUCTIONS/RESULTS
Log into the system
1. Double Click on the Order Entry Icon
Order Entry Search Screen displays,
cursor defaults to the Billing field
2. Click on Aux. Order field
Scan HIS specimen barcode or type in HIS
specimen number
3. Click Next or press Enter
Search window displays with the order
information. Check to be sure it is correct
and proceed to next step. If message
Auxiliary Order not found appears, see
appropriate manual section for EPR,
Meditech or Cerner problems.
4. Click Finish or press Enter
To open the order
5. Click Edit Mode icon
To edit the order
6. Click on Micro tab
To open the SOURCE SCREEN
Ideally it should come in with the Date and
Time Collected, if not, click Add/F6 2x to
enter current date and time on Collected and
Received Date and Time Received
If specimen came with Collected date and
time, click Add/F6 on Received date and
time
UNIVERSITY HEALTH NETWORK/MOUNT SINAI HOSPITAL, DEPARTMENT OF MICROBIOLOGY
NOTE: This is a CONTROLLED document. Any documents appearing in paper form that are not stamped in red "MASTER COPY" are not
controlled and should be checked against the document (titled as above) on the server prior to use
D:\106728522.doc
Policy #MI\IS\v15
Microbiology Department
Policy & Procedure Manual
Section: Information Systems Manual
Page 44 of 156
Subject Title: LIS Bench Procedure Manual
7. Save
Click on SAVE icon or Control S to save
the order
8. Click Yes or type Y
To answer the question “Do you want to
save the changes you made to order?
9. Choose label printer
Click OK to print Collection Label (for all
collected specimens)
10. Order Entry Search Screen displays, cursor defaults to the Billing field
UNIVERSITY HEALTH NETWORK/MOUNT SINAI HOSPITAL, DEPARTMENT OF MICROBIOLOGY
NOTE: This is a CONTROLLED document. Any documents appearing in paper form that are not stamped in red "MASTER COPY" are not
controlled and should be checked against the document (titled as above) on the server prior to use
D:\106728522.doc
Policy #MI\IS\v15
Microbiology Department
Policy & Procedure Manual
Section: Information Systems Manual
Page 45 of 156
Subject Title: LIS Bench Procedure Manual
Receiving Bacteriology Specimens Collected on the 4th Floor Specimen Collection Center
To receive a previously barcode labeled specimen and print media labels.
A urine specimen was collected on the 4th floor. It was entered into the system to
generate a specimen barcode label. The Microbiology lab will receive, plate and
generate media labels. ie. Collected times and dates were entered, no received or
plated times and dates were entered.
Example:
KEYSTROKES
INSTRUCTIONS/RESULTS
Log into the system
1. Double Click on the Order Entry Icon
Order Entry Search Screen displays,
cursor defaults to the Billing field
2. Click on Order field
Scan specimen barcode
3. Click Next or press Enter
Search window displays with the order
information
4. Click Finish or press Enter
To open the order
5. Click Edit Mode icon
To edit the order
6. Click on Micro tab
To open the SOURCE SCREEN
Ideally it should come in with the Date and
Time Collected, if not, click Add/F6 2x to
enter current date and time on Collected and
Received Date and Time Received
If specimen came with Collected date and
time, click Add/F6 on Received date and
time
7. Save
Click on SAVE icon or Control S to save
the order.
8. Click Yes or type Y
To answer the question “Do you want to
save the changes you made to order?
9. Choose label printer
Click OK to print Collection Label (for all
collected specimens)
UNIVERSITY HEALTH NETWORK/MOUNT SINAI HOSPITAL, DEPARTMENT OF MICROBIOLOGY
NOTE: This is a CONTROLLED document. Any documents appearing in paper form that are not stamped in red "MASTER COPY" are not
controlled and should be checked against the document (titled as above) on the server prior to use
D:\106728522.doc
Policy #MI\IS\v15
Microbiology Department
Policy & Procedure Manual
Section: Information Systems Manual
Page 46 of 156
Subject Title: LIS Bench Procedure Manual
10. Order Entry Search Screen displays, cursor defaults to the Billing field
UNIVERSITY HEALTH NETWORK/MOUNT SINAI HOSPITAL, DEPARTMENT OF MICROBIOLOGY
NOTE: This is a CONTROLLED document. Any documents appearing in paper form that are not stamped in red "MASTER COPY" are not
controlled and should be checked against the document (titled as above) on the server prior to use
D:\106728522.doc
Policy #MI\IS\v15
Microbiology Department
Policy & Procedure Manual
Section: Information Systems Manual
Page 47 of 156
Subject Title: LIS Bench Procedure Manual
Receiving Serology Specimens Collected on the 4th Floor Specimen Collection Center
Blood received in the Microbiology Department is to be documented that it was received through
the LIS.
KEYSTROKES
INSTRUCTIONS/RESULTS
Log into the system
1. Double Click on the Order Entry Icon
Order Entry Search Screen displays,
cursor defaults to the Billing field
2. Click on Order field
Scan specimen barcode
3. Click Finish or press Enter
Search window displays with the order
information. Check that the name matches
that on tube.
4. Click Edit Mode icon
To edit the order
5. Click Specimens tab
Window displays
6. Click Coll/Rec All icon
Verify specimen(s) window displays
7. Collected By: drop down button
Search Results window displays,
Choose #1 ?NURS, click OK
8. Click OK
Collected and Received date and time
documented
9. Save
Click on SAVE icon or Control S to save
the order.
10. Click Yes or type Y
To answer the question “Do you want to
save the changes you made to
Order #________?
11. Choose label printer
Click OK to print Collection Label (for all
collected specimens)
If the label on the tube is missing the
extension number “96” see John.
UNIVERSITY HEALTH NETWORK/MOUNT SINAI HOSPITAL, DEPARTMENT OF MICROBIOLOGY
NOTE: This is a CONTROLLED document. Any documents appearing in paper form that are not stamped in red "MASTER COPY" are not
controlled and should be checked against the document (titled as above) on the server prior to use
D:\106728522.doc
Policy #MI\IS\v15
Microbiology Department
Policy & Procedure Manual
Section: Information Systems Manual
Page 48 of 156
Subject Title: LIS Bench Procedure Manual
12. Order Entry Search Screen displays, cursor defaults to the Billing field
UNIVERSITY HEALTH NETWORK/MOUNT SINAI HOSPITAL, DEPARTMENT OF MICROBIOLOGY
NOTE: This is a CONTROLLED document. Any documents appearing in paper form that are not stamped in red "MASTER COPY" are not
controlled and should be checked against the document (titled as above) on the server prior to use
D:\106728522.doc
Policy #MI\IS\v15
Microbiology Department
Policy & Procedure Manual
Section: Information Systems Manual
Page 49 of 156
Subject Title: LIS Bench Procedure Manual
Editing Orders
Editing an Order (Specimens from Non-Interfaced Sites)
An example of adding Fungus culture to the sputum specimen from the previous exercise:
KEYSTROKES
INSTRUCTIONS/RESULTS
Log into the system
1. Double Click on the Order Entry Icon
Order Entry Search Screen displays,
cursor defaults to the Billing field
2. Click on the MRN or Last Name field
Type in patient’s MRN or Last Name.
(You can use the patient you created in
Exercise 2)
3. Click on Next button or press Enter
Search patient by MRN or Last Name
List of MRN displays, choose correct MRN
If a similar name(s) exists in the system, a
list will display on a window, look for a
match.
4. Click on Next button or press Enter
Search window containing stays on the
patient displays. Select the original stay. If
the patient has more than one order entered
into the system, list will display. Select the
appropriate one, then click Finish button.
The Order Entry Screen on Read Mode
displays with all the information from the
original order. Click on Edit Mode icon or
F7 to edit the order.
5. From the Order Entry Keypad click on X
Select More Micro|>MOR
6. Click on D
Select Fungus Culture
7. Press Enter or click YES to confirm adequate specimen before adding test.
UNIVERSITY HEALTH NETWORK/MOUNT SINAI HOSPITAL, DEPARTMENT OF MICROBIOLOGY
NOTE: This is a CONTROLLED document. Any documents appearing in paper form that are not stamped in red "MASTER COPY" are not
controlled and should be checked against the document (titled as above) on the server prior to use
D:\106728522.doc
Policy #MI\IS\v15
Microbiology Department
Policy & Procedure Manual
Section: Information Systems Manual
Page 50 of 156
Subject Title: LIS Bench Procedure Manual
8. Save
Click on Save icon or control S to save the
order.
9. Click Yes, or type Y or press Enter
To answer the question “Do you want to
save the changes you made to order #_____?
10. Order Entry Search Screen displays, cursor defaults to the Billing field.
UNIVERSITY HEALTH NETWORK/MOUNT SINAI HOSPITAL, DEPARTMENT OF MICROBIOLOGY
NOTE: This is a CONTROLLED document. Any documents appearing in paper form that are not stamped in red "MASTER COPY" are not
controlled and should be checked against the document (titled as above) on the server prior to use
D:\106728522.doc
Policy #MI\IS\v15
Microbiology Department
Policy & Procedure Manual
Section: Information Systems Manual
Page 51 of 156
Subject Title: LIS Bench Procedure Manual
Add Additional Media to a New Specimen Ordered on a Previous Patient (Specimens from
Non-Interfaced Sites)
Add a new order and add additional media for the specimen to a patient in the system.
Example: Add an ear swab to a previous patient and add an additional CHOC plate.
KEYSTROKES
INSTRUCTIONS/RESULTS
Log into the system
1. Double Click on the Order Entry Icon
Order Entry Search Screen displays,
cursor defaults to the Billing field
2. Click on the MRN or Last Name field
Type in MRN or patient’s full or partial
name.
3. Click Next button or press Enter to search
A search window will display with one or
more patients with their MRN. Select the
correct patient.
4. Click Next button or press Enter
A window will now display with your
patient’s MRN, Name, Ward and various
stays for your patient. Select the current stay
(match the encounter # from the requisition).
If a specimen on that patient has been
ordered, a list of previous lab orders will
display. If this is a new specimen of the day
for this patient click New button then choose
New Order
5. Click Finish
To create a new order. Order Entry Screen
displays. Cursor is defaulted to Req. by
field
6. Tab or Enter 9x
To get to the ID field on the Test Ordered
Section or you can simply click on it. The
main Order Entry Keypad window will
display.
UNIVERSITY HEALTH NETWORK/MOUNT SINAI HOSPITAL, DEPARTMENT OF MICROBIOLOGY
NOTE: This is a CONTROLLED document. Any documents appearing in paper form that are not stamped in red "MASTER COPY" are not
controlled and should be checked against the document (titled as above) on the server prior to use
D:\106728522.doc
Policy #MI\IS\v15
Microbiology Department
Policy & Procedure Manual
Section: Information Systems Manual
Page 52 of 156
Subject Title: LIS Bench Procedure Manual
From the Order Entry Keypad:
7. P
To select Miscellaneous Swab C&S
8. Source
Click on drop down button to display list.
Click on appropriate Source or choose #
from keypad
9. Click on Add/F6 button 2x
To document Collected, Received time and
date
10. Click on Media button
Media Screen window displays
11. Click on a blank field on the test line (SWAB)
12. Click on drop down button or Add Media
Search result window displays list.
Double click on CHOC or choose # from
keypad then click OK.
13. Click OK
To close Media Screen
14. Save
Click on SAVE icon or Control S to save
the order
15. Click Yes or type Y
To answer the question “Do you want to
save the changes you made to order?
16. Choose label printer
Click OK to print Collection Label (for all
collected specimens)
17. Order Entry Search Screen displays, cursor defaults to the Billing field
UNIVERSITY HEALTH NETWORK/MOUNT SINAI HOSPITAL, DEPARTMENT OF MICROBIOLOGY
NOTE: This is a CONTROLLED document. Any documents appearing in paper form that are not stamped in red "MASTER COPY" are not
controlled and should be checked against the document (titled as above) on the server prior to use
D:\106728522.doc
Policy #MI\IS\v15
Microbiology Department
Policy & Procedure Manual
Section: Information Systems Manual
Page 53 of 156
Subject Title: LIS Bench Procedure Manual
Cancel an Order (Specimens from Non-Interfaced Sites)
Cancel an entire order if a mistake has been made at order entry and the order has been saved.
KEYSTROKES
INSTRUCTIONS/RESULTS
Log into the system
1. Double Click on the Order Entry Icon
Order Entry Search Screen displays,
cursor defaults to the Billing field
2. Click on the MRN or Last Name field
Type in patient’s MRN or Last Name.
(You can use the patient you created in
Exercise 2)
3. Click on Next button or press Enter
Search patient by MRN or Last Name
List of MRN displays, choose correct MRN
If a similar name(s) exists in the system, a
list will display on a window, look for a
match.
4. Click on Next button or press Enter
Search window containing stays on the
patient displays. Select the original stay. If
the patient has more than one order entered
into the system, list will display. Select the
appropriate one, then click Finish button.
The Order Entry Screen on Read Mode
displays with all the information from the
original order. Click on Edit Mode icon or
F7 to edit the order.
5. Click on the test you want to cancel
Click Cancel button
6. Click Yes or type Y
To answer the question “Do you really want
to cancel TBX”?
7. Enter cancellation reason or F5 for Canned Messages
8. Click OK
To save the cancellation message.
Cancelled test will be moved under
Cancelled tab
UNIVERSITY HEALTH NETWORK/MOUNT SINAI HOSPITAL, DEPARTMENT OF MICROBIOLOGY
NOTE: This is a CONTROLLED document. Any documents appearing in paper form that are not stamped in red "MASTER COPY" are not
controlled and should be checked against the document (titled as above) on the server prior to use
D:\106728522.doc
Policy #MI\IS\v15
Microbiology Department
Policy & Procedure Manual
Section: Information Systems Manual
Page 54 of 156
Subject Title: LIS Bench Procedure Manual
9. Save
Click on Save icon or control S to save the
order.
10. Click OK
You are about to Modify Verified Results!
11. Click Yes, or type Y or press Enter
To answer the question “Do you want to
save the changes you made to order #_____?
12. Order Entry Search Screen displays, cursor defaults to the Billing field.
UNIVERSITY HEALTH NETWORK/MOUNT SINAI HOSPITAL, DEPARTMENT OF MICROBIOLOGY
NOTE: This is a CONTROLLED document. Any documents appearing in paper form that are not stamped in red "MASTER COPY" are not
controlled and should be checked against the document (titled as above) on the server prior to use
D:\106728522.doc
Policy #MI\IS\v15
Microbiology Department
Policy & Procedure Manual
Section: Information Systems Manual
Page 55 of 156
Subject Title: LIS Bench Procedure Manual
Printing PHL Send Out Forms
KEYSTROKES
INSTRUCTIONS/RESULTS
1. Go to a Patient Order
(either via a Worklist or Result Entry)
2. Click on the Printer Icon from the Main Toolbar.
Drop down menu appears.
3. Choose “Instant Report” from menu
“Micro Results Entry” box appears
4. “Order has been modified”
Press “Yes” to save and proceed or
Press “No” to proceed without saving
“Instant Report” window opens
4. Click on the blue downward arrow in the hi-lighted box.
List of Printers appears.
5. Choose Printer
Printer choice now appears in box
6. Under “Report Layout” click on the blue arrow
Option List appears
7. Choose MIC10A by double clicking or single
clicking and then choosing “OK”
MIC10A appears as choice
8.
PHL Report prints
Click “OK” to accept
UNIVERSITY HEALTH NETWORK/MOUNT SINAI HOSPITAL, DEPARTMENT OF MICROBIOLOGY
NOTE: This is a CONTROLLED document. Any documents appearing in paper form that are not stamped in red "MASTER COPY" are not
controlled and should be checked against the document (titled as above) on the server prior to use
D:\106728522.doc
Policy #MI\IS\v15
Microbiology Department
Policy & Procedure Manual
Section: Information Systems Manual
Page 56 of 156
Subject Title: LIS Bench Procedure Manual
Results Entry
Result Entry One Order
KEYSTROKE
INSTRUCTIONS/RESULTS
Searching for a Patient in Result Entry
1. Select Results > Result Entry from the main menu.
Result Entry Search Wizard is
displayed.
2. Enter the desired search criteria (Search by: patient’s last name, MRN, SSN, etc.).
3. Click Next to continue.
A list of patients displays matching
the criteria entered.
NOTE: Enter only the information known to be correct. If incorrect information is entered, the
desired patient may not apply to the search and therefore not appear on the search list. Entering
the order number will take the user directly to that order in Results Entry.
4. Select the desired patient and press Enter
A list of order numbers displays for
this patient.
5. Select the desired order and press Enter.
The Result Entry window is displayed.
Entering Isolate Information in Result Entry
1. Highlight a test or media associated with the isolate.
This will autopopulate the Test ID
and/or Media ID field(s) in the
Isolates tab.
2. From the Result Entry window, select the Isolates tab.
3. On the top section of the Isolates tab, enter any necessary information into the isolate fields.
4. Enter a number in the first available #column.
5. Click in each field to enter results. Some fields may have keypads display to facilitate result
entry. Remember to turn the keypad off if you need to enter something by free text.
A typical example of entering isolate information is as follows:
1. Enter 1 in the # field.
UNIVERSITY HEALTH NETWORK/MOUNT SINAI HOSPITAL, DEPARTMENT OF MICROBIOLOGY
NOTE: This is a CONTROLLED document. Any documents appearing in paper form that are not stamped in red "MASTER COPY" are not
controlled and should be checked against the document (titled as above) on the server prior to use
D:\106728522.doc
Policy #MI\IS\v15
Microbiology Department
Policy & Procedure Manual
Section: Information Systems Manual
Page 57 of 156
Subject Title: LIS Bench Procedure Manual
2. Select the desired sensitivity modality (MIC, KB, or BP) and select the appropriate panel from
the drop down list.
3. Select the appropriate ID panel from the drop down list.
4. Enter the user defined quantitation (1+, 2+, rare, few, etc.) in the Quantitation field.
5. Select an organism ID code (esccol, staaur, etc.) from the drop down list.
6. Add an isolate comment if necessary.
7. Click the Verify One or Verify All button to post the selected information.
Generating Drugs
1. Click the desired modality tab (MIC, KB, BP).
The ordered panel will display in the Panel
ID field.
2. Choose the correct isolate.
The first isolate will be selected by default. If this is not the correct isolate, click the dropdown arrow in the Isolate field to display a list of isolates and select the appropriate one.
3. Click the Generate Drugs button.
Antibiotics associated with the ordered
panel will display in the Drug Name fields
as well as any rules that may have been
defined in the Drugs Setup file.
Adding Media in Result Entry
Example: To add COMM for Comments
1. From the Media section,
click the Add Media button or press F9. The
Select Media window is displayed.
2. Enter the desired search criteria.
A list of media that matches the search
criteria is displayed.
3. Select a media and click OK.
The media is added into the first available
Media ID field.
UNIVERSITY HEALTH NETWORK/MOUNT SINAI HOSPITAL, DEPARTMENT OF MICROBIOLOGY
NOTE: This is a CONTROLLED document. Any documents appearing in paper form that are not stamped in red "MASTER COPY" are not
controlled and should be checked against the document (titled as above) on the server prior to use
D:\106728522.doc
Policy #MI\IS\v15
Microbiology Department
Policy & Procedure Manual
Section: Information Systems Manual
Page 58 of 156
Subject Title: LIS Bench Procedure Manual
Drug Manipulation
Drugs can be added, cancelled, deleted, suppressed and unsuppressed as needed to ensure the
desired information is sent to the physician. A brief description of each process is included
below.
Process How To
Adding a Drug
Select the desired sensitivity modality and click the Add Drug button and select the desired drug
from the search window.
Cancelling a Drug
Select the desired drug to cancel and click the Cancel Drug button.
Result: A red check will display in the Cancelled column.
NOTE: Remember the suppression field indicates drugs that have been cancelled (suppressed),
based on suppression rules as defined in the Drugs Setup file, resulting in the ability to
distinguish between manually suppressed drugs vs. rules suppressed drugs.
Deleting a Drug
The same rules apply to deletion of drugs that apply to tests and media. If the drug has been
saved, it should be cancelled, not deleted. Deleting the drug removes the drug and any result
associated with it.
Unsuppressing a Drug
There are times when a physician may request testing a drug that is normally suppressed with a
suppression rule. To unsuppress the results, click the Cancel Drug button twice. The first click
will add a red check (cancel) to the cancelled column, and the second click will add a green "A"
(add). The drug is now added.
UNIVERSITY HEALTH NETWORK/MOUNT SINAI HOSPITAL, DEPARTMENT OF MICROBIOLOGY
NOTE: This is a CONTROLLED document. Any documents appearing in paper form that are not stamped in red "MASTER COPY" are not
controlled and should be checked against the document (titled as above) on the server prior to use
D:\106728522.doc
Policy #MI\IS\v15
Microbiology Department
Policy & Procedure Manual
Section: Information Systems Manual
Page 59 of 156
Subject Title: LIS Bench Procedure Manual
Isolate Suppression
As a rule, the isolates will report in the order in which they are entered in Results Entry. Usually,
the order is numerical unless organisms have been suppressed from reporting. There may be
reasons to suppress organisms from reporting (for example, polymorphic isolates that are
identified as the same organism with the same drug results). Suppression can be accomplished by
changing the numerical character to a letter. The organism is suppressed from being reported, yet
maintains all the links with comments and drug results. This action can be useful for workload
reporting.
UNIVERSITY HEALTH NETWORK/MOUNT SINAI HOSPITAL, DEPARTMENT OF MICROBIOLOGY
NOTE: This is a CONTROLLED document. Any documents appearing in paper form that are not stamped in red "MASTER COPY" are not
controlled and should be checked against the document (titled as above) on the server prior to use
D:\106728522.doc
Policy #MI\IS\v15
Microbiology Department
Policy & Procedure Manual
Section: Information Systems Manual
Page 60 of 156
Subject Title: LIS Bench Procedure Manual
Batch Resulting
MRSA Bench
1. Negative report: Negative - No methicillin-resistant Staphylococcus aureus (MRSA)
isolated
Data Entered:
DBlue Media: 24hr – No Blue
TEST COMMENT: Negative - No methicillin-resistant Staphylococcus aureus
(MRSA) isolated.
STATUS: Final
Procedure
1. IC/ Other Worklist - IC MRSA New Work
2. Press Enter or Click OK
UNIVERSITY HEALTH NETWORK/MOUNT SINAI HOSPITAL, DEPARTMENT OF MICROBIOLOGY
NOTE: This is a CONTROLLED document. Any documents appearing in paper form that are not stamped in red "MASTER COPY" are not
controlled and should be checked against the document (titled as above) on the server prior to use
D:\106728522.doc
Policy #MI\IS\v15
Microbiology Department
Policy & Procedure Manual
Section: Information Systems Manual
Page 61 of 156
Subject Title: LIS Bench Procedure Manual
3. Bridge to QC (yes or No)
4. Opens Micros [IC/OtherWorklist (ICMRN)]
5. Bottom Left of Screen: Click Mark (F8)
grayed out – means active
UNIVERSITY HEALTH NETWORK/MOUNT SINAI HOSPITAL, DEPARTMENT OF MICROBIOLOGY
NOTE: This is a CONTROLLED document. Any documents appearing in paper form that are not stamped in red "MASTER COPY" are not
controlled and should be checked against the document (titled as above) on the server prior to use
D:\106728522.doc
Policy #MI\IS\v15
Microbiology Department
Policy & Procedure Manual
Section: Information Systems Manual
Page 62 of 156
Subject Title: LIS Bench Procedure Manual
Also displays total number of orders in Worklist and Marked orders
6. Scan Barcode Labels of Sample (No Blue Cols)
Red Check Mark will appear for scanned order
Bottom of Worklist: Displays how many orders were marked
7. Click on
(Define a Media Comment)
8. Type: DBLUE then Click OK
UNIVERSITY HEALTH NETWORK/MOUNT SINAI HOSPITAL, DEPARTMENT OF MICROBIOLOGY
NOTE: This is a CONTROLLED document. Any documents appearing in paper form that are not stamped in red "MASTER COPY" are not
controlled and should be checked against the document (titled as above) on the server prior to use
D:\106728522.doc
Policy #MI\IS\v15
Microbiology Department
Policy & Procedure Manual
Section: Information Systems Manual
9. If Keypad does not pop up, Click on
Page 63 of 156
Subject Title: LIS Bench Procedure Manual
or Press Ctrl+K to activate
UNIVERSITY HEALTH NETWORK/MOUNT SINAI HOSPITAL, DEPARTMENT OF MICROBIOLOGY
NOTE: This is a CONTROLLED document. Any documents appearing in paper form that are not stamped in red "MASTER COPY" are not
controlled and should be checked against the document (titled as above) on the server prior to use
D:\106728522.doc
Policy #MI\IS\v15
Microbiology Department
Policy & Procedure Manual
Section: Information Systems Manual
Page 64 of 156
Subject Title: LIS Bench Procedure Manual
10. From Keypad pick (DBLUE -1 0f 3) 24hr: then Keypad (DBLUE -2 0f 3) No Blue, Click
11. Click on
(Add Results to Patient Records)
A window is displayed indicating how many orders qualified. The red check mark turns into a
green exclamation point
12. Click on
Red Check Mark will reappear
(Remark Previous Selections)
UNIVERSITY HEALTH NETWORK/MOUNT SINAI HOSPITAL, DEPARTMENT OF MICROBIOLOGY
NOTE: This is a CONTROLLED document. Any documents appearing in paper form that are not stamped in red "MASTER COPY" are not
controlled and should be checked against the document (titled as above) on the server prior to use
D:\106728522.doc
Policy #MI\IS\v15
Microbiology Department
Policy & Procedure Manual
Section: Information Systems Manual
13. Click on
(If Keypad does not pop up, Click on
Page 65 of 156
Subject Title: LIS Bench Procedure Manual
(Define a Test Comment) then Click
or Press Ctrl+K to activate)
UNIVERSITY HEALTH NETWORK/MOUNT SINAI HOSPITAL, DEPARTMENT OF MICROBIOLOGY
NOTE: This is a CONTROLLED document. Any documents appearing in paper form that are not stamped in red "MASTER COPY" are not
controlled and should be checked against the document (titled as above) on the server prior to use
D:\106728522.doc
Policy #MI\IS\v15
Microbiology Department
Policy & Procedure Manual
Section: Information Systems Manual
Page 66 of 156
Subject Title: LIS Bench Procedure Manual
14. From Keypad pick (MRS – 1 of 4)}NMRS , Click
15. Click on Set Status to Final ,Click
16. Click on
(Add Results to Patient Records)
UNIVERSITY HEALTH NETWORK/MOUNT SINAI HOSPITAL, DEPARTMENT OF MICROBIOLOGY
NOTE: This is a CONTROLLED document. Any documents appearing in paper form that are not stamped in red "MASTER COPY" are not
controlled and should be checked against the document (titled as above) on the server prior to use
D:\106728522.doc
Policy #MI\IS\v15
Microbiology Department
Policy & Procedure Manual
Section: Information Systems Manual
Page 67 of 156
Subject Title: LIS Bench Procedure Manual
17. A window is displayed indicating how many orders qualified. The red check mark turns into
a green exclamation point
18. To check one,
18.1. Double click on Order Number –Opens Result Entry Screen for that order
18.2. Check Test Comment (F8 to see the full comment)
Negative - No methicillin-resistant Staphylococcus aureus
(MRSA) isolated.
18.3 Check Media Comment
UNIVERSITY HEALTH NETWORK/MOUNT SINAI HOSPITAL, DEPARTMENT OF MICROBIOLOGY
NOTE: This is a CONTROLLED document. Any documents appearing in paper form that are not stamped in red "MASTER COPY" are not
controlled and should be checked against the document (titled as above) on the server prior to use
D:\106728522.doc
Policy #MI\IS\v15
Microbiology Department
Policy & Procedure Manual
Section: Information Systems Manual
18.4. Click on
Worklist
19. Click on
Page 68 of 156
Subject Title: LIS Bench Procedure Manual
to close the Result Entry Screen for that order -Defaults to ICMRN
to close ICMRN Worklist Screen, or Click
to close Resulting Worklist
UNIVERSITY HEALTH NETWORK/MOUNT SINAI HOSPITAL, DEPARTMENT OF MICROBIOLOGY
NOTE: This is a CONTROLLED document. Any documents appearing in paper form that are not stamped in red "MASTER COPY" are not
controlled and should be checked against the document (titled as above) on the server prior to use
D:\106728522.doc
Policy #MI\IS\v15
Microbiology Department
Policy & Procedure Manual
Section: Information Systems Manual
Page 69 of 156
Subject Title: LIS Bench Procedure Manual
Use of Macro
USE Macro for Media Comment Entry
Auto –Result for Test Comment and Final Status
1. Negative report: Negative - No methicillin-resistant Staphylococcus aureus (MRSA)
isolated
Data Entered:
DBlue Media: 24hr – No Blue
TEST COMMENT: Negative - No methicillin-resistant Staphylococcus aureus
(MRSA) isolated.
STATUS: Final
Procedure
1. IC/ Other Worklist - IC MRSA New Work
UNIVERSITY HEALTH NETWORK/MOUNT SINAI HOSPITAL, DEPARTMENT OF MICROBIOLOGY
NOTE: This is a CONTROLLED document. Any documents appearing in paper form that are not stamped in red "MASTER COPY" are not
controlled and should be checked against the document (titled as above) on the server prior to use
D:\106728522.doc
Policy #MI\IS\v15
Microbiology Department
Policy & Procedure Manual
Section: Information Systems Manual
Page 70 of 156
Subject Title: LIS Bench Procedure Manual
2. Click OK
3. Bridge to QC (Yes or No)
4. Opens Micros [Resulting Worklist (ICMRN)]
5. Bottom Left of Screen: Click on Mark (F8)
active
grayed out – means
UNIVERSITY HEALTH NETWORK/MOUNT SINAI HOSPITAL, DEPARTMENT OF MICROBIOLOGY
NOTE: This is a CONTROLLED document. Any documents appearing in paper form that are not stamped in red "MASTER COPY" are not
controlled and should be checked against the document (titled as above) on the server prior to use
D:\106728522.doc
Policy #MI\IS\v15
Microbiology Department
Policy & Procedure Manual
Section: Information Systems Manual
Page 71 of 156
Subject Title: LIS Bench Procedure Manual
Also displays total number of orders in Worklist and Marked orders
6. Scan Barcode Labels of Samples (No Blue Cols)
Red Check Mark will appear for scanned orders.
Bottom of Worklist: Displays how many orders were marked
7. Double Click Macro Menu (24 hr No Blue)
A window is displayed indicating how many orders qualified .The red check mark turns into a
green exclamation point
8. Click
(Remark Previous Selections)
Red Check Mark will reappear.
9. Click
(Run Auto-Result Worklist)
A window is displayed indicating how many orders qualified .The red check mark turns into a
green exclamation point
UNIVERSITY HEALTH NETWORK/MOUNT SINAI HOSPITAL, DEPARTMENT OF MICROBIOLOGY
NOTE: This is a CONTROLLED document. Any documents appearing in paper form that are not stamped in red "MASTER COPY" are not
controlled and should be checked against the document (titled as above) on the server prior to use
D:\106728522.doc
Policy #MI\IS\v15
Microbiology Department
Policy & Procedure Manual
Section: Information Systems Manual
Page 72 of 156
Subject Title: LIS Bench Procedure Manual
10. To check one,
10.1. Double click on an Order Number –Opens Result Entry Screen for that order
10.2. Check Test Comment (F8 to see the full comment)
Negative - No methicillin-resistant Staphylococcus aureus
(MRSA) isolated.
10.3 Check Media Comment
10.4. Click
to close the Result Entry Screen for that order -Defaults to ICMRN Worklist
UNIVERSITY HEALTH NETWORK/MOUNT SINAI HOSPITAL, DEPARTMENT OF MICROBIOLOGY
NOTE: This is a CONTROLLED document. Any documents appearing in paper form that are not stamped in red "MASTER COPY" are not
controlled and should be checked against the document (titled as above) on the server prior to use
D:\106728522.doc
Policy #MI\IS\v15
Microbiology Department
Policy & Procedure Manual
Section: Information Systems Manual
11.Click
Page 73 of 156
Subject Title: LIS Bench Procedure Manual
to close ICMRN Worklist Screen or Click
to close Resulting Worklist
UNIVERSITY HEALTH NETWORK/MOUNT SINAI HOSPITAL, DEPARTMENT OF MICROBIOLOGY
NOTE: This is a CONTROLLED document. Any documents appearing in paper form that are not stamped in red "MASTER COPY" are not
controlled and should be checked against the document (titled as above) on the server prior to use
D:\106728522.doc
Page 74 of 156
Policy #MI\IS\v15
Microbiology Department
Policy & Procedure Manual
Section: Information Systems Manual
Subject Title: LIS Bench Procedure Manual
Autoresulting
Auto Resulting – Urine
Negative Report: No Growth
Procedure:
1. Click on: AUTORESULTING WORKLIST
2. URINE –Urine No Growth (make sure you are in right worklist)
3. Click
Make sure to mark only the orders you created
4. Click
5. Check one order by double clicking the Order Number and Click on
(Instant Report)
and then click
Follow same procedure for the following worklist
URINE – No Growth
URINE – No Significant
URINM - Mixed
UNIVERSITY HEALTH NETWORK/MOUNT SINAI HOSPITAL, DEPARTMENT OF MICROBIOLOGY
NOTE: This is a CONTROLLED document. Any documents appearing in paper form that are not stamped in red "MASTER COPY" are not
controlled and should be checked against the document (titled as above) on the server prior to use
D:\106728522.doc
Policy #MI\IS\v15
Microbiology Department
Policy & Procedure Manual
Section: Information Systems Manual
Page 75 of 156
Subject Title: LIS Bench Procedure Manual
Resulting Worklist – Printing Labels
This procedure can be used from any worklist to print labels you need for workup.
Printing Labels on VRE Bench
BVRE plates exhibiting blue colonies
Procedure:
6. Double Click on: IC/Other Worklist
7. Go into IC VRE New Work (make sure you are in right worklist)
8. Make sure your macro menu box is open.
9. Click on
located in the bottom left hand corner of your worklist.
10. Scan in the plates you need labels for.
11. Use Macro. i.e. 24h-SBVRE Blue
12. Click on
located in the top right side of your worklist.
13. Click on “Media” at the top of your worklist.
14. Choose “Print Subculture Media Labels”….
UNIVERSITY HEALTH NETWORK/MOUNT SINAI HOSPITAL, DEPARTMENT OF MICROBIOLOGY
NOTE: This is a CONTROLLED document. Any documents appearing in paper form that are not stamped in red "MASTER COPY" are not
controlled and should be checked against the document (titled as above) on the server prior to use
D:\106728522.doc
Policy #MI\IS\v15
Microbiology Department
Policy & Procedure Manual
Section: Information Systems Manual
Page 76 of 156
Subject Title: LIS Bench Procedure Manual
Batch Resulting TB Old Worklist
Conditions: FA Result should have Final Result
For NEGATIVE RESULTS only
Procedure
1.QC/Send out Worklist – TBO- TB Culture Old
2. Press Enter or Click OK
UNIVERSITY HEALTH NETWORK/MOUNT SINAI HOSPITAL, DEPARTMENT OF MICROBIOLOGY
NOTE: This is a CONTROLLED document. Any documents appearing in paper form that are not stamped in red "MASTER COPY" are not
controlled and should be checked against the document (titled as above) on the server prior to use
D:\106728522.doc
Policy #MI\IS\v15
Microbiology Department
Policy & Procedure Manual
Section: Information Systems Manual
Page 77 of 156
Subject Title: LIS Bench Procedure Manual
3. Bottom Left of Screen: Click Mark
grayed out – means active
Also displays total number of orders in Worklist and Marked orders
4. Scan Barcode Labels of Sample
Red Check Mark will appear for scanned order
Bottom of Worklist: Displays how many orders were marked
UNIVERSITY HEALTH NETWORK/MOUNT SINAI HOSPITAL, DEPARTMENT OF MICROBIOLOGY
NOTE: This is a CONTROLLED document. Any documents appearing in paper form that are not stamped in red "MASTER COPY" are not
controlled and should be checked against the document (titled as above) on the server prior to use
D:\106728522.doc
Policy #MI\IS\v15
Microbiology Department
Policy & Procedure Manual
Section: Information Systems Manual
5. Click on
Page 78 of 156
Subject Title: LIS Bench Procedure Manual
(Define a Test Comment)
6. Move Cursor to TBPCR and highlight, press DELETE key, then Click
UNIVERSITY HEALTH NETWORK/MOUNT SINAI HOSPITAL, DEPARTMENT OF MICROBIOLOGY
NOTE: This is a CONTROLLED document. Any documents appearing in paper form that are not stamped in red "MASTER COPY" are not
controlled and should be checked against the document (titled as above) on the server prior to use
D:\106728522.doc
Policy #MI\IS\v15
Microbiology Department
Policy & Procedure Manual
Section: Information Systems Manual
Page 79 of 156
Subject Title: LIS Bench Procedure Manual
7. From Keypad pick Z, Click
8. Click on Set Status to Final ,Click
UNIVERSITY HEALTH NETWORK/MOUNT SINAI HOSPITAL, DEPARTMENT OF MICROBIOLOGY
NOTE: This is a CONTROLLED document. Any documents appearing in paper form that are not stamped in red "MASTER COPY" are not
controlled and should be checked against the document (titled as above) on the server prior to use
D:\106728522.doc
Policy #MI\IS\v15
Microbiology Department
Policy & Procedure Manual
Section: Information Systems Manual
Page 80 of 156
Subject Title: LIS Bench Procedure Manual
9. Click on
A window is displayed indicating how many orders qualified. The red check mark turns into a
green exclamation point
10. To check one,
18.1. Double click on Order Number –Opens Result Entry Screen for that order
18.2. Check Test Comment (F8 to see the full comment)
UNIVERSITY HEALTH NETWORK/MOUNT SINAI HOSPITAL, DEPARTMENT OF MICROBIOLOGY
NOTE: This is a CONTROLLED document. Any documents appearing in paper form that are not stamped in red "MASTER COPY" are not
controlled and should be checked against the document (titled as above) on the server prior to use
D:\106728522.doc
Policy #MI\IS\v15
Microbiology Department
Policy & Procedure Manual
Section: Information Systems Manual
Page 81 of 156
Subject Title: LIS Bench Procedure Manual
To Fax Instant Report – Result Entry - Micro
NOTE: Results must be verified first or they will be resulted as in-lab
KEYSTROKE
1. Log on to SoftMic
2. Double Click Result Entry Icon
3. In Result Entry search screen: Enter Order Number
4. Click Next
5. Click Finish
6. Click on Printer icon
7. Click on Instant Report or Press I
8. Click Fax to
9. Select the appropriate fax number
10. Number of copies :1 (change if needed)
11. Click OK
INSTRUCTIONS/RESULTS
Search Order Window appears
Order Screen window appears
Instant Report window appears
Fax Browser Window appears
Report Faxed (1 copy)
UNIVERSITY HEALTH NETWORK/MOUNT SINAI HOSPITAL, DEPARTMENT OF MICROBIOLOGY
NOTE: This is a CONTROLLED document. Any documents appearing in paper form that are not stamped in red "MASTER COPY" are not
controlled and should be checked against the document (titled as above) on the server prior to use
D:\106728522.doc
Policy #MI\IS\v15
Microbiology Department
Policy & Procedure Manual
Section: Information Systems Manual
Page 82 of 156
Subject Title: LIS Bench Procedure Manual
Other Softmic Functions
Starting/Stopping Interface
KEYSTROKE
INSTRUCTIONS/RESULTS
To Start Interface
1.
2.
3.
4.
5.
Log on to SoftMic
Click on Interfaces
Click on Interface Setup or Press S
Interface Set-up window appears
Open the Instruments Mic file by clicking on the + sign
List of Instruments appears
Click on the instrument
Bact/Alert GBACT
Vitek VITEK
BD Probtec BDPRO
Inoculab Dynacon INOCU
6. Click Start Interface Icon
Action Report window appears
7. Click OK
To Stop Interface
8. Log on to SoftMic
9. Click on Interfaces
10. Click on Interface Setup or Press S
Interface Set-up window appears
11. Open the Instruments Lab file by clicking on the + sign
List of Instruments appears
12. Click on the instrument
Bact/Alert GBACT
Vitek VITEK
BD Probtec BDPRO
Inoculab Dynacon INOCU
13. Click Stop Interface Icon
Action Report window appears
14. Click OK
UNIVERSITY HEALTH NETWORK/MOUNT SINAI HOSPITAL, DEPARTMENT OF MICROBIOLOGY
NOTE: This is a CONTROLLED document. Any documents appearing in paper form that are not stamped in red "MASTER COPY" are not
controlled and should be checked against the document (titled as above) on the server prior to use
D:\106728522.doc
Policy #MI\IS\v15
Microbiology Department
Policy & Procedure Manual
Section: Information Systems Manual
Page 83 of 156
Subject Title: LIS Bench Procedure Manual
Manual Downloading –Vitek
KEYSTROKE
INSTRUCTIONS/RESULTS
Downloading orders
1.
2.
3.
4.
5.
6.
7.
8.
Log on to SoftMic
Access to SoftMic
Click on Main Menu – Interfaces
Click on Instrument Menu or Press I
Highlight the Vitek and click Create Loadlist
Choose way of classifying orders and date range
Use Add all button to add all tests to list
Click OK button
Either right click on the desired order number or click on Mark button and scan in an
order number
9. Click on the Download Selected Order numbers icon
10. Click OK.
UNIVERSITY HEALTH NETWORK/MOUNT SINAI HOSPITAL, DEPARTMENT OF MICROBIOLOGY
NOTE: This is a CONTROLLED document. Any documents appearing in paper form that are not stamped in red "MASTER COPY" are not
controlled and should be checked against the document (titled as above) on the server prior to use
D:\106728522.doc
Policy #MI\IS\v15
Microbiology Department
Policy & Procedure Manual
Section: Information Systems Manual
Page 84 of 156
Subject Title: LIS Bench Procedure Manual
SoftMic QC Entry
KEYSTROKE
1. Choose a worklist to log onto
INSTRUCTION/RESULTS
“Micro Results Entry” window pops up.
2. Choose “YES” to the question “Would you like to bridge to SoftMic QC”
The “Bridge” window will open and the
“SoftMic QC Result Entry” screen appears.
3. Press F12.
4. Arrow down and press enter at the specific line where desired QC result is to be entered.
5. Enter results for each organism from keypad selection.
*if all results entered are within expected limits, go to step 14.
6. If result entered is out of range, a window for result action will show on the screen.
7. Press F2
look for options for actions to be taken
8. Arrow down to pick the appropriate action from the provided list
9. Press Enter then F12
10. Choose 2 “COMMR” if nothing on the list is desired
11. Press “Enter”
to go to the free text line
12. Type in an explanation or corrective action.
13. Press F12
this saves QC result
14. Press 1
to enter Lot number
15. Press F2
to bring up a list of Action Codes
16. Press 6 for Lot Number
17. Press “Enter”
18. Enter Lot Number
UNIVERSITY HEALTH NETWORK/MOUNT SINAI HOSPITAL, DEPARTMENT OF MICROBIOLOGY
NOTE: This is a CONTROLLED document. Any documents appearing in paper form that are not stamped in red "MASTER COPY" are not
controlled and should be checked against the document (titled as above) on the server prior to use
D:\106728522.doc
Policy #MI\IS\v15
Microbiology Department
Policy & Procedure Manual
Section: Information Systems Manual
Page 85 of 156
Subject Title: LIS Bench Procedure Manual
19. Press F12
to save entry
20. Press 1
to enter Expiry Date
21. Press F2
to bring up a list of Action Codes
22. Press 4 for Expiry Date
23. Press “Enter”
24. Enter Expiry Date
25. Press F12
to save entry
26. Press F12
to save session
27. Press “Y”
to answer “Confirm Modification” and save
28. Go to the next QC item to be recorded and proceed as above.
29. Press F12, then F1
to save session and close SoftMic QC
30. **Once in a worklist,
To bridge to SoftMic QC, click on “Tools” in the Main Toolbar
Drop down menu will appear
31. Choose SoftMic QC
“Bridge” window to SoftMic QC will appear
32. Enter your ID
33. Enter your system password
Screen defaults to 1-Tasks
34. Choose “E” (Results Entry)
SoftMic QC Results Entry Screen appears
35. F12
36. Choose a “Task” from the list that corresponds to the bench QC needed.
i.e. #3 BC-QC Blood Culture Bench QC
(move the cursor by arrowing down and/or paging down for more options)
37. F12
38. Proceed to enter QC (see Step 4).
UNIVERSITY HEALTH NETWORK/MOUNT SINAI HOSPITAL, DEPARTMENT OF MICROBIOLOGY
NOTE: This is a CONTROLLED document. Any documents appearing in paper form that are not stamped in red "MASTER COPY" are not
controlled and should be checked against the document (titled as above) on the server prior to use
D:\106728522.doc
Policy #MI\IS\v15
Microbiology Department
Policy & Procedure Manual
Section: Information Systems Manual
Page 86 of 156
Subject Title: LIS Bench Procedure Manual
SoftLab
LIS Serology- Introduction
Test Codes
Serology at the Department of Microbiology share the same SCC SoftLab module as MSH
Pathology Department .To distinguish from 3000 other tests in the LIS, all Serology In House
tests performed have test codes that start with 8, therefore a complete list can be obtained by
entering 8,Then F2 to search in any “test” field. Send- out tests starts with the number 9 and
Study /Research with number 10. Almost all non-blood Microbiology specimens are processed
through the SCC SoftMic module (CSF antibodies are processed through the SoftLab module).
Instrument-Interfaced Tests
ARCHITECT, EVOLIS and COBAS AMPLILINK
The Abbot Architect communicates through a bidirectional interface ie. LIS downloads orders
and patient demographics. Results upload back to the LIS .The extension number 96 for
Architect and Evolis except Galactommannan BAL extension number 99 and for
Amplilink/Taqman extension number is 04 at the end of the 8 digit LIS order number is required.
Other than HbsAg, numeric results initially produced by the Architect are first interpreted with in
the Architect into text form (eg. REACTIVE, NEGATIVE, NONREACTIVE).
These results may not be reported until either the LIS translates them into a reportable format
(e.g POSITIVE, Negative) or a technologist enters the result manually after performing and
reviewing all required confirming tests ( see Serology Bench Manual)
For HbsAg only
HbsAg values <0.049 are posted by Architect and then translated by LIS to Negative other
results are posted as numeric values to LIS.
Automatic Downloading, Automatic Posting and the Report Scheduler eliminate most
manual result entry. However, manual Architect result entry is still required for REACTIVE
HbsAG, HBcAb, HCV and HIS ( see LIS Serology –Result Entry: By Test) Architect QC tests
reqires manual posting ( see POSTING QC IN LIS)
Manual Tests
All other tests with out an instrument interface are regarded as Manual Tests. They should be
resulted through Tasklists (Section 6 Result Entry: by Tasklist) which link to the required QC.
Tasklists for Evolis tests are used to organizing the run, review the results and link to QC.
UNIVERSITY HEALTH NETWORK/MOUNT SINAI HOSPITAL, DEPARTMENT OF MICROBIOLOGY
NOTE: This is a CONTROLLED document. Any documents appearing in paper form that are not stamped in red "MASTER COPY" are not
controlled and should be checked against the document (titled as above) on the server prior to use
D:\106728522.doc
Policy #MI\IS\v15
Microbiology Department
Policy & Procedure Manual
Section: Information Systems Manual
Page 87 of 156
Subject Title: LIS Bench Procedure Manual
AXSYM Tests results for TGLN samples are printed out and results are entered manually in LIS.
UNIVERSITY HEALTH NETWORK/MOUNT SINAI HOSPITAL, DEPARTMENT OF MICROBIOLOGY
NOTE: This is a CONTROLLED document. Any documents appearing in paper form that are not stamped in red "MASTER COPY" are not
controlled and should be checked against the document (titled as above) on the server prior to use
D:\106728522.doc
Policy #MI\IS\v15
Microbiology Department
Policy & Procedure Manual
Section: Information Systems Manual
Page 88 of 156
Subject Title: LIS Bench Procedure Manual
Basic Lab Query
KEYSTROKE
INSTRUCTIONS/RESULTS
The Lab Results Query window enables you to review specific test information
Searching for Lab Results in Lab Results Query
1. Log on to SoftLab or SoftMic
2. Double click Lab Query Icon
3. Patient Selection Area:
Move cursor to MRN# and
Key in patient's Medical record Number
Results Query appears
Enter any available information at hand
The more data you enter, the more specific
the query results will be.
4. Time Range Area: defaults to One Year:
(Time range can be changed by clicking on the drop down arrow)
5. Format: Click on All Tests as Ordered
Click Advanced to add more than one test to query
6. Click Query
Lab Results Query Window appears
7. Check Patient Information
8. Open Stay folder by clicking on the + sign
List of Orders for that Stay appears
in front of the folder
9. Click on the specific Order
Displays results on Results Panel
10. Close the Lab Results Query Window to exit
UNIVERSITY HEALTH NETWORK/MOUNT SINAI HOSPITAL, DEPARTMENT OF MICROBIOLOGY
NOTE: This is a CONTROLLED document. Any documents appearing in paper form that are not stamped in red "MASTER COPY" are not
controlled and should be checked against the document (titled as above) on the server prior to use
D:\106728522.doc
Policy #MI\IS\v15
Microbiology Department
Policy & Procedure Manual
Section: Information Systems Manual
Page 89 of 156
Subject Title: LIS Bench Procedure Manual
Bridging from Order Entry-Lab Query
KEYSTROKE
4. Log on to SoftLab or SoftMic
5. Double Click Order Entry Icon
6. Enter any available information at hand.
The more data you enter the more
specific the query will be.
7. Click Next until the desired Order number
with the test in query is found.
8. Double Click on the Order or Click Finish
9. In Order Entry Screen, Main Toolbar –
Click on Lab Query Icon
10. Click on Order Number (with test you like to query)
11. Click on Instant Report
12. Change Report Layout toRL10
Report Format to RR10
10. Click Print Preview
INSTRUCTIONS/RESULTS
Search Window appears
Order Entry Screen appears
Displays Report
UNIVERSITY HEALTH NETWORK/MOUNT SINAI HOSPITAL, DEPARTMENT OF MICROBIOLOGY
NOTE: This is a CONTROLLED document. Any documents appearing in paper form that are not stamped in red "MASTER COPY" are not
controlled and should be checked against the document (titled as above) on the server prior to use
D:\106728522.doc
Policy #MI\IS\v15
Microbiology Department
Policy & Procedure Manual
Section: Information Systems Manual
Page 90 of 156
Subject Title: LIS Bench Procedure Manual
Bridging from Result Entry-Lab Query
KEYSTROKE
INSTRUCTIONS/RESULTS
13. Log on to SoftMic
14. Double Click Result Entry Icon
Microbiology Result Entry
15.
Window appears
16. Enter any available information at hand.
The more data you enter the more specific the query will be.
(example Last Name, First Name and MRN given)
17. Click Next until the desired Order number with the test in query is found.
18. Click Finish
Micro Result Entry Screen appears
19. In Micro Result Entry Screen, Main Toolbar – Click on Lab Query Icon
20. Click on Order Number (with test you like to query)
21. Click on Instant Report
22. Change Report Layout toRL10
Report Format to RR10
10. Click Print Preview
Displays Report
UNIVERSITY HEALTH NETWORK/MOUNT SINAI HOSPITAL, DEPARTMENT OF MICROBIOLOGY
NOTE: This is a CONTROLLED document. Any documents appearing in paper form that are not stamped in red "MASTER COPY" are not
controlled and should be checked against the document (titled as above) on the server prior to use
D:\106728522.doc
Policy #MI\IS\v15
Microbiology Department
Policy & Procedure Manual
Section: Information Systems Manual
Page 91 of 156
Subject Title: LIS Bench Procedure Manual
Fields and Buttons- Lab Query
Lab Results Query Window – Results Query
UNIVERSITY HEALTH NETWORK/MOUNT SINAI HOSPITAL, DEPARTMENT OF MICROBIOLOGY
NOTE: This is a CONTROLLED document. Any documents appearing in paper form that are not stamped in red "MASTER COPY" are not
controlled and should be checked against the document (titled as above) on the server prior to use
D:\106728522.doc
Policy #MI\IS\v15
Microbiology Department
Policy & Procedure Manual
Section: Information Systems Manual
Page 92 of 156
Subject Title: LIS Bench Procedure Manual
UNIVERSITY HEALTH NETWORK/MOUNT SINAI HOSPITAL, DEPARTMENT OF MICROBIOLOGY
NOTE: This is a CONTROLLED document. Any documents appearing in paper form that are not stamped in red "MASTER COPY" are not
controlled and should be checked against the document (titled as above) on the server prior to use
D:\106728522.doc
Policy #MI\IS\v15
Microbiology Department
Policy & Procedure Manual
Section: Information Systems Manual
Page 93 of 156
Subject Title: LIS Bench Procedure Manual
UNIVERSITY HEALTH NETWORK/MOUNT SINAI HOSPITAL, DEPARTMENT OF MICROBIOLOGY
NOTE: This is a CONTROLLED document. Any documents appearing in paper form that are not stamped in red "MASTER COPY" are not
controlled and should be checked against the document (titled as above) on the server prior to use
D:\106728522.doc
Policy #MI\IS\v15
Microbiology Department
Policy & Procedure Manual
Section: Information Systems Manual
Page 94 of 156
Subject Title: LIS Bench Procedure Manual
Building Tasklist
KEYSTROKE
INSTRUCTIONS/RESULTS
Creating a Tasklist
1.
2.
3.
4.
5.
6.
Log on to SoftLab
Double Click on Tasklist Icon
Tasklist window appears
Click on New Icon
Defaults to Processed:last 3 days (change if needed)
Creation Template: Enter Test Code (eg. 8VD) ,Click drop down or Press F2 for list
Select Status: pending and nonverified
At samples 1.Q,2.Q, 3.Q, etc. scan control barcodes for each control
For controls with numeric values QC names are entered automatically in the tasklist
7. Click Add Missing or Press F6,check that numbers displayed match samples then “Yes”
If you want to print screen to view and check order numbers against tubes in rack
a. Click Printer Icon in Tasklist Menu
b. Click Print Preview
DO NOT SAVE THE TASKLIST UNTIL IT MATCHES WHAT YOU HAVE.
Click Delete Button or Press F8 to delete samples
Click Insert or Press F5 to insert samples on the list
8. Click Save icon then “Yes”
9. Click OK
10. To print the Tasklist
a. Click Printer Icon in Tasklist Menu
b. Print To: Select Report Printer ID
c. Defaults to Layout : TL_List
d. Defaults to Number of Copies: 1
e. Click OK
11. When setting up the test run, record the lot# of the kit and expiry date on the Tasklist
beside the controls.
12. After performing the test, manually record the results of the controls and patients samples
on this original Tasklist. Ensure that the initials of the Tech performing the test and
checking and verifying the test (if appropriate) is recorded.
UNIVERSITY HEALTH NETWORK/MOUNT SINAI HOSPITAL, DEPARTMENT OF MICROBIOLOGY
NOTE: This is a CONTROLLED document. Any documents appearing in paper form that are not stamped in red "MASTER COPY" are not
controlled and should be checked against the document (titled as above) on the server prior to use
D:\106728522.doc
Policy #MI\IS\v15
Microbiology Department
Policy & Procedure Manual
Section: Information Systems Manual
Page 95 of 156
Subject Title: LIS Bench Procedure Manual
Editing Tasklist
You may need to edit the tasklist that was created and saved before if you have more samples to
add or delete from the list.
KEYSTROKE
INSTRUCTIONS/RESULTS
13. Log on to SoftLab
14. Double Click on Tasklist Icon
Tasklist window appears
15. Tasklist ID: Scan or Enter Tasklist ID
16. Highlight and Delete Tech ID (if you are not the one who created the tasklist)
17. Click Edit Icon
18. Click to the next available Field
a. Click Add Missing or Press F6
The Add Missing (F6) button enables you to add orders to the tasklist
b. Click Insert Button or Press F5
The Insert (F5) button enables you to insert an order between orders on the tasklist.
b. Click Delete Button or Press F8
The Delete (F8) button enables you to delete/remove orders from the tasklist.
19. Click Save icon then click “Yes” to save
20. Click OK
21. To print the Tasklist
a. Click Printer Icon in Tasklist Menu
b. Print To: Select Report Printer ID
c. Defaults to Layout : TL_List
d. Defaults to Number of Copies: 1
e. Click OK
UNIVERSITY HEALTH NETWORK/MOUNT SINAI HOSPITAL, DEPARTMENT OF MICROBIOLOGY
NOTE: This is a CONTROLLED document. Any documents appearing in paper form that are not stamped in red "MASTER COPY" are not
controlled and should be checked against the document (titled as above) on the server prior to use
D:\106728522.doc
Policy #MI\IS\v15
Microbiology Department
Policy & Procedure Manual
Section: Information Systems Manual
Page 96 of 156
Subject Title: LIS Bench Procedure Manual
Reprinting Tasklist
KEYSTROKE
TO REPRINT TASKLIST
1. Double Click Tasklist Icon
2. Tasklist ID: Scan the Tasklist ID
3. Delete Tech ID
4. Click Open Folder Icon in Tasklist Menu
5. Click Printer Icon in Tasklist Menu
6. Print To: Select Report Printer ID
7. Defaults to Layout : TL_List
8. Defaults to Number of Copies: 1
9. Click OK
INSTRUCTIONS/RESULTS
Defaults to Tasklist ID
Test will be changed to “no tests qualified” once test is already resulted.
UNIVERSITY HEALTH NETWORK/MOUNT SINAI HOSPITAL, DEPARTMENT OF MICROBIOLOGY
NOTE: This is a CONTROLLED document. Any documents appearing in paper form that are not stamped in red "MASTER COPY" are not
controlled and should be checked against the document (titled as above) on the server prior to use
D:\106728522.doc
Policy #MI\IS\v15
Microbiology Department
Policy & Procedure Manual
Section: Information Systems Manual
Page 97 of 156
Subject Title: LIS Bench Procedure Manual
Fields And Buttons Descriptions -Tasklist
The following section provides reference information about the buttons, windows, and dialog
boxes that correspond to the Tasklist option. This reference section provides quick information
about the fields and buttons used when working in tasklist window.
UNIVERSITY HEALTH NETWORK/MOUNT SINAI HOSPITAL, DEPARTMENT OF MICROBIOLOGY
NOTE: This is a CONTROLLED document. Any documents appearing in paper form that are not stamped in red "MASTER COPY" are not
controlled and should be checked against the document (titled as above) on the server prior to use
D:\106728522.doc
Policy #MI\IS\v15
Microbiology Department
Policy & Procedure Manual
Section: Information Systems Manual
Page 98 of 156
Subject Title: LIS Bench Procedure Manual
UNIVERSITY HEALTH NETWORK/MOUNT SINAI HOSPITAL, DEPARTMENT OF MICROBIOLOGY
NOTE: This is a CONTROLLED document. Any documents appearing in paper form that are not stamped in red "MASTER COPY" are not
controlled and should be checked against the document (titled as above) on the server prior to use
D:\106728522.doc
Policy #MI\IS\v15
Microbiology Department
Policy & Procedure Manual
Section: Information Systems Manual
Page 99 of 156
Subject Title: LIS Bench Procedure Manual
UNIVERSITY HEALTH NETWORK/MOUNT SINAI HOSPITAL, DEPARTMENT OF MICROBIOLOGY
NOTE: This is a CONTROLLED document. Any documents appearing in paper form that are not stamped in red "MASTER COPY" are not
controlled and should be checked against the document (titled as above) on the server prior to use
D:\106728522.doc
Policy #MI\IS\v15
Microbiology Department
Policy & Procedure Manual
Section: Information Systems Manual
Page 100 of 156
Subject Title: LIS Bench Procedure Manual
UNIVERSITY HEALTH NETWORK/MOUNT SINAI HOSPITAL, DEPARTMENT OF MICROBIOLOGY
NOTE: This is a CONTROLLED document. Any documents appearing in paper form that are not stamped in red "MASTER COPY" are not
controlled and should be checked against the document (titled as above) on the server prior to use
D:\106728522.doc
Policy #MI\IS\v15
Microbiology Department
Policy & Procedure Manual
Section: Information Systems Manual
Page 101 of 156
Subject Title: LIS Bench Procedure Manual
Result Entry – One Order Number
You may need this to enter the results of test performed that requires the use of a keypad., ie
results that are REACTIVE in initial testing and repeat testing was done.HCA negative
results(also on rare occasions, HBsAb or HBeAg, VZ-NEGATIVE need to be changed from
“neg” to “Negative” in LIS). Manual tests for which a tasklist are made are best entered under
Result Entry by Tasklist
KEYSTROKE
INSTRUCTIONS/RESULTS
To enter Result
1. Log on to SofLab
2. Double Click Result Entry icon
Search Order window appears
Defaults to Select tests by:Tests
3. Click on Order field and Scan or manually Enter Order Number
4. Click Next
Result Entry Window appears
Defaults to Result field
5. Enter QC results at this time (if appropriate)
a. The Results for QC entry box appears when the QC was not yet entered on that day
b. if not Click QC Current Result (+)
or Press SHIFT and + at the same time
Results for QC Window appears
c. Click on QC result field and enter result
d. After all QC results are entered Click Close
Automatically saves the entry.
7. Enter Patient Result using the keypad.
8. Click Save Icon then “Yes” to save
UNIVERSITY HEALTH NETWORK/MOUNT SINAI HOSPITAL, DEPARTMENT OF MICROBIOLOGY
NOTE: This is a CONTROLLED document. Any documents appearing in paper form that are not stamped in red "MASTER COPY" are not
controlled and should be checked against the document (titled as above) on the server prior to use
D:\106728522.doc
Page 102 of 156
Policy #MI\IS\v15
Microbiology Department
Policy & Procedure Manual
Section: Information Systems Manual
Subject Title: LIS Bench Procedure Manual
Result Entry - Batch Resulting (Tasklist)
This type of result entry is used for manual test for which a tasklist was made: VDRL,
Monospot, HTLE, VZ, 8HAGE etc.
KEYSTROKE
1. Log on to SoftLab
2. Double Click Batch Resulting Worklist Icon
appears
INSTRUCTIONS/RESULTS
Batch
Worklist
window
Defaults Select tests by: Tests
3. Click drop down and select Tasklist
4. Scan or Enter Tasklist number manually
5. Click on Test drop down
6. Click OK
Test Template appears, Creation date
And Tech User Id appears
Test Code appears
Enter QC results at this time (if appropriate)
a. Results for QC when the QC was not yet entered on that day
b. Open up Result Entry window for one order by pressing enter on highlighted
order
c. Click QC Current Result (+)
or Press SHIFT and + at the same time
d. Click on QC result field and enter result
e. After all QC results are entered Click Close
f. Close the Result Entry Screen of the Order
Results for QC Window appears
Automatically saves the entry.
Brings you back to tasklist
7. Click Mark All or Press Ctrl+A (if you want to enter the same to all the numbers)
If you want to enter result on selected Orders only
a. Click on the Order Number
b. Click Mark or Press Space Bar
Marks Order
or Right Click on Mark field of the Order
c. Repeat Steps a and b until all Orders are marked
8. Click Add Result or Press Ctrl+F7
Result Mark Orders window appears
9. Using the keypad ,(Press Ctrl + K to display keypad) then enter result
10. You have option to verify or not at this point, Add Message, Add Result Comment, Add
Specimen comment
11. Click Save Icon, then “Yes” to save
UNIVERSITY HEALTH NETWORK/MOUNT SINAI HOSPITAL, DEPARTMENT OF MICROBIOLOGY
NOTE: This is a CONTROLLED document. Any documents appearing in paper form that are not stamped in red "MASTER COPY" are not
controlled and should be checked against the document (titled as above) on the server prior to use
D:\106728522.doc
Policy #MI\IS\v15
Microbiology Department
Policy & Procedure Manual
Section: Information Systems Manual
Page 103 of 156
Subject Title: LIS Bench Procedure Manual
Verifying Result – One Order
KEYSTROKE
INSTRUCTIONS/RESULTS
To verify results of one Order Number
1. Log on to SofLab
2. Double Click Result Entry icon
Search Order window appears
Defaults to Select tests by:Tests
3. Click on Order field and Scan or manually Enter Order Number
4. Click Next
Result Entry Window appears
Defaults to Result field
5. To verify one test ( highlight the one you wanted to verify) Click Verify ,then Click
Save Icon then “Yes” to save
6. Click Verify All if you wanted to verify all the test results you entered then “Yes” to
save.
UNIVERSITY HEALTH NETWORK/MOUNT SINAI HOSPITAL, DEPARTMENT OF MICROBIOLOGY
NOTE: This is a CONTROLLED document. Any documents appearing in paper form that are not stamped in red "MASTER COPY" are not
controlled and should be checked against the document (titled as above) on the server prior to use
D:\106728522.doc
Policy #MI\IS\v15
Microbiology Department
Policy & Procedure Manual
Section: Information Systems Manual
Page 104 of 156
Subject Title: LIS Bench Procedure Manual
Verifying Result – Tasklist
KEYSTROKE
INSTRUCTIONS/RESULTS
To check if results are entered correctly and to verify tests from Tasklist
1. Log on to SoftLab
2. Double Click Batch Resulting Worklist icon
Batch Worklist window appears
Defaults Select tests by: Tests
3. Click drop down and select Tasklist
4. Scan or Enter Tasklist number manually
5.
6.
7.
8.
9.
10.
Test Template appears, Creation date
And Tech User Id appears
Click on test drop down
Test Code appears
Click OK
Empty Tasklist appears
Click Not Verified or Press Ctrl+8 (Filters- left hand side)
Orders not yet verified in that specific wordlist are listed.
Open up Result Entry window for one order by pressing enter on highlighted order
Or double click on Order Number
To verify one test ( highlight the one you wanted to verify) Click Verify or Press “ [ “
,then Click Save Icon then “Yes” to save
Click Verify All or Press “ ; ” if you wanted to verify all the tests results you entered
then “Yes” to save.
UNIVERSITY HEALTH NETWORK/MOUNT SINAI HOSPITAL, DEPARTMENT OF MICROBIOLOGY
NOTE: This is a CONTROLLED document. Any documents appearing in paper form that are not stamped in red "MASTER COPY" are not
controlled and should be checked against the document (titled as above) on the server prior to use
D:\106728522.doc
Policy #MI\IS\v15
Microbiology Department
Policy & Procedure Manual
Section: Information Systems Manual
Page 105 of 156
Subject Title: LIS Bench Procedure Manual
Fields and Buttons Descriptions – Result Window
Results Window – Patient Demographics Area
The top area of the Results window is the patient demographics area. It displays the patient and
order information for the selected order.
UNIVERSITY HEALTH NETWORK/MOUNT SINAI HOSPITAL, DEPARTMENT OF MICROBIOLOGY
NOTE: This is a CONTROLLED document. Any documents appearing in paper form that are not stamped in red "MASTER COPY" are not
controlled and should be checked against the document (titled as above) on the server prior to use
D:\106728522.doc
Policy #MI\IS\v15
Microbiology Department
Policy & Procedure Manual
Section: Information Systems Manual
Page 106 of 156
Subject Title: LIS Bench Procedure Manual
Results Window - Result Information Area
The bottom area of the Results window is the Result Information Area
UNIVERSITY HEALTH NETWORK/MOUNT SINAI HOSPITAL, DEPARTMENT OF MICROBIOLOGY
NOTE: This is a CONTROLLED document. Any documents appearing in paper form that are not stamped in red "MASTER COPY" are not
controlled and should be checked against the document (titled as above) on the server prior to use
D:\106728522.doc
Policy #MI\IS\v15
Microbiology Department
Policy & Procedure Manual
Section: Information Systems Manual
Page 107 of 156
Subject Title: LIS Bench Procedure Manual
UNIVERSITY HEALTH NETWORK/MOUNT SINAI HOSPITAL, DEPARTMENT OF MICROBIOLOGY
NOTE: This is a CONTROLLED document. Any documents appearing in paper form that are not stamped in red "MASTER COPY" are not
controlled and should be checked against the document (titled as above) on the server prior to use
D:\106728522.doc
Policy #MI\IS\v15
Microbiology Department
Policy & Procedure Manual
Section: Information Systems Manual
Page 108 of 156
Subject Title: LIS Bench Procedure Manual
UNIVERSITY HEALTH NETWORK/MOUNT SINAI HOSPITAL, DEPARTMENT OF MICROBIOLOGY
NOTE: This is a CONTROLLED document. Any documents appearing in paper form that are not stamped in red "MASTER COPY" are not
controlled and should be checked against the document (titled as above) on the server prior to use
D:\106728522.doc
Policy #MI\IS\v15
Microbiology Department
Policy & Procedure Manual
Section: Information Systems Manual
Page 109 of 156
Subject Title: LIS Bench Procedure Manual
UNIVERSITY HEALTH NETWORK/MOUNT SINAI HOSPITAL, DEPARTMENT OF MICROBIOLOGY
NOTE: This is a CONTROLLED document. Any documents appearing in paper form that are not stamped in red "MASTER COPY" are not
controlled and should be checked against the document (titled as above) on the server prior to use
D:\106728522.doc
Policy #MI\IS\v15
Microbiology Department
Policy & Procedure Manual
Section: Information Systems Manual
Page 110 of 156
Subject Title: LIS Bench Procedure Manual
Note: To see more functions right click anywhere in Result Information Area.
Failed reason Button does not apply for this version
UNIVERSITY HEALTH NETWORK/MOUNT SINAI HOSPITAL, DEPARTMENT OF MICROBIOLOGY
NOTE: This is a CONTROLLED document. Any documents appearing in paper form that are not stamped in red "MASTER COPY" are not
controlled and should be checked against the document (titled as above) on the server prior to use
D:\106728522.doc
Policy #MI\IS\v15
Microbiology Department
Policy & Procedure Manual
Section: Information Systems Manual
Page 111 of 156
Subject Title: LIS Bench Procedure Manual
Fields and Buttons Descriptions - Tasklist
The following section provides reference information about the buttons, windows, and dialog
boxes that correspond to the Tasklist option. This reference section provides quick information
about the fields and buttons used when working in tasklist window.
UNIVERSITY HEALTH NETWORK/MOUNT SINAI HOSPITAL, DEPARTMENT OF MICROBIOLOGY
NOTE: This is a CONTROLLED document. Any documents appearing in paper form that are not stamped in red "MASTER COPY" are not
controlled and should be checked against the document (titled as above) on the server prior to use
D:\106728522.doc
Policy #MI\IS\v15
Microbiology Department
Policy & Procedure Manual
Section: Information Systems Manual
Page 112 of 156
Subject Title: LIS Bench Procedure Manual
UNIVERSITY HEALTH NETWORK/MOUNT SINAI HOSPITAL, DEPARTMENT OF MICROBIOLOGY
NOTE: This is a CONTROLLED document. Any documents appearing in paper form that are not stamped in red "MASTER COPY" are not
controlled and should be checked against the document (titled as above) on the server prior to use
D:\106728522.doc
Policy #MI\IS\v15
Microbiology Department
Policy & Procedure Manual
Section: Information Systems Manual
Page 113 of 156
Subject Title: LIS Bench Procedure Manual
UNIVERSITY HEALTH NETWORK/MOUNT SINAI HOSPITAL, DEPARTMENT OF MICROBIOLOGY
NOTE: This is a CONTROLLED document. Any documents appearing in paper form that are not stamped in red "MASTER COPY" are not
controlled and should be checked against the document (titled as above) on the server prior to use
D:\106728522.doc
Policy #MI\IS\v15
Microbiology Department
Policy & Procedure Manual
Section: Information Systems Manual
Page 114 of 156
Subject Title: LIS Bench Procedure Manual
UNIVERSITY HEALTH NETWORK/MOUNT SINAI HOSPITAL, DEPARTMENT OF MICROBIOLOGY
NOTE: This is a CONTROLLED document. Any documents appearing in paper form that are not stamped in red "MASTER COPY" are not
controlled and should be checked against the document (titled as above) on the server prior to use
D:\106728522.doc
Policy #MI\IS\v15
Microbiology Department
Policy & Procedure Manual
Section: Information Systems Manual
Page 115 of 156
Subject Title: LIS Bench Procedure Manual
Fields and Buttons Descriptions - Result Search Window
Search for Order Window
UNIVERSITY HEALTH NETWORK/MOUNT SINAI HOSPITAL, DEPARTMENT OF MICROBIOLOGY
NOTE: This is a CONTROLLED document. Any documents appearing in paper form that are not stamped in red "MASTER COPY" are not
controlled and should be checked against the document (titled as above) on the server prior to use
D:\106728522.doc
Policy #MI\IS\v15
Microbiology Department
Policy & Procedure Manual
Section: Information Systems Manual
Page 116 of 156
Subject Title: LIS Bench Procedure Manual
Fields and Buttons - Interface
Select Instrument and Results Window Field Descriptions
UNIVERSITY HEALTH NETWORK/MOUNT SINAI HOSPITAL, DEPARTMENT OF MICROBIOLOGY
NOTE: This is a CONTROLLED document. Any documents appearing in paper form that are not stamped in red "MASTER COPY" are not
controlled and should be checked against the document (titled as above) on the server prior to use
D:\106728522.doc
Policy #MI\IS\v15
Microbiology Department
Policy & Procedure Manual
Section: Information Systems Manual
Page 117 of 156
Subject Title: LIS Bench Procedure Manual
Instrument Menu Window – Patient Demographics Work Area
UNIVERSITY HEALTH NETWORK/MOUNT SINAI HOSPITAL, DEPARTMENT OF MICROBIOLOGY
NOTE: This is a CONTROLLED document. Any documents appearing in paper form that are not stamped in red "MASTER COPY" are not
controlled and should be checked against the document (titled as above) on the server prior to use
D:\106728522.doc
Policy #MI\IS\v15
Microbiology Department
Policy & Procedure Manual
Section: Information Systems Manual
Page 118 of 156
Subject Title: LIS Bench Procedure Manual
Instrument Menu Window – Instrument Tab
UNIVERSITY HEALTH NETWORK/MOUNT SINAI HOSPITAL, DEPARTMENT OF MICROBIOLOGY
NOTE: This is a CONTROLLED document. Any documents appearing in paper form that are not stamped in red "MASTER COPY" are not
controlled and should be checked against the document (titled as above) on the server prior to use
D:\106728522.doc
Policy #MI\IS\v15
Microbiology Department
Policy & Procedure Manual
Section: Information Systems Manual
Page 119 of 156
Subject Title: LIS Bench Procedure Manual
UNIVERSITY HEALTH NETWORK/MOUNT SINAI HOSPITAL, DEPARTMENT OF MICROBIOLOGY
NOTE: This is a CONTROLLED document. Any documents appearing in paper form that are not stamped in red "MASTER COPY" are not
controlled and should be checked against the document (titled as above) on the server prior to use
D:\106728522.doc
Policy #MI\IS\v15
Microbiology Department
Policy & Procedure Manual
Section: Information Systems Manual
Page 120 of 156
Subject Title: LIS Bench Procedure Manual
Instrument Menu Window – Results Tab
UNIVERSITY HEALTH NETWORK/MOUNT SINAI HOSPITAL, DEPARTMENT OF MICROBIOLOGY
NOTE: This is a CONTROLLED document. Any documents appearing in paper form that are not stamped in red "MASTER COPY" are not
controlled and should be checked against the document (titled as above) on the server prior to use
D:\106728522.doc
Policy #MI\IS\v15
Microbiology Department
Policy & Procedure Manual
Section: Information Systems Manual
Page 121 of 156
Subject Title: LIS Bench Procedure Manual
Starting/Stopping Interface
KEYSTROKE
INSTRUCTIONS/RESULTS
To Start Interface
15. Log on to SoftLab
16. Click on Interfaces
17. Click on Interface Setup or Press S
Interface Set-up window appears
18. Open the Instruments Lab file by clicking on the + sign
List of Instruments appears
19. Click on the instrument
Evolis EVOLS
Abbott Architect ARCHI
Cobas Amplilink AMPLI
20. Click Start Interface Icon
Action Report window appears
21. Click OK
To Stop Interface
22. Log on to SoftLab
23. Click on Interfaces
24. Click on Interface Setup or Press S
Interface Set-up window appears
25. Open the Instruments Lab file by clicking on the + sign
List of Instruments appears
26. Click on the instrument
Evolis EVOLS
Abbott Architect ARCHI
Cobas Amplilink AMPLI
27. Click Stop Interface Icon
Action Report window appears
28. Click OK
UNIVERSITY HEALTH NETWORK/MOUNT SINAI HOSPITAL, DEPARTMENT OF MICROBIOLOGY
NOTE: This is a CONTROLLED document. Any documents appearing in paper form that are not stamped in red "MASTER COPY" are not
controlled and should be checked against the document (titled as above) on the server prior to use
D:\106728522.doc
Policy #MI\IS\v15
Microbiology Department
Policy & Procedure Manual
Section: Information Systems Manual
Page 122 of 156
Subject Title: LIS Bench Procedure Manual
MANUAL POSTING –AMPLILINK
KEYSTROKE
Posting Manual Results
11. Log on to SoftLab
12. Click on Main Menu – Interfaces
13. Click on Instrument Menu or Press I
INSTRUCTIONS/RESULTS
Access to SoftLab
Select Instrument and Results window
appears
14. Click on 6 AMPLI Cobas Amplilink
15. Select Date : Choose (Click)the file date that you want to post
16. Select What to Display: Not Posted
How to Display : By Order
17. Click OK
Instrument Menu Appears list of Orders
not yet posted (Flags -empty)
( If Flag is V; it means it was already posted)
18. Click on the Order Number you wanted to post
19. Review the result in the interface with the result sheet from Amplilink
20. DO NOT POST THE ORDERS THAT NEEDS TO BE REPEATED (ex.dilution to
be done)
21. Click Post All Test button or Press “ ; “
22. For Partial Posting
Click to the test you want to post first then Click Partial Posting button or Press “ [ “
23. Click “Yes ” to verify result with posting
24. Click Next Icon to go to the next order
25. Click x Button on Instrument Menu Window to exit.
Posting calculated values after dilution:
For one Order:
1. Log on to SoftLab
2. Click on Main Menu – Interfaces
3. Click on Interface Menu or Press I
Access to SoftLab
Select Instrument and Results window
appears
4. Click on 6 AMPLI Cobas Amplilink
5. Select Date: Choose (Click)the file date that you want to post
6. Select What to Display: All
How to Display : By Order
Starting At: Scan the Order number or Enter the Order number with ext 96
at the end
Ending At: same number as above
7. Click OK
Instrument Menu Appears
Defaults Result field
8. Change result to calculated value
UNIVERSITY HEALTH NETWORK/MOUNT SINAI HOSPITAL, DEPARTMENT OF MICROBIOLOGY
NOTE: This is a CONTROLLED document. Any documents appearing in paper form that are not stamped in red "MASTER COPY" are not
controlled and should be checked against the document (titled as above) on the server prior to use
D:\106728522.doc
Policy #MI\IS\v15
Microbiology Department
Policy & Procedure Manual
Section: Information Systems Manual
Page 123 of 156
Subject Title: LIS Bench Procedure Manual
1. Click on result field
2. Type over the old result with the calculated value
3. Click “Yes” to save
12. Click Post All Test button or Press “ ; “
13. Click “Yes ” to verify result with posting
14. Click x Button on Instrument Menu Window to exit
If you have more than one Order to change result and post follow Posting Manual Results
Steps above
UNIVERSITY HEALTH NETWORK/MOUNT SINAI HOSPITAL, DEPARTMENT OF MICROBIOLOGY
NOTE: This is a CONTROLLED document. Any documents appearing in paper form that are not stamped in red "MASTER COPY" are not
controlled and should be checked against the document (titled as above) on the server prior to use
D:\106728522.doc
Policy #MI\IS\v15
Microbiology Department
Policy & Procedure Manual
Section: Information Systems Manual
Page 124 of 156
Subject Title: LIS Bench Procedure Manual
FIELDS AND BUTTONS- INTERFACE
Select Instrument and Results Window Field Descriptions
UNIVERSITY HEALTH NETWORK/MOUNT SINAI HOSPITAL, DEPARTMENT OF MICROBIOLOGY
NOTE: This is a CONTROLLED document. Any documents appearing in paper form that are not stamped in red "MASTER COPY" are not
controlled and should be checked against the document (titled as above) on the server prior to use
D:\106728522.doc
Policy #MI\IS\v15
Microbiology Department
Policy & Procedure Manual
Section: Information Systems Manual
Page 125 of 156
Subject Title: LIS Bench Procedure Manual
Instrument Menu Window – Patient Demographics Work Area
UNIVERSITY HEALTH NETWORK/MOUNT SINAI HOSPITAL, DEPARTMENT OF MICROBIOLOGY
NOTE: This is a CONTROLLED document. Any documents appearing in paper form that are not stamped in red "MASTER COPY" are not
controlled and should be checked against the document (titled as above) on the server prior to use
D:\106728522.doc
Policy #MI\IS\v15
Microbiology Department
Policy & Procedure Manual
Section: Information Systems Manual
Page 126 of 156
Subject Title: LIS Bench Procedure Manual
Instrument Menu Window – Instrument Tab
UNIVERSITY HEALTH NETWORK/MOUNT SINAI HOSPITAL, DEPARTMENT OF MICROBIOLOGY
NOTE: This is a CONTROLLED document. Any documents appearing in paper form that are not stamped in red "MASTER COPY" are not
controlled and should be checked against the document (titled as above) on the server prior to use
D:\106728522.doc
Policy #MI\IS\v15
Microbiology Department
Policy & Procedure Manual
Section: Information Systems Manual
Page 127 of 156
Subject Title: LIS Bench Procedure Manual
UNIVERSITY HEALTH NETWORK/MOUNT SINAI HOSPITAL, DEPARTMENT OF MICROBIOLOGY
NOTE: This is a CONTROLLED document. Any documents appearing in paper form that are not stamped in red "MASTER COPY" are not
controlled and should be checked against the document (titled as above) on the server prior to use
D:\106728522.doc
Policy #MI\IS\v15
Microbiology Department
Policy & Procedure Manual
Section: Information Systems Manual
Page 128 of 156
Subject Title: LIS Bench Procedure Manual
UNIVERSITY HEALTH NETWORK/MOUNT SINAI HOSPITAL, DEPARTMENT OF MICROBIOLOGY
NOTE: This is a CONTROLLED document. Any documents appearing in paper form that are not stamped in red "MASTER COPY" are not
controlled and should be checked against the document (titled as above) on the server prior to use
D:\106728522.doc
Policy #MI\IS\v15
Microbiology Department
Policy & Procedure Manual
Section: Information Systems Manual
Page 129 of 156
Subject Title: LIS Bench Procedure Manual
Instrument Menu Window – Results Tab
UNIVERSITY HEALTH NETWORK/MOUNT SINAI HOSPITAL, DEPARTMENT OF MICROBIOLOGY
NOTE: This is a CONTROLLED document. Any documents appearing in paper form that are not stamped in red "MASTER COPY" are not
controlled and should be checked against the document (titled as above) on the server prior to use
D:\106728522.doc
Policy #MI\IS\v15
Microbiology Department
Policy & Procedure Manual
Section: Information Systems Manual
Page 130 of 156
Subject Title: LIS Bench Procedure Manual
Toolbars - Interface
UNIVERSITY HEALTH NETWORK/MOUNT SINAI HOSPITAL, DEPARTMENT OF MICROBIOLOGY
NOTE: This is a CONTROLLED document. Any documents appearing in paper form that are not stamped in red "MASTER COPY" are not
controlled and should be checked against the document (titled as above) on the server prior to use
D:\106728522.doc
Policy #MI\IS\v15
Microbiology Department
Policy & Procedure Manual
Section: Information Systems Manual
Page 131 of 156
Subject Title: LIS Bench Procedure Manual
UNIVERSITY HEALTH NETWORK/MOUNT SINAI HOSPITAL, DEPARTMENT OF MICROBIOLOGY
NOTE: This is a CONTROLLED document. Any documents appearing in paper form that are not stamped in red "MASTER COPY" are not
controlled and should be checked against the document (titled as above) on the server prior to use
D:\106728522.doc
Policy #MI\IS\v15
Microbiology Department
Policy & Procedure Manual
Section: Information Systems Manual
Page 132 of 156
Subject Title: LIS Bench Procedure Manual
UNIVERSITY HEALTH NETWORK/MOUNT SINAI HOSPITAL, DEPARTMENT OF MICROBIOLOGY
NOTE: This is a CONTROLLED document. Any documents appearing in paper form that are not stamped in red "MASTER COPY" are not
controlled and should be checked against the document (titled as above) on the server prior to use
D:\106728522.doc
Policy #MI\IS\v15
Microbiology Department
Policy & Procedure Manual
Section: Information Systems Manual
Page 133 of 156
Subject Title: LIS Bench Procedure Manual
Printing Report( Results Report)
NOTE: Results must be verified first before printing.
KEYSTROKE
INSTRUCTIONS/RESULTS
1.
2.
3.
4.
Log on to SoftLab
Double Click on Results Report Icon if displayed
or Click on Reports in Main menu,
Click Results Report or Press R
Report Launcher Screen appears
Defaults to Results Report Report Tag:
5. From Order: Scan or Enter Order number
6. To Order (Enter same as above)
7. Number of copies defaults to 1 ,change if needed
8. Results : ALL
9. Region: No entry
10. Print Click drop down to change to All
11. Patient type – Select appropriate type if known
12. Layout RL10 , Format RR10 for all serology report except
13. Formats :For Transplant antibody- RR12,
For HBV DNA and HCV RNA Report Format : RR20
14. Req.Doctor: Enter if known
15. Phleb route ID : Leave Blank
16. Copies and Priorities don’t change unless needed
17. Select Appropriate Report Printer
18. Click Print to:
19. Flag as Reported ? No
Report Printed (1 copy)
UNIVERSITY HEALTH NETWORK/MOUNT SINAI HOSPITAL, DEPARTMENT OF MICROBIOLOGY
NOTE: This is a CONTROLLED document. Any documents appearing in paper form that are not stamped in red "MASTER COPY" are not
controlled and should be checked against the document (titled as above) on the server prior to use
D:\106728522.doc
Policy #MI\IS\v15
Microbiology Department
Policy & Procedure Manual
Section: Information Systems Manual
Page 134 of 156
Subject Title: LIS Bench Procedure Manual
To Fax Instant Report – Order Entry
NOTE: Results must be verified first or they will be resulted as in-lab
KEYSTROKE
INSTRUCTIONS/RESULTS
12. Log on to SoftLab
13. Double Click Order Entry Icon
Search Order Window appears
14. In Order Entry field: Enter Order Number
15. Click Next
16. Click Finish
Order Screen window appears
17. Click on Printer icon
18. Click on Instant Report or Press I
Instant Report window appears
19. Report Layout : RL10 Report Format : RR 10 (format for all serology report except)
20. Formats :For Transplant antibody- RR12,
For HBV DNA and HCV RNA Report Format : RR20
21. All Chapters : checked
22. Number of copies :1 (change if needed)
23. Click Fax to
Fax Browser Window appears
24. Select the appropriate fax number
25. Click OK
Report Faxed (1 copy)
UNIVERSITY HEALTH NETWORK/MOUNT SINAI HOSPITAL, DEPARTMENT OF MICROBIOLOGY
NOTE: This is a CONTROLLED document. Any documents appearing in paper form that are not stamped in red "MASTER COPY" are not
controlled and should be checked against the document (titled as above) on the server prior to use
D:\106728522.doc
Policy #MI\IS\v15
Microbiology Department
Policy & Procedure Manual
Section: Information Systems Manual
Page 135 of 156
Subject Title: LIS Bench Procedure Manual
Entering New Control Lot Number
KEYSTROKE
1. From SoftLab Main Menu
2. Click Tools then SoftQC
3. 4 Maintenance
INSTRUCTIONS/RESULTS
Bridges to SoftQC
To Add new level
4. A Add new level:
Create New Level window appears
5. New level will be based on Lot#: Enter old Lot # with N,P,P1,P2 or P3 at the end
6. Press Enter
7. New Lot#: Enter New Lot # with N,P,P1,P2 or P3 at the end
8. Expiration date: Enter expiration date ,F12,F12 ans ‘Y’
9. Repeat with each level
To Deactivate Old Lot#
10. D Deactivate Lot #
11. Enter old Lot #
12. F12, F12, and ‘Y’
13. Repeat with each level
To Activate New Lot#
14. V actiVate Lot #
15. Enter new Lot #
16. F12, F12, and ‘Y’
17. Repeat with each level
UNIVERSITY HEALTH NETWORK/MOUNT SINAI HOSPITAL, DEPARTMENT OF MICROBIOLOGY
NOTE: This is a CONTROLLED document. Any documents appearing in paper form that are not stamped in red "MASTER COPY" are not
controlled and should be checked against the document (titled as above) on the server prior to use
D:\106728522.doc
Policy #MI\IS\v15
Microbiology Department
Policy & Procedure Manual
Section: Information Systems Manual
Page 136 of 156
Subject Title: LIS Bench Procedure Manual
QC Entry
KEYSTROKE
INSTRUCTIONS/RESULTS
QC Entry for one Order (Result Entry Screen)
(See Result Entry One Order)
1. The Results for QC entry box appears when the QC was not yet entered on that day
2. if not Click QC Current Result (+)
or Press SHIFT and + at the same time
Results for QC Window appears.
3. Click on QC result field and enter result
4. After all QC results are entered Click Close
Automatically saves the entry.
QC Entry when Resulting by Tasklist (Tasklist Window)
(See Result Entry -Tasklist)
1. The Results for QC entry box appears when the QC was not yet entered on that day
2. If not open up Result Entry window for one order by pressing enter on highlighted
order
3. Click QC Current Result (+)
or Press SHIFT and + at the same time
Results for QC Window appears
4. Click on QC result field and enter result
5. After all QC results are entered Click Close
Automatically saves the entry.
6. Close the Result Entry Screen of the Order
Brings you back to tasklist
UNIVERSITY HEALTH NETWORK/MOUNT SINAI HOSPITAL, DEPARTMENT OF MICROBIOLOGY
NOTE: This is a CONTROLLED document. Any documents appearing in paper form that are not stamped in red "MASTER COPY" are not
controlled and should be checked against the document (titled as above) on the server prior to use
D:\106728522.doc
Policy #MI\IS\v15
Microbiology Department
Policy & Procedure Manual
Section: Information Systems Manual
Page 137 of 156
Subject Title: LIS Bench Procedure Manual
Pending List Review for Architect and 8SERO Tests
KEYSTROKE
INSTRUCTION/RESULTS
1. Log onto the system
2. Click on SoftLab tab
Access to SoftLab
3. Go to Resulting Worklist
4. Select tests by Template
5. Type ARCHI for Architect or 8SERO for all serology Orders on Template field
6. Choose Pend + Nonver as Status
7. Space out from order#
8. Click OK
9. Pending List displays
10. Review List
UNIVERSITY HEALTH NETWORK/MOUNT SINAI HOSPITAL, DEPARTMENT OF MICROBIOLOGY
NOTE: This is a CONTROLLED document. Any documents appearing in paper form that are not stamped in red "MASTER COPY" are not
controlled and should be checked against the document (titled as above) on the server prior to use
D:\106728522.doc
Policy #MI\IS\v15
Microbiology Department
Policy & Procedure Manual
Section: Information Systems Manual
Page 138 of 156
Subject Title: LIS Bench Procedure Manual
Send Out Workflow
1. Organize samples into worklist, TB Culture-New , Parasitology - New, Send Out List Worklist
2. Open worklist
3. Mark Orders
4. Use Macro appropriate for the worklist
5. Check at least One Order for accuracy
6. Unmark
7.Proceed to PRINTING FORMS
PRINTING PHL FORMS FOR TB AND PARA AND OTHER SENDOUT
(Use Paper with PHL Template)
1.Worklist should be still open
2. Click Mark
3. Scan Order
4. Highlight # the order by moving the cursor up
5. Click instant report
6. Select Printer (do only once)
6. Change Report Layout to MIC10 (needs to change every order)
UNIVERSITY HEALTH NETWORK/MOUNT SINAI HOSPITAL, DEPARTMENT OF MICROBIOLOGY
NOTE: This is a CONTROLLED document. Any documents appearing in paper form that are not stamped in red "MASTER COPY" are not
controlled and should be checked against the document (titled as above) on the server prior to use
D:\106728522.doc
Policy #MI\IS\v15
Microbiology Department
Policy & Procedure Manual
Section: Information Systems Manual
Page 139 of 156
Subject Title: LIS Bench Procedure Manual
7.Click OK
8.Click OK
8. Match Order and Sample
9. Attach Labels to form
10. Pack into PHL bags
UNIVERSITY HEALTH NETWORK/MOUNT SINAI HOSPITAL, DEPARTMENT OF MICROBIOLOGY
NOTE: This is a CONTROLLED document. Any documents appearing in paper form that are not stamped in red "MASTER COPY" are not
controlled and should be checked against the document (titled as above) on the server prior to use
D:\106728522.doc
Policy #MI\IS\v15
Microbiology Department
Policy & Procedure Manual
Section: Information Systems Manual
Page 140 of 156
Subject Title: LIS Bench Procedure Manual
Unmark
Mark
Highlight # moved cursor up
Click instant report
Click ok
UNIVERSITY HEALTH NETWORK/MOUNT SINAI HOSPITAL, DEPARTMENT OF MICROBIOLOGY
NOTE: This is a CONTROLLED document. Any documents appearing in paper form that are not stamped in red "MASTER COPY" are not
controlled and should be checked against the document (titled as above) on the server prior to use
D:\106728522.doc
Policy #MI\IS\v15
Microbiology Department
Policy & Procedure Manual
Section: Information Systems Manual
Page 141 of 156
Subject Title: LIS Bench Procedure Manual
UNIVERSITY HEALTH NETWORK/MOUNT SINAI HOSPITAL, DEPARTMENT OF MICROBIOLOGY
NOTE: This is a CONTROLLED document. Any documents appearing in paper form that are not stamped in red "MASTER COPY" are not
controlled and should be checked against the document (titled as above) on the server prior to use
D:\106728522.doc
Policy #MI\IS\v15
Microbiology Department
Policy & Procedure Manual
Section: Information Systems Manual
Page 142 of 156
Subject Title: LIS Bench Procedure Manual
Printing PHL Serology and HIV Forms
KEYSTROKE
26. Log on to SoftLab
27. Click on Utilities, then double click Print Scheduler
28. Click on + for yellow folder ALT RL10A REP
29. Click on HIV FORM or PHL FORM
30. Click on Setup Form tab
31. Scroll down to Order # field
32. Scan Order number
33. Click on Send To : Drop down
34. Select printer , Click OK
35. Click Run
INSTRUCTIONS/RESULTS
Report Launcher Screen appears
Subfolders appears
Select printer window appear
PHL Form printed
UNIVERSITY HEALTH NETWORK/MOUNT SINAI HOSPITAL, DEPARTMENT OF MICROBIOLOGY
NOTE: This is a CONTROLLED document. Any documents appearing in paper form that are not stamped in red "MASTER COPY" are not
controlled and should be checked against the document (titled as above) on the server prior to use
D:\106728522.doc
Policy #MI\IS\v15
Microbiology Department
Policy & Procedure Manual
Section: Information Systems Manual
Page 143 of 156
Subject Title: LIS Bench Procedure Manual
Printing PHL Forms for TB and Parasitology and Other Sendout
SOFTMIC
(Use Paper with PHL Template)
1. Open Send Out Worklist
2. Click Mark
3. Scan Order
4. Highlight # the order by moving the cursor up
5. Click instant report
6. Select Printer (do only once)
6. Change Report Layout to MIC10 (needs to change every order)
7.Click OK
UNIVERSITY HEALTH NETWORK/MOUNT SINAI HOSPITAL, DEPARTMENT OF MICROBIOLOGY
NOTE: This is a CONTROLLED document. Any documents appearing in paper form that are not stamped in red "MASTER COPY" are not
controlled and should be checked against the document (titled as above) on the server prior to use
D:\106728522.doc
Policy #MI\IS\v15
Microbiology Department
Policy & Procedure Manual
Section: Information Systems Manual
Page 144 of 156
Subject Title: LIS Bench Procedure Manual
8.Click OK
UNIVERSITY HEALTH NETWORK/MOUNT SINAI HOSPITAL, DEPARTMENT OF MICROBIOLOGY
NOTE: This is a CONTROLLED document. Any documents appearing in paper form that are not stamped in red "MASTER COPY" are not
controlled and should be checked against the document (titled as above) on the server prior to use
D:\106728522.doc
Policy #MI\IS\v15
Microbiology Department
Policy & Procedure Manual
Section: Information Systems Manual
Page 145 of 156
Subject Title: LIS Bench Procedure Manual
Faster Way to Enter and Verify PHL Results
SOFTLAB
1. Double Click Resulting Worklist
Template : 9SERO
FOR ENTERING RESULTS
Status: Pending or All
FOR VERIFYING RESULTS
Status: Nonverified
Set range: From order # ________ To __________
Received only
UNIVERSITY HEALTH NETWORK/MOUNT SINAI HOSPITAL, DEPARTMENT OF MICROBIOLOGY
NOTE: This is a CONTROLLED document. Any documents appearing in paper form that are not stamped in red "MASTER COPY" are not
controlled and should be checked against the document (titled as above) on the server prior to use
D:\106728522.doc
Policy #MI\IS\v15
Microbiology Department
Policy & Procedure Manual
Section: Information Systems Manual
Page 146 of 156
Subject Title: LIS Bench Procedure Manual
2.Click OK
UNIVERSITY HEALTH NETWORK/MOUNT SINAI HOSPITAL, DEPARTMENT OF MICROBIOLOGY
NOTE: This is a CONTROLLED document. Any documents appearing in paper form that are not stamped in red "MASTER COPY" are not
controlled and should be checked against the document (titled as above) on the server prior to use
D:\106728522.doc
Policy #MI\IS\v15
Microbiology Department
Policy & Procedure Manual
Section: Information Systems Manual
Page 147 of 156
Subject Title: LIS Bench Procedure Manual
3. Search by: Order : Enter LIS #
4. Click Find or Press ENTER
5. Check Patient Info
TO ENTER RESULTS
a. Enter results using the keypad
b. “\” Enter canned message and PHL #
c. Save
d. Enter next LIS # Step 3
TO VERIFYING RESULTS
a. Check Result and open message “ \ “ to check canned message and PHL #
b. Click Verify to verify one, or verify all
c. Click Save Icon
UNIVERSITY HEALTH NETWORK/MOUNT SINAI HOSPITAL, DEPARTMENT OF MICROBIOLOGY
NOTE: This is a CONTROLLED document. Any documents appearing in paper form that are not stamped in red "MASTER COPY" are not
controlled and should be checked against the document (titled as above) on the server prior to use
D:\106728522.doc
Policy #MI\IS\v15
Microbiology Department
Policy & Procedure Manual
Section: Information Systems Manual
Page 148 of 156
Subject Title: LIS Bench Procedure Manual
d. Enter next LIS # Step 3
UNIVERSITY HEALTH NETWORK/MOUNT SINAI HOSPITAL, DEPARTMENT OF MICROBIOLOGY
NOTE: This is a CONTROLLED document. Any documents appearing in paper form that are not stamped in red "MASTER COPY" are not
controlled and should be checked against the document (titled as above) on the server prior to use
D:\106728522.doc
Page 149 of 156
Policy #MI\IS\v15
Microbiology Department
Policy & Procedure Manual
Section: Information Systems Manual
Subject Title: LIS Bench Procedure Manual
Documenting A Call
KEYSTROKE
INSTRUCTIONS/RESULTS
23. Log on to SoftLab or SoftMic
24. Double click Lab Query Icon in SoftMic
Lab Results Query Icon in SoftLab
Results Query appears
25. Make sure Patient Demographic Pane is displayed in the screen
26. Call Button can be accessed at Patient Demographic Pane only
27. If not Click on
displays Patient Demographic Pane
6. Click Call Button
Call Window appears
7. Once call is done click on Called box
Green check mark appears
8. Click on Location Filed Drop Down to select Ward or Doctor
9. Click on Doctor ID field to select Doctor’s ID
10. Phone Number and Extension number will populate automatically, to change highlight
the number, press delete key and enter new number.
11. Enter Contact person information and other relevant information in Person/Msg field.
12. To check Call History, Click on History Button
13. Click
to exit Call Window.
UNIVERSITY HEALTH NETWORK/MOUNT SINAI HOSPITAL, DEPARTMENT OF MICROBIOLOGY
NOTE: This is a CONTROLLED document. Any documents appearing in paper form that are not stamped in red "MASTER COPY" are not
controlled and should be checked against the document (titled as above) on the server prior to use
D:\106728522.doc
Policy #MI\IS\v15
Microbiology Department
Policy & Procedure Manual
Section: Information Systems Manual
Page 150 of 156
Subject Title: LIS Bench Procedure Manual
SoftStore
Logging On Procedure to SoftLabMicStore
Set Caps Lock off, use lower case only for log in.
KEYSTOKE
INSTRUCTIONS/RESULTS
1. Click on SoftLabMic icon on desktop
The Login window appears.
2. Enter user id
3. Press tab
4. Enter password
5. Click OK
A main menu appears.
6. If not in the correct module,
click the appropriate tab at the bottom right.
SoftLab
SoftMic
SoftStore
The correct main menu appears.
UNIVERSITY HEALTH NETWORK/MOUNT SINAI HOSPITAL, DEPARTMENT OF MICROBIOLOGY
NOTE: This is a CONTROLLED document. Any documents appearing in paper form that are not stamped in red "MASTER COPY" are not
controlled and should be checked against the document (titled as above) on the server prior to use
D:\106728522.doc
Policy #MI\IS\v15
Microbiology Department
Policy & Procedure Manual
Section: Information Systems Manual
Page 151 of 156
Subject Title: LIS Bench Procedure Manual
Add a New Specimen Vial to the Freezer
Note: To freeze (store) a vial of a specimen without any isolate.
KeyStroke
Instructions/Results
1. Click on Store Vial icon
Store vial screen appears
2. Click on Search Lab icon
Microbiology search screen appears. Curser
is on the order number window.
3. Type lab number or barcode
4. Click the Next button
Search results screen appears with order.
5. Click OK button
Information populates screen.
Note: If more than one test/specimen
6. Hold the Shift key down and click on
the second test. Click OK button.
Information populates screen
7. <F8>
To bring you to test ID for first
test/specimen.
8. <F9>
To bring you to the INV study for first test.
9 <F2> or click Drop down arrow
Shows list of studies
10. Page up or down or < ↓>
Move curser to the correct study and press
Enter.
11. <Ctrl A> or click Auto assign location
To assign location
12. Click the Save icon or <Ctrl S> if only
one test/specimen
13. Click Yes button
To print labels.
Continue from step 14 if storing one test/specimen.
UNIVERSITY HEALTH NETWORK/MOUNT SINAI HOSPITAL, DEPARTMENT OF MICROBIOLOGY
NOTE: This is a CONTROLLED document. Any documents appearing in paper form that are not stamped in red "MASTER COPY" are not
controlled and should be checked against the document (titled as above) on the server prior to use
D:\106728522.doc
Policy #MI\IS\v15
Microbiology Department
Policy & Procedure Manual
Section: Information Systems Manual
Page 152 of 156
Subject Title: LIS Bench Procedure Manual
If there are multiple tests/specimens to freeze:
Keystroke
Instructions/Results
a) Click on the next test/specimen
b) <F9>
To bring you to the INV study
c) <Ctrl A> or click Auto assign location
To assign location
d) Click the Save icon or <Ctrl S>
To save
e) Click Yes button
To print labels.
g) <F2> or click Drop down arrow
Shows list of studies
h) Page up or down or < ↓>
Move curser to the correct study and press
Enter
i) <Ctrl A> or click Auto assign location
To assign location
j) Click on the Save icon or <Ctrl S>
k) Click Yes button
To print labels.
14. Choose the printer in the Print labels
screen.
15. Click the OK button.
Labels print.
16. Click the X in the top right corner
Exits Store vial.
UNIVERSITY HEALTH NETWORK/MOUNT SINAI HOSPITAL, DEPARTMENT OF MICROBIOLOGY
NOTE: This is a CONTROLLED document. Any documents appearing in paper form that are not stamped in red "MASTER COPY" are not
controlled and should be checked against the document (titled as above) on the server prior to use
D:\106728522.doc
Policy #MI\IS\v15
Microbiology Department
Policy & Procedure Manual
Section: Information Systems Manual
Page 153 of 156
Subject Title: LIS Bench Procedure Manual
Add a New Isolate Vial to the Freezer
Note: Do not freeze (store) until isolates have complete ID and sensitivity. If the information is
incomplete when the isolate is stored, click the UM (update mic) icon under Edit in Store vial.
KeyStroke
Instructions/Results
1. Click on Store Vial icon
Store vial screen appears
2. Click on Search Mic icon
Microbiology search screen appears. Curser
is on the order number window.
3. Type lab number or barcode
4. Click the Next button
Search results screen appears with order.
5. Click OK button
Information populates screen.
Note: If more than one isolate
6. Hold the Shift key down and click on
the second isolate. Click OK button.
Information populates screen
7. <F8>
To bring you to test ID for first organism.
8. <F9>
To bring you to the INV study for first
organism.
9 <F2> or click Drop down arrow
Shows list of studies
10. Page up or down or < ↓>
Move curser to the correct study and press
Enter.
11. <Ctrl A> or click Auto assign location
To assign location
12. Click the Save icon or <Ctrl S> if only
one isolate
13. Click Yes button
To print labels.
Continue from step 14 if storing one isolate or one vial of the specimen.
UNIVERSITY HEALTH NETWORK/MOUNT SINAI HOSPITAL, DEPARTMENT OF MICROBIOLOGY
NOTE: This is a CONTROLLED document. Any documents appearing in paper form that are not stamped in red "MASTER COPY" are not
controlled and should be checked against the document (titled as above) on the server prior to use
D:\106728522.doc
Policy #MI\IS\v15
Microbiology Department
Policy & Procedure Manual
Section: Information Systems Manual
Page 154 of 156
Subject Title: LIS Bench Procedure Manual
If there are multiple isolates to freeze:
Keystroke
Instructions/Results
f) Click on the next isolate
g) <F9>
To bring you to the INV study
h) <Ctrl A> or click Auto assign location
To assign location
i) Click the Save icon or <Ctrl S>
To save
j) Click Yes button
To print labels.
g) <F2> or click Drop down arrow
Shows list of studies
h) Page up or down or < ↓>
Move curser to the correct study and press
Enter
i) <Ctrl A> or click Auto assign location
To assign location
j) Click on the Save icon or <Ctrl S>
k) Click Yes button
To print labels.
14. Choose the printer in the Print labels screen.
15. Click the OK button.
Labels print.
16. Click the X in the top right corner
Exits Store vial.
UNIVERSITY HEALTH NETWORK/MOUNT SINAI HOSPITAL, DEPARTMENT OF MICROBIOLOGY
NOTE: This is a CONTROLLED document. Any documents appearing in paper form that are not stamped in red "MASTER COPY" are not
controlled and should be checked against the document (titled as above) on the server prior to use
D:\106728522.doc
Policy #MI\IS\v15
Microbiology Department
Policy & Procedure Manual
Section: Information Systems Manual
Page 155 of 156
Subject Title: LIS Bench Procedure Manual
Reprint Labels
To reprint a label for a vial that has been entered into SoftStore previously
KEYSTROKE
INSTRUCTIONS/RESULTS
1. Click on SoftStore tab
Main menu appears
2 Click on Store vial
Store vial screen appears
3. Click on Switch to Edit/Read mode icon Search screen appears.
4. <F3>
Cursor goes to order number field
5. Enter or barcode in order number
6. Press Enter twice
Order appears on screen
7. Click on the Print labels icon
Choose the appropriate option – either print
labels for current test or print labels for all
tests.
8. Choose the printer in the print labels screen
9. Choose the number of labels to print
10. Click OK button
Click X in top right corner to exit Store vial.
UNIVERSITY HEALTH NETWORK/MOUNT SINAI HOSPITAL, DEPARTMENT OF MICROBIOLOGY
NOTE: This is a CONTROLLED document. Any documents appearing in paper form that are not stamped in red "MASTER COPY" are not
controlled and should be checked against the document (titled as above) on the server prior to use
D:\106728522.doc
Policy #MI\IS\v15
Microbiology Department
Policy & Procedure Manual
Section: Information Systems Manual
Page 156 of 156
Subject Title: LIS Bench Procedure Manual
Record of Edited Revisions
Manual Section Name: Information Systems
Page Number / Item
Annual Review
Annual Review
Annual Review
Annual Review
Annual Review
Annual Review
Revised the name Ulticare to Mysis-EPR throughout
manual
Annual Review
Annual Review
Annual Review
Removed AxSym Interface Startup
Annual Review
Annual Review
Annual Review
Updated UHN/MSH logo
Bridgepoint MRN change to HI#########
Annual Review
Date of Revision
Signature of
Approval
March 16, 2002
March 30, 2003
May 26, 2004
May 10, 2005
July 12, 2006
August 13, 2007
November 4, 2008
Dr. T. Mazzulli
Dr. T. Mazzulli
Dr. T. Mazzulli
Dr. T. Mazzulli
Dr. T. Mazzulli
Dr. T. Mazzulli
Dr. T. Mazzulli
November 4, 2008
March 30, 2009
March 22, 2010
June 28, 2010
December 05, 2011
May 31, 2012
May 31, 2013
October 1, 2014
Dr. T. Mazzulli
Dr. T. Mazzulli
Dr. T. Mazzulli
Dr. T. Mazzulli
Dr. T. Mazzulli
Dr. T. Mazzulli
Dr. T. Mazzulli
UNIVERSITY HEALTH NETWORK/MOUNT SINAI HOSPITAL, DEPARTMENT OF MICROBIOLOGY
NOTE: This is a CONTROLLED document. Any documents appearing in paper form that are not stamped in red "MASTER COPY" are not
controlled and should be checked against the document (titled as above) on the server prior to use
D:\106728522.doc