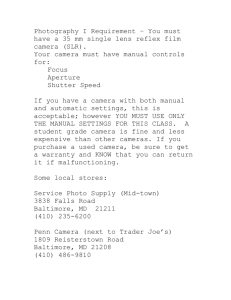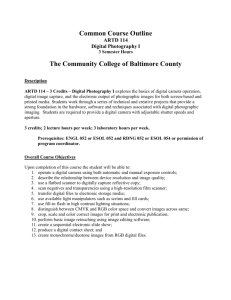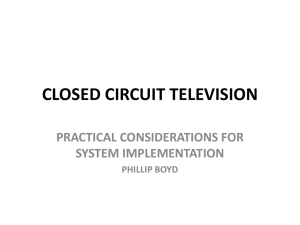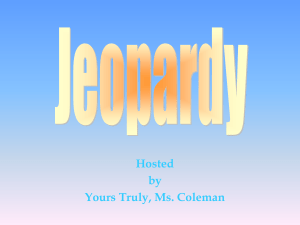Front view - Energy Sistem
advertisement

0 Table of Contents 4-7 Flash Mode ..........………….......................................13 1. ATTENTION 5. Operating Modes 1-1 Safety Precautions ………............................…...........2 1-2 Before Using Your Camera ……..............…….............2 1-3 Operation Caution ………............................…............3 1-4 About SmartMedia …… ......…….............................3 1-5 About Batteries ………................................................3 1-6 Package Contents ………...........................................4 5-1 Exposure Settings ………….....................................14 5-2 Image Resolution ..............………….........................14 5-3 Auto White-Balance Settings .....................………....14 5-4 Digital Zoom Photography ……….............................15 5-5 Self-Timer Photography ………………………..……..15 5-6 Deleting Images ................…………….....................16 5-7 Switching to USB Mode ............………….................16 2. GETTING TO KNOW YOUR CAMERA 2-1 Identifying the Parts ………..............................…......5 2-2 Rear View .......................................………….....…....7 6. TV-OUT Operation 6-1 Connecting Your Camera to TV ………......…....…....17 6-2 Buttons Description (See figure) .........….…………...17 6-3 OSD Menu …………..................................................17 6-4 OSD Menu Items …………........................................18 3. PREPARING YOUR CAMERA 3-1 Attaching the Strap ………....................….................8 3-2 Loading Batteries ………...........................................8 3-3 Loading and Unloading SmartMedia…… .……......9 3-4 Buttons Description ………......................................10 3-5.LCD Monitor Description .......……….….......…........10 7. Software Installation and Operation 7-1. System Requirement .............……………................19 7-2 Software Overview ………….....................................19 7-3 Software Installation …………...................................21 7-4 Using Photo Impression 2000 …………....................24 7-5 Using Windows Media Player..…………....................26 7-6 Using Microsoft NetMeeting ………….......................27 4. GETTING STARTED 4-1 Power On/Off…………..…….........................…........11 4-2 Battery Life Indicator ..........………...............…...…..11 4-3 How to Take Pictures .…………................................11 4-4 Basic Operation ……….. .........................................12 4-5 Movie recording ………............................................12 4-6 Basic/Macro Photography. ...........………....…...…...13 1 1. ATTENTION Please read through this manual carefully before using the camera and follow the instructions to avoid damages caused by improper operation. and no compensation will be given for it. ● Copyright information Unless agreed by the right owner, all the images taken with this digital camera cannot be used in violation of copyright law. Moreover, when “No Photography” restriction is placed on site, you cannot record any live Performance, improvisation or exhibits even for personal purpose. Any transfer of images or memory card with data must be conducted under the constraints of copyright law. 1-1 Safety Precautions ● The software CD-ROM packaged with the camera is designed for PC only. To play this CD-ROM on a stereo or Walkman may cause damage to it. ● This product is a highly intricate device. Any attempt to disassemble it may cause electric shocks from the internal components. ● Do not look at the sun through the viewfinder window to avoid burning your eyes. ● Do not expose this product under direct sunlight to avoid causing a fire. ● About LCD (Liquid Crystal Display) monitor If the LCD monitor is damaged, please be especially careful about the liquid in it. If any of the following situations happens, it is required to be dealt with by following the instructions below: 1.If the liquid contacts the skin: Please wipe dry the skin with a cloth and wash with large amount of water. 2.If the liquid gets in the eye: Please immediately rinse with fresh water for at least 15 minutes and then consult with a physician to receive treatment as soon as possible. 3.If anyone accidentally swallows the liquid: Please rinse the mouth with water, drink large amount of water and induce vomiting. And then consult with a physician to receive treatment as soon as possible. 1-2 Before Using Your Camera ● Please test the camera before taking any formal pictures Before taking pictures with this camera in any Important occasion (such as a wedding ceremony or an overseas trip), do test the camera beforehand to ensure that it functions well. Any additional loss caused by the malfunction of this product (such as costs of photography or any loss of benefit generated by the photography) is not the responsibility of our company 2 1-3 Operation Caution 1-4 About SmartMedia This product consists of intricate electrical parts. To ensure the photography normally, do not drop or hit the camera when taking pictures. ● Caution: 1. When using the SmartMedia, please insert it vertically to the slot as directed. 2. When recording to or deleting images in the SmartMedia, do not remove the SmartMedia or power off the camera, for doing so may cause damages to the stored data. 3. The SmartMedia consists of intricate electrical components. Do not hit or distort it. 4. Do not use or place the SmartMedia in any location full of high static electricity or electrical noise. 5. Do not use or place the SmartMedia in environment subject to extremely high or low temperatures, moisture, or corrosive objects. 6. Do not touch the metal interface of the SmartMedia with solid objects or fingers. Please use dry and soft cloth for cleaning purpose only. 7.Please use the specifically designed case to carry or store the SmartMedia to avoid wearing out or static electricity. ● Avoid to use or place the camera in the following locations: 1. Damp and dusty places. 2. Sealed vehicles or places exposed to direct sunlight or places subject to extremely high temperatures or heat. 3. Violently turbulent environment. 4. Locations full of smoke, oil fumes or steams. 5. Locations subject to strong magnetic field. 6. Raining or snowing environment. ● Do not open the battery cover when the power is on. ● If water has entered the camera, immediately turn the power OFF and remove the batteries. ● How to maintain your camera: 1. If lens, LCD monitor or viewfinder surface is dirty, please use lens brush or soft cloth to wipe clean instead of touching the lens with your fingers. 2. Do not use any solid object to hit the camera to avoid scratching the lens, LCD monitor or viewfinder surface. 3. Do not use any detergent or volatile solution, which will subject the camera case and paint to solving or distortion. Use soft cloth only. 1-5 About Batteries ● Battery Type 1.Use 2 "AA" type batteries only. 2. Do not use different types of batteries together, or mix old and new batteries. 3 ● Caution for battery usage 1. Please follow the instructions to install batteries 2.Please check the polarity marks on the battery ( + and - ) before loading the batteries in the camera. 3. Please power off the camera before removing the batteries. 4.Do not heat batteries or cast the batteries into a fire. 5. Do not expose the polarities of a battery to moisture. 6. Do not attempt to disassemble or adapt a battery. Do not cause any strong impact on the battery. 7. Do not use a battery if it is distorted, discolored or leaking. 8. Do not place a battery in environment subject to extremely high temperatures or humidity. 9. Remove the batteries if the camera will not be used for an extended period of time to avoid battery leakage. 10. Low temperatures (below 10℃) may reduce the output efficiency of batteries, thereby shortening the operation time of camera. 11. If battery leakage happens, please remove batteries from the compartment and clean the base before loading the new batteries. 12. If you accidentally touch or get leakage stains on the clothes, please wash with clean water. If the leakage gets in the eyes, please immediately rinse with fresh water and then consult with a physician to receive treatment as soon as possible. 1-6 Package Contents Please check if the following items are in the package when purchasing this product. ● ● ● ● ● ● ● 4 Software CD-ROM (incl. Driver and Applications) x1 Fiber Case x1 Wrist Strap x1 AA Battery x2 USB CABLE x1 TV-OUT CABLE x1 User's Manual x1 2. GETTING TO KNOW YOUR CAMERA 2-1 Identifying the Parts Front view 5 Rear View 6 ● PC Connector: USB (Version. 1.1) ● Movie File: Recording 60 sec. continuous movie file with CIF (320 x 240) format (8MB internal memory) ● Storage (8MB): LOW VGA(640 x 480) 40 images MED SXGA (1280 x 960) 30 images FINE SXGA (1280 x 960) 20 images ● Power Supply: AA battery x2 USB 5V (PC-CAM Mode) ● Dimensions: 95 x 66.8 x 36.3 mm Weight: About 100g (batteries excluded) 2-2 Specifications: ● ● ● ● ● ● ● ● ● Lens: F=10.3 mm, 4 elements, 5 glasses (IR) Image Sensor: 1/2" CMOS with 1.3 mega pixels Focus: F = 3.0 Sensitivity: ISO 100 White Balance: Auto, Sunny, Tungsten, Fluorescent. Shutter: Electrical Shutter Speed: 1/4 sec. ~ 1/2000 sec. Viewfinder: Optical Recording Medium:8MB Internal Flash Memory SmartMedia (3.3V) (support4/8/16/32/64/128MB) ● Image File Format :JPEG, AVI ● mage Resolution: FINE 1280 x 960 (low compression ratio) MED 1280 x 960 (high compression ratio) LOW 640 x 480 ● Digital Zoom: Zoom x1 Zoom x2 ● Lens Basic mode: 60cm ~ Infinity ● Lens Macro mode: 20 ~ 25cm ● Self-timer: 10 sec. delay ● PC-CAM Mode: CIF (320 x 240) 20~30 fps VGA (640 x 480) 15~25 fps ● Flash Mode: Auto / Red-eye reduction / Off ● TV-Out: NTSC / PAL system selectable 7 3. PREPARING YOUR CAMERA 3-1 Attaching the Strap 3-2 Loading Batteries ● Insert the thin end of strap into the strap holder. ● Turn off the power of camera. ● Slide the switch on the battery cover in the direction indicated by the arrow. ● Pass the other end of strap through the loop. ● Insert the batteries as indicated on the inner side of the cover. ● Close and lock the battery cover. ● Stretch the strap tightly. NOTE: Do not open the cover roughly to avoid damaging the battery compartment cover. 8 ● Unload the SmartMedia in the direction of the arrow. 3-3 Loading and Unloading SmartMedia ● Turn off the power of camera. ● Slide the switch on the card slot cover in the direction indicated by the figure below. NOTE: ● The specification of SmartMedia applicable to this camera is: 3.3V (4/8/16/32/64/128MB). ● If inserting the Smart Media card in the wrong direction, it can’t be fit in. Do not insert the card roughly to avoid damage. ● If a write-protect sticker is attached at the write-protect area, the message will be displayed on LCD monitor. Data can no longer be recorded or erased from card. ● If the camera detects no SmartMedia, please gently wipe the metal interface of the card with a soft cloth and reload the card again. ● Insert the SmartMedia in the direction of the arrow. ● Close the card slot cover. 9 3-4 Buttons Description 3-5 LCD Monitor Description ● Shutter button: Press this button to take pictures or to confirm selected item or mode. ● Mode button: Press this button to switch to required function or photography mode. The sequential order of functions is as follows: ● Select button: A. To work with MODE button for selecting functions and modes. B. To turn on/off movie recording mode. ● FLASH mode switch: To switch flash mode. The order is as follows: ● Macro mode switch: To switch between Basic and Macro photography. (1) Function Area (2) Movie (3) Flash Mode Indicator (4) Self-Timer Mode (5) Image Resolution (6) Photographing Settings (7) Battery Life Indicator (8) TV-OUT Mode 10 4. GETTING STARTED 4-1 Power On/Off 4-2 Battery Life Indicator ● Slide the lens lid down gently. Starting Screen appears on LCD monitor. Power is on after two beeps sound. (1) Full Battery Power (2) Medium Battery Power (3) Low Battery Power (No flash available in this status. Please load new batteries to continue operation.) (4) ● Slide up the lens lid and power off the camera. No Battery Power ※Auto Power OFF Function If no operation is carried out for a fixed amount of time (default: about 30 sec), the power is turned OFF to prevent battery wear. This is called Auto Power OFF . 4-3 How to Take Pictures Put your wrist in the wrist strap and hold the camera firmly with both hands. Compose the subject image through the viewfinder window. 11 NOTE: ● The pictures taken will be blurred if the camera is shaken during shooting. Please use a stand or a tripod to avoid blurring images caused by instable camera in shadowy locations. ● Do not block Red-eye Reduction LED while holding the camera. 4-4 Basic Operation ● Turn on the power of camera. ● Press and release the shutter button to take a picture. (At this time, a beep sound can be heard and LED will flash. After the flashing is over, the camera is ready to take next photo.) ● LCD monitor will display and add up the number of pictures taken. ● Memory full 4-5 Movie recording ● Turn on the power of camera. ● Press SELECT button to turn on/off Movie photography function. Press SHUTTER button to confirm. (Two beeps can be heard from the camera.) ● Press SHUTTER button to start recording. ● Press SHUTTER button again to stop recording. ● Recorded images will be saved in the camera with AVI file format. You can use USB cable to download images to a PC. TIP: Please refer to the Software Installation and Operation section for more information about how to view the recorded images. NOTE: When enable continuous recording function and will be switched to CIF (320 x 240) automatically. 4-6 Basic/Macro Photography ● When the internal memory or SmartMedia is full, a following message will appears on the LCD monitor and beep 4 times. No photo can be taken in this status. Slide down the Macro button at the side of camera to switch to Macro mode. 12 will turn the eyes to be red from the reflection of flash. Using Red-eye Reduction mode can reduce the possibility of red eye ● Basic mode: For a normal distance shot (About 60cm~Infinity). ● Macro mode: For a Macro shot (About 20 ~ 25cm). 4-7 Flash Mode Press the Flash mode button and press SHUTTER button to confirm the selected mode ● Auto: Flash is enabled automatically when light level is low, mainly used in general photography. ● Red-eye Reduction: Use this mode to avoid the red-eye effect when photographing people in low-light conditions. In shooting, flash and Red-eye Reduction LED will be launched together before taking the picture. ● Off: This mode is applicable when in outdoors shooting, when the user wants to use indoor lighting to take pictures, or when in a theater or an arena, flash cannot produce any effect on the subject in a long distance. TIP: Red-eye effect To photograph people in an insufficient lighting setting 13 5. Operating Modes 5-1 Exposure Settings 5-2 Image Resolution You can adopt different Exposure Values according to different environments. ● Press MODE button to switch to EXP mode. Then press SELECT button to choose the following modes. Press SHUTTER button to confirm your selection (Two beeps can be heard from the camera). Outdoor Bright Mode: Select this mode in bright outdoor or sufficient lighting setting. ● Press MODE button to switch to QUA mode. Then press SELECT button to choose required resolution. Press SHUTTER to confirm (Two beeps can be heard from the camera). FINE: 1280 x 960 (Low compression ratio) Outdoor Shade Mode: Select this mode In cloudy outdoor or dim lighting setting (Default Value). Indoor Bright Mode: Select this mode in bright indoors setting, 50HZ or 60HZ. Indoor Shade Mode: Select this mode in shaded indoors setting, 50HZ or 60HZ. TIP: Description of 50HZ and 60HZ modes: Two frequencies are available in this camera in accordance with different power supply specifications in different areas so as to avoid stripes on images under different frequency. Med: 1280 x 960 (High compression ratio; Default value) Low: 640 x 480 5-3 Auto White-Balance Settings You may manually change to different white balance type according to the ambient lighting condition. ●Press MODE to switch to AWB mode. Then press SELECT button to choose the following modes. Press SHUTTER to 14 confirm (Two beeps can be heard from the camera). mode. Then press SELECT button to choose the following modes. Press Shutter button to confirm (Two beeps can be heard from the camera). Automatically chooses the best white Balance or given lighting conditions (Default value). X 1: Standard For photographing outdoors in a bright day. For photographing in a cloudy day. For photographing under tungsten lighting. For photographing under fluorescent lighting. X 2: 200% Magnification TIP: Please place the subject in the center of viewfinder in recording. 5-5 Self-Timer Photography When enable the self-timer, the shutter will automatically be released after 10 seconds. Self-Timer is automatically disabled after the picture is taken. TIP: In Auto mode, correct white-balance may not be obtained when photographing people close-up or shooting under special lighting. 5-4 Digital Zoom Photography ● Press MODE button to Self-Timer mode. Then press SELECT button to choose the following modes. Press Shutter button to confirm (Two beeps can be heard from the camera). This allows you to magnify the photography focus twice of the original size. Press MODE button to switch to AWB Self-Timer on.. 15 Self-Timer off. ● Press Shutter button to start timing. The Self-Timer LED in the front of the camera will flash and beep for 10 seconds. After 10 seconds, the camera takes a picture automatically. SmartMedia is inserted in the camera will delete/format the stored images in the SmartMedia. To delete images from internal memory, please power off the camera and remove the SmartMedia before performing this operation. 5-7 USB Mod Mass Storage Mode: Selecting this mode can use the camera as a storage media. In My Computer , it will appear as a Removable Drive. You can access the images recorded in the camera from PC. 5-6 Deleting Images Delete the recorded images or format the SmartMedia. Press MODE button to Delete mode. Then press SELECT button to choose the following modes. Press SHUTTER button to confirm (Two beeps can be heard from the camera). PC Camera Mode: Selecting this mode can use computer applications to show real-time video images. The camera can be used for video conferencing or recording movies. Delete all images. Delete the last image. Format SmartMedia or internal memory. NOTE: Performing Delete/Format operation when a 16 6. TV-OUT Operation You can use TV CABLE to transfer images in the camera to TV and play or delete images on TV. 6-2 Buttons Description (See figure) 6-1 Connecting Your Camera to TV ● Plug TV CABLE to TV-OUT socket at the side of the camera, and plug the other end to the Video-in socket of TV. 6-3 OSD Menu ● Press SHUTTER button under TV-out mode to show OSD menu ON TV screen (See figure). ● Power on the power of the camera. ● LCD monitor will show NTSC icon (Default), or press SELECT button to select PAL system. Then press SHUTTER button to confirm and enter PLAY mode. TIP: NTSC System: Video format is used in Taiwan, Japan, U.S.A. PAL System: Video format is used in China and Europe. (1) Current image number / Total amount of the recorded images (2) Image Resolution 17 (3) Cancel OSD (4) Delete current image (5) Delete all images (6) Playback the recorded images (7) Playback the recorded images sequentially TIP: Please set up VIDEO INPUT on TV. 6-4 OSD Menu Items ● CANCEL Exit OSD menu ● DELETE CURRENT Delete current image on the LCD monitor ● DELETE ALL Delete all the images stored in the camera. Before executing the deletion, the message below will appear for you to confirm: Select YES to delete all the images stored in the camera or select NO to cancel. ● SLIDE SHOW Playback all recorded images as a slide show. ● LOOP Playback recorded images sequentially and you can press SHUTTER button to stop. 18 7. Software Installation and Operation With the free applications supplied with CD-ROM, you can transfer images in the camera to a PC for reading, editing and printing via the USB CABLE. 7-1 System Requirement For Windows: CPU: Pentium 200HZ or above RAM: 64MB or above HDD: 200MB or above OS: Windows 98/Windows 98 SE/Windows ME/Windows 2000/Windows XP Others: An available USB connector (Version 1.1) A CD-ROM Drive (For software installation) 7-2 Software Overview (1) Driver This is the driver for DSC106. After installation is completed, you can access images from your PC and use editing program to edit images or record movies and run video conferencing. (2) Photo Impression 2000 This is a fully functional and user-friendly 32-bit image-editing application, which: ● Acquire images from a digital camera, scanner or other TWAIN or Video for Windows interface compliant devices. ● BMP, TIF, GIF, FPX, PSF, PSD, PCD, PCX, TGA, PNG and JPG file formats compatible. ● Increases the brightness and contrast of the image or adjusts the shadow, mid tone, high tone or other enhanced effects. ● Changes the hue or saturation of images to modify the color deviation caused by acquiring images devices. ● Enhances the image quality by using smooth, clear or other special filters. ● Allows you to design your own special effect by using more than 20 built-in effects. ● Provides a comprehensive tool to select, edit, modify, color or covert images. ● Allows you to create calendars, greeting cards or imaginative pictures with your own photos. ● Prints the pictures you need on any location of a piece of paper at any size. (3) Video Impression 1.6 Video Impression can edit and combine video files. By using existing movies and images to create new video files fast and easily for family, commercial or Internet desktop video demonstration. (4)Photo Montage 2000 This product is a unique image-processing program. 19 It can process digital pictures to make them into eye-catching digital art. By using color ink printer, you can produce high quality posters for your friends and family. The features of this program allow you to: ● Produce a Hidden Treasure Game by using your montage pictures. ● Personalize your montage with a“Signature”. ● Organize all pictures and produce a personal album. ● Trim the pictures and adjust the brightness and contrast fast and no fuss. ● Combine images retrieved from different devices. ● Acquire images from a digital camera, a scanner or other TWAIN compliant devices. ● Save your montages in popular file formats such as BMP, TIF, JPG, PCX, TGA and Flash Pix. ● Insert text messages onto montages. (5) Photo Fantasy 2000 This is an incredible imaging entertainment application. You can choose your fantasy from hundreds of virtual characters, classical art works, and sport stars. Then choose a photo of yourself or someone else. Just a few clicks of a button, you can combine your fantasy and your photo seamlessly. Finished fantasy photos make entertaining greeting cards, websites, calendars, posters, invitations, signs, buttons, banners and much more. Special features allow you to: ● Choose from over 200 hilarious fantasy backgrounds included in your CD-ROM. ● Create customized fantasy background by using your own image. ● Combine up to three photos to meet your photo fantasy. ● Make mild or radical adjustment to your photo fantasy using Rotate, Flip, Move, Resize, and Zoom In/Out tools. ● Instantly match the color of your photo with that of your fantasy background using the one-click Match Color Tool. ● Adjust the brightness, contrast and saturation of your photo fantasy, in real time. ● Personalize your photo fantasy by adding a title or other text caption. ● Acquire images from digital cameras, scanners and other TWAIN-compliant devices. ● Save your photo fantasies in popular file formats, such as BMP, TIF, JPG, PCD (read-only), GIF, PCX, TGA, EPS (write-only) and Flash Pix. 20 7-3 Software Installation (1) Driver Program ●Insert the CD-ROM supplied with this package into the CD drive. Installation menu will appear automatically (See figure). Click Next to enter Installation screen. Click on DSC107 Driver option. ●Please follow the onscreen instructions to complete the installation. Setup will finish installing all the necessary files on your computer. It will prompt you to restart your computer. Click Yes and then Finish to restart your computer and to complete Setup. ●Start the InstallShield Wizard. 21 ● Insert the CD-ROM supplied with this package into the CD drive. Installation menu will appear automatically. ● Please plug-in your Digital Camera with USB cable and the LCD Monitor will appear . You can use the selection button to switch Mass Storage Mode and PC Camera Mode, and then press the shutter button to confirm. (Two beeps can be heard from the camera) -USB Composite Device -Digital Camera (Still Image) -Digital Camera (Video) -Digital Camera Controller (Still and Video) ● If you select PC Camera Mode, system will configure the following devices automatically. ● If you select Mass Storage Mode, system will configure the following devices automatically. -USB Mass Storage Driver -Card Reader USB Device (2) Arcsoft Software (Take Photo Impression 2000 Installation for example) Use the mouse to click on the applications to be installed. ● Select the language for installation. Click OK to confirm your selection. ● You will see Welcome screen. Click Next to continue. 22 ● Enter Software License Agreement window. Please click Yes to continue installation. After your selection is completed, click on Next to start program installation. ● Please follow the instructions of installation Wizard to select a destination folder and components you need. ● When the installation is completed, the window below will appear. Click Finish to end the installation. 23 7-4. Using Photo Impression 2000 (1) Panel and menu descriptions ●Edit: modifies the images and increases the brightness and contrast, or adjusts shade, mid tone, high tone or other special effects on the image. You can also enter texts to edit the image. ● Create: offers a variety of frames and edges for you to edit calendars, greetings cards or imaginative pictures. ● Save: saves current images or saves as a different file, attach the file to an e-mail the file to send to your friends, or upload the image files to a website. ● Print: prints any number of images you need on any location of a piece of paper at any size. ● Exit Photo Impression 2000 ● Minimize the window ● Help ● Get Photo: acquires pictures from a digital camera, scanner or hard drive or retrieve pictures from the digital album edited by the user. 24 1. Navigation Window: located on the upper right corner, shows a miniature view of the current image. 2. Resize: resizes an image by dragging the corner handles and relocates the image. 3. Freehand Rotate: uses the cursor to point at a corner of the image to rotate at user's discretion. 11. Close: Close the selected image. 12. Magnification Controls: located under the navigation window, the + and - buttons allow you to zoom in, out or reset the image to its original full size (1:1). Or you can use (%) to show currently viewed image as a percentage. (2.) Opening Pictures 4. Rotate Horizontally: creates a mirror effect to the image by flipping it. 5. Rotate All Layers: rotates the image in 90-degree increments. 6. Undo: cancels the last unsaved change you have done. You can click on this button repeatedly to undo several unsaved changes. 7. Redo: cancels the last undone action. You can click on this button repeatedly to cancel several actions undone. 8. Copy: copies the selected area or pictures onto the Clipboard. 9. Paste: pastes what's on Clipboard onto the selected photo. 1. Please press Get Photo button on the left panel. 2. Select From File ● Album: You can edit the pictures on the window. You do not need to remember the filename. Simply click on the thumbnail to select the picture you need. ● From File: The Quick Access List will show recently opened files. ● Camera/Scanner: You can acquire pictures from a digital camera, scanner or other compatible TWAIN devices. 10. Delete: deletes the selected image. 25 ● New: Allows you to create an image file without title. ● Video Capture: Allows you to capture images from real-time video conferencing screen. ● On-line Service: allows you to get other information from the website. (3) Click Browse to reveal the window below. ● Click Open under File menu. Select the folder where the movie clip is stored. (See figure below). Select a movie file, and click Open. Find the folder location, and click on Open to view the selected movie images. 7-5 Using Windows Media Player ● Download the recorded movie to a PC. ● Run Windows Media Player and the window below will appear: ●Windows Media Player will play the selected movie file. 26 7-6 Using Microsoft NetMeeting ● Please use USB Cable to connect the camera to your PC, and switch to PC-CAM Mode. ● Place the camera by your PC monitor, or on a flat surface. ● Run NetMeeting (see the following figure) and the configuration window will appear on the screen. Please follow the instructions to configure the settings and make adjustment. ● Please enter the other party's IP address and click on button. NetMeeting will connect to the other party via the Internet. ● Click on button to start video conferencing. TIP: For more details about NetMeeting, please refer to the website below: http://www.microsoft.com/windows/netmeeting/ 27