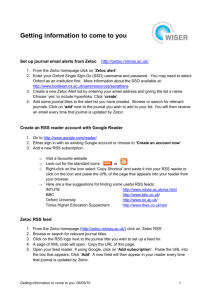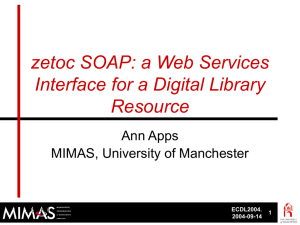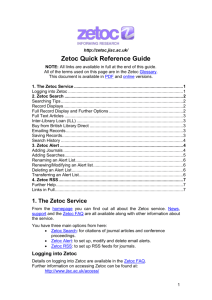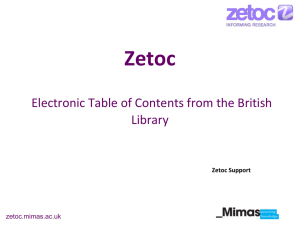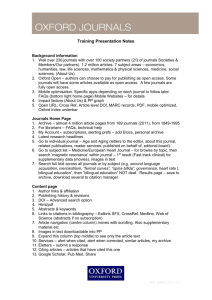Word version - Zetoc

http://zetoc.jisc.ac.uk
Zetoc Workbook
NOTE: All of the terms used on this page are in the Zetoc Glossary .
All links are available in full at the end of this guide.
This document is available in PDF and online versions.
3. Tasks: Zetoc Search, Zetoc Alert and Zetoc RSS ........................................ 6
Task 1: Search for Articles and Papers about a Specific Subject ......................... 7
Task 3: Search for Journal Articles by a Particular Author .................................... 9
Task 4: Download the Records from your Search................................................. 9
Task 5: Search for Articles and Papers about a Particular Subject, using
Task 7: Search for Records Relating to Conferences on a Particular Topic ....... 11
Task 8: Search for the Contents Page of a Particular Journal Issue ................... 12
Task 12: Add Author and Title Searches to an Alert List ..................................... 14
Task 14: Subscribing to an RSS Feed for a Journal in Zetoc ............................. 16
1. The Zetoc service
The Zetoc service provides Z39.50-compliant access to the British Library's
Electronic Table of Contents (ETOC). The database gives access to over
28,000 journals, 45 million article citations and conference papers. Zetoc covers every imaginable subject in science, technology, medicine,
engineering, business, law, finance, the arts and humanities. The database covers the years from 1993 to date and is updated daily.
Zetoc records can now also include abstracts. Inclusion of the abstract data is with agreement between the British Library and the publisher. The number of records with abstracts is expected to increase as further agreements are reached. The abstracts when present are found on the 'Full record' page.
Copies of all the articles and conference papers listed on the database are available from the British Library. There is a link to the British Library's ordering facility from each full record page within Zetoc.
Zetoc Search enables you to search for citations of journal articles and conference proceedings via search forms, using one or more words in various fields, such as title, author and date.
Zetoc Alert is a current awareness service that sends email Alerts matching your search criteria whenever relevant new data is loaded into the database.
Alerts may include searches for journal titles and searches for authors' names and keywords from the titles of articles and papers. These email Alerts will be sent on the day the new data is loaded into the database, which is usually within 72 hours of publication.
Zetoc RSS is an alternative means to subscribe to feeds for individual journals, enabling you to view the journal title, article titles and basic article information. A link to the full Zetoc record is also incorporated into the feed.
Within Zetoc, we provide a list of journals with an RSS link beside each journal (where this is available). You can subscribe to the feed in various ways, depending upon your chosen RSS reader.
Access to Zetoc
The Zetoc service is made available through Jisc.
Zetoc is available free of charge to any member of a Jisc-sponsored UK further or higher education institution.
Logging in
Details on logging into Zetoc are available in the Zetoc FAQ .
2. Getting Started Searching Zetoc
From the Zetoc home page click Zetoc Search . You will be given three choices:
General Search - to search both journal articles and conference papers.
Conference Search.
Journal Search.
Each of these provides a search form, with a number of fields you can use to specify your search, and then you can select individual articles to view the full record.
Hints for Searching
You may enter search terms in just one or in any number of the search boxes.
Zetoc uses the AND operator where two or more words are entered, so a search for wildlife conservation will find wildlife AND conservation anywhere in the search field, not necessarily adjacent to each other.
You can use quotation marks to enter a phrase, such as " radio telescope ". Results must contain the words radio telescope together and in that order.
You can use a wildcard for the endings of words, such as rail* , which will search for rails , railways , and railroads .
It is not recommended to enter a very general search, such as a search for engineering across all fields, as it may take some time to get a results set and the results set will be very large.
Searches are not case sensitive.
General Search
Search Options
All fields - A search across all of the searchable fields: journal title; article title; paper title; authors; editors; publisher and conference data such as keywords, conference venue and sponsors.
Title - A title search will search across both the journal article title and the conference paper title.
You may wish to enter significant words from the title or a complete title or phrase, which needs to be surrounded by quotation marks.
Example
“Climate change a sinking feeling ” climate change
Description full article title, put in quotation marks to search just on this title a search on climate AND change , both words must be present but may not be together and can be in any order
“climate change” trend a search on a phrase and an additional word search, climate AND change must be together and in that order, trend must also be present, but may appear anywhere in the title
Author(s) - Enter single surnames or surnames with initials. You can use punctuation, as this will not affect the search. Do not enter two initials together without punctuation or a space between them.
Example
Shaw
Description single surname entry
Shaw Brown
“Shaw G B”
“Shaw G B” “Brown C L”
“Shaw G.B.”
“Shaw GB” both authors must be present in the record surname and initials of author both authors must be present in the record
Will retrieve the same as “Shaw G B”
Will not retrieve any records
ISSN/ISBN - Enter the ISSN number for a journal, or the ISBN number for a conference paper. This is a useful way to find the full contents for a journal or conference.
Example
0020-8132
0749245425
Description
Hyphen is optional
Year published - Enter a single date, a start date, or a date range.
Example
1998
Description records just for 1998
1998- records from 1998 onwards
1998-2000
Journal Search
records between a date range
Example of a Journal Record Containing an Abstract
Author(s): Mefford, R. N.
Article Title: Increasing productivity in global firms: The CEO challenge
Journal Title: JOURNAL OF INTERNATIONAL MANAGEMENT
ISSN:
Year:
1075-4253
2009
Volume/Issue: VOL 15; NUMBER 3
Page(s): 262-272
Publication frequency:
Publisher:
Quarterly: 4 issues per year
LC Class:
BLDSC shelfmark:
Great Britain : Elsevier Science B.V., Amsterdam.
Language: English
Dewey Class: 658
HD9000
5007.673200
Abstract: In a highly competitive environment global firms face the challenge of increasing productivity to compete with firms sourcing production in low-wage developing countries. This paper presents a new paradigm of production which provides
ZETOC ID: a solution to the productivity challenge. The new paradigm is both a philosophy of management and a set of methods that draw upon the experiences of firms employing quality management and lean production. This approach has proven to yield substantial gains in quality, productivity, and competitiveness. The methods and the requirements to successfully implement it are discussed. How to transplant these systems to developing countries is also considered.
The role of the CEO in successful implementation of the New
Productivity Paradigm is discussed in the final section.
RN245816400
Search Options
All fields - A search across all searchable fields: article title; author(s); journal title; ISSN; volume/issue; page(s); year published; publisher data.
Article title enter a word or significant words from the article title, or a complete title or phrase, surrounded by quotation marks. See the title search examples above.
Author(s) - see the author search examples above.
Journal Title - enter a single word, significant words or a phrase, surrounded by quotation marks.
Example Description management review
“management review” both words must be present, but not necessarily together or in this order searches for this phrase, words must be together and in this order
ISSN – see the ISSN search examples above
Volume/Issue - searches for both the volume and issue number, you can enter one or both. Generally both or just the issue number is given.
Example
50 1
5
Description search for volume 50, issue (or part) 1 search for either volume 5 or issue 5
Page(s) - usually this search is used in conjunction with the volume and issue number.
Example
245-254
Description search for start AND end page
245 search for start OR end page
Year published – see the year published search examples above.
Conference Search
Example of a conference record
Author(s):
Paper Title:
Keywords:
Conference:
Conference description:
Conference venue:
Conference date:
Journal Title:
ISSN:
ISBN:
Year:
Volume/Issue:
Page(s):
Editor(s):
Publisher:
Language:
Material type:
BLDSC shelfmark:
ZETOC ID:
Spahn, M.; Wulf, V.
End-User Development of Enterprise Widgets
Human-computer interaction ; Computer programming
End-user development; IS-EUD 2009
Symposium; 2nd
Siegen, Germany
2009; Mar
LECTURE NOTES IN COMPUTER SCIENCE
0302-9743
9783642004254
2009
NO 5435
106-125
Pipek, Volkmar
Berlin; Springer; 2009
English
Selected papers
5180.185000
CN071709575
Search Options
All fields - a search across all searchable fields: paper title; author(s), conference data such as keywords from the conference name, sponsor, venue or date.
Paper Title - searches for the title of the conference paper, which may include reports, presentations and abstracts – see the title search examples above.
Author(s) - see the author search examples above.
Keywords are assigned to each conference (not each conference paper).
They can be individual words or phrases, such as iodine or "iodine deficiency".
Conference a search for the conference name, sponsor, venue, description and date can be made in this field.
Description Examples
“Light modulation assessments of compact fluorescent lamps”
"high speed" “light modulation”
“international biometric society”
2004 a search for a full conference title a search for two search strings, both must be present in the retrieved records a search for the sponsor and the year
3. Tasks: Zetoc Search, Zetoc Alert and Zetoc RSS
3.1 Zetoc Search
Task 1: Search for Articles and Papers about a Specific
Subject
1. Click on Zetoc Search and select General Search.
2. Type prime numbers in the Title box and click on the Search button.
Type prime numbers in the Title box
Click on the Search button
3. Your search results are displayed in Brief Record format. Results are displayed 25 to a page.
4. Use the Next and Previous buttons to navigate through the list.
5. At the left-hand side of each record you will find a numbered button.
Click on any numbered button to view the full record of any item.
6. Use the Next and Previous buttons to navigate through the full records.
7. Click on the Brief Records button to return to the Brief Records display.
8. Display the results alphabetically by article/paper title (excluding words such as The, A, An etc. at the beginning of titles) by selecting Title from the pull-down menu at the top of the screen and clicking on the
Re-sort button.
9. Display the results in chronological order (i.e. oldest first) by selecting
Date from the pull-down menu and clicking on the Re-sort button.
Note: if your search retrieves more than 500 records, you will not be able to sort them.
Task 2: Email the Results of your Search
Email your search results to an email account either from the Brief Records display or the Full Records display. The maximum number of results you can email is 500.
1. Click on the check box at the left hand side of the records you wish to email, so they have ticks in them. You can do this in brief record format or full record format.
2. Click on the Email Records button at the top or bottom of the screen.
3. Enter your email address in the box provided. You can only email the records to a single email address.
4. Select the format of the records you require from the drop-down menu.
Records with Short labels contain abbreviated two-letter fieldnames e.g. AU for Author(s), TI for Article Title and so on, and may be more suitable for importing into reference management software. You should select this option if you wish to import records into EndNote using the filter available on the
Zetoc website. Records with Long labels contain full-length fieldnames e.g.
Author(s), Article Title etc.
5. You can choose whether to email just those records you have tagged, or all the records retrieved by the search by selecting the appropriate option from the Download pull-down menu.
6. Click on the Send email button.
The records are always emailed in Full Record format.
Enter your email address
Select a format
Click on the send email button
Task 3: Search for Journal Articles by a Particular Author
1. Click New Search and select Journal Search.
2. Type “Russell I” in the Author(s) box. The double quotes are needed to make the search into a phrase. See author search examples above for more information. Click Search. Have a look at the results.
3. Click on New Search .
4. Select Journal Search.
5. Type “Cheung W Y” in the Author(s) box. Click Search. Have a look at the results.
6. Click on New Search.
7. Select Journal Search.
8. Type
“Russell I” “Cheung W Y” in the Author(s) box. Click Search
Have a look at the results.
Note: that if your search only retrieves one result, you will automatically be shown the Full Record.
Task 4: Download the Records from your Search
It is possible to download the records from your search and save them in a plain text file suitable for importing into reference management software.
1. Click on New Search and select Conference Search.
2. Type NHS in the Conference box. Click Search.
3. Click on the check box beside the first 5 results to tag them.
4. Click on the Download button at the top or bottom of the screen.
5. Select the Format of the records you require from the drop-down menu.
Records with Short labels contain abbreviated two-letter fieldnames e.g. AU for Author(s), TI for Article Title and so on, and may be more suitable for importing into reference management software. You should select this option if you wish to import records into EndNote. Records with Long labels contain full-length fieldnames e.g. Author(s), Article Title etc.
6. Click on the Send file button.
7. Save the file using the dialog box.
Once you have a saved txt file (text file) you can then import it into your bibliographic software. However, please note that you must abide by the
Zetoc terms and conditions of use.
Task 5: Search for Articles and Papers about a Particular
Subject, using Truncation
1. Click on New Search and select General Search.
2. Type medical ethic* in the Title box.
This uses a wildcard, so it retrieves records where the term medical is present
AND where any words beginning ethic are present, so it will retrieve both ethical and ethics .
3. Note that your search has included records where medical and ethic* appear anywhere in the title and not necessarily together.
4. Follow the general=medical ethic* hyperlink at the top of your results list. This will take you back to the search screen and allow you to edit your search.
5. Change medical ethic* to read “medical research” ethic* (with double quotes just around the words medical research).
6. Click on the Search button and note that your search has retrieved records with the phrase medical research and the additional words ethics or ethical.
You should remember to search for variant spellings as the database contains articles published in many different countries. For example, using labo* to retrieve the words labor and labour .
Task 6: View your Search History
It is possible to view all the searches you have conducted during the current session.
1. Click on the History button at the top or bottom of the screen and your searches will be displayed with the most recent first.
Alongside your search term will be the number of hits (records retrieved), sort order and options.
Under Options you will see up to 4 hypertext links:
View will take you back to the Brief Record list of search results for that search.
Email Records will allow you to email the records to your email account.
Download allows you to save your records as a text file.
Edit will take you back to the search form so you may edit your search.
Note: if you previously tagged any of the records retrieved from this search, you will be able to email just those records. If you did not tag any records you will only be able to email them all.
View will take you back to the Brief Record list of search results for that search.
Email Records will allow you to email the records to your email account.
Download allows you to save your records as a text file.
Edit will take you back to the search form
Task 7: Search for Records Relating to Conferences on a
Particular Topic
Note: The British Library assigns keywords to each conference. You can only search for keywords in the conference search option.
1. Click on New Search and select Conference Search.
2. Type
“software engineering”
in the Keywords box and click Search
3. View one of the Full Records by clicking on the numbered button at the left-hand side of a record. You can see the keywords for this record in the Keywords field.
4. Click the
Conference = “software engineering”
link and then add
Japan 1999 in the Conference box. This will search for conferences on software engineering held in Japan in 1999.
Note: The Conference box allows you to search by conference name, date, description, venue and sponsor. Venue may be given as a country or a place name or both, e.g. Tokyo, Japan or just Tokyo . You may therefore not find all conferences held in a particular country, as the venue field may not include the name of the country.
Task 8: Search for the Contents Page of a Particular Journal
Issue
1. Click on New Search and select Journal Search.
2. Type
“Journal of Garden History”
in the Journal Title box.
Remember to use quotation marks; otherwise you are searching for
Journal AND Garden AND History in any order in the journal title.
3. Type 15 1 in the Volume/Issue box, this searches for volume 15 issue
1.
Note: you must enter the volume and issue numbers in the order they appear in the records. Some journals will only have an issue number.
Your results will list all of the articles for one issue of the journal, Journal of
Garden History.
4. Click on New Search and select Journal Search.
5. Type Lancet in the Journal Title box and 9503 in the Volume/Issue box to find the contents page of that issue.
Task 9: Access the Full Text of an Article.
1. Click on New Search and select Journal Search.
2. Type
“British Medical Journal”
in the Journal Title box.
3. Type 324 7351 in the Volume/Issue box. This tells the search engine to find Volume 324 Issue 7351.
4. Select No. 1 “Thinking the unthinkable / Bhutta, Z. A.; Nundy, S ” from the brief record display to view in the full record display.
5. Select the first of the three further options: the link text that you will see here will depend upon the institution that you are from, but it will refer to accessing the full text of the article.
Note: If your institution has an OpenURL Resolver, this will provide links to relevant electronic services, and will include links to the full text where your institution has access rights. If your own institution does not have a Resolver, you will have a link to Copac, which will enable you to locate libraries that hold the journal.
3.2 Zetoc Alert
Note: members of some institutions may be automatically signed in to Zetoc
Alert when on-campus.
Task 10: Create a New Alert List
1. Click on Zetoc Alert .
2. Search or select your organisation from the drop-down menus and click
Go.
3. Enter your email address in the box provided.
4. You can give your Alert list a name. If you do not give your list a name, the system will automatically generate one for it.
5. You may choose not to include hypertext links in your Alert list by selecting the appropriate button. By default, Zetoc is set to include
these. The links will take you directly from the email to the record in
Zetoc.
6. Select the Create button to create your list.
7. You will receive information about your list, including its name and the date it will expire. All Alert lists are set to expire 12 months from the date the list was created, but you can renew a list at any time.
8. At the bottom of the screen you will see the options to Add Journals and Add Searches to your list.
Task 11: Add Journals to your Alert List
1. Click on the link to Add Journals to your Alert list.
Select a letter
Contents of the list
Search for a phrase
Search by subject category
2. You may select journal titles for inclusion in your list one of three ways:
Select a letter to see an alphabetical list of journal titles beginning with that letter.
Enter a search string . The search engine will search for a phrase if you enter more than one word from the journal title. If you enter, e.g., medical research, Zetoc will find journals with the title of medical research.
Select journals by subject category to browse a list of journal titles in subject categories.
3. Type Health Care into the Enter string box.
4. Click on the Add button to the left of the journal name to add any three journals to your list.
Note: the button changes to In list and the journal title appears in your list in the left-hand frame. You can only have up to 50 journal titles/searches in any list, but you can create as may lists as you wish.
The Add button changes to In List
The journal titles appear in your list
Task 12: Add Author and Title Searches to an Alert List
1. Click on the link to Add Author/Title Searches to your list.
2. In the Keywords from the Title box enter “patient care” using quotation marks. This will search for words together and in that order.
3. In the Author(s) box enter McLellan .
4. Use the Add to list button to confirm that you wish to add your keywords and authors to your alert list.
Note: the left-hand frame shows you what your list contains.
Enter words and phrases
Contents of the list
Enter one or more authors
Task 13: Modify your Alert List
1. Click on the Alert Homepage button. From here, you have a dropdown menu from which to select one of your lists.
2. Select an Alert List and click on the Renew/Modify button.
3. You have several options to alter your Alert List, you may:
Change the email address: enter a new email address here and select the Change Email Options button. You will receive confirmation that your email address has been changed.
Include or remove hyperlinks: to full records in Zetoc emails
Renew the list: select the link to renew it for another 12 months . Alert Lists are set to expire 12 months from the date they were created. You will receive weekly email reminders from
4 weeks before your list is set to expire.
Remove Journals/Searches: by un-checking the tick boxes and selecting the Remove Journals/Searches button.
Add Journals or Add Author/Title searches.
4. Click on the Add Journals button or on the Add Author/Title
Searches button to see that you will come to the split screen page, used in Tasks 11 and 12.
5. Click on the Renew/Modify button to go back to the Modify List page.
6. To delete a list, click on Alert Homepage and select a list from your drop-down menu, then click the Delete button. You will be asked for confirmation that you wish to delete the List, select the Yes button if you wish to continue.
7. To rename an Alert List click on Alert Homepage and select a list from your drop-down menu and click the Rename option.
8. When prompted enter the new name for alert and select OK.
9. Confirmation that the alert has been renamed will be displayed, along with a link to take you back to the Alert Homepage.
Note: members of some organisations will be given an automatically generated name; you will not be able to rename these lists.
Change the email address
Add or remove hyperlinks
Renew the list
Un-check to remove
Add journals or Author/Title searches
3.3 Zetoc RSS
Task 14: Subscribing to an RSS Feed for a Journal in Zetoc
RSS is a format for delivering web content. Many news-related sites, weblogs and other online publishers offer their content as an RSS Feed.
A Zetoc RSS Feed will typically show the journal title, ISSN and publisher, together with the article titles and authors and the details of the journal issue and page numbers to keep you up to date.
To receive a RSS Feed you need a RSS reader. This is a piece of software that can check a list of feeds from Zetoc and display any updated articles that they find. There are many different versions of RSS readers, some of which are accessed using your web browser, and some of which are downloadable applications. The About Zetoc RSS page provides more information and links to further help.
1. Click on Zetoc RSS .
2. You can find RSS Feeds for journals by:
The letter the journal title begins with.
Searching for a word or a phrase in the title of the journal.
Subject category.
Or looking at a list of new journals added to Zetoc.
Select a letter
Search for a word or phrase
View New Journals
Select a subject category
3. Once you have found a journal you wish to receive a RRS Feed from click on the button beside the journal to come to an XML file that contains information about the journal.
4. From here you can chose the RSS reader you wish to use from the dropdown list at the top of the page and see an example of the content you will receive.
5. Each citation has a link to the Zetoc full record page for that article.
Subscription options
Content in latest RSS feed
Note: Zetoc RSS feeds are updated on a monthly basis. If a journal is weekly, then you will get four feeds each month. If a journal is bi-monthly (every 2 months), you will get a feed for the month that it first appears in the Zetoc database.
Ordering Articles
All articles and papers in Zetoc are available from British Library Direct. Click on the link to Buy from the British Library at the bottom of each record and complete a short online registration before ordering your documents.
In addition, there is a link to Request a copy from your Institution's Library , which facilitates making a document supply request.
Further Help
For search help click on the question mark icon
Zetoc FAQ also provides answers to some of the more common queries.
Links in Full
About Zetoc RSS (http://zetoc.jisc.ac.uk/rss.html)
Glossary (http://zetoc.jisc.ac.uk/glossary.html)
Homepage (http://zetoc.jisc.ac.uk/)
Zetoc FAQ (http://zetoc.jisc.ac.uk/faq.html)
Zetoc RSS (http://zetoc.jisc.ac.uk/rssjnllist.html)
If you have any queries, comments or suggestions about the text or examples included in this workbook, please forward them to zetoc@jisc.ac.uk
August 2015