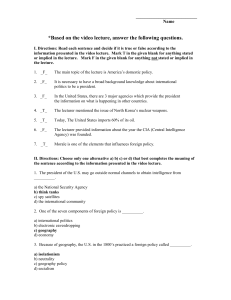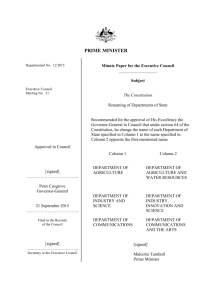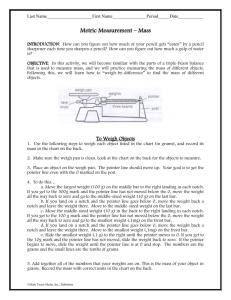Step 2 - Chatt
advertisement

Activity Student Marks Student Mark Spreadsheet Follow instructions very carefully. Step 1 Input the table of data at the end of this activity using Excel. Step 2 Initially all columns are 9 characters wide. Excel can adjust the width automatically to the "best fit" (just large enough for the largest entry in the Student Name column). Place the pointer in the frame on the line between column A and column B. The pointer changes to a double arrow. Double click to adjust the width of column A. If you do not have Word 97 you may have to drag your pointer. Step 3 Highlight the column headers (click and drag) Centre and bold them. Step 4 Note that the text aligns to the left and numbers align to the right. Centre all of the student marks in the columns. Step 5 Use the Auto Sum on the standard toolbar or SUM formula to total the scores for each student. Auto sum shortcut - Select the cell to the right of a row and click the Auto Sum. The cell range (B2:E2) will be indicated and, if correct, click the Auto Sum again. Bold and centre the resulting totals. Step 6 Copy the table only with the Student Names and marks for each test (NOT the column headers or the TOTALS) 4 blank rows below. To do this use the drag and drop feature outlined below: Highlight the range of information and then position the pointer anywhere on the edge of the highlighted range. You will see an arrowhead shape. Hold down the Ctrl key and click and drag the arrowhead to move the information that is highlighted 4 rows below. (Note: If you DO NOT hold down the ctrl key you will cut the range of information and you want to copy it). Key TEST 1 (in the appropriate cell) and press enter. Then, activate the same cell and place the pointer on the bottom right corner. It becomes a THIN cross. Drag it across the other blank column headers and let go. TEST 2, TEST 3, TEST 4 should be replicated. Bold and centre the headings. Step 7 In the 2nd table, and in the blank column beside the TEST 4 column insert the header AVERAGE (all caps, bold and centre) Use the Function button to calculate the individual student averages for each of the 4 TESTS. Click the Function button (Insert--Function) and select Statistical (Function Category), Average (Function Name) and then click OK. While in the number 1 box, key in the range you want calculated (B15:E15). Now, click OK. Place the pointer in the bottom right corner (THIN cross) and fill down the rest of the Student Averages. Centre and bold the results. Step 8 While highlighted, format the AVERAGE cells to 0 decimal places (using the decrease decimals icon). Step 9 In the blank cell below the last student name, type CLASS AVERAGE. Repeat the above instructions in #7 and #8 to calculate the CLASS AVERAGE on each of the test scores. Format as before. Step 10 Delete any blank rows and columns in (not the blank rows between the two tables) both tables. To delete a row, click the row number and the entire row will be selected. Once selected, click Edit in the Menu Bar and choose delete. Click the column letter to select and delete a column. Step 11 Insert a header to include the date at left and Excel Activity 2 at right. Add your name as a left footer. (File - Page Set up – Header/Footer tab – Custom Header, Custom Footer). Step 12 Save as STMRK. Step 13 Highlight the Student names, Test scores and Totals in Table 1 and sort in ascending order by first name. (Go to Data - Sort- Student Name - Ascending) Highlight the Student names, Test scores and Student Averages in Table 2 and sort in descending order by first name. Save the changes as STMRK2. STUDENT TEST 1 TEST 2 TEST 3 TEST 4 87 85 85 66 97 86 75 76 90 76 74 44 75 86 86 76 92 86 76 28 98 76 86 76 NAME Your Name Janice Smith Tom Mason Barb Jackson Brad Harley Grant Bradford Brett Margin Martha Good 85 76 44 48 87 76 88 97 TOTAL