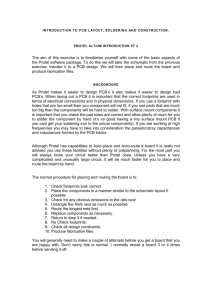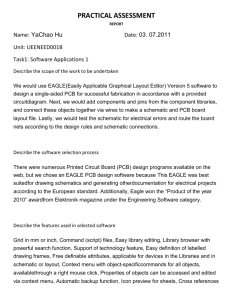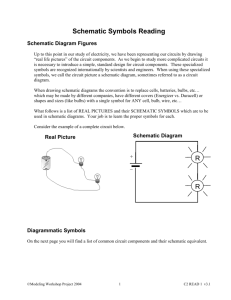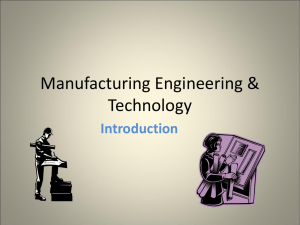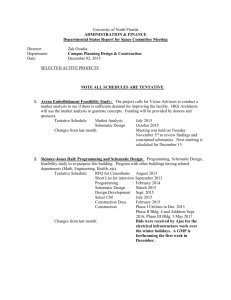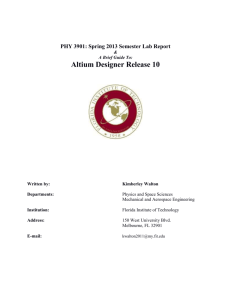Introduction to PCB Layout, Soldering and Construction
advertisement

INTRODUCTION TO PCB L AYOUT, SOLDERING AN D CONSTRUCTION . PROTEL ALTIUM INTRODUCTION PT 1 The aim of this exercise is to familiarise yourself with some of the basic aspects of the Protel (ALTIUM DESIGNER) software package. To do this we will take a design for a basic LED-switch circuit, enter it into the schematic capture software, we will transfer the schematic to a new PCB design then place and route the board. BACKGROUND Protel is a complete electronic design suite, comprising of a Schematic Editor, PCB Editor, CAM editor, Circuit simulator and various sub modules including auto routing and auto placement. The Protel document “Design capture, simulation and layout an introduction” will give you a good insight into the basic capabilities of the package. All of the electronic components you use in Protel are contained in libraries. These libraries are either the integrated libraries that ship with Protel or custom built libraries you have created. The integrated Libraries contain schematic symbols, circuit simulation data and PCB footprints for components. Standard libraries will normally contain only PCB or only schematic data. The standard location for the built in libraries is c:\Program Files\Altium\Library\. In this directory you will discover many subdirectories for different electronics manufacturers. Before you can use libraries in your project they must be installed (this is covered on pages 7 & 8 of the “Design capture, simulation and layout an introduction” tutorial). SCHEMATIC CAPTURE Start Protel and create a new PCB Project. (FILE -> NEW -> PCB Project) Create a new schematic document (FILE -> NEW -> Schematic) Save both the project file and schematic file as LED.prjPCB and LED.sch using the save all option (FILE -> SAVE ALL). Save these in a folder on the desktop. Enter the schematic as shown in figure 1 below. All the components for this exercise are contained in Phys234.IntLib which should be installed by default. Figure 1 Complete schematic for basic LED circuit. First place the components (battery, resistor, switch, and LED). The components are listed under their part names in the library. (The library pane is on the left by default). When placing the components you can press TAB to enter parameters before you place it. You can exit placement mode by a right click or by pressing escape (this is true for most editing actions throughout Protel). You can rotate a part by tapping the space bar and flip the component by pressing X or Y. Your schematic should now look something like figure 2. The next step is to connect all the components electrically. THE WIRE TOOL IS NOT THE SAME AS THE LINE TOOL Under the Place menu is the wire option. This is used to create electrical connections between Nets. Nets are the electrical networks or connections that exist in the schematic. Protel has a line tool which appears to be similar to wire, but does not describe the electrical characteristics of the circuit in any way. When you are in wire mode and place the cursor over a connection point such as the end of a resistor the mini cross under the cursor will change to red to indicate an electrical connection will be made. It pays to take some time with the wiring tool at see how it operates. Pressing space will change operation of the tool, as will shift + space. Notice also how the tool will not let you join four wires at one point. If you zoom in on a wire connection you should be able to see the difference where the wire has made a connection to a component. Use the wiring tool to wire up your schematic as in figure 3. Figure 2 Schematic with components placed. Figure 3 Schematic with parts placed and wired.