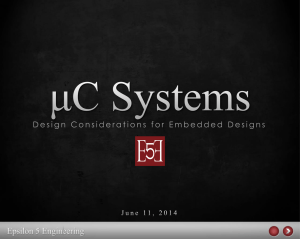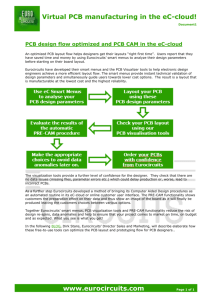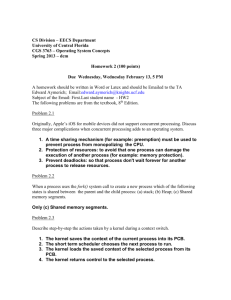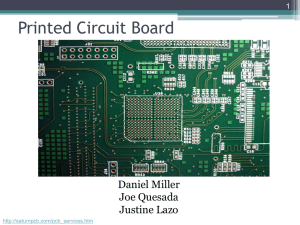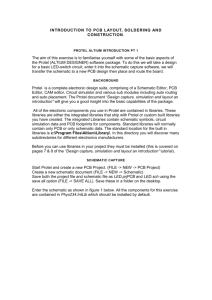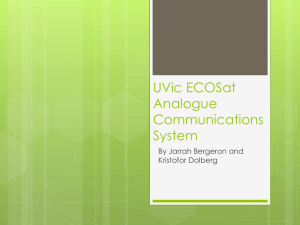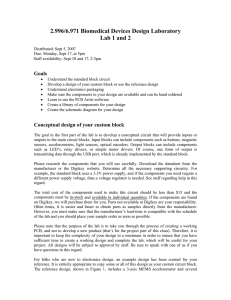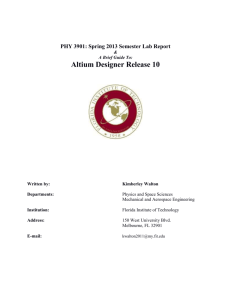Introduction to PCB Layout, Soldering and Construction
advertisement
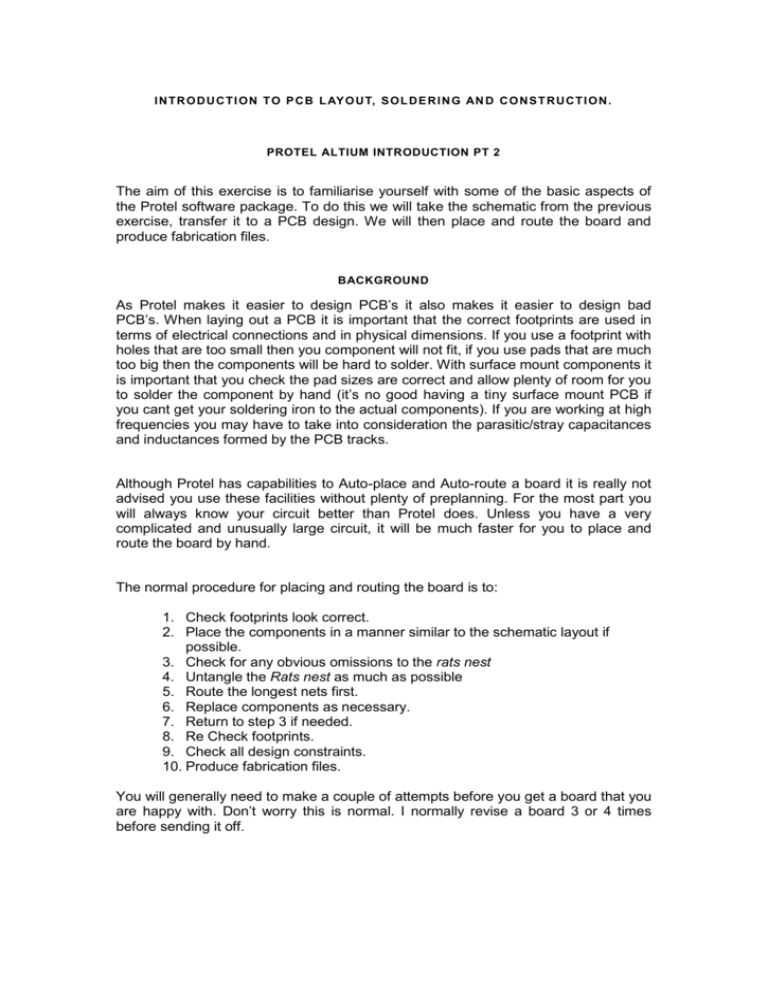
I N T R O D U C T I O N T O P C B L AY O U T, S O L D E R I N G AN D C O N S T R U C T I O N . PROTEL ALTIUM INTRODUCTION PT 2 The aim of this exercise is to familiarise yourself with some of the basic aspects of the Protel software package. To do this we will take the schematic from the previous exercise, transfer it to a PCB design. We will then place and route the board and produce fabrication files. BACKGROUND As Protel makes it easier to design PCB’s it also makes it easier to design bad PCB’s. When laying out a PCB it is important that the correct footprints are used in terms of electrical connections and in physical dimensions. If you use a footprint with holes that are too small then you component will not fit, if you use pads that are much too big then the components will be hard to solder. With surface mount components it is important that you check the pad sizes are correct and allow plenty of room for you to solder the component by hand (it’s no good having a tiny surface mount PCB if you cant get your soldering iron to the actual components). If you are working at high frequencies you may have to take into consideration the parasitic/stray capacitances and inductances formed by the PCB tracks. Although Protel has capabilities to Auto-place and Auto-route a board it is really not advised you use these facilities without plenty of preplanning. For the most part you will always know your circuit better than Protel does. Unless you have a very complicated and unusually large circuit, it will be much faster for you to place and route the board by hand. The normal procedure for placing and routing the board is to: 1. Check footprints look correct. 2. Place the components in a manner similar to the schematic layout if possible. 3. Check for any obvious omissions to the rats nest 4. Untangle the Rats nest as much as possible 5. Route the longest nets first. 6. Replace components as necessary. 7. Return to step 3 if needed. 8. Re Check footprints. 9. Check all design constraints. 10. Produce fabrication files. You will generally need to make a couple of attempts before you get a board that you are happy with. Don’t worry this is normal. I normally revise a board 3 or 4 times before sending it off. Figure 1 PCB example showing the RatsNest The rats nest is the collection of lines between the components showing you the electrical connections as defined by the schematic. The rats nest lines are dynamic and will generally snap to the closest eligible connection which will not necessarily be the same wiring as given on the schematic. Tracks can be placed using the Place -> Interactive Routing menu option. The quick key combination is P + T. When placing tracks the spacebar has similar operation as within the schematic editor. Backspace will unplace the last track without leaving interactive routing mode. When starting a new PCB one of the first things you will need to do will be to set the design rules. This can be done under the Design -> Rules… menu. The first rule I recommend changing is the Routing -> Width rule. Set the maximum width to 2mm and preferred width to 1mm. It can be useful to hide unnecessary information in the PCB. Press shift S to toggle single layer mode. Press L to display the Layers dialog. TASK FROM SCHEMATIC TO PCB Next import the schematic design by selecting DESIGN -> IMPORT CHANGES FROM [LED.prjPCB]. This should result in an ECO dialog appearing, you should be able to validate changes and then execute changes without any difficulty. The most common cause of errors at this stage is having not saved the PCB file or having not installed the appropriate libraries. If you have problems at this stage the best clues are found by checking the messages panel. If the messages panel is not already visible you can activate it by selecting view -> Workspace panels -> Messages. If you need to change footprints the easiest way is to find an offending component. Right click and select find similar components. In the next dialog find the current footprint field and change the dropdown box from “any” to “same” and click ok. This will create a mask or filter over the document so you will only be able to interact with components matching that footprint. To clear the mask and work with the entire document again press shift C. With the offending components masked you can hit S then A to select all which will select all from within the current set of masked objects. Next you can open the inspector panel by pressing K and selecting inspector. In the inspector you can change any attribute or parameter common to the objects selected. Correct the current footprint and then save your document. Next you can update the pcb from the Design menu. To find out what footprints are contained in a library select the footprints radio button in the libraries panel. You should now be ready to place and route your PCB. Import your schematic from the previous exercise into a new PCB file. Design -> Import changes from [LED.PrjPCB]. You will probably want to delete the “Room” that is created as you won’t need it in this design. The room is the shaded area around your components. It is used for auto-placing and multi channel design features. You can delete it by selecting it and hitting delete. Layout your components similar to the schematic. Untangling the rats nest as required. When you have finished your board should look like figure 2. Route your board! Once you have routed your board you can make a backup and see what the auto router can do. Figure 2 PCB with components placed. Figure 3 PCB with all nets routed. USEFUL KEY COMMANDS Shift + C S, A X, A Z, A Page Up/Page Down Ctrl + Mouse wheel Right Mouse Button +/* Q Backspace Space Clear current filter / mask Select All (press S then A) Deselect All Zoom All Zoom in/out Zoom in/out Pan next /prev layer next signal layer. toggle units (mil / mm) Undo last wire/track. change wire/track mode