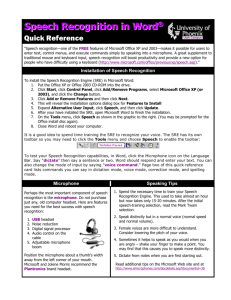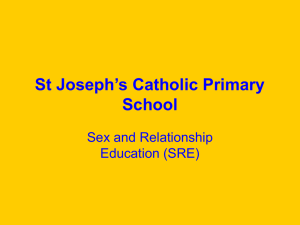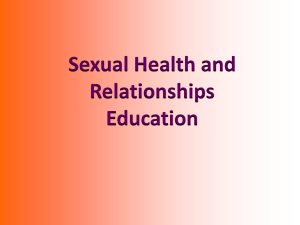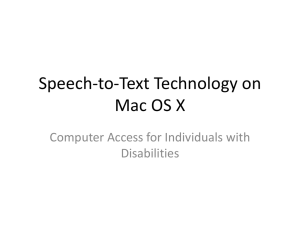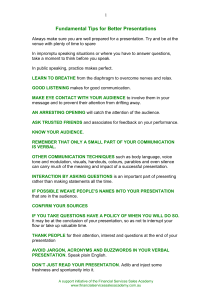Getting started with speech recognition
advertisement

Getting started with speech recognition All information available from Microsoft: http://www.microsoft.com/windowsxp/using/setup/expert/moskowitz_02september23.mspx Applies to: Microsoft Office XP and 2003: Excel, FrontPage, Outlook, PowerPoint, Publisher, and Word. This feature is available in the Simplified Chinese, Traditional Chinese, English (U.S.), and Japanese language versions of Microsoft Office. Tapping into the speech recognition technology within Windows XP can be a little tricky, but after reading this, you'll be a pro. To use speech recognition, you need the following: A high quality close-talk (headset) microphone with gain adjustment (gain adjustment: A microphone feature that allows your input to be amplified so that it is made louder for use by the system.) A universal serial bus (USB) microphone is recommended. Verify speech recognition system requirements: A 400 megahertz (MHz) or faster computer 128 MB or more of memory Windows 2000 with Service Pack 3 or Windows XP or later Microsoft Internet Explorer 5.01 or later (See the Microsoft Office Online Website for more information about specific operating system requirements or microphone information.) The magic of speech recognition happens when three pieces come together: First, you need Windows XP Service Pack 1. Next, you'll need the Microsoft Speech Recognition Engine v5.0. Finally, you need an application that's ready to accept your speech input, these include Notepad, Outlook Express, and others in Windows XP. Speech Recognition Engine There is no Speech Recognition Engine (SRE) built directly in to Windows XP, so you need to install a compatible engine. In most cases, you'll install it from one of two sources. The Microsoft Speech Recognition Engine for Windows XP is available in Office XP applications, such as Microsoft Word or Microsoft Excel. If you have Office XP, or one of these programs on your computer, then you probably already have access to the SRE. You simply need to install the SRE as explained below. If you are first installing Office XP 1. Choose the Custom install type. 2. In the features to Install section, expand Office Shared Features and select Alternative User Input as seen below. 3. Click Update and the SRE will install. If you previously installed Office XP, but still need to install the SRE component: 1. Put the Office XP CD-ROM into the drive. 2. Click Start, click Control Panel, click Add/Remove Programs, select Microsoft Office XP, and click the Change button. 3. Click Add or Remove Features and then click Next. 4. This will reveal the installation options dialog shown above. 5. Expand Alternative User Input, click Speech, and the click Update. To enable speech recognition in Microsoft Word On the Tools menu, click Speech as shown in the figure below. When you do, you may or may not be prompted for the Office XP media again to finish the loading of the SRE. If you are, Word will load the rest of the SRE. Once this is finished, you should close Word, and, even though not expressly directed to, you should reboot your machine. When you do, you'll be ready to explore how Windows XP and the SRE integrate. In addition to Microsoft Word, you will be able to use speech recognition in almost any text field in any Windows XP program - control Windows Media Player, Internet Explorer 6, dictate into Notepad, or dictate e-mail into Outlook Express. Training the Speech Recognition Engine You're now ready to train the SRE to make it recognize your personal vocal characteristics. To train the SRE: Click Start Click Control Panel Click Sound Choose Speech and Audio Devices Click the Speech icon. The Speech Properties dialog box will open as shown below. Each user of the SRE has his or her own unique profile. Theoretically, you can set up a different profile for everyone in the house, but, for this example, we'll assume you're the only user. 1. Ensure that your microphone is working by clicking the Configure Microphone button. 2. Click the Train Profile button to start the process. The Speech Recognition Training Wizard will open. 3. Click Next, and follow the wizards instructions to train the SRE. Start Using Now you're ready to start using speech recognition via a tool in Windows XP called the Language Bar. At this point, you should configure the Language Bar, and other Windows XP speech settings. To configure the Language Bar and Windows XP Speech Settings: 1. Open Control Panel. 2. Click Date, Time, Language, and Regional Options and then choose (click) Regional and Language Options. 3. Click the Language tab. 4. Click the detail button. 5. The Text Services and Input Languages dialog opens, as seen above. Clicking the Language Bar button allows you to configure how you want the Language Bar to appear. You can choose from four options such as having it float or having it docked at the toolbar. You can increase speech recognition accuracy by taking the few minutes to train the computer to recognize how you speak. Note: After you have installed speech recognition, you can review the tutorial video by clicking Search on the Start menu, and then searching for the Video.mht file. Microphone 1. Position the speech recognition microphone so that: * It is about an inch, or a thumb's width, to the side of your mouth. * It is not directly in front of your mouth, and you are not breathing directly into it or rubbing the edge of it with your lips. Note: If you inadvertently move the microphone as you speak, remember to bring it back to the correct position. 2. To test out your Speech Recognition capabilities, you should run two exercises. First, while running Word XP, locate the Language bar and click on the Microphone icon as seen below. The microphone will toggle from a vertical position to the side – this is an indication that the program is active and ready to receive voice input. Say "dictate" then say a sentence or two, and see that Word responds and enters in your text. In Word, you can also change the mode of input by saying "voice command." This lets you navigate the menus by saying "menu," or you can open Word Help by saying "help." You can explore a lot of other intuitive voice-command features. (ALL of the possible voice commands are listed in the Word Help, if you ask to search for speech recognition voice commands. For your second exercise, start Notepad, and on the Language Bar, click the Microphone again and say "dictate." You should be able to dictate into Notepad, which shows that Windows XP is interfacing with the SRE. You're now ready to conquer any text-box and dictate your next text. Practice how to speak to a computer When speaking to others, you're usually understood whether you whisper or shout, or talk fast or slow. However, a computer understands speech best when spoken to in a more predictable way. 1. Speak in a consistent, level tone. Speaking too loudly or too softly makes it difficult for the computer to recognize what you've said. 2. Use a consistent rate, without speeding up and slowing down. 3. Speak without pausing between words; a phrase is easier for the computer to interpret than just one word. As a beginner, 3 to 5 word phrases seem to work best and promote good results. For example, the computer has a hard time understanding single words such as, "This (pause) is (pause) another (pause) example (pause) sentence." Recognition may be better with “This is an example (pause) of how to (pause) cluster words together (pause) to perhaps get (pause) better recognition.” Because we don't usually need to think about how to speak, it can seem a little awkward at first to speak to a computer. However, with a little practice, speaking to a computer will become more natural. Speech recognition tips * Start by working in a quiet environment so that the computer hears you instead of the sounds around you, and use a high quality, close-talk USB (headset) microphone. If your work environment has a lot of noise or if the noise level varies during the day, try creating different speech recognition profiles for different times of day. If you work in several different environments, create different profiles for each environment. * Keep the microphone in the same position; try not to move it around once it's adjusted. * Train your computer to recognize your voice by reading aloud prepared training text in the training wizard. Additional training, at a later date may help increase speech recognition accuracy. Be aware: reading into the program will help with recognition of your voice, but reading pre-written text and dictating ideas and thoughts are different skills. Early on, you should switch to dictation and determine the thoughts, ideas, language and sentence structure. Reading additional training passages at a later time can be done if necessary to improve accuracy, but it is just as necessary to practice dictation. Most people see a decline in accuracy and recognition when they initially begin dictating (rather than reading). * As you dictate, don't be concerned if you do not immediately see your words on the screen. Continue speaking and pause at the end of your thought. The computer will display the recognized text on the screen after it finishes processing your voice. * Pronounce words clearly, but don't separate each syllable in a word. For example, sounding out each syllable in "e-nun-ci-ate" will make it harder for the computer to recognize what you've said. * If you get a recognition error and try to repair it – continue with a natural voice, trying not to change the pitch, volume or intensity of your voice. When your frustrated, changes in your voice quality can affect recognition, sometimes making it less likely your words will be predicted accurately. * Remember to turn the microphone off when you are not using speech recognition. Speech recognition will continue to process sounds until the microphone is turned off.