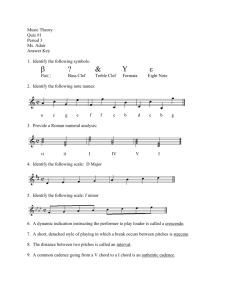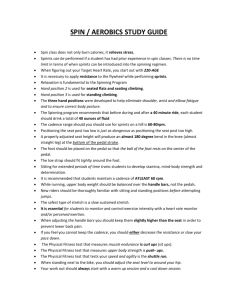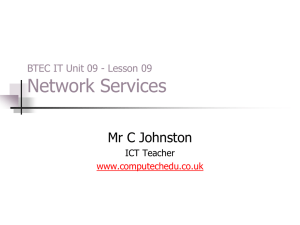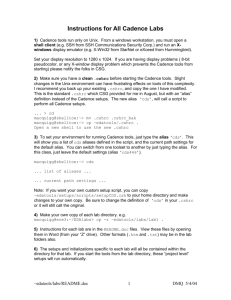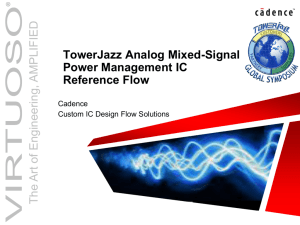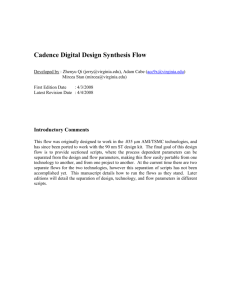Guide to Setting up Group Directories
advertisement

Guide to Setting up Group Directories A Cadence Help Document Introduction This document explains how to setup and use project group directories with Cadence tools. Group Directories Each student has been assigned to a project group for Labs 7 & 8 and the final design project. Beginning with Lab 7, you should do all of your work in your group directory, located at egr/courses/group/ece410/group<XY> where XY is the 2-digit group number, 01, 02, … 09, 10, 11, etc. If you are unsure of your group number, check the class website for a list of group assignments. Group Directory/Library Setup The following procedure should be performed by ONE student in the group, ideally the student with the “best” library cells (particularly layouts) from Labs 1-6. Do not spend too much time determining who has the best cells, but do not waste time copying bad/incomplete cells. 1. In a command window, go to your group directory. If you wish to have all cadence files in a subdirectory, create one now (e.g., mkdir cadence) and move into that directory. 2. In the command window, enter the command umask 007. This UNIX permissions command will ensure that all files you create are usable by your group members. Any time you will be working with group files you will need to execute this command before launching Cadence. 3. copy the cds.lib file from resource directory to your cadence directory by typing cp /egr/courses/personal/ece410/resources/cds.lib ~ 4. Launch Cadence using the standard source $SOFT/cadence and virtuoso& sequence. The source command will check for libraries linked to your group directory and will install links if they are not there. 5. From the Library Manager window, create a new library for your cells (for example, call it project) and attach it to the existing tech library "ami 0.60 C5N (3M, 2P, highres)". 6. In the Library Manager window select Edit => Library Path. 7. In the Library Path Manager window, under the Library column, enter the name of your personal library that has the cells from previous labs. If you followed the directions in Tutorial A, your library might be named lab, cmos, or digital. 8. In the Path column, type the complete path to your personal library, for example /egr/courses/personal/ece410/<username>/cadence/<cmos>. 9. In the Library Manager window, select File => Save and then close the Library Path Manager window. Your personal library should now appear in the Library Manager window. 10. Select the newly linked personal library from the Library Manager window and begin copying cells from this library to your group project library. To copy a cell, rightclick the Cell and the left-click copy. Copy each of the cells that you might need for your future labs and the design project (probably all of your cells unless you have some known nonfunctional cells). If you encounter an error, just click OK. 11. Verify each copied circuit by opening the cells from your group project library. When you are sure you have all of the cells, you can delete the link to your personal library from the Library column of the Library Manager window. You will only be using the group project library from now on. Cadence is now setup for your group. Using Group Directories Here are a few important things to keep in mind when using group directories 1. Starting with Lab 7, you should always do your work from the group directory rather than your personal class or home directory. Your group members will not be able to access files you create outside of your group directory. 2. Only one group member can work on each cell at the same time. If another group member tries to open a file that is already opened for edit, that person will only be able to view the cell (read only). 3. Before each time you launch the Cadence tools, be sure to enter the umask 007 command. If you don’t, UNIX will set default permissions to any files/directories you create and your other group members will not be able to see/use the files. If you edited your .cshrc file to include some Cadence setup lines, you may want to include this command as well so you don’t have to enter it each time to log in. 4. If you or your group are having difficulty seeing all the cells/libraries, have the person who created the files in question type the following command before launching Cadence to reset group permissions on all files within the group directory. Notice however, that only the owner/creator of the file/directory can change this. This command is recursive; it will change all files/directories beneath your group directory. chmod -R g+rwx /egr/courses/group/ece410/group<XY> 5. If you have any trouble with file access or permissions, you may want to speak directly to the DECS support staff. The TAs will be glad to answer any questions they can, but they can not assist with UNIX file server problems.