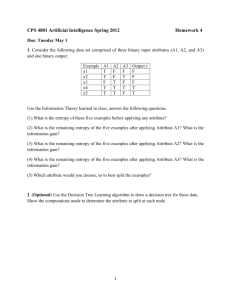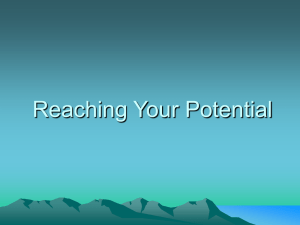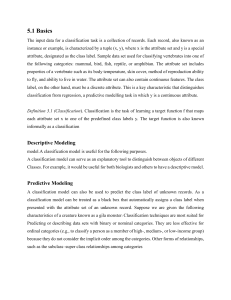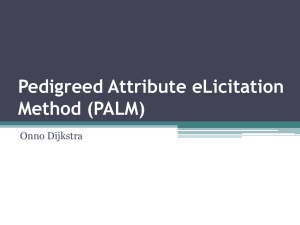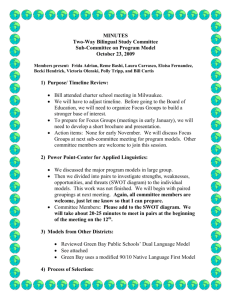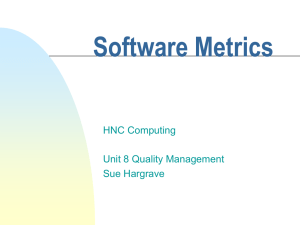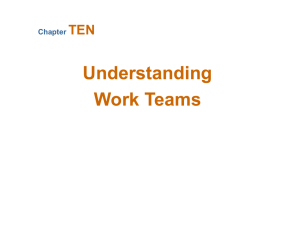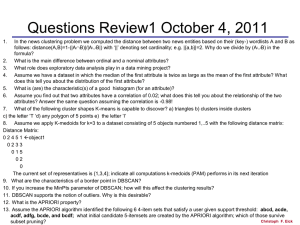Preprocessing: Creating a Data Dictionary
advertisement

Preprocessing: Creating a Data Dictionary Source: GeoExplorer 3 System, 1999 First view the handout showing examples of different types of features and attributes, then discuss with your partner the point, line, and area features that you would like to survey on campus, preferably in the Pearce Courtyard. The project should have some unifying theme, for example, condition of the physical plant (lights, sidewalks, parking lots), an imaginary wetland (plant location, location and condition of recreational paths, wetland area), or sources of soil erosion (bare spots, paths, large building excavations). Think about the attributes and values that you could associate with point, line, and areas. After discussing examples of point, line, and attribute data, you will make a reconnaissance of the Pearce courtyard to determine the point, line, and area features, with attributes, that you will collect for this exercise. You have flexibility in determining what features you will collect but you will need to have the point feature in the “menu” format, the line feature in the “numeric” format, the area feature in the “text” format, and create two features using the “date” format. 1. To access the data dictionary routine open Pathfinder Office from the GPS section of the Start Menu and click on the “Data Dictionary Editor” icon located on the left margin of the Pathfinder Office window. The “Untitled-Data Dictionary Editor” window opens. Before clicking on “New Feature” on the bottom left of the screen, give the dictionary a name in the name field, perhaps, “Campus Project.” 2. After clicking on “New Feature” A “New Feature” window appears. Making sure that the “point” feature classification is selected under “Feature Classification” box, type the name of the point feature that you decided to survey on campus. This action will create your selected point as a single, discrete geographic feature to which you can assign attributes. The name of your point feature will appear in the field when you are collecting points with a GPS unit. Hit “OK.” 1 3. Note that the new point feature you created now appears as a point feature under the white “Features” column. You now need to type attribute information concerning the point feature. What are examples of attributes? Perhaps pH, color, soil texture, nitrogen content, length, width, soil horizon depth, number of cancerous lesions. Making sure you are still on the “Data Dictionary Editor” window click on the “New Attribute” button. A small “New Attribute Type” window appears with various options. Select “Menu” and click “Add” A “New Menu Attribute” window appears allowing you to specify feature attributes. Menus are a convenient option to use in GPS data collection because you create a predetermined list of attributes choices, saving you the bother of manually typing each variable attribute. 4.. In the “New Menu Attribute” window type in your choice for attribute name (ex. color, or condition) then click the “New” button found on the middle left of the window. A smaller “New Attribute Value— Menu Item” window will appear. This is the window where you type the data range or condition (poor, fair, good, excellent) associated with your attribute. In the “Attribute Value” dialog box, type in a value or range of values that you feel are reasonable for the attribute variable in question. Assign a code value that can correspond to the attribute value—this will make data collection easier out in the field. Click on the “Add” button to attach the value to the attribute. Instantly another “New Attribute Value—Menu Item” window appears. Type in the second and then third value for this attribute. You will need a minimum of three separate values or value ranges for your 2 selected attribute. Check the default box for the attribute value you think will recur most often. When you go out in the field you will collect a minimum of five point features of the same type (for example, five lampposts) 5. When you have finished adding values, press “Cancel” to exit the “New Attribute Value—Menu Item” menu, “Cancel” to exit the “New Menu Attribute” menu, and “Cancel” to exit the “New Attribute Type” window. This will return you to the “Data Dictionary Editor” window. 6. Using the directions provided above, create an attribute for a line feature that requires a numeric value. Do not choose “Length” as an attribute feature as this information can be directly derived from Pathfinder Office utilities. Sometimes, a job requires exact values, for example, pH 7.23 or temperature 2.93ºC. Based on the type of attribute you have chosen, choose an appropriate number of decimal places, a minimum and maximum value, and a default value. Note: You will be graded on how reasonable your choices are. When out in the field, capture at least three line features of the same type (for example, three different sidewalks that would have different attributes). Don’t, for example, assign a maximum value of 1,000,000 if there is no way you would ever come across this large value during the normal course of data collection. 7. Using the directions provided above, create an attribute for one area feature that requires a text value. Most of the time you won’t use this option because it is easier to collect attribute data in the menu mode. There are situations, however, where a text value is warranted, like???? 8. Using the directions provided above, create an attribute for a point, line, OR area feature that requires a date attribute. This is useful for inputting a “last inspection date” attribute recording when a particular feature was last observed. The autogenerate option will automatically fill the date inspected attribute with the current date. Clicking off the “Auto Generate” options will allow for date information to be inputted manually. Choose the “Day-Month-Year” format for displaying dates. Collect at least two features in the date format. In what situations would manual inputting of date information be necessary rather than auto generation of a date? 3 9. Once you have completed inputting features and their attributes, save the data dictionary to your workspace giving it the name, “courtyard (initials for your team)” For example, “courtyardmdsl” where md is the initials of the first team member, sl is the initial of the second team member. Note that a .ddf extension appears. Save this data dictionary in a safe place in both team members workspace. 10. Print out the data dictionary. Have a text version of a data dictionary is a good way to review the attributes of the entire job. What to turn in next week (one paper per team): 1. What situations exist where a text values are warranted for data dictionaries? (2) 2. In what situations would manual inputting of date information be necessary rather than auto generation of a date? (2) 3. Discuss the underlying theme for the data dictionary created. How do all attributes “fit” into this theme? Suggest another theme with specific examples of point, line, and area attributes (4) 4. Complete print out of data dictionary (4) Distinguished Analysis Thoughtful analysis, especially on question 3, no conceptual errors. All required elements present and additional reference (properly referenced) adds to the report. (8) Grammar and No grammar appearance errors, very neat. (2) Proficient One required element is missing or one conceptual error. (6) Basic Two required elements are missing or two conceptual errors. (4) Poor More than two required elements are missing or more than two conceptual errors. (2 or less) 1 grammar Handwritten, More than 3 error (1) 2-3 grammar grammar errors. (0.5) errors. (0) 4