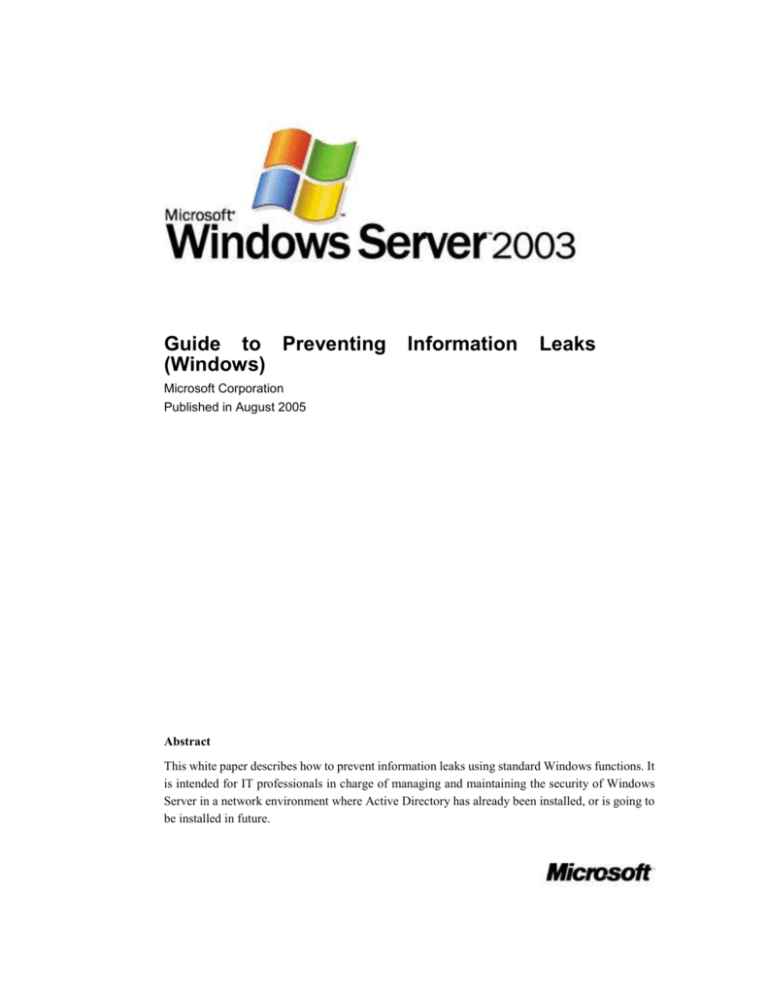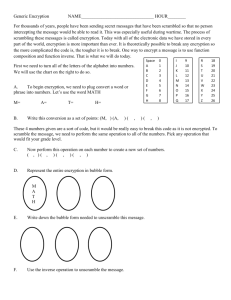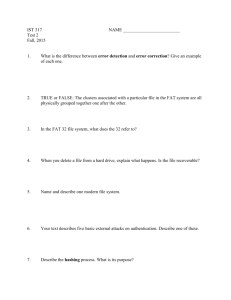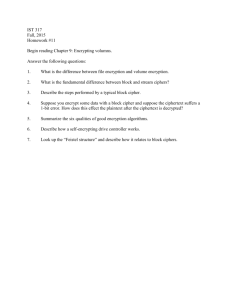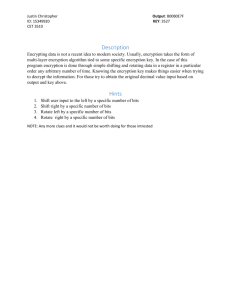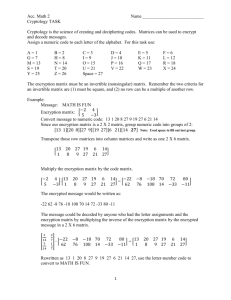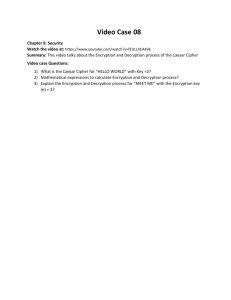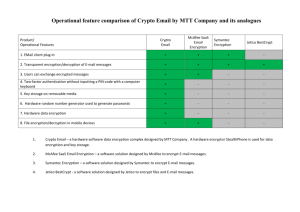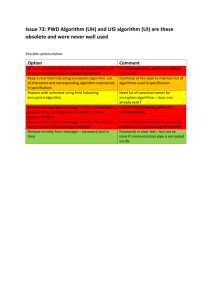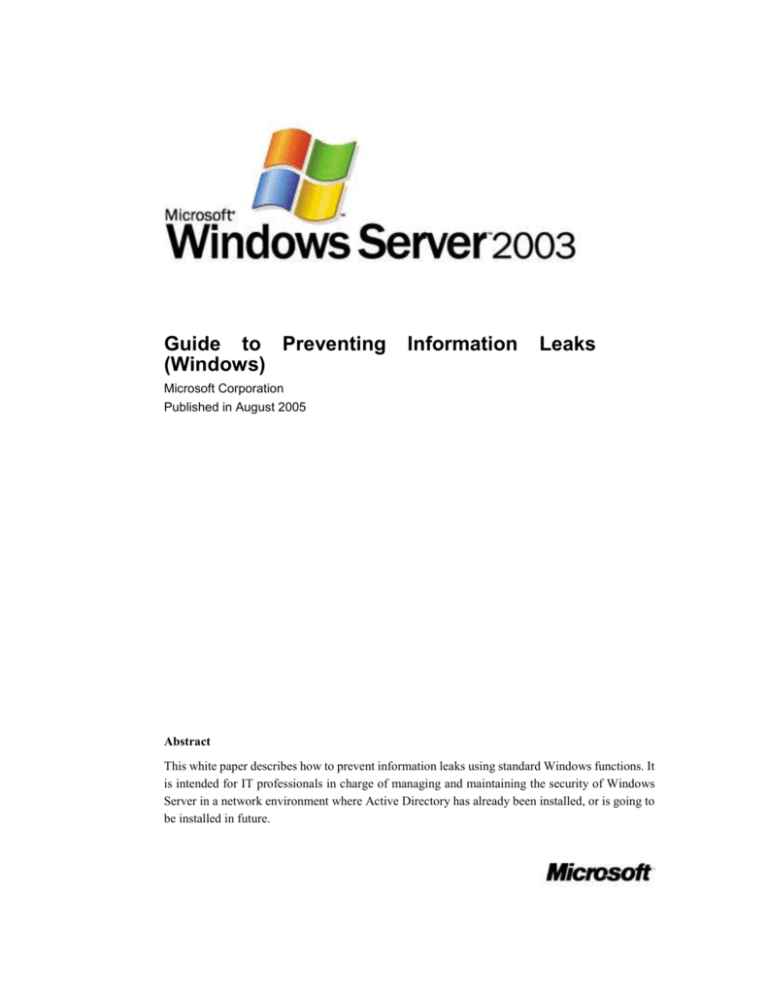
Guide to Preventing
(Windows)
Information
Leaks
Microsoft Corporation
Published in August 2005
Abstract
This white paper describes how to prevent information leaks using standard Windows functions. It
is intended for IT professionals in charge of managing and maintaining the security of Windows
Server in a network environment where Active Directory has already been installed, or is going to
be installed in future.
2 Guide to Preventing Information Leaks (Windows)
Copyright Notice
The information contained in this document represents the current view of Microsoft Corporation
on the issues discussed as of the date of publication. Because Microsoft must respond to changing
market conditions, it should not be interpreted to be a commitment on the part of Microsoft, and
Microsoft cannot guarantee the accuracy of any information presented after the date of publication.
This White Paper is for informational purposes only. MICROSOFT MAKES NO WARRANTIES,
EXPRESS, IMPLIED OR STATUTORY, AS TO THE INFORMATION IN THIS DOCUMENT.
Complying with all applicable copyright laws is the responsibility of the user. Without limiting the
rights under copyright, no part of this document may be reproduced, stored in or introduced into a
retrieval system, or transmitted in any form or by any means (electronic, mechanical, photocopying,
recording, or otherwise), or for any purpose, without the express written permission of Microsoft
Corporation.
Microsoft may have patents, patent applications, trademarks, copyrights, or other intellectual
property rights covering subject matter in this document. Except as expressly provided in any
written license agreement from Microsoft, the furnishing of this document does not give you any
license to these patents, trademarks, copyrights, or other intellectual property.
Unless otherwise noted, the example companies, organizations, products, domain names, e-mail
addresses, logos, people, places, and events depicted herein are fictitious, and no association with
any real company, organization, product, domain name, e-mail address, logo, person, place, or
event is intended or should be inferred.
© 2005 Microsoft Corporation. All rights reserved.
Active Directory, Microsoft, Outlook, Windows, Windows NT and Windows Server are either
registered trademarks or trademarks of Microsoft Corporation in the United States and/or other
countries.
All other trademarks are property of their respective owners.
1.
Getting Started .............................................................................................. 5
2.
The Structure of This Document ................................................................... 7
3.
Restricting the Use of Removable Storage Devices ..................................... 8
3.1.
3.1.1.
Saving an adm file .......................................................................... 10
3.1.2.
Creating a Group Policy Object (GPO) .......................................... 12
3.1.3.
Adding the adm file ......................................................................... 15
3.1.4.
Applying a custom policy to a specific OU ..................................... 18
3.2.
If removable storage devices are not installed ...................................... 19
3.2.1.
Starting the Group Policy Editor ..................................................... 20
3.2.2.
Setting the startup script ................................................................. 21
3.3.
4.
If removable storage devices are installed ............................................ 10
Checking settings .................................................................................. 26
Measures to Prevent Information Leaks Using an Encrypting File System (EFS)
27
4.1.
Overview of the Encrypting File System................................................ 27
4.1.1.
4.2.
The process of deploying the Encrypting File System ................... 28
Making a plan for encryption ................................................................. 28
4.2.1.
Folders and files for which encryption is recommended ................ 29
4.2.2.
Files and folders not to encrypt ...................................................... 30
4.2.3.
If you do not want to encrypt a specific folder ................................ 30
4.2.4.
The differences in encryption methods for different operating systems
31
4.3.
Recovery Agents ................................................................................... 33
4.3.1.
4.4.
Recovery agents in domains and workgroups ............................... 35
Deploying encryption scripts ................................................................. 36
4.4.1.
Notes on using encryption scripts .................................................. 36
4.4.2.
Using encryption scripts ................................................................. 36
4.4.3.
Saving the encryption script ........................................................... 37
4.4.4.
Changing the encryption script ....................................................... 46
4.4.5.
Using logon scripts ......................................................................... 47
4.4.6.
Distributing Scripts with Systems Management Server 2003 ........ 50
4.5.
Tips ........................................................................................................ 52
4.5.1.
Adding a recovery agent to a domain ............................................ 52
4.5.2. How to perform verification after executing an encryption script, and
verification points ......................................................................................... 53
4.5.3.
Estimating encryption time ............................................................. 53
4.5.4.
Adding Encrypt and Decrypt to the Explorer context menu ........... 54
4.5.5. Details of distributing encryption scripts with Systems Management
Server 2003 ................................................................................................. 58
4 Guide to Preventing Information Leaks (Windows)
5.
4.5.6.
Using encryption scripts manually from Explorer ........................... 61
4.5.7.
Event logs ....................................................................................... 62
4.5.8.
Technical information ..................................................................... 62
Hiding Personal Information Stored in Active Directory .............................. 63
5.1.
Example of an Active Directory structure .............................................. 64
5.2.
An actual scenario ................................................................................. 64
5.3.
Step by step ........................................................................................... 65
5.3.1.
Installing the necessary tools ......................................................... 67
5.3.2.
Settings for preventing access to the personal information of new users
69
5.3.3.
Allowing a specific OU to access personal information.................. 72
5.3.4.
Preventing the Finance Group from accessing personal information75
5.3.5.
The Exchange offline address book ............................................... 78
5.4.
Checking the behavior of the program .................................................. 81
6.
Additional Information.................................................................................. 86
7.
Related Links............................................................................................... 88
Getting Started 5
1. Getting Started
Protection of information (such as personal and confidential information) stored on computer and
network is the object of laws and regulations in many countries and regions around the world 1,
preventing leaks of confidential information, including personal information, is one of the most
important issues for businesses in recent times. Large amounts of information are stored on
equipment such as servers and client computers. The issue of how administrators can prevent this
information from leaking, yet continue to make effective use of it, is an important one. In the past,
the main goal was to prevent malicious users from entering the system from outside. Recently,
however, there has been case after case of information leaks involving employees.
Employees may leak information in a variety of ways. As shown in Figure 1-1, these include leaks
via e-mail, printed documents, or portable removable storage device such as USB flash memory or
floppy disks, lost or stolen laptop PCs, damage caused by spyware or viruses, connecting to an
internal wireless or wired network from an unauthorized client, inappropriate or inadequate
permission settings, vulnerable passwords, and other people seeing employee's computers or
information. It is very difficult to perfectly block all the routes via which information can leak
without decreasing productivity.
1
This white paper was originally produced by Windows Division in Microsoft Japan, to respond to
local customers’ demand to become compliant with Personal Information Protection Laws newly
enacted in Japan. However, requirement for security is universal, and this paper will help IT
professionals in every country/region to secure their systems.
6 Guide to Preventing Information Leaks (Windows)
Figure 1-1 Risks of Information Leaks from within a Company
This white paper focuses on the more frequent information leakage risks, and those about which
many users have given feedback. Specifically, it describes solutions for three types of leaks: leaks
via removable storage devices, lost or stolen laptop PCs, and inappropriate or inadequate
permission settings.
Remarks
Microsoft offers Windows Rights Management Services (RMS), a solution for protecting
important information such as Web content, documents and e-mail. Individual RMS partners
also offer many products incorporating Rights Management technology. This white paper does
not cover RMS in detail. For more information about RMS, see
http://go.microsoft.com/fwlink/?LinkId=50767
System requirements
The system requirements for implementing the solutions in this white paper are as follows. 2
2
Solutions have been tested with these versions. Windows XP Home Edition is not supported.
These solutions are not compatible with the NEC PC-9800 series.
The Structure of This Document 7
Servers
Windows 2000 Server SP4 or Windows Server 2003 (with SP1)
The domain environment should be constructed using Active Directory.
Clients
Windows 2000 Professional SP4 or Windows XP Professional SP1 or SP2
Clients should be inside the same domain.
Other requirements
Internet Explorer (6.0 or later), and Windows Scripting Host (WSH) (5.6 or later) should be
installed on both clients and servers.
If Internet Explorer 6.0 or later is installed, you do not have to install WSH 5.6 separately, as it is
included in Internet Explorer 6.0 or later. To install WSH 5.6 on its own, download it from
http://go.microsoft.com/fwlink/?LinkId=50767.
Remarks
This white paper includes several sample scripts. Some antivirus software may show a warning
or prevent these scripts from executing when you try to execute them. In this case, exclude the
script from the blocking process by setting it to be recognized as a safe program. After this, make
sure that the script works correctly.
2. The Structure of This Document
This white paper describes the following measures for preventing information leaks:
Restricting the Use of Removable Storage Devices
This section gives a step-by-step procedure for restricting the use of removable storage
devices such as USB flash memory or floppy disks, to prevent information leaks via these
devices.
Measures to Prevent Information Leaks Using an Encrypting File System (EFS)
This section describes how to encrypt files in a batch to prevent important information from
leaking if your computer is lost or stolen.
Hiding Personal Information Stored in Active Directory
This section gives a step-by-step procedure for limiting access so that specified users or
groups cannot see personal information from users stored in Active Directory.
Additional Information
This section gives other information which is helpful for preventing information leaks.
Cautions
Microsoft will not be liable for any problems that may occur if you make incorrect changes to the
attributes or security settings of Active Directory objects. It is your responsibility to change these
attributes correctly.
8 Guide to Preventing Information Leaks (Windows)
3. Restricting the Use of Removable Storage
Devices
The capacity and convenience of recent portable removable storage devices such as USB flash
memory has continued to increase, but from the point of view of information leaks, these
improvements present a problem, because they make it easier to copy and walk away with personal
and confidential information. This chapter gives a step-by-step explanation of how administrators
can restrict the use of removable storage devices such as these in the Active Directory
environment.
Removable storage devices discussed
Table 3-1 lists the removable storage devices discussed in this white paper.
Table 3-1 Removable Storage Devices that can be Restricted
Device
Preventing Use
USB storage devices
IEEE 1394 storage devices
Floppy disks
SD cards
3
CD-R/RW
Write Protection
3
4
Remarks
In Table 3-1, "USB storage devices" means storage devices connected to a computer via a USB
bus, such as an external HDD with a USB connection. In the same way, IEEE 1394 storage
devices are storage devices which connect to the computer via an IEEE 1394 bus.
Carry out the following procedure to determine whether you can restrict the use of removable
storage devices with the computers you want to manage.
1.
Click the icon in Figure 3-1 displayed in the notification area, then click Safely Remove
Hardware.
Figure 3-1 The Safely Remove Hardware Icon
3
You can only write-protect USB storage devices or restrict the use of SD cards with Windows XP
SP2 or later. These settings do not work with Windows Server 2003 SP1.
4
You can only write-protect CDs with Windows XP or later, or Windows Server 2003. This setting
does not work in Windows 2000.
Restricting the Use of Removable Storage Devices 9
Remarks
You can also display the Safely Remove Hardware dialog box by executing rundll32.exe
shell32.dll,Control_RunDLL hotplug.dll from the command line.
2.
When the Safely Remove Hardware dialog box appears, select the Display device
components check box. If the following message, shown in Figure 3-2, is displayed for the
USB device, IEEE 1394 device, or SD card, the use of that device can be restricted.
For USB devices, “USB Mass Storage Device” is displayed, followed by the drive name.
For IEEE 1394 devices, “IEEE 1394 SBP2 Device” is displayed, followed by the drive name.
For SD cards, “Secure Digital Storage Device” is displayed, followed by the drive name.
Figure 3-2 The Safely Remove Hardware Dialog Box
3.
There is also a way of checking whether you can restrict the use of floppy disks or CD-R/RWs.
Click the Start button, then click My Computer.
If the floppy disk icon is displayed in the Devices with Removable Storage list, you can
restrict the use of floppy disks.
For CD-R/RWs, right-click the CD drive icon and click Properties. If the dialog displayed
contains the Write tab, you can restrict the use of the drive.
10 Guide to Preventing Information Leaks (Windows)
Carrying Out Processing
This chapter describes two cases of restricting the use of removable storage devices: the case where
removable storage devices are installed and the case where there are no removable storage devices.
If removable storage devices are installed
If you are already using or have used removable storage devices with the computer, those
removable storage devices are already installed. In this case, use the Administrative Template
(adm) file to configure the client computer to prevent the use of these removable storage
devices and write operations using them, via the group policy.
If removable storage devices are not installed
If you have never used relevant removable storage devices with the computer, place access
controls for a specific inf/pnf files using the startup script to place restriction on the
installation process when a removable storage device is used for the first time.
To restrict the use of removable storage devices, administrators should take measures in both these
cases, via group policies.
3.1. If removable storage devices are installed
If removable storage devices are installed on the computer, the administrator can configure the
client computers belonging to the same domain to prevent the use of these removable storage
devices and write operations using them via the group policy. There is no need to install a program
such as an agent on each client computer.
3.1.1. Saving an adm file
Copy the code for BlockRmStor.adm below, open Notepad and paste it in. Make sure that you copy
all of the code. Save the file with the following filename. Select Unicode as the character code for
saving the file.
%SystemRoot%\inf\BlockRmStor.adm (C:\Windows\Inf\BlockRmStor.adm by default)
[BlockRmStor.adm]
; Administrative template file for blocking removable storage devices
; Version: 1.0
CLASS MACHINE
CATEGORY !!DisableRemovableStorage
POLICY !!WriteProtectUsbStor
#if version >= 4
SUPPORTED !!SUPPORTED_WindowsXPSP2
#endif
EXPLAIN !!WriteProtectUsbStor_Help
KEYNAME "SYSTEM\CurrentControlSet\Control\StorageDevicePolicies"
VALUENAME "WriteProtect"
VALUEON NUMERIC 1
VALUEOFF NUMERIC 0
Restricting the Use of Removable Storage Devices 11
END POLICY
POLICY !!DisableUsbStor
EXPLAIN !!DisableUsbStor_Help
KEYNAME "SYSTEM\CurrentControlSet\Services\USBStor"
VALUENAME "Start"
VALUEON NUMERIC 4
VALUEOFF NUMERIC 3
END POLICY
POLICY !!Disable1394Stor
EXPLAIN !!Disable1394Stor_Help
KEYNAME "SYSTEM\CurrentControlSet\Services\sbp2port"
VALUENAME "Start"
VALUEON NUMERIC 4
VALUEOFF NUMERIC 0
END POLICY
POLICY !!DisableFloppy
EXPLAIN !!DisableFloppy_Help
KEYNAME "SYSTEM\CurrentControlSet\Services\Flpydisk"
VALUENAME "Start"
VALUEON NUMERIC 4
VALUEOFF NUMERIC 3
END POLICY
POLICY !!DisableSDcard
#if version >= 4
SUPPORTED !!SUPPORTED_WindowsXPSP2
#endif
EXPLAIN !!DisableSDcard_Help
KEYNAME "SYSTEM\CurrentControlSet\Services\sffdisk"
VALUENAME "Start"
VALUEON NUMERIC 4
VALUEOFF NUMERIC 3
END POLICY
POLICY !!DisableCDBurning
#if version >= 4
SUPPORTED !!SUPPORTED_WindowsXPWindowsNET
#endif
EXPLAIN !!DisableCDBurning_Help
KEYNAME "SYSTEM\CurrentControlSet\Services\ImapiService"
VALUENAME "Start"
VALUEON NUMERIC 4
VALUEOFF NUMERIC 3
END POLICY
END CATEGORY ; DisableRemovableStorage
[strings]
DisableRemovableStorage="Controlling Removable Storage Device"
WriteProtectUsbStor="Prevent write operations to USB Storage Devices"
WriteProtectUsbStor_Help="Prevents users from writing USB storage devices.\n\nIf you
enable this setting, all users using this computer will not be able to write USB storage
devices. Read operation is allowed."
12 Guide to Preventing Information Leaks (Windows)
DisableUsbStor="Disable USB Storage Devices"
DisableUsbStor_Help="Prevents users from using USB storage devices.\n\nIf you enable
this setting, all users using this computer will not be able to read and write USB
storage devices."
Disable1394Stor="Disable IEEE 1394 Storage Devices"
Disable1394Stor_Help="Prevents users from using IEEE 1394 storage devices.\n\nIf you
enable this setting, all users using this computer will not be able to read and write
IEEE 1394 storage devices."
DisableFloppy="Disable Floppy Disk"
DisableFloppy_Help="Prevents users from using floppy disk.\n\nIf you enable this
setting, all users using this computer will not be able to read and write floppy disk."
DisableSDcard="Disable SD Storage Card"
DisableSDcard_Help="Prevents users from using SD storage card.\n\nIf you enable this
setting, all users using this computer will not be able to read and write SD storage
card."
DisableCDBurning="Disable CD Burning Feature"
DisableCDBurning_Help="Prevents users from burning CD.\n\nIf you enable this
setting, all users using this computer will not be able to burn CD. Read operation
is allowed.\n\nNote: This setting does not prevent users from using third-party
applications that don't use IMAPI (Image Mastering Applications Programming
Interface) to create or modify CDs using a CD writer.\nIf you want to restrict CD
burning feature for each user, use "Remove CD Burning features" policy setting in
User Configuration\Administrative Templates\Windows Components\Windows Explorer."
SUPPORTED_WindowsXPSP2="Microsoft Windows XP Professional SP2 or later"
SUPPORTED_WindowsXPWindowsNET="Microsoft Windows XP or Windows Server 2003"
3.1.2. Creating a Group Policy Object (GPO)
You can create a Group Policy Object (GPO). The procedures for creating a GPO vary depending
on whether the Group Policy Management Console (GPMC) is installed. The procedures to follow
in each case are described below.
Remarks
GPMC is a very powerful tool for managing group policies. To download GPMC and obtain
technical information on it, see http://go.microsoft.com/fwlink/?LinkId=8630.
GPMC runs on Windows XP Professional SP1 or Windows Server 2003 computers, and
manages group policies in Windows 2000 and Windows Server 2003 domains.
GPMC does not run on 64-bit versions of Microsoft Windows.
If GPMC is not installed
1.
Click the Start button, point to Administrative Tools, and then click Active Directory Users
and Computers.
2.
Select the OU to which you want to apply a GPO. Here, we will apply the “Restricting the Use
of Removable Storage Devices” above to the “Finance” OU. Expand the domain name node in
the console tree and right-click the Finance node.
3.
Click Properties. The Finance Properties dialog box appears.
4.
Click the Group Policy tab.
Restricting the Use of Removable Storage Devices 13
5.
Click the New button and change “New Group Policy Object” to a new name. Here, change it
to “Disable Removable Storage Devices.”
Figure 3-3 Creating a New GPO
6.
Click the Edit button to start the Group Policy Object Editor.
If GPMC is installed
1.
Click the Start button, point to Administrative Tools, and then click Group Policy
Management.
2.
Select the OU to which you want to apply a GPO. Here, we will apply the “Restricting the Use
of Removable Storage Devices” above to the “Finance” OU. Expand Group Policy
Management\Forest: forest name\Domain\domain name in the console tree and then
right-click the Finance node.
3.
Click Create and Link a GPO Here.
14 Guide to Preventing Information Leaks (Windows)
Figure 3-4 Creating and Linking a GPO
4.
Change “New Group Policy Object” to a new name in the Name box of the New GPO dialog
box. Here, change it to “Controlling Removable Storage Devices.”
Figure 3-5 The New GPO Dialog Box
5.
Right-click the “Controlling Removable Storage Devices” node you have created under the
Finance node.
6.
Click Edit to start the Group Policy Object Editor.
Restricting the Use of Removable Storage Devices 15
Figure 3-6 Starting the Group Policy Editor from GPMC
3.1.3. Adding the adm file
1.
Expand Computer Configuration\Administrative Templates in the console tree.
2.
Right-click the Administrative Templates node and click Add/Remove Templates.
3.
Click Add. Select the BlockRmStor.adm file you created in “3.1.1 Saving an adm file” from
the policy template list and click Open.
Figure 3-7 The Add/Remove Templates Dialog Box
4.
Click Close to close the Add/Remove Templates dialog box.
5.
Click the View menu, and then click Filtering. Clear the Only show policy settings that can
be fully managed check box and click OK.5
5
In Windows 2000, click the View menu and clear the Show Policies Only check box.
16 Guide to Preventing Information Leaks (Windows)
Figure 3-8 The Filtering Dialog Box
Notes
Unless you clear the Only show policy settings that can be fully managed check box, no items will
be in the pane on the right when you select the Controlling Removable Storage Devices node.
Make sure you carry out this step.
The items in the Filtering menu will only be displayed in the View menu if you have selected the
Administrative Templates node in the console tree. If the items in the Filtering menu are not
displayed when you click the View menu, check that the Administrative Templates node has
been selected.
6.
Check that the policies for all of the removable storage device have been added to Computer
Configuration\Administrative Templates\Controlling Removable Storage Devices.
Restricting the Use of Removable Storage Devices 17
Figure 3-9 The added Controlling Removable Storage Device Node
7.
Double-click the items you want to restrict and select Enabled. Click OK.
8.
For example, if you double-click Disable Floppy Disk and select Enabled, you will no longer
be able to use floppy disks on computers to which this GPO is applied.
Figure 3-10 Disable Floppy Disk Properties Dialog Box
9.
After you have made these settings, exit the Group Policy Object Editor.
18 Guide to Preventing Information Leaks (Windows)
3.1.4. Applying a custom policy to a specific OU
If you carry out the procedure above, the “Controlling Removable Storage Devices” GPO you have
created will be applied to the “Finance” OU. This section describes how to apply the same GPO to
another OU, the “Sales” OU. Carry out the same procedure to apply the GPO to other OUs.
If GPMC is not installed
1.
Right-click the “Sales” OU node in the Active Directory Users and Computers console tree
and click Properties.
2.
Click the Group Policy tab.
3.
Click Add.
4.
Click the All tab, and select the “Controlling Removable Storage Devices” GPO you created
in “3.1.2 Creating a Group Policy Object (GPO)” from the list of GPOs, and click OK.
5.
Click OK to close the Sales Properties dialog box.
If GPMC is installed
1.
Expand Group Policy Management\Forest: forest name\Domain\domain name\Group
Policy Object in the GPMC console tree.
2.
Select “Controlling Removable Storage Devices” and drag and drop it onto the Sales OU
node.
3.
When the message box shown in Figure 3-11 appears, click OK.
Figure 3-11 Confirming the GPO Link
4.
This will link the “Controlling Removable Storage Devices” GPO to the Sales OU. You can
perform the same operation by right-clicking the Sales OU node, selecting Link an Existing
GPO and selecting the “Controlling Removable Storage Devices” GPO from the GPO link.
Figure 3-12 shows the state when the GPO is linked to the “Sales” OU.
Restricting the Use of Removable Storage Devices 19
Figure 3-12 The GPOs and a GPO Linked to the “Sales” OU
Notes
Consider disabling the Turn off background refresh of Group Policy policy if necessary. If you
disable this policy, the settings can be updated while the computer is operating, so that you
only need to restart the system once to update the changes added to the restrictions on the
use of removable storage devices. If this policy is enabled, you will have to restart the
system twice. However, you will have to restart your computer to enable the change in the
Turn off background refresh of Group Policy policy itself. This policy is located in Computer
Configuration\Administrative Templates\System\Group Policy.
Use the Group Policy refresh interval for computers policy to set the rate at which the group
policy is refreshed in the background. By default, group policies for computers are refreshed
every 90 minutes in background, with a random offset of between 0 and 30 minutes. This
policy is located in Computer Configuration\Administrative Templates\System\Group
Policy.
These settings are not cleared if you delete the GPO. To return to the original settings, you
must disable the settings explicitly by clicking Disabled.
3.2. If removable storage devices are not installed
If removable storage devices are not installed on the computer, you can disable installation of the
removable storage devices by changing the permissions of specific files. The administrator can
20 Guide to Preventing Information Leaks (Windows)
prevent the use of removable storage devices on client computers that belongs to the domain by
setting a startup script for the group policy.
There is no need to install a program such as an agent on each client computer.
3.2.1. Starting the Group Policy Editor
If GPMC is not installed
1.
Click the Start button, point to Administrative Tools, and then click Active Directory Users
and Computers.
2.
Here, use the GPO (Disable Removable Storage Devices) you created in “3.1 If removable
storage devices are installed.” Expand domain name in the console tree, right-click the
Finance OU node and click Properties.
3.
Click the Group Policy tab.
4.
Click the GPO (Disable Removable Storage Devices) you created in “3.1 If removable storage
devices are installed” from the list of linked GPOs.
Figure 3-13 GPOs Linked to the “Finance” OU
5.
Click the Edit button to start the Group Policy Object Editor.
If GPMC is installed
1.
Click the Start button, point to Administrative Tools, and then click Group Policy
Management.
2.
Select the OU to which you want to apply the GPO. Here, use the GPO (Disable Removable
Storage Devices) you created in “3.1 If removable storage devices are installed.” Expand
Group Policy Management\Forest: forest name\Domain\domain name\Finance in the
console tree.
Restricting the Use of Removable Storage Devices 21
3.
Right-click the Disable Removable Storage Devices GPO node.
4.
Click Edit to start the Group Policy Object Editor.
3.2.2. Setting the startup script
1.
Expand Computer Configuration\Windows Settings\Scripts (Startup/Shutdown) in the
console tree on the left.
2.
Double-click Startup in the pane on the right to display the Startup Properties dialog box.
Figure 3-14 The Startup Properties Dialog Box
3.
Click the Show Files button to display the folder in another window, as shown below.
\\domain name\SysVol\domain name\Policies\policy GUID\Machine\Scripts\Startup
The folder path on the domain controller is as follows:
%SystemRoot%\SysVol\SysVol\domain name\Policies\policy
GUID\Machine\Scripts\Startup
4.
Copy the code for BlockRmStor.wsf shown below, open Notepad and paste it in. Make sure
that you copy all of the code. Save the file in the folder you opened in Step 3 with the name
BlockRmStor.wsf. Select UTF-8 as the character code when saving the file.
[BlockRmStor.wsf]
<?xml version="1.0" ?>
22 Guide to Preventing Information Leaks (Windows)
<package>
<comment>
'****************************************************************************
'*
'* Copyright (c) Microsoft Corporation. All rights reserved.
'*
'* Module Name:
BlockRmStor.wsf
'* Version:
1.0
'* Abstract:
Enables an administrator to remove ACE of some inf/pnf
'*
files for specified group to prevent installing
'*
some removable storage devices.
'*
'****************************************************************************
</comment>
<job>
<runtime>
<named
name="D"
helpstring="Deny specified group/user access to installing the removable
storage devices"
type="string"
required="false"
/>
<named
name="R"
helpstring="Revoke specified user/group's access rights to installing
the removable storage devices"
type="string"
required="false"
/>
<named
name="Q"
helpstring="Turn on Quiet mode, its off by default"
type="string"
required="false"
/>
<example>
Example:
BlockRmStor.wsf /D:Everyone
BlockRmStor.wsf /R:Everyone
BlockRmStor.wsf /D:Everyone /Q
Specify either /D or /R
</example>
</runtime>
<script language="VBScript">
<![CDATA[
Option Explicit
On Error Resume Next
Dim objArgs, objFSO, objShell, blnOK, blnQuiet
Dim strArg, strGroup, strFolder, strFileList
Dim intCounter, intErr
Const conWindowsFolder = 0
Const WSH56_REQUIRED = "This script is expected to work on WSH 5.6 or later."
Restricting the Use of Removable Storage Devices 23
Const ERROR_NUM = ": Error 0x"
strFileList = Array("flpydisk", _
"usbstor", _
"sbp2", _
"sffdisk" )
Set objShell = CreateObject("WScript.Shell")
' This script is expected to work on WSH 5.6 or later
If WScript.Version < 5.6 Then
objShell.LogEvent 1, WSH56_REQUIRED
WScript.Quit(-1)
End If
'--------------------------------------------------------------------' check script usage
'--------------------------------------------------------------------blnOK = False
blnQuiet = False
strGroup = ""
Set objArgs = WScript.Arguments
Select Case objArgs.Named.Count
Case 1,2
If (objArgs.Named.Exists("D")) Then
strArg = " /D "
strGroup = objArgs.Named("D")
blnOK = True
ElseIf (objArgs.Named.Exists("R")) Then
strArg = " /R "
strGroup = objArgs.Named("R")
blnOK = True
End If
If (blnOK = True And objArgs.Named.Exists("Q")) Then
blnQuiet = True
End If
End Select
' if incorrect usage display message and quit
If Not(blnOK) Then
WScript.Arguments.ShowUsage
WScript.Quit(-1)
End If
'--------------------------------------------------------------------' Modify ACLs of files
'--------------------------------------------------------------------strFolder = ""
Set objFSO = CreateObject("Scripting.FileSystemObject")
' Build %SystemRoot%\Inf directory
Set strFolder = objFSO.GetSpecialFolder(conWindowsFolder)
strFolder = strFolder & "\Inf\"
24 Guide to Preventing Information Leaks (Windows)
' Modify ACLs of target inf/pnf files
intCounter = 0
Do While intCounter <= Ubound(strFileList)
' Modify ACLs of .inf file
ModifyACLsOfFile strArg, strGroup, strFolder, strFileList(intCounter),
".inf"
ModifyACLsOfFile strArg, strGroup, strFolder, strFileList(intCounter),
".pnf"
intCounter = intCounter + 1
Loop
' Cleanup
Set objArgs = Nothing
Set objShell = Nothing
Set objFSO = Nothing
'--------------------------------------------------------------------' Function: Modify ACLs of file to deny specific group access
'--------------------------------------------------------------------Function ModifyACLsOfFile(strArg, strGroup, strFolder, strFilename, strExt)
On Error Resume Next
ModifyACLsOfFile = False
Dim strPathname, strCACLSCmd
strPathname = ""
strCACLSCmd = ""
strPathname = strFolder & strFilename & strExt
If (objFSO.FileExists(strPathname)) Then
' Deny access to the .inf file for specified group
strCACLSCmd = "cacls.exe """ & strPathname & """ /E" & strArg & """"
& strGroup & """"
DisplayMsg strCACLSCmd
intErr = objShell.Run(strCACLSCmd, 0, True)
If intErr = 0 Then
ModifyACLsOfFile = True
Else
LogFailureEvent intErr, strCACLSCmd
End If
End If
End Function
'--------------------------------------------------------------------' Sub: Log Error Event to the Application EventLog
'--------------------------------------------------------------------Sub LogFailureEvent(intErrNum, strErrText)
On Error Resume Next
objShell.LogEvent 1, strErrText & ERROR_NUM & Hex(intErrNum)
End Sub
'---------------------------------------------------------------------
Restricting the Use of Removable Storage Devices 25
' Sub: Display a message if blnQuiet = FALSE
'--------------------------------------------------------------------Sub DisplayMsg(strMessage)
If Not(blnQuiet) Then
WScript.Echo strMessage
End If
End Sub
]]>
</script>
</job>
</package>
5.
After checking that BlockRmStor.wsf is displayed in the list, as shown in Figure 3-15, click
the Close button (x) in the upper right corner of the window to close it.
Figure 3-15 The Script List
6.
Click Add in the Startup Properties dialog box.
7.
Enter “BlockRmStor.wsf” in the Script Name box.
8.
Enter “/D:group name /Q” in the Script Parameters box.
In group name, specify the name of the group to which you want to apply the restrictions on
the use of removable storage devices.
Example: BlockRmStor.wsf /D:Everyone /Q
If the group name contains a whitespace character, enclose it with double quotation marks.
The /Q option is a switch that suppresses the output of messages.
Figure 3-16 The Edit Script Dialog Box
To display the usage of BlockRmStor.wsf, enter “cscript BlockRmStor.wsf” at a command
prompt.
26 Guide to Preventing Information Leaks (Windows)
9.
Click OK to close the Edit Script dialog box.
10. Click OK to close the Startup Properties dialog box.
Remarks
To return the settings to their original state, execute the same script with different
arguments. For example, if restrictions on use have been set for Everyone, you can
return this setting to its original state with the /R:group name option, as follows.
BlockRmStor.wsf /R:Everyone
Unlike logon scripts, startup scripts are executed when the computer starts up, so you
do not have to log on the system with an Administrator account to execute startup
scripts.
The names of the files whose permissions are changed by BlockRmStor.wsf are listed in Table 3-2.
All the files are located in %SystemRoot%\inf.
Table 3-2 List of Files Whose Permissions Are Changed
Device
Floppy disks
Filename
flpydisk.inf
flpydisk.pnf
USB storage devices
usbstor.inf
usbstor.pnf
IEEE 1394 storage devices
sbp2.inf
sbp2.pnf
SD storage cards
sffdisk.inf
sffdisk.pnf
3.3. Checking settings
If the above settings have been applied, you will no longer be able to use devices for which
restrictions on use are set. For example, the icons for 3.5” floppy disks and removable disks will no
longer displayed in My Computer. If you insert a removable disk such as a USB storage device, it
will not be possible to use it.
If you write-protect a USB storage device, the following errors will appear if you try to write data
into it, but you will be able to read data normally.
Table 3-3 Examples of Write Errors
Write operation
Creating a new file with Explorer
Error message
File filename cannot be created.
Measures to Prevent Information Leaks Using an Encrypting File System (EFS) 27
The media is write protected.
Copying a file with Explorer
Cannot copy filename. The disk is write-protected.
Remove the write-protection or use another disk.
Copying a file using the command
prompt
The disk cannot be written to because it is write
protected. Please remove the write protection from the
volume volume name in drive drive name.
You can check that the startup script has been applied to the client computers normally using one of
the following two methods.
The event log
If for some reason a script does not executed normally, an error will be output to the application
event log, which you can check with the event viewer. No errors will be output to the event log if
the script terminates normally.
cacls.exe
Display the access control list (ACL) for the files on the client computers.
1.
Start a command prompt.
2.
Execute the following command for each file in Table 3-2.
cacls.exe %SystemRoot%\inf\filename
3.
If you specified /D:Everyone as the argument of the BlockRmStor.wsf startup script in “3.2.2
Setting the startup script,” check that “Everyone:N” is included in the result of executing
cacls.exe in Step 2; this means that the script has executed normally.
4. Measures to Prevent Information Leaks Using an
Encrypting File System (EFS)
If your computer is lost or stolen, important information saved on the hard disk may be leaked. In
Windows, you can set a logon password to prevent a third party from logging on the system easily.
However, as files are saved in plain text on the hard disk, third parties can easily read them if they
remove the hard disk and connect it to another computer or install another operating system. You
can increase the security of the computer by encrypting files so that unspecified third parties can no
longer view them. This chapter describes how to encrypt files as a batch process.
4.1. Overview of the Encrypting File System
The Encrypting File System (EFS) is a file encrypting technology available with the NTFS file
system. It allows users to use encrypted files just as easily as plain text files. It is possible to encrypt
individual files, but if you encrypt a folder, all the files that you will create within the folder will be
encrypted.
28 Guide to Preventing Information Leaks (Windows)
Files encrypted with the Encrypting File System are highly secure, and it is very difficult for a user
who does not have the decryption key to decrypt them. This means that even if a computer is stolen,
it will be very difficult to view the encrypted data on it.
For example, even if another operating system is installed on the hard disk of the stolen computer
and the hard disk is viewed with local administrator privileges, the contents of encrypted files
cannot be seen because the user does not have the decryption key.
However, this is not true if the computer is left in a state where it can be operated. Always lock and
protect computers with secure passwords when you are away from them.
Notes
The Encrypting File System is designed to help store data securely on the local hard disk. For
this reason, it does not support encryption over network communication paths. You can
build more secure environments by using other technologies, such as Internet Protocol
Security (IPSec), together with the Encrypting File System.
If a user who has the decryption key copies or moves an encrypted file to a non-NFTS
volume (for example, a FAT32 volume), the file will be decrypted.
4.1.1. The process of deploying the Encrypting File System
Deploy the Encrypting File System as shown below.
Flow diagram for deploying an
encrypting file system
Corresponding chapter
Making a plan for encryption
• Deciding on the folders to encrypt
• Deciding on the encryption method
4.2 Making a plan for encryption
Setting up the recovery agent
Selecting the encryption method
• Logon scripts
• Systems Management Server
4.3 Recovery agents
4.4 Deploying encryption scripts
Encrypting
Figure 4-1 Flow Diagram for Deploying the Encrypting File System
4.2. Making a plan for encryption
Determine which folders you need to encrypt, based on your environment and how you use the
computer. Make the plan carefully, because the performance of the operating system may be
Measures to Prevent Information Leaks Using an Encrypting File System (EFS) 29
reduced if you encrypt more folders than necessary. The method of encryption will vary depending
on the operating system. You must take this into account, for example, when sharing files.
Notes
When you encrypt a file, the time stamp of the file will change to the time of encryption.
The time stamp will also be updated when you decrypt a file.
With NTFS, it is not possible to have a file which is compressed and encrypted at the
same time. If you encrypt a compressed file, the file will be decompressed and its size
will increase. If a folder which you are going to encrypt is compressed, take the amount
of disk space remaining into account.
4.2.1. Folders and files for which encryption is recommended
It is recommend that you encrypt the following folders to prevent information leaks. All of these
folders may hold files containing personal or confidential information.
My Documents
Desktop
Favorites
Recent Files
Address book data in Outlook Express
E-mail data in Outlook Express
This white paper provides a script for performing encryption. By default, it is designed to encrypt
the following folder as well.
The default folder containing the personal folder file (pst) for Outlook
Depending on your company’s policy, other folders may also contain important data. For example,
the whole of the D: drive may be used as a data folder.
Change the script so that unnecessary folders are not encrypted, and add any other necessary
folders. For details of how to change the script, see “4.4.4 Changing the encryption script.”
30 Guide to Preventing Information Leaks (Windows)
Tips
Temporary Internet Files in Internet Explorer may contain important information. However,
encrypting these files would make it difficult to perform tasks such as installing update files.
For this reason, it is recommended that you set Internet Explorer to delete temporary Internet
files when you exit it. For details of this procedure, see “6. Additional Information.”
Pagefile may contain plain text data. However, as a pagefile is opened exclusively by the
operating system, it cannot be encrypted. You can reduce the risk of improper use of these file
by setting the security option in the group policy for erasing virtual memory pagefile when the
system is shut down. For more information about the policy for clearing virtual memory
pagefile, see
http://go.microsoft.com/fwlink/?LinkId=51312
You can encrypt offline files in Windows XP and Windows Server 2003. For more information,
see
http://go.microsoft.com/fwlink/?LinkId=51295
4.2.2. Files and folders not to encrypt
The Encrypting File System provides an extremely high level of security. In principle, only the
user who encrypted a file can open it. Windows system accounts and service accounts are no
exception to this. This means that if you encrypt a file which is required to start Windows,
Windows will no longer start.
If the Windows installer file (.msi) is encrypted, installation from the .msi file will fail. Caution is
required if users are to be allowed to install software.
Care is also required when encrypting a shared folder. If shared access to a folder is permitted,
users can see whether files are present, but users who do not have the decryption key will be denied
access if they try to open a file.
The Temp folder may be used by programs such as update programs to expand a temporary file. If
you encrypt this folder, updated files will be expanded with the encryption attribute, which may
lead to problems such as access rejection.
On some operating systems, the logon process may fail if you encrypt Autoexec.bat.
Tips
See the following technical information if you want to share access to encrypted files.
http://support.microsoft.com/kb/308991/
4.2.3. If you do not want to encrypt a specific folder
When you encrypt a folder, in principle all the folders under the encrypted folder will be encrypted.
However, you may not want to encrypt a specific folder. For example, although you want to
Measures to Prevent Information Leaks Using an Encrypting File System (EFS) 31
encrypt the My Documents folder, you may not want to encrypt the My Web Sites folder inside My
Documents.
In this case, you can avoid encrypting the folder by following the procedure below.
1.
Open the relevant folder from Explorer.
2.
If desktop.ini does not exist, change the settings by following the procedure in Tips. Click the
File menu, click New, and then click Text Document.
3.
Change the filename from “New text document.txt” to “desktop.ini.”
4.
Double-click desktop.ini to open it with Notepad.
5.
Add the following text.
[Encryption]
Disable=1
6.
Complete the procedure by saving this file.
Tips
By default, desktop.ini is not displayed in Explorer.
1.
Open Explorer and click Folder Options in the Tools menu.
2.
Click the View tab.
3.
Clear the Hide protected operating system files (Recommended) check box in Advanced.
Clear the Hide extensions for known file types check box as well.
4.2.4. The differences in encryption methods for different operating systems
The Encrypting File System uses different encryption methods depending on the operating system
and service pack.
Table 4-1 Different Encryption Methods
Operating system
Encryption method
Key length
Windows XP Professional SP1 or later
AES (Advanced Encryption Standard)
AES: 256 bits
Windows Server 2003
* DESX or 3DES can also be used, by
changing the settings.
3DES: 192 bits
DESX: 128 bits
DESX (Data Encryption Standard eXtension)
128 bits
Windows 2000 SP4
Tips
The default encryption method for Windows XP SP1 or later is AES.
32 Guide to Preventing Information Leaks (Windows)
Enabling the 3DES algorithm in Windows XP
You can set the encryption algorithm for the Encrypting File System to 3DES using the local
computer policy or group policy.
1.
Click Start, and then click Run. Enter “gpedit.msc” and click OK.
2.
Expand
Computer
Configuration\Windows
Policy\Security options.
3.
Double-click System cryptography: Use FIPS compliant algorithms for encryption,
hashing, and signing and set it to Enabled.
Settings\Security
Settings\Local
Figure 4-2 FIPS Compliant Algorithms
Tips
The performance of your computer will be reduced when you enable 3DES. It is recommended
that you only enable this setting if your organization needs to conform to FIPS.
Changing the encryption method in Windows XP SP1 or later
If you try to display a file encrypted with AES in Windows 2000, which does not support AES, or
Windows XP Professional with no service packs applied, the file will appear to be damaged.
To share files with Windows 2000 or Windows XP Professional with no service packs applied, you
must set the encryption method to DESX. Since DESX has a short key length (56 bits), it is
recommended that clients are updated to Windows XP SP1 or later, so that AES can be used for
stronger encryption.
1.
Decrypt all the files encrypted with the Encrypting File System..
2.
Start the registry editor.
3.
Find the following key in the registry and click it.
HKEY_LOCAL_MACHINE\SOFTWARE\Microsoft\Windows NT\CurrentVersion\EFS
4.
Click New on the Edit menu and specify the following registry values.
Value name: AlgorithmID
Data type: REG_DWORD
Measures to Prevent Information Leaks Using an Encrypting File System (EFS) 33
Radix: hexadecimal
Data: Use one of the following values.
3DES: 0x6603 (This value is compatible with Windows XP or later versions.)
DESX: 0x6604 (This value is compatible with Windows 2000 and all versions of Windows
XP.)
AES_256: 0x6610 (This is the default. It is only compatible with Windows XP with SP1 or a
later version.)
5.
Exit the registry editor.
6.
Restart the computer.
7.
Encrypt the files again.
Tips
If you enable the System cryptography: Use FIPS compliant algorithms for encryption,
hashing, and signing group policy, this setting will override the specification and 3DES will
be used.
To
check
the
method
used
to
encrypt
a
file,
use
efsinfo.exe
in
\SUPPORT\TOOLS\SUPPORT.CAB on the Windows Server 2003 CD. You can do this by
running efsinfo.exe /k from a command prompt.
For example, to decrypt all files and folders on the C: drive, enter “cipher.exe /d /a /s:c:\”
from a command prompt. Caution is required, as files being used by another process cannot
be decrypted.
4.3. Recovery Agents
If an Encrypting File System is used, only the user who encrypted the files can read them. If this
user loses the private key used to encrypt the files, no one will be able to read them.
You can specify recovery agents in case this happens, so that users other than the user who
encrypted the data can read the contents of files. If there are many recovery agents, encryption will
have less effect, so it is recommended that as few recovery agents as possible are set.
The information on recovery agents is saved in individual encrypted files.
34 Guide to Preventing Information Leaks (Windows)
The user who
encrypted the data
Recovery agent 1
Recovery agent 2
Encrypted file
Figure 4-3 An Encrypted File
For this reason, if a recovery agent is added after a file has been encrypted, that recovery agent will
not be able to read it.
The user who encrypted
the data
Recovery agent 1
Recovery agent 2
Encrypted file
Recovery agent 3
Figure 4-4 Recovery Agent 3 is Added after the File has been Encrypted
If you encrypt the file again, the information on the new recovery agent will also be saved in the
file. A recovery agent can be added in either of the following ways.
Running the Cipher.exe /u command. 6
A person who can currently decrypt the file opening the file and saving it again.
6
In Windows 2000, cipher.exe does not have the /u option.
Measures to Prevent Information Leaks Using an Encrypting File System (EFS) 35
The user who encrypted
the data
Recovery agent 1
Recovery agent 2
Encrypted file
Recovery agent 3
Figure 4-5 Encrypting the File Again
Tips
You can specify more than one recovery agent.
The private keys for recovery agents can be exported from a computer and stored in an
external file. You can specify an option so that private keys are deleted from the computer
when they are exported. Exported files are protected with a password.
You do not need to log on to a system as a user specified as a recovery agent to restore data
(i.e., read an encrypted file). The administrator can log on the system with his or her own
user account and restore data by importing the private key for a recovery agent.
To check on recovery agents, use efsinfo.exe in \SUPPORT\TOOLS\SUPPORT.CAB on the
installation CD for your operating system. You can do this by running efsinfo.exe /r from a
command prompt.
4.3.1. Recovery agents in domains and workgroups
Domain environments
Recovery agents are set using a group policy.
For details of the procedure, see “4.5.1 Adding a recovery agent to a domain.”
Workgroup environments
Recovery agents are set individually for each computer.
Notes
By default, no recovery agents are set in workgroup environments with Windows XP Professional.
This means that only the user who encrypted a file can decrypt it.
36 Guide to Preventing Information Leaks (Windows)
4.4. Deploying encryption scripts
This section discusses the way to deploy encryption scripts across a company.
Efficient ways to force an encryption script to be used across a company are using logon scripts and
distributing the script using Microsoft Systems Management Server.
To allow each user to choose whether to execute a script, you can put the script in a read-only
shared folder and allow users to start it from Explorer.
4.4.1. Notes on using encryption scripts
The encryption scripts provided in this white paper call cipher.exe to perform encryption.
cipher.exe cannot encrypt files being used by another process. For example, it is not possible to
encrypt the Desktop while a user is logged on. This situation can be avoided by using a logon script.
For more information, see “4.4.5. Using logon scripts.”
If you encrypt a lot of files, encryption may take a very long time. It will be necessary to keep all
end users informed if you encrypt data across the company. See "4.5.3. Estimating encryption
time.”
This script does not support decryption. To decrypt files, open the properties for the folder or file in
Explorer and clear the Encrypt contents to secure data check box in Advanced. You can also
change the script to support decryption.
Notes
The specifications of cipher.exe do not allow you to encrypt read only files or folders using
Windows XP SP1 or Windows 2000. For this reason, an access rejection error occurs if you try to
encrypt folders such as My Documents, Recent Files or Favorites. This bug has been fixed in
Windows XP SP2 and later and Windows Server 2003. For more information about Windows XP
SP1, see the following technical information.
http://support.microsoft.com/kb/839220/
If running the encryption script does not encrypt the data, consider removing the read attribute
temporarily, encrypting the data and then setting the read attribute again.
4.4.2. Using encryption scripts
Use this encryption script by calling it from wscript.exe or cscript.exe. By default, the script is
called from wscript.exe, which displays a simple user interface when you double-click the script.
For more information, see “4.5.6. Using encryption scripts manually from Explorer.”
A log file will be saved in %UserProfile%\EFS_username_computer name.log after it executes.
For example, the log file might be in the form C:\Documents and
Settings\yamada\EFS_yamada_yama00.log.
This naming convention is used to allow you to differentiate logs by their filenames if multiple
users are sharing a single computer or a single user is using multiple computers.
Measures to Prevent Information Leaks Using an Encrypting File System (EFS) 37
Change the script to change the filename or location of the log files. The point which should be
changed is shown in the script. Open the script with an application such as Notepad and search for
“Logfile name”.
How to use the encryption script
Usage:
efsenforce.wsf [/Q] [/V] [/P:value] [/T:value]
Options:
Q: Quiet mode. Encrypts without displaying a screen.
V: Verbose mode. The results of executing cipher.exe are recorded in a log file.
P: Postponement mode. Suspends execution for the specified time before beginning
encryption. The units are hours. This option cannot be set at the same time as Timer mode.
T: Timer mode. Suspends execution until a specified time before beginning encryption. If the
specified time has passed, execution is suspended until the specified time on the following
next day. You can specify a time from 0:00 to 23:59. You can also specify a time such as
7:00PM. This option cannot be set at the same time as Postponement mode. If both modes are
set, Postponement mode overrides this mode.
Example:
wscript.exe EFSenforce.wsf /Q /V /P:3
Carries out encryption in Quiet mode in three hours' time. The results of executing cipher.exe
are recorded in a log file.
cscript.exe EFSenforce.wsf /Q /T:9:30PM
Suspends encryption until 9:30PM, and then executes in Quiet mode.
Tips
In Postponement or Timer mode, the time counts down even if Windows is in hibernation or
suspended mode. If Windows returns from hibernation mode when the specified period or time
has passed, encryption starts immediately.
4.4.3. Saving the encryption script
Copy the code for EFSenforce.wsf below, open Notepad and paste it in. Make sure that you copy
all of the code. Save the file with the filename EFSenforce.wsf in any folder. Select UTF-8 as the
character code when saving the file.
[EFSenforce.wsf]
<?xml version="1.0" ?>
38 Guide to Preventing Information Leaks (Windows)
<package>
<comment>
'**************************************************************************
'*
'* Copyright (c) Microsoft Corporation. All rights reserved.
'*
'* Module Name:
EFSenforce.wsf
'* Version:
1.0
'* Abstract:
Encrypt specific files and folders.
'*
'*
'**************************************************************************
</comment>
<job>
<runtime>
<named
name="Q"
helpstring="Quiet mode. Encrypts without displaying a screen."
type="simple"
required="false"
/>
<named
name="V"
helpstring="Verbose mode. The results of executing cipher.exe are
recorded in a log file."
type="simple"
required="false"
/>
<named
name="P"
helpstring="Suspends execution for the specified time before beginning
encryption. The units are hours. This option cannot be set at the same time as Timer
mode."
type="string"
required="false"
/>
<named
name="T"
helpstring="Suspends execution until a specified time before beginning
encryption. If the specified time has passed, execution is suspended until the
specified time on the following next day. You can specify a time from 0:00 to 23:59.
You can also specify a time such as 7:00PM. This option cannot be set at the same
time as Postponement mode. If both modes are set, Postponement mode overrides this
mode."
type="string"
required="false"
/>
<example>
Example:
wscript.exe EFSenforce.wsf /Q /V /P:3
- Carries out encryption in Quiet mode in three hours' time. The results of executing
cipher.exe are recorded in a log file.
cscript.exe EFSenforce.wsf /Q /T:9:30PM
- Suspends encryption until 9:30PM, and then executes in Quiet mode.
Measures to Prevent Information Leaks Using an Encrypting File System (EFS) 39
- Log file location is %UserProfile%\EFS_username_machinename.log.
</example>
</runtime>
<script language="VBScript">
<![CDATA[
Option Explicit
Dim objWScriptShell
Dim objNet
Dim objSystem
Dim objFileSystem
Dim strAnswer, strTargetFolder, strMode, strVerbose, strOSVer
Dim i, intSilent
Dim Log, LogAdd, strLogfile
Dim intHour, intMaxHour, intOneHour, intMinutes, intOneMinutes,
strWakeUpTime, intOneDay
'-------------------------------------------------------------------------' Localizable strings
'-------------------------------------------------------------------------' Dialog UI
'
Const
Const
Const
Const
Const
Const
' Console
'
Const
Const
Const
Const
Const
Const
Const
Const
Const
Const
strEncStart = "Executes encryption now. Are you sure?"
strEncTerm = "Encryption has been terminated."
strEncTitle = "File Encryption"
strEncPostpone = "Do you want to postpone encryption?"
strEncSchedule = "Please input time to postpone. (1-"
strEncSchedule2 = " hours)"
UI & Log
strTitle1 = "========== Encryption script ========== "
strTitle2 = "========== Executes encryption ========== "
strTitle3 = "========== Completes encryption ========== "
strEnc = "Encrypting..."
strSkip = "Encryption skipped: Target folder ="
strLaunchtime = "Start time = "
strComputername = "Computer name = "
strUsername = "User name = "
strVersion = "Version = "
strWSH56 = "WSH 5.6 or later is required to execute this script."
'
' Event Message
Const strEventMsgStart = "Encryption script started."
Const strEventMsgFinish = "Encryption script finished."
Const strEventMsgOutOfSupport = "Encryption script did not start because the
version of OS is not supported."
Const strEventPause1 = "Encryption script will start:"
Const strEventPause2 = " hour(s) later."
Const strEventPause3 = "."
40 Guide to Preventing Information Leaks (Windows)
' Registory location
'
Const strOutlookAddressBook =
"HKEY_CURRENT_USER\Software\Microsoft\WAB\WAB4\Wab File Name\"
Const strOutlookMail1 = "HKEY_CURRENT_USER\Identities\"
Const strOutlookMail2 = "\Software\Microsoft\Outlook Express\5.0\Store
Root"
Const strDefaultUserID = "HKEY_CURRENT_USER\Identities\Default User ID"
' Deafult number
'
intMaxHour = 8
intOneHour = 60
intOneMinutes = 60*1000
intOneDay = 24*60
'
'
'
'
Max hours to postpone
Minutes
Millisecond
Minutes
'-------------------------------------------------------------------------' Encryption function
'
' This function encrypts specified folders and files. You can use environment
variable
' like a %UserProfile%. Some folders are blocked here.
' The following folders are blocked.
' NULL, %windir%, %windir%\system32, %SystemDrive%
'
'-------------------------------------------------------------------------Function Encrypt(strTargetFolder)
If Right (strTargetFolder, 1) = "\" Then
strTargetFolder = Left (strTargetFolder, Len (strTargetFolder)-1)
End If
Set LogAdd = objFileSystem.OpenTextFile(strLogfile, 8,,-2)
LogAdd.Write (strEnc & strTargetFolder & VbCrLf)
LogAdd.Close
strTargetFolder = Lcase
(objWScriptShell.ExpandEnvironmentStrings(strTargetFolder))
' Check NULL, %windir%, %windir%\system32, %SystemDrive%
Select Case strTargetFolder
Case "", Lcase (objFileSystem.GetSpecialFolder(0)) , Lcase (Left
(objFileSystem.GetSpecialFolder(0), 2)) , Lcase(objFileSystem.GetSpecialFolder(1))
If intSilent <> 0 Then WScript.Echo strSkip & chr(34) & strTargetFolder
& chr(34)
Case Else
If intSilent <> 0 Then WScript.Echo strEnc & strTargetFolder
objWScriptShell.run "cmd.exe /C cipher.exe /E /S:" & chr(34) &
strTargetFolder & chr(34) & " /A /I" & strVerbose ,0,TRUE
End Select
End Function
Measures to Prevent Information Leaks Using an Encrypting File System (EFS) 41
'-------------------------------------------------------------------------' Terminate function
'
' This function terminates this script.
' Event log is logged.
'
'-------------------------------------------------------------------------Function Termination()
strAnswer = MsgBox (strEncTerm, vbOkOnly, strEncTitle)
objWScriptShell.LogEvent 2, strEncTerm
WScript.Quit(-1)
End Function
'-------------------------------------------------------------------------' Postpone function
'
' This function displays UI for entering postponed hours.
'
'-------------------------------------------------------------------------Function Postpone()
strAnswer = MsgBox (strEncPostpone, vbYesNo, strEncTitle)
If strAnswer = 6 Then
Do
intHour = cint(inputbox (strEncSchedule & cstr(intMaxHour) &
strEncSchedule2, strEncTitle, "1"))
If (intHour > 0) and (intHour <= intMaxHour) Then Exit Do
If intHour = 0 Then Termination
Loop
Else
Termination()
End If
End Function
'-------------------------------------------------------------------------' Checking System Requirements
' In case of WSH 5.6 earlier, Win9x or WinNT4
'
' WSH 5.6 or later is required. In case of WSH 5.6 earlier, error code = -1.
' In case of Win9x or WinNT4, error code = -1.
' Event log is logged.
'(if you are using Win9x, the log is logged to wsh.log under system folder.)
'
'-------------------------------------------------------------------------On error resume next
Set objWScriptShell = CreateObject("WScript.Shell")
If WScript.Version < 5.6 Then
objWScriptShell.LogEvent 1, strWSH56
WScript.Quit(-1)
End If
42 Guide to Preventing Information Leaks (Windows)
strOSVer =
"HKEY_LOCAL_MACHINE\Software\Microsoft\Windows\CurrentVersion\VersionNumber"
OScheck(strOSver)
strOSVer = "HKEY_LOCAL_MACHINE\SOFTWARE\Microsoft\Windows
NT\CurrentVersion\CurrentVersion"
OScheck(strOSver)
Function OScheck(strOSVer)
strOSVer = objWScriptShell.RegRead(strOSver)
If Left (strOSver , 1) = "4" Then
objWScriptShell.LogEvent 1, strEventMsgOutOfSupport
WScript.Quit(-1)
End If
Err.Clear
End Function
'-------------------------------------------------------------------------' Logfile name
'
' Default script will create log file at
' "%UserProfile%\EFS_<username>_<hostname>".
' Example is C:\Documents and Settings\Jeffrey\ EFS_Jefrey_JEFF00.log.
' If you want to change logfile name and file location, change strLogfile here.
' (Example)
' strLogfile = "C:\efs.log"
' Logfile will be created as C:\efs.log
'
'-------------------------------------------------------------------------Set objNet = CreateObject("WScript.Network")
strLogfile = objWScriptShell.ExpandEnvironmentStrings("%UserProfile%") &
"\EFS_" & objNet.UserName & "_" & objNet.ComputerName & ".log"
'-------------------------------------------------------------------------' Main operation
'
' The script will sleep until configured time when Postpone mode or Timer mode.
' Start and end of the script execution are logged to Event log.
'
'-------------------------------------------------------------------------ArgumentCheck()
Initialize()
MainEncryption()
objWScriptShell.LogEvent 0, strEventMsgFinish
If strMode = "wscript.exe" Then strAnswer = MsgBox (strEventMsgFinish,
vbOkOnly, strEncTitle)
'-------------------------------------------------------------------------' Check Optional settings.
'
' This script can accept 4 options.
Measures to Prevent Information Leaks Using an Encrypting File System (EFS) 43
' Quiet mode. Unattended encryption.
' Verbose mode. Logs the results of cipher.exe to a log file.
' Postpone mode. Suspends execution for the specified time before beginning
encryption.
' This option cannot be set at the same time as Timer mode.
' Timer mode. Suspends execution until a specified time before beginning
encryption.
' If the specified time has passed, execution is suspended until the specified
time
' on the following next day. You can specify a time from 0:00 to 23:59.
' This option cannot be set at the same time as Postponement mode.
' Example:
' wscript.exe EFSenforce.wsf /Q /V /P:3
' - Carries out encryption in Quiet mode in three hours' time. The results of
'
executing cipher.exe are recorded in a log file.
'-------------------------------------------------------------------------Function ArgumentCheck()
strVerbose = ""
intSilent = 1
intHour = 0
If WScript.Arguments.Named.Exists("Q") Then intSilent = 0
If WScript.Arguments.Named.Exists("V") Then strVerbose = " >> " & chr(34) &
strLogfile & chr(34)
objWScriptShell.LogEvent 4, strEventMsgStart
' Postpone
If WScript.Arguments.Named.Exists("P") Then intHour =
cint(WScript.Arguments.Named.Item("P"))
If intHour <0 Then intHour = 0
If IntHour >intMaxHour Then intHour = intMaxHour
' Timer
If WScript.Arguments.Named.Exists("T") Then strWakeUpTime =
WScript.Arguments.Named.Item("T")
If strWakeUptime <> "" Then
intMinutes = (cint(hour(strWakeUpTime))*60 + minute(strWakeUpTime)) (hour(time)*60 + minute(time))
If intMinutes <= 0 Then intMinutes = intMinutes + intOneday
End if
'
' Simple UI is displayed when run on Wscript.exe.
' No UI is displayed when /q option is set.
' /v option is automatically added in UI mode.
'
If intSilent <> 0 Then
strMode = Lcase (Right (WScript.fullname,11))
If strMode = "wscript.exe" Then
intSilent = 0
strVerbose = " >> " & chr(34) & strLogfile & chr(34)
strAnswer = MsgBox (strEncStart, vbYesNo, strEncTitle)
If strAnswer = 7 Then
Postpone()
44 Guide to Preventing Information Leaks (Windows)
Else
' Run immediately if user select to run now
intMinutes = 0
intHour = 0
End If
End If
End If
' Display postpone message
If intHour <> 0 Then
objWScriptShell.LogEvent 4, strEventPause1 & cstr(IntHour) & strEventPause2
intMinutes = IntHour * intOneHour ' change to minutes
Else
If intMinutes <> 0 Then
objWScriptShell.LogEvent 4, strEventPause1 & strWakeUpTime &
strEventPause3
End If
End If
WScript.Sleep intMinutes * intOneMinutes
End Function
'-------------------------------------------------------------------------'
' Initialize logfile
'
'-------------------------------------------------------------------------Function Initialize()
Set objFileSystem = CreateObject("Scripting.FileSystemObject")
Set Log = objFileSystem.CreateTextFile(strLogfile)
Log.WriteLine(strTitle1)
If intSilent <> 0 Then WScript.Echo strTitle1
'
' Current Time
'
Log.WriteLine(strLaunchtime & Now)
If intSilent <> 0 Then WScript.Echo strLaunchtime & Now
'
' Hostname and user name
'
Log.WriteLine(strComputername & objNet.ComputerName)
If intSilent <> 0 Then
WScript.Echo strComputername & objNet.ComputerName
Log.WriteLine(strUsername & objNet.UserDomain & "\" & objNet.UserName)
If intSilent <> 0 Then
WScript.Echo strUsername & objNet.UserDomain &
"\" & objNet.UserName
Log.WriteLine("")
If intSilent <> 0 Then
WScript.Echo ""
'
Measures to Prevent Information Leaks Using an Encrypting File System (EFS) 45
' OS name and version
'
For each objSystem in GetObject("winmgmts:").InstancesOf
("Win32_OperatingSystem")
Log.WriteLine(objSystem.Caption)
If intSilent <> 0 Then
WScript.Echo objSystem.Caption
Log.WriteLine(strVersion + objSystem.Version)
If intSilent <> 0 Then
WScript.Echo strVersion + objSystem.Version
Log.WriteLine("")
If intSilent <> 0 Then
WScript.Echo ""
Next
End Function
'-------------------------------------------------------------------------'
' Main encryption
'
'-------------------------------------------------------------------------Function MainEncryption
Log.WriteLine(strTitle2)
If intSilent <> 0 Then
Log.close
WScript.Echo strTitle2
On error resume next
'
' Encrypts My Documents folder
'
Encrypt (objWScriptShell.SpecialFolders("MyDocuments"))
'
' Encrypts Desktop folder
'
Encrypt (objWScriptShell.SpecialFolders("Desktop"))
'
' Encrypts Favorites folder
'
Encrypt (objWScriptShell.SpecialFolders("Favorites"))
'
' Encrypts Recent documents folder
'
Encrypt (objWScriptShell.SpecialFolders("Recent"))
'
' Encrypts Outlook Express address book folder
'
strTargetFolder =
objFileSystem.GetParentFoldername(objWScriptShell.RegRead(strOutlookAddressBook)
)
If Err.Number = 0 Then Encrypt (strTargetFolder) else Err.Clear
46 Guide to Preventing Information Leaks (Windows)
'
' Encrypts Outlook Express mail data
'
strTargetFolder = objWScriptShell.RegRead(strOutlookMail1 &
objWScriptShell.RegRead(strDefaultUserID) & strOutlookMail2)
If Err.Number = 0 Then Encrypt (strTargetFolder) else Err.Clear
'
' Encrypts default folder of Outlook mail data
'
Encrypt ("%UserProfile%\Local Settings\Application
Data\Microsoft\Outlook")
'
' Finish
'
If intSilent <> 0 Then WScript.Echo strTitle3
Set LogAdd = objFileSystem.OpenTextFile(strLogfile, 8,,-2)
LogAdd.Write (strTitle3)
LogAdd.Close
End Function
]]>
</script>
</job>
</package>
4.4.4. Changing the encryption script
Change the script as necessary, for example to meet your company’s policy.
For example, if you encrypt the drive containing the system (the C: drive by default), the operating
system may fail to start up. For this reason, you should decide on which folders are encrypted
carefully. It is also recommended that the script is thoroughly verified in a test environment before
being deployed across the company.
This section describes how to leave the Favorites folder unencrypted and add the script to encrypt
the whole D: drive.
Leaving the Favorites folder unencrypted
Open EFSenforce.wsf with Notepad and find the following line.
'
' Encrypts folder of Favorites
'
Encrypt (objWScriptShell.SpecialFolders("Favorites"))
Add a single quotation mark at the start of the line beginning with Encrypt.
'
Encrypt (objWScriptShell.SpecialFolders("Favorites"))
Measures to Prevent Information Leaks Using an Encrypting File System (EFS) 47
This makes the part encrypting the Favorites folder into a comment, meaning that the code will not
be executed.
Encrypting the whole D: drive
Open EFSenforce.wsf with Notepad and find the following line.
On error resume next
'
' Encrypts folder of My Documents
'
Encrypt (objWScriptShell.SpecialFolders("MyDocuments"))
Under the line
On error resume next
add the following lines.
'
' Encrypt “D:\”
'
Encrypt ("D:\")
This will encrypt the whole D: drive.
Notes
This
encryption
script
is
set
to
refuse
to
encrypt
the
root
folders
for %windir%, %windir%\system32 and %SystemDrive%. This is because the operating system
may fail to start if these folders are encrypted.
As another example, if you encrypt the folder containing a file used by a service, the service will
no longer be able to view the file, which may affect the use of the service, but this script does not
refuse to encrypt such files. Carry out the proper verification before adding to the folders or files
to encrypt.
4.4.5. Using logon scripts
If a logon script is set, it will execute when a user logs on the domain. It is recommended that
a logon script is set for domain users to make sure encryption is performed. It is not always
possible to encrypt a desktop folder while a user is logged on, but it can be encrypted by
changing the settings in a logon script.
48 Guide to Preventing Information Leaks (Windows)
Creating a Group Policy Object (GPO)
You can create a Group Policy Object (GPO). The procedures for creating a GPO vary depending
on whether the Group Policy Management Console (GPMC) is installed. The following section
describes each of these cases.
Remarks
GPMC is a very powerful tool for managing group policies. To download GPMC and obtain
technical information on it, see http://go.microsoft.com/fwlink/?LinkId=8630.
GPMC runs on Windows XP Professional SP1 or Windows Server 2003 computers, and
manages group policies in Windows 2000 and Windows Server 2003 domains.
GPMC does not run on 64-bit versions of Microsoft Windows.
If GPMC is not installed
1.
Click the Start button, point to Administrative Tools, and then click Active Directory Users
and Computers.
2.
Select the OU to which you want to apply the GPO. Here, we will apply “Encrypt important
files” to the “Finance” OU. Expand the domain name node in the console tree and right-click
the Finance node.
3.
Click Properties. The Finance Properties dialog box appears.
4.
Click the Group Policy tab.
5.
Click the New button and change “New Group Policy Object” to a new name. Here, change it
to “Encrypt important files.”
6.
Click the Edit button to start the Group Policy Object Editor.
If GPMC is installed
1.
Click the Start button, point to Administrative Tools, and then click Group Policy
Management.
2.
Select the OU to which you want to apply the GPO. Here, we will apply “Encrypt important
files” to the “Finance” OU. Expand Group Policy Management\Forest: forest
name\Domain\domain name in the console tree and then right-click the Finance node.
3.
Click Create and Link a GPO Here.
4.
Change “New Group Policy Object” to a new name in the Name box of the New GPO dialog
box. Here, change it to “Encrypt important files.”
5.
Right-click the “Encrypt important files” node you have created under the Finance node.
6.
Click Edit to start the Group Policy Object Editor.
Setting a logon or logoff script
1.
Expand User Configuration\Windows Settings\Script (Logon/Logoff) in the console tree
on the left.
Measures to Prevent Information Leaks Using an Encrypting File System (EFS) 49
2.
Double-click Logon in the pane on the right to display the Logon Properties dialog box.7
3.
When you click Show Files, another window will appear, displaying the following folder:
\\domain name\SysVol\domain name\Policies\policy GUID\User\Scripts\Logon
The folder path on the domain controller is as follows.
%SystemRoot%\SysVol\SysVol\domain name\Policies\policy GUID\User\Scripts\Logon
4.
Drag and drop the EFSenforce.wsf file to copy it to the folder displayed in Step 3.
5.
Click the Close button (x) in the top right corner of the folder window to close the window.
6.
Click Add in the Logon Properties dialog box.
7.
Enter “efsenforce.wsf” in the Script Name box.
8.
Enter “/q /v” in the Script Parameters box. Always set the /q option. This hides the screen, so
that the user cannot cancel the script. For details of how to use efsenforce.wsf, see “How to use
the encryption script” in “4.4.2. Using encryption scripts.” You can also enter and run “cscript
efsenforce.wsf /?” or “wscript efsenforce.wsf /?” at a command prompt.
9.
Click OK to close the Edit Script dialog box.
10. Click OK to close the Logon Properties dialog box.
Encrypting the desktop folder
The desktop folder cannot be encrypted if another process is using it. To encrypt this folder, you
must make the following additional settings to account for the logon script.
1.
Start the Group Policy Object Editor.
2.
Expand Computer Configuration\Administrative Templates\System\Script in the console
tree on the left.
3.
Double-click Run logon scripts synchronously in the pane on the right to display the Run
logon scripts synchronously Properties dialog box.
4.
Select Enabled. Click OK.
Notes
If logon scripts are run synchronously, the Windows Explorer interface program waits for the
execution of the scripts to complete before starting. If a folder being encrypted contains a lot of
plain text files, encryption may take quite a long time, and the desktop screen may not be
displayed for a while. For a way to estimate the encryption time, see “4.5.3. Estimating
encryption time.” Once the files have been encrypted, the script will finish executing quickly,
even if there are a lot of files.
It is recommended that most folders and files are encrypted in advance by executing a script
such as the logon or logoff script before executing the logon script synchronously. For example,
you might set the logon script and add synchronous execution two weeks later.
7
Select Logoff instead of Logon to set the logoff script.In this case, use the following procedure,
substituting "logoff" for "logon."
50 Guide to Preventing Information Leaks (Windows)
4.4.6. Distributing Scripts with Systems Management Server 2003
This section describes how to distribute the encryption script with Microsoft Systems Management
Server 2003 (SMS).
If a script is distributed with SMS, it can be distributed at a specified time, but the Desktop folder
cannot be encrypted if another process is accessing it. It is recommended that a logon script is used
to encrypt Desktop folders.
Package definition files for distributing encryption scripts
Copy the code for EFSenforce.sms shown below, open Notepad and paste it in. Make sure that you
copy all of the code. Save the file with the filename EFSenforce.sms. Select ANSI as the character
code for saving the file.
[EFSenforce.sms]
[PDF]
Version = 2.0
[Package Definition]
Language = All
Publisher = Microsoft
Name = Encryption Script
Comment = Script will encrypt specific folders.
Programs = QuietEncryption, ManualEncryption
MIFPublisher = Microsoft
MIFName = EFSenforce
[QuietEncryption]
Name = Enforce encryption
Comment = Enforce encryption. Script logs the output of cipher.exe.
CommandLine = cscript.exe efsenforce.wsf /v /q
EstimatedDiskSpace =
EstimatedRunTime =
Run = Hidden
AfterRunning =
CanRunWhen = UserLoggedOn
UserInputRequired = False
UseInstallAccount = False
AdminRightsRequired = False
Assignment = EveryUser
SupportedClients = Win NT(i386)
Win NT(i386) MinVersion1 = 5.0.0000.0
[ManualEncryption]
Name = Encryption by user
Comment = Simple UI is displayed. Script logs the output of cipher.exe.
CommandLine = wscript.exe efsenforce.wsf
EstimatedDiskSpace =
EstimatedRunTime =
AfterRunning =
CanRunWhen = UserLoggedOn
Measures to Prevent Information Leaks Using an Encrypting File System (EFS) 51
UserInputRequired = True
UseInstallAccount = False
AdminRightsRequired = False
Assignment = EveryUser
SupportedClients = Win NT(i386)
Win NT(i386) MinVersion1 = 5.0.0000.0
Overview of Procedure
1.
Import the package definition file for encryption scripts (EFSenforce.sms) and create an SMS
package.
2.
Specify the path of the source file for the encryption script in the package.
3.
Distribute the SMS package to the distribution points.
4.
Create the information for notifying SMS clients about the encryption script.
This procedure is described in detail in “4.5.5. Distributing encryption scripts with Systems
Management Server 2003.” This section is intended for users who understand SMS and have
practical knowledge about distributing software. It is assumed that an SMS infrastructure has
already been built or will be built before the encryption script is deployed. For more information
about SMS, see “SMS 2003 Concepts, Planning, and Deployment Guide” and “SMS 2003
Operations Guide.” For specific information on software distribution, see “Chapter 5 Distributing
Software" in the “SMS 2003 Operations Guide.”
See the following document on security at the Microsoft Web site about using SMS safely. Product
documentations can also be downloaded from the site.
Microsoft Systems Management Server Web site
http://go.microsoft.com/fwlink/?LinkId=50912
52 Guide to Preventing Information Leaks (Windows)
4.5. Tips
This section introduces some useful functions and methods related to encryption scripts and
Encrypting File Systems.
4.5.1. Adding a recovery agent to a domain
This section describes how to add a domain recovery agent.
If GPMC is not installed
1.
Click the Start button, point to Administrative Tools, and then click Active Directory Users
and Computers.
2.
Right-click the domain name node.
3.
Click Properties. The domain name Properties dialog box appears.
4.
Click the Group Policy tab.
5.
Click the New button and change “New Group Policy Object” to a new name. Here, change it
to “Add a recovery agent.”
6.
Click the Edit button to start the Group Policy Object Editor.
If GPMC is installed
1.
Click the Start button, point to Administrative Tools, and then click Group Policy
Management.
2.
Here, we will apply the settings described in “Adding Encrypt and Decrypt to the Explorer
context menu” above to the whole domain. Expand Group Policy Management\Forest:
forest name\Domain in the console tree and right-click the domain name node.
3.
Click Create and Link a GPO Here.
4.
Change “New Group Policy Object” to a new name in the Name box of the New GPO dialog
box. Here, change it to “Add a recovery agent.”
5.
Right-click the “Add a recovery agent” node you have created under the domain name node.
6.
Click Edit to start the Group Policy Object Editor.
Adding a data recovery agent
1.
Expand Computer Configuration\Windows Settings\Security Settings\Public Key
Policies\Encrypting File System in the console tree.
2.
Right-click the Encrypting File System node and click Add Data Recovery Agent.
3.
The Welcome to the Add Recovery Agent Wizard dialog box appears. Click Next.
4.
Specify the recovery agent you want to add in the Select Recovery Agents dialog box. Click
Next.
Measures to Prevent Information Leaks Using an Encrypting File System (EFS) 53
5.
Click Finish.
6.
Exit the Group Policy Object Editor.
4.5.2. How to perform verification after executing an encryption script, and
verification points
You decided on the folders to encrypt in “4.2. Making a plan for encryption.” This section
describes how to verify that these folders have been encrypted.
Carry out the following procedure to perform a verification on each client computer.
1.
Select Details from the View menu in Explorer.
2.
Select Choose Details on the View menu and choose the Attributes check box.8
3.
If “E” is displayed in the Attributes field, the file has been encrypted.
Tips
In Windows XP and Windows Server 2003, encrypted folders and files are displayed in green in
Explorer.
If the files are not encrypted as you intended, view the log file or encrypt them directly from
Explorer.
You can view the encryption status of a file by specifying the folder and executing cipher.exe,
without the need to specify options such as /e or /d. Although files and folders with the hidden
attribute or the system attribute are not displayed by default, you can show these files by specifying
the /h option.
4.5.3. Estimating encryption time
This section introduces a way of estimating the time encryption will take. Note that this is only an
estimate, as each computer has a different specification, and conditions such as performance will
different depending on whether the computer is a desktop or laptop PC.
The time taken for encryption is roughly proportional to the total size of the files being encrypted.
If your computer takes 30 seconds to encrypt 100MB of data, it will take about 60 seconds to
encrypt 200MB of data.
For a given total file size, it tends to take longer if there are more files being encrypted. If the total
size of the files you are encrypting is about 1GB, encrypting ten thousand 100KB files may take ten
times longer than encrypting ten 100MB files.
Computers equipped with faster CPUs tend to encrypt data in less time. The following graph shows
a set of results measured in environments which were almost identical except for the CPU used.
8
In Windows 2000, select Choose Columns on the View menu and choose the Attribute check
box.
54 Guide to Preventing Information Leaks (Windows)
Time taken to encrypt files
2.0GHz, 512MB, XPSP2
3.2GHz, 512MB, XPSP2
450
400
Time (seconds)
350
300
250
200
150
100
50
0
0
500
1000
1500
2000
Volume of files being encrypted (MB)
Figure 4-6 Indication of Encryption Time9
The following gives an indication of the time required for encryption. As the values vary
significantly depending on the environment used, it is recommended that you measure the time in
the actual environment if you need a more accurate time.
Reference values
It takes about 250 seconds to encrypt 1GB of data on a 2GHz desktop PC.
It takes about 150 seconds to encrypt 1GB of data on a 3GHz desktop PC.
4.5.4. Adding Encrypt and Decrypt to the Explorer context menu
When you select and right-click a folder or file from Explorer, a context menu appears. You can
add Encrypt and Decrypt to this context menu. This is simpler than the standard procedure of
opening the properties of the folder or file and selecting the Encrypt contents to secure data
check box from Advanced.
Encrypt is displayed on the context menu for folders and files which are not encrypted, and
Decrypt is displayed on the context menu of encrypted folders and files.
9
Two computers were prepared with Pentium 4 CPUs (2.0GHz and 3.2GHz), 512MB of memory,
Windows XP SP2 and the same files, and the encryption times were measured. The default
encryption method was used.
Measures to Prevent Information Leaks Using an Encrypting File System (EFS) 55
Figure 4-7 Encrypt and Decrypt Added to the Context Menu
Tips
Change the following registry values.
HKEY_LOCAL_MACHINE\SOFTWARE\Microsoft\Windows\CurrentVersion\Explorer\Advanced
Value name: EncryptionContextMenu
Data type: REG_DWORD
Data: 1
How to distribute scripts using an Active Directory policy
Create an adm file and set it as a group policy to add the Encrypt and Decrypt menus to the
context menu on client computers belonging to the domain. There is no need to install the program
on each client.
Importing and setting the adm file
Copy the code for EFSmenu.adm shown below, open Notepad and paste it in. Make sure that you
copy all of the code. Save the file with the following filename. Select Unicode as the character code
for saving the file.
%SystemRoot%\inf\EFSmenu.adm (C:\Windows\Inf\EFSmenu.adm by default)
[EFSmenu.adm]
; Administrative template file for extending Windows explorer menu for EFS
; Version: 1.0
CLASS MACHINE
CATEGORY !!WindowsComponents
CATEGORY !!EnableEncryptionMenu
POLICY !!EncryptionMenu
EXPLAIN !!EncryptionMenu_Help
KEYNAME "SOFTWARE\Microsoft\Windows\CurrentVersion\Explorer\Advanced"
VALUENAME "EncryptionContextMenu"
VALUEON NUMERIC 1
56 Guide to Preventing Information Leaks (Windows)
VALUEOFF NUMERIC 0
END POLICY
END CATEGORY ;; EnableEncryptionMenu
END CATEGORY ;; WindowsComponents
[strings]
WindowsComponents="Windows Components"
EnableEncryptionMenu="Explorer Context Menu Extention"
EncryptionMenu="Add Encryption into Context Menu"
EncryptionMenu_Help="Add encryption menu items to the context menu of Windows
Explorer for all computer users using this computer.\n\nIf you enable this setting,
Encrypt and Decrypt menus are added to the context menu of Explorer for all users
using this computer.\n\nEncrypt menu will be added for plain text files and Decrypt
menu will be added for encrypted files."
Creating a Group Policy Object (GPO)
You can create a Group Policy Object (GPO). The procedures for creating a GPO vary depending
on whether the Group Policy Management Console (GPMC) is installed. The following section
describes each of these cases.
If GPMC is not installed
1.
Click the Start button, point to Administrative Tools, and then click Active Directory Users
and Computers.
2.
Right-click the domain name node.
3.
Click Properties. The domain name Properties dialog box appears.
4.
Click the Group Policy tab.
5.
Click the New button and change “New Group Policy Object” to a new name. Here, change it
to “Add encryption menu.”
6.
Click the Edit button to start the Group Policy Object Editor.
If GPMC is installed
1.
Click the Start button, point to Administrative Tools, and then click Group Policy
Management.
2.
Here, we will apply “Add encryption menu” to the whole domain. Expand Group Policy
Management\Forest: forest name\Domain in the console tree and right-click the domain
name node.
3.
Click Create and Link a GPO Here.
4.
Change “New Group Policy Object” to a new name in the Name box of the New GPO dialog
box. Here, change it to “Add encryption menu.”
5.
Right-click the “Add encryption menu” node you have created under the domain name node.
6.
Click Edit to start the Group Policy Object Editor.
Measures to Prevent Information Leaks Using an Encrypting File System (EFS) 57
Adding the adm file
1.
Expand Computer Configuration\Administrative Templates in the console tree.
2.
Right-click the Administrative Templates node and click Add/Remove Templates.
3.
Click Add. Select the EFSmenu.adm file you created in “Importing and setting the adm file”
above from the policy template list and click Open.
4.
Click Close to close the Add/Remove Templates dialog box.
5.
Click the View menu, and then click Filtering. Clear the Only show policy settings that can
be fully managed check box and click OK.10
6.
Check that the Add Encryption into Context Menu policy is added to \Computer
Configuration\Administrative Templates\Windows Components\Explorer Context
Menu Extension.
Figure 4-8 Displaying Add Encryption into Context Menu
7.
Double-click Add Encryption into Context Menu and select Enabled. Click OK.
8.
After you have made these settings, exit the Group Policy Object Editor.
10
In Windows 2000, perform the following step instead of Step 5.
Click the View menu and clear the Show policies only check box.
58 Guide to Preventing Information Leaks (Windows)
Notes
If you omit Step 5, nothing will be displayed in the pane on the right when you click Explorer
Context Menu Extensions in Step 6. The Filtering menu items will only be displayed on the
View menu when you select the Administrative Templates node in the console tree. If the
Filtering menu is not displayed when you click the View menu, check that the Administrative
Templates node is selected.
To update the policy right away, execute gpupdate.exe.
In Windows 2000, execute the following command.
secedit.exe /refreshpolicy machine_policy
These settings are not cleared if you delete the GPO. To return to the original settings, you
must disable the settings explicitly by clicking Disabled.
To apply this policy to an OU, you must add a computer object to the OU. It is not possible to
make this setting separately for individual users.
4.5.5. Details of distributing encryption scripts with Systems Management
Server 2003
Carry out the following procedure to distribute an encryption script with Systems Management
Server (SMS).
Creating an SMS package
To distribute software with SMS, you must first create an SMS package that includes instructions
for the file and software distribution process. To create a SMS package, set up the location for the
package source file (SMS obtains files from package source files) and package definition file
(.sms), so that the encryption script can be distributed.
A package definition file is a file in a special format that includes all the information required to
create an SMS package. As soon as you import this file, SMS starts creating a package. Once you
have created a package using the package definition file, you can change it in the same way as with
other SMS packages.
All predefined SMS packages include an SMS program. This is a command line program executed
on every computer being managed to control the installation of packages. These programs contain
options created for installing packages, in various different combinations. For example, in a
definition for an encryption script package, there may be a program for executing an encryption
script using user input or a program for executing the script without user input. These SMS
programs are compatible with the installation files for packages.
Preparing the SMS package
1.
Connect to a folder on the shared network folder or the local computer which stores the source
file.
2.
Create a source file folder for the encryption script in the shared network or local folder.
Measures to Prevent Information Leaks Using an Encrypting File System (EFS) 59
3.
Copy the encryption script file (EFSenforce.wsf) that you saved in “4.4.3. Saving the
encryption script” to the source file folder you created in Step 2.
Creating a package on a site
1.
Start the SMS Management Console and expand the tree. Find the site where you want to
create the package and click Package.
2.
Right-click Package, point to New and click Package From Definition.
3.
When the Create Package from Definition Wizard starts, click Next.
4.
To import the package definition file for encryption script, click View, specify the package
definition file (EFSenforce.sms) you created in “4.4.6. Distributing Scripts with Systems
Management Server 2003” and click OK.
5.
Click Next.
6.
Click Always obtain files from a source directory on the Source Files page and then click
Next.
7.
Enter the path of the package source file (for example, c:\EFSscript) in the Source Directory
box.
This is the same path that you specified in Step 3 in “Preparing the SMS package” above.
8.
Click Next and then click Finish.
9.
Expand the tree on the SMS Management Console, click a new package and click Program.
10. Double-click the name of the program to expand it in Name in the details pane.
11. On the General tab, check that the predefined command line is the appropriate setup
command.
Edit the command line as necessary, adding or deleting options.
12. To check and change the options for controlling the way the program will execute, click the
Requirements, Environment or Advanced tab, as necessary.
For more details about the options on these tabs, see the “SMS 2003 Operations Guide.”
13. If you have made any changes, click Apply, and then click OK to save the changes.
Tips
Do not change the default setting for Run with user’s rights under Run mode on the Environment
tab when you create a package. Changing this will allow users other than the logon user to
execute the encryption script, which will make executing the encryption script meaningless.
Distributing the SMS package to distribution points
Once you have created an SMS package for the encryption script, you can distribute it to
distribution points. A distribution point is a shared network folder used by client computers to
access the source files of the packages.
60 Guide to Preventing Information Leaks (Windows)
Carry out the following procedure to distribute the SMS package to distribution points.
1.
Click Package on the SMS Management Console, click the SMS package created for the
encryption script and then click Distribution Points.
2.
Point to New on the Action menu and then click Distribution Points.
3.
When the New Distribution Points Wizard starts, click Next and select the distribution point
to use.11
4.
Click Finish to start distributing.
Notes
The distribution points must have enough disk capacity for the SMS package.
For details of how to use the SMS Management Console to check the amount of free disk
capacity at distribution points, refer to the “SMS 2003 Operations Guide.”
Creating Advertisements
After distributing the SMS package to distribution points, create the information which will be
advertised to SMS clients.
1.
Create or select the collection of SMS clients where the encryption script is to be executed.
You can create a collection using either a query based membership rule or a direct
membership rule.
For more details about creating collections, see the “SMS 2003 Operations Guide.”
2.
Right-click the collection that is to receive the programs in Collections in the console tree,
click All Tasks and then click Distribute Software.
3.
When the Distribute Software to Collection Wizard appears, click Next.
4.
Click Select an existing package, click the SMS package for encryption scripts in the
Package box and then click Next.
5.
Check that the distribution points you want to use are selected on the Distribution Points
page and then click Next.
6.
Click the program to advertise in the Programs box on the Select a Program to Advertise
page and click Next.
7.
Enter the name of the advertisement in the Name box on the Advertisement Name page if
necessary and click Next.
8.
Specify the subcollection that you want to receives this advertisement on the Advertise to
Subcollections page, and then click Next.
11
The distribution points on the sites you are connected to and all their child sites will be listed in
the wizard. You can select any of these distribution points. Specify distribution points for all the
sites which include clients where you want to install the encryption script.
Measures to Prevent Information Leaks Using an Encrypting File System (EFS) 61
9.
Check and change the times of the advertisements, and set their expiration date on the
Advertisement Schedule page, and then click Next.
10. Click Yes, Assign the program on the Assign Program page. This makes the advertisement
mandatory, and enforces the installation of the advertised package.
You must select the date and time to execute the mandatory program.
11. Click Next and then click Finish. The SMS clients will update their list of advertised
programs at the polling intervals set in the configuration. The default interval is 60 minutes.
When the client has received the advertisement for the encryption script and the advertisement
has been assigned (made mandatory), it will be displayed in Run Advertised Programs on
the control panel or executed at the specified time.
4.5.6. Using encryption scripts manually from Explorer
If you start an encryption script from Explorer, it starts from wscript.exe by default. In this case, a
simple user interface appears. The /v option is automatically added to leave logs containing details
such as the files that were encrypted, in case the script is started by accident.
The process when a script is started from wscript.exe
1.
Double-click the EFSenforce.wsf file in Explorer.
2.
A dialog box asking whether you want to encrypt data immediately will appear.
Figure 4-9 The “Starting Encryption” Encryption Script Dialog
If you click Yes, encryption will start immediately. When the encryption script has finished,
the finish dialog box will appear.
If you click No, a dialog box asking whether you want to defer encryption appears.
3.
A dialog box for deferring encryption appears.
Figure 4-10 The “Deferring Encryption” Encryption Script Dialog
If you click Yes here, you can postpone encryption for one to eight hours. The default setting
is 1 hour.
62 Guide to Preventing Information Leaks (Windows)
Figure 4-11 The “Deferred Time” Encryption Script Dialog
If you click No, the script will be stopped.
4.
The encryption script will be executed after the specified time has passed. When the
encryption script has finished, the finish dialog box will appear.
4.5.7. Event logs
This encryption script records messages in an event log. The event log is useful for troubleshooting.
This log is recorded as the “WSH” source.
Table 4-2 Event Log Messages
State
Type
Message
When the script starts
Information
Encryption script started.
When the script finishes
Information
Encryption script finished.
When the script is deferred
Information
Encryption script will start: n hour(s) later.
When the script is scheduled
Information
Encryption script will start: hh:mm.
When encryption is interrupted
from the UI
Warning
Encryption terminated.
When the script is executed in
an environment where WSH 5.6
or earlier is installed
Error
* This message is not recorded in the event log if you delete the
WSH task.
This script requires WSH 5.6 or later.
4.5.8. Technical information
This section gives technical information on the Encrypting File Systems provided by Microsoft.
Windows XP
223316 Best practices for the Encrypting File System
241201 How to back up the recovery agent Encrypting File System private key
307877 How to Encrypt a File in Windows XP
308989 How to Encrypt a Folder in Windows XP
Hiding Personal Information Stored in Active Directory 63
308991 HOW TO: Share Access to an Encrypted File in Windows XP
308993 How To Remove File Encryption in Windows XP
320166 HOW TO: Identify Encrypted Files in Windows XP
418415 What to do if an EFS Recovery Agent Cannot be Added
887414 How to add an EFS recovery agent in Windows XP Professional
Windows Server 2003
324897 How to manage Encrypting File Systems in Windows Server 2003 Enterprise Server
814599 HOW TO: Use Cipher.exe to Overwrite Deleted Data in Windows Server 2003
Windows 2000
223316 Best practices for the Encrypting File System
230520 [NT] How to encrypt data using an EFS in Windows 2000
241201 How to back up the recovery agent Encrypting File System private key
243026 [NT] How to find encrypted file information using Efsinfo_exe
243035 How To Disable/Enable EFS on a Stand-Alone Windows 2000-Based Computer
255742 Methods for Recovering Encrypted Data Files
257705 HOW TO: Reinitialize the EDRP on a Workgroup Computer Running Windows 2000
302093 HOW TO: Prevent Files from Being Encrypted When Copied to a Server
310114 HOW TO: export certificates in Windows 2000
313277 HOW TO: Use Ntbackup to Recover an Encrypted File or Folder in Windows 2000
313365 HOW TO: configure the EFS recovery policy for a domain in Windows 2000
315672 How To Use Cipher.exe to Overwrite Deleted Data in Windows
320044 How to encrypt files and folders on a remote Windows 2000 Server
243756 How To Use Encrypting File System (EFS) with Internet Information Services
IIS
5. Hiding Personal Information Stored in Active
Directory
Active Directory may contain various types of personal information. While this is very convenient,
in the default configuration, all the domain users can view the personal information of all users.
64 Guide to Preventing Information Leaks (Windows)
You may want to disallow specific groups or organizations from viewing the personal information
of specific users, or allow only specific groups or organizations to view personal information.
This chapter gives a step-by-step procedure for making these configurations, using specific
examples.
5.1. Example of an Active Directory structure
This chapter explains how to configure Active Directory using a directory structure like the one
shown in Figure 5-1. When you actually make the settings, use real names for OUs and groups as
appropriate.
Example.local
Finance
User
User
Finance Group
Sales
User
User
Sales Group
Marketing
User
User
Marketing Group
Figure 5-1 Example of a Directory Structure
As shown in Figure 5-1, Domain example.local has three OUs (Organizational Unit), Finance,
Sales and Marketing, under which are individual users and groups with those users as members. In
this example, there are only three OUs immediately below the domain, and every user and client
computer object belongs to one of the OUs. The actual structure may be a little more complicated,
so change the settings as appropriate, based on this example.
5.2. An actual scenario
For simplicity, we will use the hypothetical scenario in Figure 5-2, which is based on the directory
structure in Figure 5-1.
Hiding Personal Information Stored in Active Directory 65
example.local
User
User
Sales Group
“Sales” OU
X
(1)
(1)
(1)
(1)
(2)
(2)
X
User
User
User
Marketing Group
(1)
“Marketing” OU
User
Finance Group
“Finance” OU
Figure 5-2 Example of a Scenario
(1) Allowed to access personal information
(2) Not allowed to access personal information
In this scenario, users belonging to the “Finance” OU can view the personal information in their
own group, but are not allowed to view the personal information of the users in the “Sales” and
“Marketing” OUs.
Notes
Personal information here refers to the collection (property set) of the many user attributes that
contain personal information, rather than the individual attributes of Active Directory users. The
property set of personal information includes the properties on the Address tab and Telephones
tab, and Phone, Office and the other information on the General tab in the User Properties dialog
box. For a list of attributes in the property set of personal information, see the following
information.
%SystemRoot%\Help\aclui.chm (In the contents, expand Access control, Concepts, Using
Access Control, and click Active Directory object permissions. After this, expand “Property
Sets” in the pane on the right.)
http://go.microsoft.com/fwlink/?LinkId=50765
To restrict permissions based on individual attributes alone rather than by personal information
property sets, carry out the procedure in “Step by step” in this chapter, taking “personal
information” to mean a specific attribute (for example, “mobile phone numbers”).
5.3. Step by step
An outline of the process for creating the scenario described in the previous section is shown in
Figure 5-3.
66 Guide to Preventing Information Leaks (Windows)
Installing the necessary tools
Settings for preventing access to the personal
information of new users
Allowing the Sales and Marketing Groups to
access the personal information of new users
Settings for disallowing access to the personal
information of existing users
Figure 5-3 Outline of the Process
1.
Installing the necessary tools
Install the Active Directory Schema snap-in and support tools.
2.
Settings for preventing access to the personal information of new users
Disallow Authenticated Users from reading the personal information property sets of new
users.
Allow the Sales and Marketing Groups to access the personal information of new users.
3.
Allow users in the Sales, Marketing and Finance Groups to read the personal information
property sets of new users in the “Finance” OU. However, only users in the “Sales” and
“Marketing” OUs should be allowed to read the personal information property sets of new
users in the “Sales” and “Marketing” OUs.
4.
Settings for disallowing access to the personal information of existing users
The changes to the permissions in Steps 2 and 3 are only valid for new users, and do not affect
permissions for existing users. Accordingly, you should forbid users in the “Finance” OU
from reading the personal information property sets of existing users in the “Sales” and
“Marketing” OUs.
The detailed procedure for each process is described below.
Notes
The processes described in this chapter change the permissions of schema attributes and user
object properties. While these properties are basically attributes used for advertising, changes
like these may affect the behavior of some applications. It is strongly recommended that
compatibility with applications is verified in advance if you are using a directory application that
accesses personal information.
Hiding Personal Information Stored in Active Directory 67
5.3.1. Installing the necessary tools
Install the tools required to carry out the processes described in this document in advance. These
tools are the Active Directory Schema snap-in and the Windows support tools.
Installing the Active Directory Schema snap-in
1.
Open a command prompt.
2.
Enter the following command.
regsvr32 schmmgmt.dll
This command registers schmmgmt.dll on your computer.
3.
Click the Start button and then click Run. Enter “mmc /a” and click OK.
4.
From the File menu, click Add/Remove Snap-in and then click Add.
5.
In Snap-in, double-click Active Directory Schema, click Close and then click OK.
Figure 5-4 The Add/Remove Snap-in Dialog Box
6.
To save the console, click Save As on the File menu.
7.
Point to the system root directory\system32 directory in Save in.
8.
Enter “schmmgmt.msc” in the File Name box and click Save.
9.
Creating a shortcut on the Start menu
Right-click the Start button, click Open All Users, and then double-click the Programs
folder and the Administrative Tools folder, in that order.
Point to New on the File menu and click Shortcut.
68 Guide to Preventing Information Leaks (Windows)
Enter “schmmgmt.msc” in the Type the location of the item box in the Create Shortcut
wizard and click Next.
Figure 5-5 Creating a Shortcut
Enter “Active Directory Schema” in the Type a name for this shortcut box on the Select
a Title for the Program page and click Finish.
Figure 5-6 Specifying a Name
Installing the Windows support tools
1.
Insert the Windows CD-ROM into the CD-ROM drive.
2.
When a message asking whether you want to re-install Windows appears, click No.
3.
When the startup screen appears, click Perform additional tasks and then click Browse this
CD.12
4.
Go to the \Support\Tools folder. For general information about setting up, view the
Readme.htm file in this folder.
5.
Double-click suptools.msi.13
12
In Windows 2000 Server, click Browse this CD when the startup screen appears.
13
This is called 200rkst.msi in Windows 2000 Server.
Hiding Personal Information Stored in Active Directory 69
6.
Follow the instructions on the screen.
Notes
You must be a member of the Administrators group on the local computer or have the
appropriate rights to perform this procedure. A member of the Domain Admins group may
be able to perform this procedure using the computer that is part of the domain. The best
practice in terms of security is to use Run As for this procedure.
As the setup program installs all the Windows support tools on the hard disk, a maximum of
24 MB of free space will be needed on the hard disk.
5.3.2. Settings for preventing access to the personal information of new users
Prepare the Active Directory Schema snap-in, and change the permissions for the schema for the
personal information property sets of users.
Clearing the permissions for reading personal information in the User schema
1.
Click the Start menu, point to Administrative Tools, and then click Active Directory
Schema.
2.
Expand the Class node, right-click the user node and click Properties.
Figure 5-7 The Active Directory Schema Snap-In
70 Guide to Preventing Information Leaks (Windows)
3.
Click the Default Security tab.14
4.
Click Authenticated Users in the Group or user names box.
5.
Clear Allow for Read Personal Information in the Permissions for Authenticated Users
list.
Figure 5-8 The Dialog Box for User Class Permission Entries
Remarks
It may not be possible to clear the Allow check box for Read Personal Information in Windows
2000 Server. In this case, carry out the following process first.
1.
Click the Start menu, point to Programs, Administrative Tools, and then click Active
Directory Schema.
2.
Right-click the root node, Active Directory Schema, in the console tree and click Operations
Master.
3.
6.
Choose the The Schema may be modified on this Domain Controller check box.
Click OK to close the dialog box.
This setting prevents Authenticated Users from reading personal information. However, the
Pre-Windows 2000 Compatible Access group which contains the Authenticated Users still has
permission to read information by default, so we must change this setting next.
14
In Windows 2000 Server, this is the Security tab.
Hiding Personal Information Stored in Active Directory 71
Changing the members of the Pre-Windows 2000 Compatible Access group
1.
Click the Start menu, point to Administrative Tools, and then click Active Directory Users
and Computers.
2.
Double-click the domain name node in the console tree on the left, and then click the Builtin
node.
Figure 5-9 The Active Directory Users and Computers Snap-In
3.
Double-click Pre-Windows 2000 Compatible Access in the details pane on the right to
display the Properties dialog box.
4.
Click the Members tab, and click Authenticated Users in the Members list.15
15
In Windows 2000 Server, the default setting for members of Pre-Windows 2000 Compatible
Access is Everyone, not Authenticated Users, so you should select and delete Everyone.
72 Guide to Preventing Information Leaks (Windows)
Figure 5-10 Pre-Windows 2000 Compatible Access Properties
5.
Click the Remove button to delete Authenticated Users from the members of the group.
When the confirmation message box asking “Do you want to remove the selected member(s)
from the group?” appears, click Yes.
6.
Click OK to close the dialog box.
When this has been done, only users with administrative rights will be able to view any personal
information created from then on which belongs to new users.
5.3.3. Allowing a specific OU to access personal information
Next we will make settings to allow the personal information of new users to be viewed. Change
the settings in the access control list (ACL) for each OU to reflect the following conditions:
All users can view the personal information of users in the “Finance” OU.
Users in the Sales and Marketing Groups can view the personal information of the users in the
“Sales” OU, but users in the Finance Group cannot.
Users in the Sales Group and the Marketing Group can view the personal information of the
users in the “Marketing” OU, but users in the Finance Group cannot.
as shown in Figure 5-2.
Allowing access to the personal information of Finance users
Allow the Finance, Sales and Marketing Groups to access the personal information of users in the
“Finance” OU as follows.
1.
Click the Start menu, point to Administrative Tools and then click Active Directory Users
and Computers.
Hiding Personal Information Stored in Active Directory 73
2.
Click the View menu and then click Advanced Features. Note that the Security tab is not
displayed unless Advanced Features is selected.
Figure 5-11 The Advanced Features Menu
3.
Double-click the domain name node in the console tree on the left and then right-click
Finance.
4.
Click Properties and then click the Security tab.
Figure 5-12 The Dialog Box for Finance Permissions Entries
74 Guide to Preventing Information Leaks (Windows)
5.
Click the Advanced button.16
6.
Click the Add button, enter “Sales Group” and then click OK.
Figure 5-13 The Object Picker
7.
Click the Properties tab and select User objects for Apply onto.
8.
Choose Allow for Read Personal Information in the Permissions list.
Figure 5-14 The Dialog Box for Finance Permissions Entries
9.
Click OK to close the dialog box.
10. Carry out Steps 6 to 9 for the Marketing Group and the Finance Group separately.
Notes
The permissions set here are inherited by child objects.
16
In Windows 2000 Server, click the Details button.
Hiding Personal Information Stored in Active Directory 75
Allowing access to the personal information of Sales users
Allow the Sales Group and the Marketing Group to access the personal information of the users in
the “Sales” OU as follows.
Carry out Steps 1 to 10 in “Allowing access to the personal information of Finance users” above for
the “Sales” OU.
Allowing access to the personal information of Marketing users
Allow the Sales Group and the Marketing Group to access the personal information of the users in
the “Marketing” OU as follows.
Perform Steps 1 to 10 in “Allowing access to the personal information of Finance users” above for
the “Marketing” OU.
When this has been done, the Sales and Marketing Groups will be allowed to access the personal
information of new users, but the Finance Group will not. However, the Finance Group will be
allowed to access the personal information of users within the “Finance” OU.
5.3.4. Preventing the Finance Group from accessing personal information
At this point, since the ACL settings before the change are still valid for the existing users, Finance
users will also be allowed to access the personal information of existing users in other OUs.
Prevent this group from accessing existing users by executing the script in the following procedure.
Saving the script
Copy the code for HidePersonalInfo.wsf shown below, open Notepad and paste it in. Make sure
that you copy all of the code. Save the file with the filename HidePersonalInfo.wsf in any folder.
Select UTF-8 as the character code when saving the file.
[HidePersonalInfo.wsf]
<?xml version="1.0" ?>
<package>
<comment>
'****************************************************************************
'*
'* Copyright (c) Microsoft Corporation. All rights reserved.
'*
'* Module Name:
HidePersonalInfo.wsf
'* Version:
1.0
'* Abstract:
Enables an administrator to hide Personal Information
'*
property set of users under specified OU from specified
'*
group.
'*
'****************************************************************************
</comment>
<job>
<runtime>
<named
name="O"
helpstring="Target OU to hide Personal Information"
76 Guide to Preventing Information Leaks (Windows)
type="string"
required="true"
/>
<named
name="G"
helpstring="Group to deny access to the Personal Information"
type="string"
required="true"
/>
<example>
Example:
HidePersonalInfo.wsf /O:"OU=Sales,DC=example,DC=com" /G:example\FinanceGroup
- Specify OU name in DN form
- Specify group name in UPN or domain\group form
</example>
</runtime>
<script language="VBScript">
<![CDATA[
Option Explicit
On Error Resume Next
Dim objContainer, objUser, blnOK, objShell, objExec
Dim strOU, strGroup, strDSACLSCmd, strOutput
Const OU_NOT_FOUND = "Specified OU may not exist. "
Const WSH56_REQUIRED = "This script is expected to work on WSH 5.6 or later."
Const ERROR_NUM = ": Error 0x"
' This script is expected to work on WSH 5.6 or later
If WScript.Version < 5.6 Then
WScript.Echo WSH56_REQUIRED
WScript.Quit
End If
'--------------------------------------------------------------------' check script usage
'--------------------------------------------------------------------blnOK = False
Select Case WScript.Arguments.Named.Count
Case 2
If (WScript.Arguments.Named.Exists("O")) Then
If (WScript.Arguments.Named.Exists("G")) Then
blnOK = True
End If
End If
End Select
' if incorrect usage display message and quit
If Not(blnOK) Then
WScript.Arguments.ShowUsage
WScript.Quit(-1)
End If
'--------------------------------------------------------------------' DACL configuration
Hiding Personal Information Stored in Active Directory 77
'--------------------------------------------------------------------strOU = ""
strGroup = ""
Err.Number = 0
strOU = WScript.Arguments.Named("O")
strGroup = WScript.Arguments.Named("G")
Set objShell = CreateObject("WScript.Shell")
Set objContainer = GetObject("LDAP://" & strOU)
If (Err.Number <> 0) Then
BailOnFailure Err.Number, OU_NOT_FOUND
End If
' Set filter to enum user objects only
objContainer.Filter = Array("user")
' Execute dsacls.exe for every user under the OU
'
to deny specified group RW rights to Personal Information property set
For Each objUser in objContainer
strDSACLSCmd = "dsacls.exe """ & objUser.Name & "," & strOU & """ /D """
& strGroup & ":RPWP;Personal Information"""
On Error GoTo 0
Set objExec = objShell.Exec(strDSACLSCmd)
WScript.Echo strDSACLSCmd
strOutput = ""
If Not(objExec.StdOut.AtEndOfStream) Then
strOutput = objExec.StdOut.ReadAll
End If
' For getting final status/exit code
Do While objExec.Status = 0
WScript.Sleep 100
Loop
' Show error message only if exit code is non-zero
If (objExec.ExitCode <> 0) Then
WScript.Echo strOutput
BailOnFailure objExec.ExitCode, "dsacls"
End If
Next
' Cleanup
Set objExec = Nothing
Set objShell = Nothing
Set objContainer = Nothing
'--------------------------------------------------------------------' Sub: Bail On Failure
'--------------------------------------------------------------------Sub BailOnFailure(intErrNum, strErrText)
On Error Resume Next
WScript.Echo strErrText & ERROR_NUM & Hex(intErrNum)
WScript.Quit(-1)
End Sub
]]>
</script>
78 Guide to Preventing Information Leaks (Windows)
</job>
</package>
If you execute the command without specifying an argument, or with the /? option, the usage
instructions for the script will be displayed.
cscript HidePersonalInfo.wsf /?
Preventing the Finance group from accessing the personal information of Sales
users
Prevent the Finance Group from accessing the personal information of existing users in the “Sales”
OU by executing the following script.
cscript HidePersonalInfo.wsf /O:"OU=Sales,DC=example,DC=com"
/G:example\FinanceGroup
Preventing the Finance group from accessing the personal information of
Marketing users
Prevent the Finance Group from accessing the personal information of existing users in the
“Marketing” OU by executing the following script.
cscript HidePersonalInfo.wsf /O:"OU=Marketing,DC=example,DC=com"
/G:example\FinanceGroup
When this has been done, Finance users will not be allowed to access the personal information of
existing users in other groups (in this case, the Sales and Marketing Groups), although they will be
able to access the personal information of Finance users.
5.3.5. The Exchange offline address book
This section gives additional procedures to carry out in environments where Exchange Server and
Outlook are used. Here, it is assumed that Exchange Server 2003 and Outlook 2003 are being used.
If the procedure above has been carried out, the lists of properties of Sales or Marketing users
displayed in the online address book of a Finance user will be blank, because the user cannot access
that information. However, if users download the offline address book in cache mode, they will be
able to read the personal information of all the users in the address book. This is because Exchange
Server uses the permissions for reading Active Directory properties rather than individual user
account privileges when it creates an offline address book. The offline address book is shared by all
users and it is not possible to create separate versions for individual users.
This section describes how to create an offline address book that all users are allowed to read,
which contains the minimum necessary number of users. Doing this prevents clients from
obtaining personal information on users which they are not allowed to read by downloading an
address book. This means that even if a mobile PC is lost or stolen, there is no danger that an
address book containing all the information on users will be read. The disadvantages of this method
are that the quality of the user experience of reading the address book offline will decrease, and the
network performance will be reduced due to the increase in the amount of communication with the
Exchange Server. It will not be possible to view an address book that includes all the users when
Hiding Personal Information Stored in Active Directory 79
offline. It will be possible to view an address book containing all users when online, but this will be
an online address book, not the offline address book which has been copied to the local computer.
Configuring the offline address book for Exchange Server
Carry out the following server settings.
1.
Click the Start, point to All Programs, Microsoft Exchange and then click System
Manager.
2.
Expand organization name (Exchange)\Recipient in the console tree.
3.
Right-click All Address Lists, click New, and then click Address List.
4.
The Create Exchange Address List dialog box appears. Enter any name in the Address list
name box. As an example, if there is an account called “Helpdesk” whose properties can be
disclosed to all users, enter “Helpdesk”.
5.
Click Filter rules.
6.
Click the Advanced tab, click Field, click User, and then click Email Address. Select Starts
with from the Condition box and enter “Helpdesk” for Value.
7.
Click Find Now, check that all the search results are accounts that can be disclosed, and then
click OK.
8.
Click Finish.
9.
Expand organization name (Exchange)\Recipient\Offline Address List in the console tree.
10. Double-click Default Offline Address List.
11. Delete all items from Address List and click the Add button.
12. When the Select Address Lists window appears, click the Advanced button and then click
Find Now.
13. Select the item you created earlier, Helpdesk, from the Search Results list and click OK.
14. Click OK to close the Select Address Lists dialog box.
15. Click OK to close the Offline Properties dialog box.
80 Guide to Preventing Information Leaks (Windows)
Notes
If you create a new offline address book instead of modifying the existing offline address list,
set the new offline address book as the new default. Expand Server\server name\First
Storage Group, right-click Mailbox Store and click Properties to change a specific offline
address list on the General tab in Mailbox Store Properties.
If you right-click an offline address list in the Offline Address List container and click Rebuild,
the offline address book will be rebuilt. However, note that depending on how large your
organization is, this operation may take some time.
To check that the offline address list has been created, carry out the following procedure in
System Manager. Expand Folder\Public Folder\OFFLINE ADDRESS BOOK\/o=organization
name/cn=addrlists/cn=oab/cn=name to check that a new item has been generated in the
OAB Version 2 and OAB Version 3a nodes. By default, the address book is updated at 5:00
a.m. every day.17
Setting the order of the Outlook 2003 address list
Carry out the following settings on the client.
1.
Start Outlook 2003.
2.
Click the Tools menu and then click Address Book.
3.
Click the Tools menu and then click Options.
4.
Select Global Address List from the Show this address list first box.
5.
Click the Add button, select Global Address List from Address List and click the Add
button.
6.
Move to the beginning of Global Address List with the Up arrow button.
7.
Click OK to close the Address dialog box.
17
To display the OFFLINE ADDRESS BOOK node, right-click Public Folder node and then
click View System Folders.
Hiding Personal Information Stored in Active Directory 81
5.4. Checking the behavior of the program
After you have made the settings above, check how the details in property sets for personal
information are actually hidden. This section shows the change in the way the personal information
for “Sales” and “Marketing” users is displayed in Outlook and Explorer when you log on to the
system as a user from the “Finance” OU, in the example scenario in Figure 5-2.
Outlook 2003 – Displaying user properties in the global address list
When you log on the system as a Finance user, the user properties displayed in the Outlook address
book are changed by the above process, as shown in Figures 5-15 and 5-16. You can see that after
the process has been carried out, values such as the address, phone, fax, home phone number and
mobile phone number are no longer displayed.
Figure 5-15 User Properties in the Address Book Before and After Processing General Tab
82 Guide to Preventing Information Leaks (Windows)
Figure 5-16 User Properties in the Address Book Before and After Processing Phone/Notes Tab
Notes
Part of the personal information property set (for example, the mobile phone number) can
be viewed using Outlook Web Access (OWA) or Outlook Mobile Access (OMA). However, as
OWA and OMA use a service account (in IIS 6.0, Local System or Network Service by default)
rather than a user account to access Active Directory, the above values will be displayed
even after personal information is hidden using the method in this chapter. To limit the
range
of
the
directory
service
search
in
OWA,
see
http://support.microsoft.com/kb/822940/.
If the Windows logon account of a user is different from the user's Outlook account, the
settings for permissions and restrictions on reading personal information will be applied to
the Windows logon user. One possible case where this applies is where several users log on
the system in turn with a single shared user account, but use individual Outlook accounts.
Displaying user properties with the Active Directory Users and Computers
snap-in
Figures 5-17, 5-18 and 5-19 show a comparison of the display of user properties in the Active
Directory Users and Computers snap-in before and after the process is carried out. You can see
that as with Outlook, values such as the user's address, phone, fax, home phone number and mobile
phone number are no longer displayed when the user properties are displayed with “Finance OU”
user rights.
Hiding Personal Information Stored in Active Directory 83
Figure 5-17 User Properties Before and After Processing - General Tab
Figure 5-18 User Properties Before and After Processing - Address Tab
84 Guide to Preventing Information Leaks (Windows)
Figure 5-19 User Properties Before and After Processing - Telephones Tab
Searching for and displaying user information in Explorer
1.
Log on to the system as a Finance user with access restrictions.
2.
Click the Start button, right-click My Documents and then click Properties.
3.
Click the Security tab and then click the Add button.
4.
Click the Advanced button.
5.
Right-click the header of the list (the title area which contains items such as Name (RDN)) at
the bottom of the Select Users, Computers or Groups window and click Select Columns.
6.
Select the personal information attributes you want to display from Columns available list in
the Select Columns dialog box and click the Add button. After adding the necessary attributes,
click OK to close the dialog box.
7.
Click the Object Types button.
8.
As you need to search for users, clear the Built-in security principal and Groups check
boxes. Click OK to close the dialog box.
9.
Click Find Now.
Before the processing is performed, the search results in Figure 5-20 will be displayed.
Hiding Personal Information Stored in Active Directory 85
Figure 5-20 Results of User Search before Processing
If you carry out a search in the same way after the processing, the results in Figure 5-21 will be
shown. You can see that the personal information for Sales and Marketing users (such as addresses
and phone numbers) is blank, because you do not have permission to read this information. You
can also see that it is possible to read the personal information for Finance users, who belong to the
same OU, without any problem, in the same way as before the processing.
Figure 5-21 Results of User Search after Processing
86 Guide to Preventing Information Leaks (Windows)
Displaying personal information using the DS command
This section shows an example of displaying personal information using the DS command, a
command line tool. In the following example, we will log on the system as a user belonging to the
“Finance” OU and list the mobile phone numbers of all users in the “Sales” OU. The actual
command line is as follows:
dsquery user “OU=sales,dc=example,dc=local” | dsget user –display -mobile
The mobile phone numbers of all the users are displayed before processing, but not after
processing.
Figure 5-22 Example of Executing the ds Command before Processing
Figure 5-23 Example of Executing the ds Command after Processing
Notes
The DS command is included in Windows Server 2003 and later versions. To use the DS
command in Windows XP, you must install the Windows Server 2003 administration tools pack.
For more information about the Windows Server 2003 administration tools pack, see
http://support.microsoft.com/kb/304718/.
6. Additional Information
This chapter provides useful information for preventing information leaks that was not covered in
Chapters 3 to 5, such as information about group policies.
Security settings for Internet Explorer
There are several useful group policies for preventing information leaks in the Internet Explorer
settings. You can make these settings using the following group policy.
Before viewing Internet Explorer Maintenance, right-click Internet Explorer Maintenance in
the console tree and then click to enable Preference Mode.
User Configuration\Windows Settings\Internet Explorer Maintenance\Advanced\Internet
Settings\Advanced
When you double-click this item, the Internet Settings Properties dialog box will appear. The
following section describes some of the policy and restriction trees.
AutoComplete sets whether AutoComplete is used for usernames or passwords on forms.
Additional Information 87
Advanced contains a lot of settings. For example, if you set Delete saved pages when browser
closed, the temporary internet files will be deleted when the browser is closed.
These settings are especially effective in shared computer environments.
Protection using screen savers
You can use the following group policy to make settings related to the use of the screen saver for a
user.
User Configuration\Administrative Templates\Control Panel\Screen
Password protect the screen saver determines whether the screen saver is protected with the
password used for the computer. If you enable this policy, the computer is protected by a password
when the screen saver is turned off.
Screen Saver enables the screen saver.
Screen Saver timeout specifies the length of time before the screen saver is started.
The administrator can specify the settings for the screen saver explicitly using a combination of
these policies. For a detailed explanation of each policy, right-click the policy, click Properties
and then click the Description tab.
These settings reduce the danger of another user looking at your computer or using it improperly if
you leave it without locking it.
To lock a computer, press Ctrl+Alt+Del, and click Lock Computer or press the Windows logo key
and the L key.
Hiding the last username
If you set the following group policy, the last username used to log on is not displayed.
Computer Configuration\Windows Settings\Security Settings\Local Policy\Security options
If you set Interactive logon: Do not display last user name to Enable, the username used for the
last logon is not displayed, reducing the danger of improper use.
Asking for a password after returning from hibernating or suspended status
If you set the following group policy, the computer will be locked when it returns from hibernating
or suspended status and will always ask for a password.
User Configuration\Administrative Template\System\Power
password on resume from hibernate / suspend
Management\Prompt
for
This setting reduces the risk of improper use if that a laptop PC in hibernating state is lost, because
it always requires a password to be entered.
Preventing Installation from Removable Media
If you set the following group policy, you can restrict the installation of programs from removable
media.
88 Guide to Preventing Information Leaks (Windows)
User Configuration\Administrative Templates\Windows Component\Windows Installer
If you set Prevent removable media source for any install to Enabled, it will no longer be
possible to install programs from removable media such as CDs or floppy disks.
User Configuration\Administrative Templates\Control Panel\Add/Remove Programs
If you enable Hide the "Add a program from CD-ROM or floppy disk" option, Add a
program from CD-ROM or floppy disk will be deleted from the Add Programs screen, and it
will no longer be possible to install programs from removable media.
Setting these policies reduces the risk that unapproved applications will be installed.
Permissions for the root folder of the drive where Windows 2000 is installed
In Windows 2000, by default the Everyone group has full access (Everyone:F) to the root folder on
the drive where the system is installed. This means that there is a risk that Trojan horses may be
executed. Consider changing the permissions for the root folder. For more information, see
http://support.microsoft.com/kb/327522/.
7. Related Links
Protecting computers from spyware
http://www.microsoft.com/athome/security/spyware/default.mspx
Step-by-Step Guide to Active Directory
http://www.microsoft.com/technet/prodtechnol/windowsserver2003/technologies/directory/active
directory/stepbystep/default.mspx
List of Windows Server 2003 SP1 group policies
http://go.microsoft.com/fwlink/?LinkId=29911
Windows Rights Management Services (RMS)
http://go.microsoft.com/fwlink/?LinkId=50767
Security Guidance Center
http://go.microsoft.com/fwlink/?linkid=26697