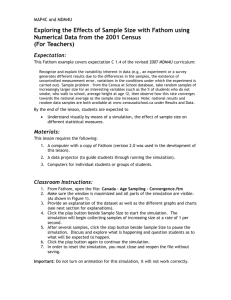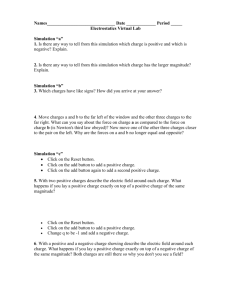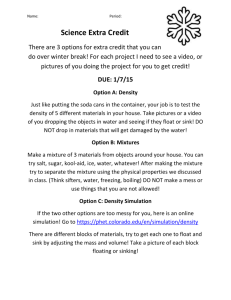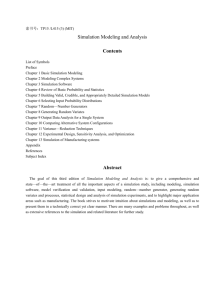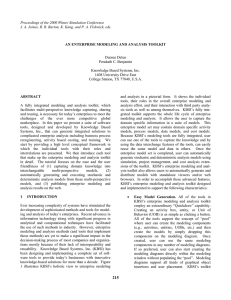SMARTSTAT
SIMULATION BASED COST /
BENEFIT ESTIMATING
Ozan Talu
Knowledge Based Systems, Inc.
One KBSI Place
1408 University Drive East
College Station, TX 77840
409.260.5274
http://www.kbsi.com
http://www.idef.com
products@kbsi.com
Using SmartStat White Paper
______________________________________________________________________________________
SMARTSTAT WHITE PAPER .............. 2
I) BACKGROUND: ........................................................................................................................................ 3
1.1 What is simulation? .......................................................................................................................... 3
1.2 What is simulation good for? ............................................................................................................ 3
1.3 How can the results be used for decision-making? .......................................................................... 3
II) USING SMARTSTAT: ............................................................................................................................... 3
2.1 Opening SmartStat............................................................................................................................ 4
2.2 Opening the Workbook to apply SmartStat....................................................................................... 5
2.3 Defining Statistical Characteristics (Activating Cells) ..................................................................... 5
2.4 Identifying Target Cells .................................................................................................................... 6
2.5 Deleting Statistical Characteristic ................................................................................................... 7
2.6 Running SmartStat Simulation .......................................................................................................... 7
2.7 Statistical Output .............................................................................................................................. 8
2.8 Exiting SmartStat .............................................................................................................................. 9
2.9 Limitations .......................................................................................................................................10
© 1999 KBSI. All rights reserved.
2
Using SmartStat White Paper
______________________________________________________________________________________
SmartStat White Paper
SmartStat is a Monte Carlo Simulation tool. The tool allows users to make informed quantitative
assessments based on risk factors that may affect decision-making. Both assessments of risk factors
and output that aid in the decision-making process are supported by sound statistical methodologies.
The tool operates in Microsoft Excel and boosts the application's power by allowing simulation
capabilities.
I) Background:
1.1 What is simulation?
Simulation begins by defining the behavior of a parameter - defining possible patterns (scenarios) the
parameter may follow as well as setting boundaries. Once the behavior is identified, the parameter is
set free within the defined environment, and the scenario is repeated several times. "Iteration" is
used to describe each instance the scenario is repeated. The number of iterations should be
increased in order to encounter all possible scenarios.
1.2 What is simulation good for?
As a result of repeating a scenario several times, important information is gathered, revealing the
number of times certain patterns occur and the number of times maximums and minimums are
reached. This information is used to create histograms, which are graphical representations of
pattern frequencies.
The power of simulations becomes more apparent when the parameter has other dependent
parameters. For example, in an Excel spreadsheet, if the first cell contains the value 5, the second
cell contains the value 6 and the third cell contains a formula for "Cell1+Cell2", cell 3 is dependent
upon both cell 1 and cell 2. Therefore changing cell 1 or cell 2 means changing the value of cell 3.
Hence, allowing cell 1 to take values over several iterations will cause cell 3 to take different values
for each iteration. The value of the dependent cells can be tracked to determine possible scenarios it
may take, given the behavior of the precedent parameters.
1.3 How can the results be used for decision-making?
The results of simulations reveal possible values a parameter (dependent and independent) can take
given the behavior of the independent variables. In addition, the results yield the probability
distribution of possible values. In this way the decision-maker can have a better idea about the most
likely occurrence and variability from the mean, as well as limits of quantitative measures.
Suppose the MIS manager of XYZ Company is trying to determine the number of e-mails they may
expect when the company launches its web site. After evaluating several factors including number of
site hits to number of total customers, the manager can then define the statistical behavior of his/her
assumptions, and run a simulation on the model. The results may yield that on average there will be
534 incoming e-mails per day. There is 100% possibility that the incoming e-mails will not exceed
745, and there is 0% probability that the number of incoming e-mails will be less then 356. The MIS
manager is now able to allocate necessary resources depending on these values. He will make sure
that there are necessary resources in place to accommodate maximum levels of incoming mail traffic.
II) Using SmartStat:
SmartStat is a very easy application to use. To run the application:
The first thing that the user needs to do after creating his spreadsheet is to assign statistical
characteristics to independent cells. Independent cells are those that contain a numerical value rather
© 1999 KBSI. All rights reserved.
3
Using SmartStat White Paper
______________________________________________________________________________________
than a formula. The user can define the statistical character by assigning a distribution type (i.e.
normal, uniform, exponential, triangular, or discrete distribution) to the independent cell. Each
distribution type requires certain inputs from the user, which establishes the basis for defining
possible patterns each cell can take. As a second step, the user needs to identify target cells. Target
cells are the dependent cells that the user wants to track. Target cell values change as a result of
changes in the independent cells.
Once the target cells are identified, the user can run the simulation for a determined number of times
(iterations). SmartStat will generate numbers simulated with the user-defined statistical
characteristics. In the meantime, the application will track the value changes of the selected target
cells. Finally, the application generates a report that depicts the statistical information relating to the
target cells and the independent cells. The statistical information in the report includes: histogram
chart, confidence intervals, average, mean, median, standard deviation, minimum value, maximum
value, range, skewness, and kurtosis for all the parameters selected.
2.1 Opening SmartStat
In order to open SmartStat, double-click on the
icon, which resides in the folder the
application has been installed. This action will automatically open Microsoft Excel. SmartStat is
written in Visual Basic within Microsoft Excel. When the application starts in Excel, it will ask the
user if it should run the Visual Basic Code by prompting the user to click on either "Disable Macros"
or "Enable Macros". For the application to run properly, the macros should be enabled.
The introduction window will appear when the application starts. Clicking on the ( ? ) button located
at the upper right corner of the window displays operating details of the tool. Clicking anywhere else
in the window will let the user proceed using SmartStat. The simulation toolbar will appear on the
toolbar as follows:
Activate Cell
Delete Statistical
Character
© 1999 KBSI. All rights reserved.
Help
Set Target Cell
Exit out of SmartStat
Open Workbook
Run Simulation
4
Using SmartStat White Paper
______________________________________________________________________________________
2.2 Opening the Workbook to apply SmartStat
SmartStat applications contain the engine to define statistical characteristics, run the simulation and
create a statistical output. This engine can be applied to any Microsoft Excel document.
Excel
Workbook
SmartStat
SmartStat and the spreadsheet can be opened in any order. When SmartStat is opened, first, the
application automatically guides the user to open the workbook whether a workbook is already open
or not. The user can click on the “Cancel” button if the desired workbook is already open.
2.3 Defining Statistical Characteristics (Activating Cells)
Once the desired workbook and SmartStat is open, the user can begin assigning statistical
characteristics to necessary parameters.
Example: The Shot Peening Cost Analysis Model depicted below helps to calculate the annual
cost of shot peening process by manipulating the variables that have a direct or indirect impact. In
a standard spreadsheet environment, one cell can only contain one value. This becomes a
constraint if one needs to capture all possible values a parameter will allow, and reach conclusions
© 1999 KBSI. All rights reserved.
5
Using SmartStat White Paper
______________________________________________________________________________________
depending on the result. In the above Shot Peening Cost Analysis spreadsheet, "Anticipated Flow
Rate" is set as 0.3. In actuality, this number can be any value between 0.3 to 1.5. Therefore,
Anticipated Flow Rate shows a uniform distribution of characteristics between 0.3 and 1.5. With
the support of SmartStat Engine, the user can assign a characteristic to the cell by pressing
button. This will bring up the Statistical Analyzer form (see below).
The form allows the user to select the appropriate distribution type using the tabs located at the
top. Once uniform distribution is selected, the user can then define the desired boundaries. In this
case, the upper boundary is 1.5 while the lower boundary is 0.3. The Cell Name box can be used
to assign a name to the selected cell for future reference. If the user chooses to leave the Cell
Name box blank, the application assigns the cell address reference as the cell name (i.e. $J$4 for
this case). Once the information is complete, it can be submitted by clicking on the "Submit"
button.
When the information is submitted, the related cell is automatically highlighted and the statistical
characteristic is attached as a note to the cell. The user builds up the cost model assigning
statistical characteristics to as many cells as necessary.
2.4 Identifying Target Cells
After identifying the independent variables and their statistical characteristics, the user can then select
target cells. These cell values change in accordance with their precedent cells. In the above
mentioned example, "Anticipated Peening Flow Rate" is not a target cell since there is no other cell
that may affect its value. In all cases, Target Cells contain a formula which indicates that its value is
dependent upon at least one another parameter. The purpose in identifying the target cells is to track
the changes in their values as the independent cell values change.
© 1999 KBSI. All rights reserved.
6
Using SmartStat White Paper
______________________________________________________________________________________
Example: In the Shot Peening Cost Analysis spreadsheet, one of the most important outputs is the
annual cost of batch peening. The possible values that this parameter can take will vary by the
changes in the precedent parameters - one of which is the Anticipated Flow Rate.
Tracking the changes in the
Annual Batch Peening Cost is
made possible by setting range
M2 as the target cell by pressing
button. This will bring the
"Set Target Cell" form, which
allows the user to assign a label
for the target cell. In this
example, the target cell is named
“Annual Batch Processing Cost.” When this information is submitted, the referenced cell is
highlighted with red (see below).
The user can select the desired number of target cells as long as the cells contain formulas.
2.5 Deleting Statistical Characteristic
This application allows the user to delete the activated cells as well as the target cells by means of
pressing the
button. This functionality will delete one cell at a time. Hence, when a range of cells
is selected, the first cell in the range will be deleted by clicking on the
button.
2.6 Running SmartStat Simulation
Once the independent parameters are activated and the
target cells are identified, the simulation can begin. In order
to initiate the simulation, the
button is used. The
number of times (iterations) the simulation is repeated is in
the user's discretion and can be changed through "Run
Simulation" form. “Report Name” is also the name of the
worksheet on which the output graph is presented. In order
to compare several simulations on a given workbook,
different Report Names can be given in each run, which will
result in the generation of multiple results sheets.
In addition to generating graphical reports, the user may
also choose to generate a summary table report at a selected
location. The Summary Table Report contains important
parameters of each active and target cell. Using the
Summary Table Report enables the user to reference the
© 1999 KBSI. All rights reserved.
7
Using SmartStat White Paper
______________________________________________________________________________________
results of the simulation in further calculations. For example, the user can build a formula that
contains the calculated average of an activated cell.
Example: In the Shot Peening Cost Analysis example, the simulation will be run 5000 times.
The “Run Simulation” form also contains the “Expanded Report” function, which enables the
independent parameter behavior to be reported in the output. Upon the application of the “Run”
button, the SmartStat engine starts to assign random numbers to the activated independent
variables in-line with the assigned statistical characteristics. In the meantime, the application
tracks the behavior of the target cells. The simulation may take several minutes, depending on the
speed of the number of iterations; selected number of independent variables and targets; and CPU.
2.7 Statistical Output
After the simulation has run, the application creates a "Statistical Results" sheet. The Statistical
Results sheet includes the histogram charts for the target cells. In the cases where the expanded
report is enabled, the Statistical Results sheet also contains histogram charts for the independent
variables. Besides the charts, the output includes confidence intervals, and statistical detail for each
independent cell and target parameter. The statistical detail consists of Average, Median, Standard
Deviation, Sample Variance, Kurtosis, Skewness, Range, Minimum Value, and Maximum Value.
Statistical Detail:
Average: This is the arithmetical mean of all the numbers the parameter recorded during the
specified number of iterations.
Median: This is the number in the middle of a set of numbers the parameter found during the
specified number of iterations; half the numbers have values that are greater than the median, and
half have values that are less.
Standard Deviation: This is the indicator of how widely the numbers are distributed from the
arithmetical mean.
Sample Variance: This is the Standard
Deviation squared.
Kurtosis: This is the factor of deviation
Initial Value of the Parameter
Date and Time Created
from a normal distribution. It indicates
the flatness or peak level of a distribution
compared to a normal distribution curve.
Number of Iterations Applied
Positive kurtosis indicates peak
distribution, while negative numbers
indicate a flatter distribution.
Skewness: This parameter indicates the
asymmetry of a distribution around its
mean. Positive skewness indicates a
distribution with an asymmetric tail
extending toward more positive values.
Negative skewness indicates a
distribution with an asymmetric tail
extending toward more negative values.
Example: As a result of running the Shot
Peening Cost Analysis simulation 5,000
times, below statistical information is
generated by the application.
© 1999 KBSI. All rights reserved.
8
Using SmartStat White Paper
______________________________________________________________________________________
The report starts with the date and time it was created. After this information, the report proceeds
with the statistical information dealing with the target parameters. The histogram of the selected
target parameters contains the label of the target cell. In the example, Annual Batch Peening Cost
is the first (and only) target cell that was selected. The initial value of the target is indicated at the
top left corner of the chart. The number of iterations performed is depicted to the right of the
initial cell value.
As apparent in the histogram chart, the annual batch peening cost will allow values between 26
thousand and 69 thousand. This information can also be confirmed from the minimum and
maximum values at the "Statistical Detail," which are 26,506.70 and 69,356.39 respectively. The
"Range" parameter indicates the difference between the minimum and maximum. It is also
apparent from the histogram that the peening cost is leaning towards the left half of the curve.
This is confirmed by both the average and median values, which are 43,775.73 and 42,722.10
respectively. Both of these values are located at the left portion of the horizontal axis.
The negative Kurtosis of -0.54 is an indication of a relatively flat peak when compared to a normal
distribution. The skewness of 0.41 indicates that the asymmetric tail is extending towards the
positive side, which can also be observed by a longer tail to the right of the average.
The Confidence Interval is a numeric depiction of the histogram. According to the values in the
above chart, there is a 10% possibility for the peening cost to fall between 30,402 and the
minimum value (26,506.70). Similarly, there is a 50% chance for the cost to fall between
47,715.13 and the minimum value, and a 100% possibility for it to fall between 69,356.39 and the
minimum value.
Besides the statistical information for
the selected target cells, the report
also includes the statistical
information for the selected
independent cells. The target cell
value and number of iterations
information is replaced by the
distribution details information. In
the New Part Lot Arrivals
Independent variable information, the
chosen distribution method was
normal distribution with a mean
value if 8 and standard deviation of
2.5. Because the distribution type
was selected as normal distribution,
the skewness and Kurtosis
parameters show minimal deviation
from the normal.
Distribution Information
2.8 Exiting SmartStat
In order to exit SmartStat, the
button can be used. This button deletes all the statistical
content that was created by SmartStat including the statistical report.
© 1999 KBSI. All rights reserved.
9
Using SmartStat White Paper
______________________________________________________________________________________
2.9 Limitations
One of the most important things to remember when utilizing SmartStat is that it is the engine and
the Excel Spreadsheet is the static environment in which the engine runs. It is a one-way
information flow, and that is from the SmartStat to the Excel Spreadsheet. Consequently when the
user selects a cell that has a value of 3 and activates it using the
button, the SmartStat engine
captures that information and stores it. After this operation, if the user changes the cell's value to 5
from 3, because the information flow is from the SmartStat engine to the spreadsheet environment,
the SmartStat engine will not recognize this change. Consequently, SmartStat will still think that the
cell's value is 3 regardless of its current value and generate an error indicating that the initially entered
value (which is 3) has changed. Hence, once changes are made in the spreadsheet, they have to be
recaptured by SmartStat via the appropriate methods. In this case, the user has to select the cell and
use
once again to upload the new information.
In a similar fashion, below are instances which will effect the operation of SmartStat:
Changing the location of a previously activated (or selected as target) cell by means of
inserting cells.
Changing the name of the Worksheet that has previously activated cells (or target cells).
Changing the value of a previously activated independent cell or the formula of a
previously selected target cell.
Suggestion: In order to cope with this limitation, the best method is to delete the statistical
content by using the
button, before making any of the above changes. Then, use the
again to reassign statistical information (or
to reselect target). In the case of changing the
worksheet name, all the cells in the sheet containing statistical information should be deleted
using the
button before the renaming operation.
© 1999 KBSI. All rights reserved.
10