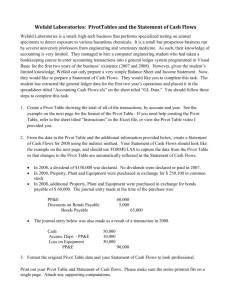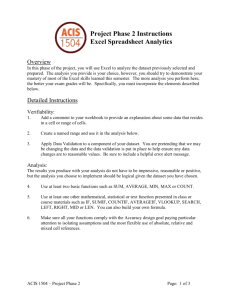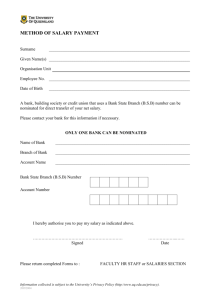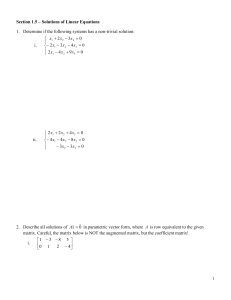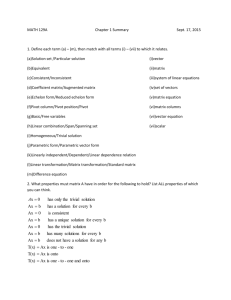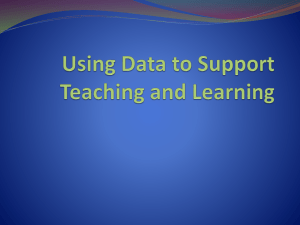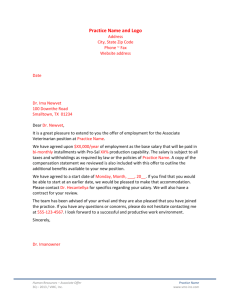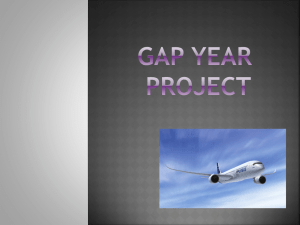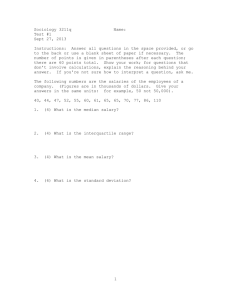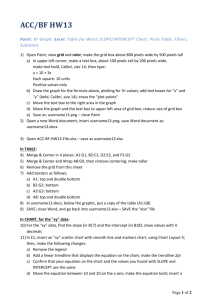Assessment Quiz

Pivot Table Skills Assessment
1) Visit the class network storage area and copy the file called pivot table assessment quiz.xlsx over to your storage device . Add your first and last name to the existing file name so that the new file name contains your first and last name, similar to my example ( FirstName LastName pivot table assessment quiz) .
Once you have renamed the file, please open it.
2) Scan the sheet called Data. It contains data related to 27 of your employees, using the following fields: a.
ID- unique employee identification number b.
First Name c.
Last Name d.
Department- Employee’s department e.
Title- Employee’s job title f.
Salary- Employee annual salary g.
Hire Date- Date the employee was hired h.
Birth Date- Employee’s birthday i.
Gender- Female (F) or Male (M) j.
Clearance- N (none), C (confidential), S (secret), or TS (top secret)
3) Using the sheet called Data, create a Pivot Table that shows the average salary and number of people by gender and department. Place the Pivot Table in a new worksheet and rename the worksheet to Dept average salary by gender.
This new sheet should be placed after all of your existing sheets. Format all of the salaries shown to display with the currency symbol and no decimal places. When you display the number of people, format those numbers using the number format and no decimal places. To show this information by gender and department in a succinct, easy-to-read table, you will also need to modify the value fields by choosing the option of move to row labels. Make sure that you have proper label/number alignment occurring in each of your columns. Change the cell fill color/shading to yellow in the cell that contains the highest average male salary. Change the cell fill color/shading to blue in the cell that contains the number representing the department with most employees. Save your work. Worth 5 points.
4) Using the sheet called Data, create a Pivot Table that shows the number of employees by department and security clearance. Add a report filter of gender so that you can filter this Pivot Table by gender. Using your filter, display the gender that has the greatest combined total of individuals with S or TS security clearance. Make sure that all departments and security clearances are always showing . Make sure that you have proper label/number alignment occurring in each of your columns. Place the Pivot Table in a new worksheet and rename the worksheet to Security Clearance Info.
This new sheet should be placed after all of your existing sheets. Save your work. Worth 5 points.
5) Using the sheet called Data, create a Pivot Table that looks at salaries by job title and gender. For each job title and gender, your Pivot Table should show the average salary, maximum salary, minimum salary and the number of people in a given category. (4 data points in this Pivot Table). To show this information by job title and gender in a succinct, easy-to-read table, you will also need to modify the value fields by choosing the option of move to row labels. Place the Pivot Table in a new worksheet and rename the worksheet to
Salary Breakdown Info . This new sheet should be placed after all of your existing sheets. Format all of the salaries shown to display with the currency symbol and two decimal places. The number of people in a given category should be formatted using the number format with no decimal places. Make sure that you have proper label/number alignment occurring in each of your columns. Find the highest average salary (of either gender) and change the fill color/shading of the cell that contains that number to green . Find the lowest average salary (either gender) and change the fill color/shading of the cell that contains that number to yellow . Save your work. Worth 5 points.
6) Save your work.
**Note to instructors: an alternative way to test these same types of skills is to give the students a problem statement (i.e. a specific business question to answer) and require that they create the proper pivot table that answers the question posed. This could be used to simulate business decision making.