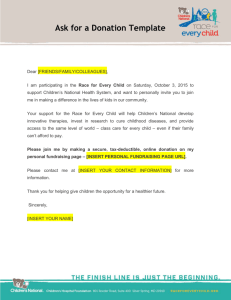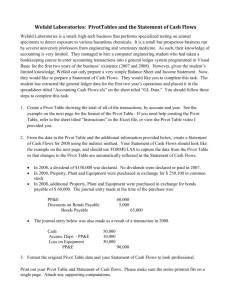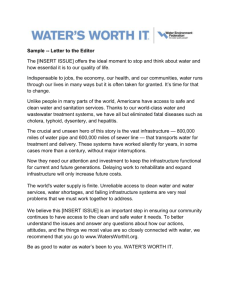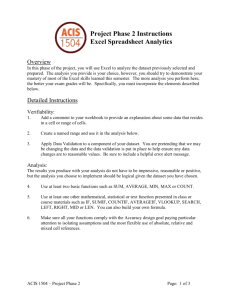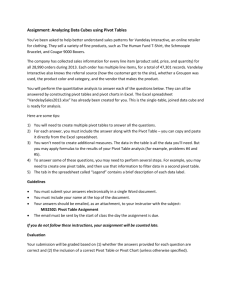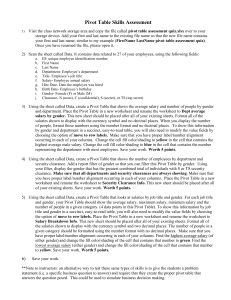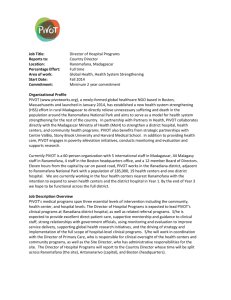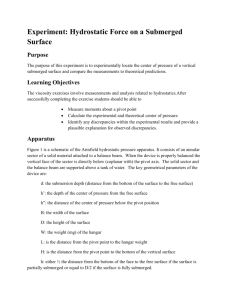Instructions
advertisement

ACC/BF HW13 Paint: XY Graph; Excel: Table for Word; SLOPE/INTERCEPT Chart; Pivot Table, Filters, Subtotals 1) Open Paint; view grid and ruler; make the grid box about 800 pixels wide by 500 pixels tall a) In upper left corner, make a text box, about 100 pixels tall by 200 pixels wide, make text bold, Calibri, size 14; then type: y = 10 + 3x Each square: 10 units Positive values only b) Draw the graph for the formula above, plotting for 3+ values; add text boxes for “x” and “y” (bold, Calibri, size 14); erase the “plot points” c) Move the text box to the right area in the graph d) Move the graph and the text box to upper left area of grid box; reduce size of grid box e) Save as: username13.png – close Paint 2) Open a new Word document; insert username13.png; save Word document as: username13.docx 3) Open ACC-BF-HW13-File.xlsx – save as username13.xlsx In TABLE: 4) Merge & Center in 4 places: A1:G1, B2:C2, D2:E2, and F2:G2 5) Merge & Center and Wrap A8:G9, then remove centering; make taller 6) Remove the grid from this sheet 7) Add borders as follows: a) A1: top and double bottom b) B2:G2: bottom c) A3:G3: bottom d) A8: top and double bottom 8) In username13.docx, below the graphic, put a copy of the table (A1:G8) 9) SAVE; close Word, and go back into username13.xlsx – SAVE the “xlsx” file In CHART, for the "xy" data: 10) For the “xy” data, find the slope (in B17) and the intercept (in B18); show values with 4 decimals 11) In E1, insert an "xy" scatter chart with smooth line and markers chart, using Chart Layout 4; then, make the following changes: a) Remove the legend b) Add a linear trendline that displays the equation on the chart; make the trendline 2pt c) Confirm that your equation on the chart and the values you found with SLOPE and INTERCEPT are the same d) Move the equation between 10 and 20 on the x axis; make the equation bold; insert a Page 1 of 2 black shape curved arrow connector that points to the trendline e) Between 30 and 35 on the y axis, insert a blue text box that says: "xy" data; insert a blue shape curved arrow connector that points to the blue line 12) Click outside the chart, and SAVE In SALES 1: 13) In G45:G46, find the GRAND TOTAL and the MEAN; then, insert a row above GRAND TOTAL 14) Make a copy of SALES 1 – move it to the end, and rename it as: SALES 2 15) Back in SALES 1: a) For A1:G44 only, insert a Pivot Table and Pivot Chart that will start in J2 in the existing worksheet, as follows: i) Report Filter: REGION ii) Values: Sum of TOTAL COST iii) Legend Fields (Columns): ITEM iv) Axis Fields (Rows): REPRESENTATIVE v) Move chart below the Pivot Table vi) See that Sum in Pivot Table is same as Sum in G46 vii) Show numbers in Pivot Table as US dollars, with 2 decimas viii) See how values change as you show the following: (1) For REGION: show West only; then, show all (2) For Column Labels: show both Binders and Desks only; then, show all ix) Make into two groups: (1) Group1: Andrews, Jardine, Jones, and Parent (2) Group2: the other 7 people b) Change value in E3 to: 100; notice that G46:G47 changes; then refresh the Pivot Table – SAVE In SALES 2: 16) Add filters for first row 17) Show Pens and Pen Sets only; then, show all 18) Show only if TOTAL COST >= 200 19) Make a copy of SALES 2, and put it at the end, with the name: SALES 3 20) SAVE In SALES 3: 21) Remove the filters, and delete rows 46:47 22) Sort data by: REPRESENTATIVE 23) Add Subtotals as follows: At each change in REPRESENTATIVE, use SUM, to find subtotal for TOTAL COST – SAVE Page 2 of 2