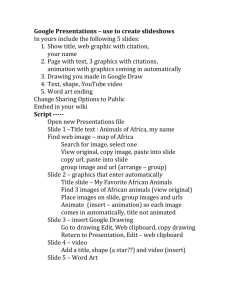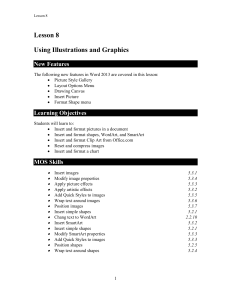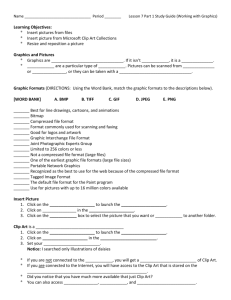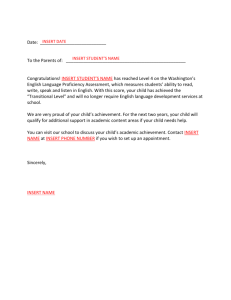Lesson 7: Working with Graphics
advertisement

Lesson 7: Working with Graphics Learning Goals: The goal of this lesson is for the students to successfully open, navigate, and modify a document. The student will save the document, with a new name or in a different format, and properly organize a storage location for future reference. Learning Objectives On completion of this lesson, students will be able to do the following: Insert pictures from files• Insert picture from the Microsoft Clip Art collections• Resize and reposition a picture• Create and modify WordArt• Create and modify Shapes• Create and modify SmartArt• Create and modify charts• Insert and create screenshots• Lesson Notes To effectively teach students how to use Microsoft Office Word 2010, show examples of the following documents that incorporate the tasks discussed in the lesson. Reports• Flyers• Memos• Faxes• Letters• Charts• Newsletter Lesson Introduction Give examples of the need to be flexible in the workplace and offer documents in various formats to satisfy the needs of all users. Explain situations where items that are deleted from a document may need to be restored within the same work session. Examples of completed word processing projects such as letters, memos, newsletters, or flyers may be helpful with the introduction. Inserting and Positioning Pictures Instructors should do the following: Define the terms picture and graphic. Describe how digital cameras and scanners enable you to capture pictures or graphics. Describe the various graphic file types. (BMP, TIFF, GIF, JPEG, PNG) Explain that pictures or graphics can be modified only in Print Layout, Full Screen Reading and Web Layout. Remind students that Lesson 4 illustrated how to switch from one view to another. Demonstrate how to insert a picture from a file by using the Picture Command on the Insert Ribbon. Define clip art. Explain the Microsoft Clip Art collections. Explain that some Clip Art items are installed by default with Microsoft Office 2010 and that many others can be accessed from the Microsoft Office Online Web site. Students should be made aware that Clip Art includes video, sound, clip art and photographs in addition to clip art. Explain the Windows Metafile (.wmf) file format and that this file format allows a graphic to be ungrouped so that individual portions of the graphic can be altered and the graphic may be shared between Microsoft Applications. Demonstrate how to insert a graphic from the Clip Art collection. Explain how to resize a graphic by using the sizing handles that are located on the perimeter of the graphic when the graphic is selected. Show how to make the Picture Tools Format Ribbon active by selecting the graphic. Describe the text wrapping options that are available in the Arrange Group on the Picture Tools Format Ribbon. Demonstrate how to use each wrapping style with a graphic that has been inserted into a document. Define watermarks. Demonstrate how to create a watermark by using the Color Command in the Format Picture dialog box. Define text effects. Demonstrate how to create text effects by using the Font Dialog Box on the Home Ribbon. Point out to students that repositioning a picture is more time efficient than deleting the picture and reinserting it. Demonstrate how to preview graphic repositioning using the Position Command in the Arrange Group on the Picture Tools Format Ribbon. Demonstrate how to reposition a picture by moving it in small increments using the arrow keys. Point out that multiple graphics can be moved by selecting several graphics and dragging the graphics to a new position. Demonstrate how to use the Picture Position Tab located by choosing the More Layout Options on the Position Command dropdown in the Arrange Group on the Picture Tools Format Ribbon. Explain that the Align Command enables users to select the horizontal and vertical placement of the picture. Remind students that the Align Command is located in the Arrange Group on the Picture Tools Format Ribbon. Alternative Methods: Demonstrate how to drag a picture from the Clip Art task pane into a document. Demonstrate how to resize a graphic by using the Size Group on the Picture Tools Format Ribbon. CAUTION Inform the students that the Clip Art collection will vary in the amount of graphics that are available depending on the choices made when installing Word 2010. Explain how to avoid distorting a graphic when it is resized. Remind students that the corner sizing handles resize the graphic proportionately. Warn students that enlarging a picture can sometimes cause the graphic to have a grainy appearance. The grainy appearance occurs because enlarging a graphic can reduce the quality of the image Creating WordArt Instructors should do the following: Define the terms object, Shapes, and WordArt. Explain how to turn on the New Drawing Canvas by choosing Shapes Command in the Illustrations Group on the Insert Ribbon. Identify the function of the various buttons located in the Drawing Tools Format Ribbon that is display when the Drawing Canvas is open. Point out the WordArt Command in the Text Group on the Insert Ribbon. Explain that WordArt will be inserted into the document as an object. Demonstrate how to create a WordArt object in a document. Explain that when a WordArt object is selected, the Drawing Tools Format Ribbon will appear. Drawing a Shape Instructors should do the following: Define Shapes. Demonstrate how to insert Shapes into a document by using the Shapes Command in the Illustrations Group on the Insert Ribbon. Point out that a shape can be resized using the size handles. Remind students that this procedure is the same as the one used for resizing graphics. Explain to students that shapes can be rotated in various directions using the commands on the Drawing Tools Format Ribbon. Demonstrate how to add a fill color or fill pattern to a Shape. Point out that a drawing will be created using the New Drawing Canvas. Explain that the Drawing Canvas allows for manipulation, insertion, and changes to be made to the drawing object. Demonstrate how to create drawings using the Drawing Canvas. Demonstrate how to scale, expand, and fit contents to the Drawing Canvas. Explain that the Drawing Canvas can be resized to fit the desired area. Demonstrate how to apply various wrapping styles to objects on the Drawing Canvas. Alternative Methods: Demonstrate how to display the Drawing Tools Format Ribbon by clicking the drawing object. Explain that the drawing canvas behavior can be altered using the Drawing Canvas Format Command on the Drawing Canvas Shortcut Menu. Discussion Question: Discuss how Shapes can be used in lieu of clip art for various documents. Creating SmartArt Instructors should do the following: Define SmartArt. Demonstrate how to insert SmartArt using the SmartArt Command in the Illustrations Group on the Insert Ribbon. Explain that the SmartArt Tools Design and Format Ribbons are only available when the SmartArt Object is selected. Explain that List, Process, Cycle, Hierarchy, Relationship, Matrix, Pyramid, Picture and Office.com diagrams are available in Word 2010. Describe how to replace placeholders with text in the diagram. Explain that the shapes lines in most of the SmartArt Objects can be altered in various ways. Demonstrate how to insert and modify a hierarchy chart in a document. Explain and demonstrate how to uses of the various commands on the SmartArt Tools Design and Format Ribbons. Demonstrate the various other diagrams that can be used in Word 2010. Creating and Modifying a Chart Instructors should do the following: Define chart. Explain a datasheet and the parts of a datasheet (column, row, column • heading, row heading, and cell) Explain what an embedded object is in Word 2010. Demonstrate how to insert a Chart into a document by using the Chart Command in the Illustrations Group on the Insert Ribbon. Demonstrate how to enter data into a datasheet area by changing the contents of the datasheet. Demonstrate how to select data in the datasheet area. Show how to change the column size to fit all data. Explain that clicking outside the datasheet area will deactivate the datasheet and make the chart active. Point out that double-clicking on the chart will engage the Chart Tools Ribbons so that alterations can be made to the raw data. Explain the various types of charts that are available in Word 2010. Explain that charts should not be deleted when changes need to be made; charts can be modified easily. Select a chart and explain all of the chart tools that appear in the Chart Tools Ribbons. Demonstrate how to change one chart style to another chart style by clicking the Design Ribbon, which appears as one of the Chart Tools Ribbons that are displayed when the Chart is selected. Demonstrate how to resize the chart area to make the chart larger or smaller. Demonstrate how to use fill colors and fill patterns, add data labels and titles, and remove the legend on the chart. Explain to students that each specific area that is selected by double-clicking will enable specialized formatting options for that area. Alternative Methods: Point out various methods of maneuvering through the datasheet area by using the Tab, Enter, and arrow keys. Insert and Modifying a Screenshot Instructors should do the following: Define a screenshot. Point out the location of the Screenshot Command in the Illustrations Group on the Insert Ribbon. Explain that the program window cannot be minimized in order for a screenshot to be inserted. Demonstrate how to insert a screenshot from the available windows list found on the dropdown area of the Screenshot Command. Explain that a part of a program window may be selected for the screenshot. Demonstration how to use screen clipping to insert a picture from a screen into a document area. Discussion Question: Discuss how screenshots can be valuable tools in many documents. Ask students to describe situations where a screenshot can be helpful. Video and Training Resource Links Microsoft Office Online provides online training, demonstrations, and quizzes that include detailed explanations, preferred methods, and lesson tutorials for each Microsoft Office program. These resources are suggested to engage students in hands-on experience, self-paced lesson participation, and lesson reinforcement. Microsoft Office ELearning Course Course 10391: Intermediate Skills in Microsoft Word 2010 Show the class the information for this course and explain that the course provides you with the skills and knowledge required to enhance, share, and customize Word 2010 documents. Online Demos Create visually compelling documents in Word 2010 Show the class the information for this video and explain that the video demonstrates how to apply graphical formatting to text, enhance images with picture tools, insert clippings and screenshots in documents, and use SmartArt graphics. http://office.microsoft.com/en-us/word-help/make-your-document-text-stand-out-with-specialeffects-RZ101888976.aspx?lc=en-us&section=2 Microsoft Office Online Help Microsoft Office Online provides access to help using the latest information available from Microsoft. Each Microsoft Office program has its own help resource list and step-by-step instructions that can be accessed by searching for a specific subject or command. Class Projects The class projects provide the student with the opportunity to practice skills that were taught in the lesson. The projects may be utilized as class, individual, or assessment activities. Completion of projects helps provide lesson reinforcement and verification of skill mastery. Data files to accompany the project are found in the student data files. Each project may be verified for accuracy using the annotated project answer keys found in the instructor’s resource files. Hands-On Projects Lesson 7 - Exercise 1 You are the new Student Activities Coordinator for North State College. While going through the old files, you discover that your predecessor left some hard copies of meeting handouts, charts and other information but did not leave the data files. To prepare for a committee meeting with all club advisors, some documentation is needed. Use the file Lesson7ex1 and recreate a meeting handout that is similar in appearance. The handout should include the following elements: 1. A cycle diagram in any color (other than the default) with bold text of 11-point font size. 2. Heading created in a coordinated WordArt style. 3. The WordArt style should be set to diagonal down in a coordinated color. 4. Rectangle with text inserted. 5. Rectangle border should be changed to a coordinating color with a 4-point weight. 6. Appropriate clip art should be inserted. 7. Circle drawn around the radial diagram. 8. Circle should be placed behind the text with coordinating fill and outline colors. 9. Student name is centered in the document footer. 10. Center all information in the document. 11. Save the document in the Lesson 7 Word Folder as Lesson7ex1complete. 12. Print the document. Lesson 7 - Project 1 The Bates Rental Company has an upcoming meeting with all department chairs regarding the FY 2011 Budget. The Budget and Finance Supervisor has asked you to help create some documentation to share at the meeting. Print the file Lesson7Project1 to use as a basic guide for this task. Create the following presentation information using the skills obtained in this lesson: 1. 2. 3. 4. 5. 6. 7. 8. 9. Open a new document. The entire document requires Landscape orientation and 1 inch margins. Create the appropriate centered document heading. + Bates Rental Company Create a page heading for the second page that is centered and inserted into a rectangular drawing object. + Department Organizational Chart Insert and format the organization chart resembling the handout to any AutoFormat style. On a new page, insert a centered organization chart. Create a 3D Bar Chart for the Department Budget based on the following information: Travel Equipment Supplies Meetings Miscellaneous 1st Qtr 6000 5000 1500 600 500 2nd Qtr 5500 5000 1500 600 500 3rd Qtr 6500 6000 2000 600 500 4th Qtr 5000 7000 1500 800 500 10. Apply the a 12 point bottom legend, 14 point font for all axis, center and fit the chart on the page, and apply the appropriate chart title. Save the document as Lesson7project1complete in the Lesson 7 Word Folder.