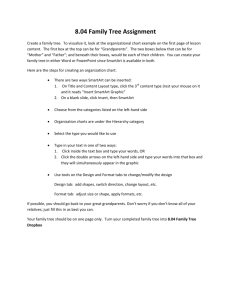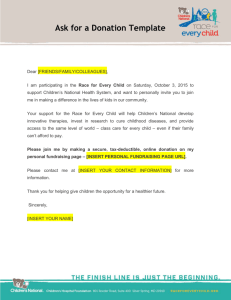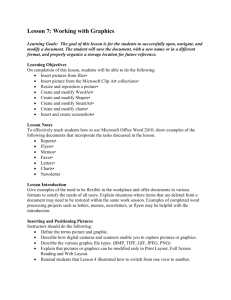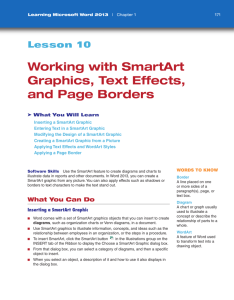Lesson Summary — Lecture Notes

Lesson 8
Lesson 8
Using Illustrations and Graphics
New Features
The following new features in Word 2013 are covered in this lesson:
Picture Style Gallery
Layout Options Menu
Drawing Canvas
Insert Picture
Format Shape menu
Learning Objectives
Students will learn to:
Insert and format pictures in a document
Insert and format shapes, WordArt, and SmartArt
Insert and format Clip Art from Office.com
Reset and compress images
Insert and format a chart
MOS Skills
Insert images
Modify image properties
Apply picture effects
Apply artistic effects
Add Quick Styles to images
Wrap text around images
Position images
Insert simple shapes
Chang text to WordArt
Insert SmartArt
Insert simple shapes
Modify SmartArt properties
Add Quick Styles to images
Position shapes
Wrap text around shapes
1
2.2.10
5.3.2
5.2.1
5.3.3
5.3.3
5.2.5
5.2.4
5.3.1
5.3.4
5.3.3
5.3.2
5.3.5
5.3.6
5.3.7
5.2.1
Lesson 8
Lesson Summary — Lecture Notes
Lesson 8 focuses on how inserting and formatting images, shapes, SmartArt and using
Word tools and options to make text graphically interesting.
Begin by discussing how pictures can be formatted in Word. Students should become familiar with the Picture Tools. Instruct students on how to insert pictures from their flash drive; insert online pictures; and insert SmartArt. Students can insert any of these objects using commands found on the Illustrations group of the Insert tab. Stress to students that they would not open an image from Backstage from their flash drive. Once a picture has been inserted, the Format ribbon appears under the Picture Tools tab. Discuss the various types of editing that students can perform from this ribbon including cropping, resizing, scaling, and rotating. Students should also understand how to format pictures by applying a Quick Style from the Picture Styles group on the Format ribbon. Students can also choose to add individual options, such as borders with a specific color, width, and line style.
The Picture Tools contains commands where students can adjust a picture’s corrections
(sharpen/soften the image and adjust the brightness and contrast to the image), color
(color saturation, color tone or recolor the image), and add artistic effects to the image.
Demonstrate how each of these tools can be used to improve a picture’s appearance.
Demonstrate how a picture can be easily converted to a SmartArt graphic with a caption.
Show and demonstrate to students, Word’s feature in removing portions of a background from an image. Word provides options for allowing text to position around an inserted object or move along with it. With the picture selected, select Text Wrapping in the
Arrange group on the Format tab. Students should become familiar with the options available on this menu. Click Layout Options and instruct students on the options available in the Layout dialog box. Another feature is inserting screenshots or screen clippings. Demonstrate how to apply both the screenshots and screen clippings. Mention to students to close other windows applications that may be open.
Next, move on to cover how shapes can be added to Word documents. Students should become familiar with both the Shapes menu and the Drawing Tools. Discuss the various shape categories available. Students should also become familiar with choosing shapes from the menu and then drawing them on the document; and understand how to change a shape’s appearance using commands found on the Format ribbon under the Drawing
Tools tab. Instruct students that it is easier to work with any shape by first clicking the
New Drawing Canvas option at the bottom of the Shapes menu.
Move on to discuss how students can use the WordArt feature to add decorative text to characters. Students should become familiar with the WordArt styles. Demonstrate how to insert WordArt by clicking the WordArt command in the Text group. Students should know how to transform the text to give it a different visual effect as well as how to change text’s formatting. Be sure students understand that the design of WordArt can also be edited.
2
Lesson 8
There are several types of SmartArt with many different categories to choose from with an option for a caption. Ensure that students understand how to customize SmartArt using the Text pane and the SmartArt tools. Mention that Clip Art is now located in the Online
Pictures command. When the student chooses the Online Picture command, the new
Insert Pictures box appears with options to select from Office.com, Bing, or from your
SkyDrive account. Students should also be aware of how to organize objects using the
Microsoft Clip Organizer. Discuss the differences between inserting a picture from a file as an embedded object versus a linked object. Once a picture has been inserted into a document, remind students that it can be cut, copied, and pasted just the same as text.
Discuss how students can compress pictures and also reset them to discard any formatting changes made. With the picture selected, on the Format tab, choose Compress Pictures from the Adjust group. Discuss the compression options available. Remind students that they will not see the compression taking place, but instead must compare a document’s properties before and after to verify that compression has taken place. Inform students that they can undo changes made to a picture’s contrast, color, and brightness using the
Reset Picture command found in the Adjust group of the Format tab.
Key Terms
caption A few descriptive words providing readers with information regarding a figure, table, or equation. cell clip art compress crop drawing canvas embedded object floating object inline object label
An intersection between a column and row.
A collection of media files available to insert in Microsoft
Office documents that can include illustrations, photographs, video, or audio content.
Reduces the size of an object.
The process of trimming the horizontal or vertical edges of a picture to get rid of unwanted areas.
Is a frame-like boundary that keeps multiple drawing objects together.
A picture or other object inserted into a document that becomes part of the document. Compare to linked object .
An image or other object positioned precisely on the page, allowing the text to wrap around it in one of several available formats. Compare to inline object .
An image or other object that moves along with the text that surrounds it. Compare to floating object .
A descriptive name in a worksheet.
3
Lesson 8 linked object resetting scale
Screen Clippings screenshot shapes
Smart Art graphics
WordArt
A picture or other object inserted into a document by creating a connection between the document and picture file but not combining them in the same file. Compare to embedded object .
Discards all the formatting changes that you made to a picture, including changes to contrast, color, brightness, and style.
The process of increasing or decreasing an original picture’s height and width by the same percentage.
An image capture of only a part of your computer screen that you have selected.
An image capture of the entire current display on your computer screen.
Figures such as lines, rectangles, block arrows, equation shapes, flowcharts, stars and banners, and callouts that you can add to your document or drawing campus.
Graphical illustrations available within Word from a list of various categories, including List diagrams, Process diagrams, Cycle diagrams, Hierarchy diagrams,
Relationship diagram, Matrix diagrams, and Pyramid diagrams.
A feature within Microsoft Word that creates decorative effects with a string of text.
4