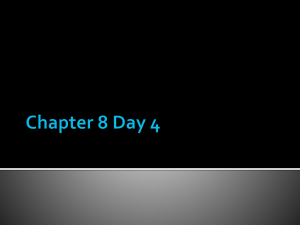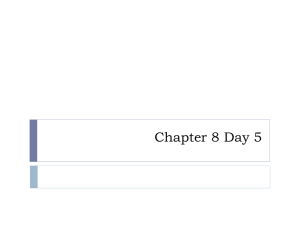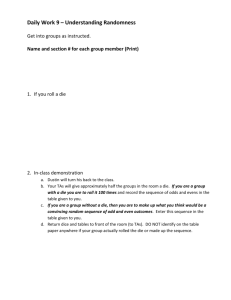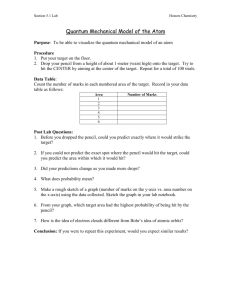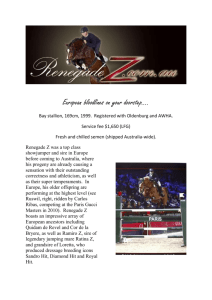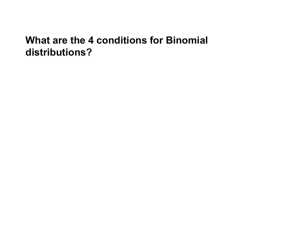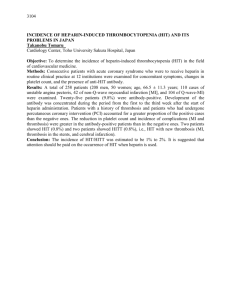Lab #4, Gradiometer
advertisement

Gradiometer Processing and Interpretation Lab Intro OK, now that you’re all experts at collecting geophysical data, let’s go on to the next step. The premise here is that you have downloaded your data and are ready to turn it into some form that can be analyzed. Now you will work a little with some magnetic gradiometer data that was collected at Moundville over in Alabama. This instrument has probably been the most productive of any that we have used because it often responds well to burned Mississippian houses. You will work with a structure we surveyed on Mound V at Moundville, Alabama in 2002. Mound V is a low platform attached to Mound B, the site’s tallest (see map below). Jim Knight and students had already excavated a corner of the feature. We were called in to see if we could determine its size, its structure, and identify any internal features. Plan Map of Moundville Gradiometer Data Intro Some things to remember about gradiometer data. One important way the gradiometer data is different from some of the other instruments is that is dipolar, meaning that many anomalies will have positive and negative elements. This is particularly true with metal targets, which contain closely spaced positive and negative elements. If you walked a transect over most metal targets, you would get a curve something like this: In 2D, it would like something like this: The exception is when a piece of metal is vertical and then you get a monopole. Regardless, we are often not interested in metal targets (although it might be helpful at historic sites). Targets like Mississippian houses are actually very complex and it is more difficult to model their response. Still for a large target such as a structure (like the one below from the Hollywood site), the shape and location are pretty well represented in the gradiometer image. Introduction to Geoplot 3.0 Geoplot is software made by the British company Geoscan, the same people that make the RM15 resistance meter and the FM36 fluxgate gradiometer. It is designed for processing geophysical data and archaeological data specifically. Geoplot operates using several proprietary types of files, discussed below. Grids. Grid files are the raw data files downloaded (or imported) from a geophysical instrument. They are an archival file, meaning they cannot be edited within Geoplot. The dimensions of grid files are dictated by the parameters during data collection (ie. 20m by 20m). Meshes. Mesh files are spreadsheets that show the placement of the grid files within the whole survey area. Think of one as a map where the sections of the survey (grids) are plugged in. Composites. Composite files are the product of putting the Grid files together with the map specified in the Mesh file. This is where we actually begin to see the full extent of the data and we can process it. We are just going to work with a Composite file that I have already created using the grid and mesh files from Moundville. Gradiometer Data Processing Opening the Data. Go into Geoplot and open the composite file “GRAD” in the “Class10” folder. You should see something like this: It’s obvious that there is a strong anomaly there, but there are definite problems. Not to worry. There are some easy steps that we often have to go through with gradiometer data to make it pretty. Destaggering the data. The first thing you might notice is there is “stagger” noise in the data. This is caused when the forward and back traverses in a zig-zag collection aren’t synced. On this particular day I was really off for some reason. To correct this, go to PROCESSS<<DESTAGGER. Here you can specify how many pixels to shift the traverses. In this case, put in <3> for the “Traverse Shift”, which is just the number of readings that the lines will be shifted. Leave the other parameters to the default and hit <OK>. The result should look a lot better and should look something like this: Geoplot has no undo function, so you will want to be very careful when and how you save the data. It also has an 8 character filename limit. So what I usually do is add a single letter to my file showing what processing I did to it. Go ahead and go to FILE<<SAVE AS. Let’s call this file GRADD – the last “D” being for despike and then hit <OK>. Your data is saved. Clean up. You might notice that every other traverse now juts out into the unsurveyed area, marked with the dummy value (which happens to be 2047.5 in Geoplot) and the blue color. Geoplot has some trouble handling data that doesn’t fill the entire 20 meter block. We can clean this up also. Go to PROCESS<<SELECT AREA. Drag a box around just the “tails”. It should look something like this: Notice a box is open that says “Selected Coordinates”. Hit <OK> in that box to accept the selection. Now go to PROCESS<<SEARCH & REPLACE. Here, we can enter in any range of values and replace it with a set value. In this case we are going to turn all the data in the box into dummy values. So enter in <-2047.5> for “Search from”, <2047.5> for “To”, and <2047.5> in “Replace with”. This may seem confusing, but since “-2047.5” is the minimum possible value and “2047.5” is the maximum possible value, we are just selecting all the data and replacing it by the dummy value. “2047.5” is just the special value Geoplot reserves to signify a dummy. So go ahead and hit <OK>. Save your data. You should see something like this now: Zero Mean Traverse. OK, we’re getting there now. But notice the striping effect in some of the traverses. This is due to holding the gradiometer at slightly different elevations or angles from line to line, which affects the value recorded. To fix this, we use the zero mean traverse, which is one of the most important tools for processing gradiometer data. It simply makes the mean of each line zero, thereby matching each one to the next. Go to PROCESS<<ZERO MEAN TRAVERSE. Just leave the values to the default and hit <OK>. Your results should be like this: Save your data again, adding a “Z” this time. Now we’re ready for some final map production. We haven’t talked about it yet, but we are looking at a certain range of data here - +/- 3 standard deviations from the mean (the default for Geoplot). Notice this is indicated to the right of the data. If we looked at the whole data range, we might not see the variation that we really care about. However, we are going to export this data to Surfer to create a final map. By default, Surfer views entire data ranges. So to make the data look in Surfer like it does here, we will need to do a clip operation, which just limits the overall data range. Go to PROCESS<<CLIP and select a minimum of <-10> and a maximum of <10>. Hit <OK> and save your data – remember to add a letter to the filename. The <F8> key allows us to see some of the specs of the data. Hit <F8> and one thing you will see is that your data is .25m by .5m. It is generally nice to have square pixels in our final map so let’s interpolate that to .25m by .25m. Hit <F5> to go back to the data view. Go to PROCESS<<INTERPOLATE. You can leave everything to the default and then hit <OK>.The data should be smoother now and with square pixels. Notice that we left it on X Direction. Geoplot allows to interpolate in X or Y, but since we were .5m in the X direction, X is the direction we wanted to interpolate. Save the data. The last thing to think about is the north direction. Notice that north is actually facing to the right. The only explanation for this is that software is British and sometimes they do crazy things. To fix this, we can go to EDIT<<ROTATE, select “270”, and hit <OK>. It should look like: Notice north is now up. Save the data. Now export your data by going to FILE<<EXPORT CURRENT DATA. Change the “File Format” to <Surfer (Ascii)> and then give the file a name. You can leave the X and Y “Reference Coordinates” at <0>. Hit <OK>. Now go to Surfer and create a nice pretty image map like you have done before. In Surfer, go to Image Map and select the file you just exported. It is most going to be in C:\Geoplot\Export Data and then whatever you named the file. The image should open. To get it to look like Geoplot, we need to reverse the black and white on the color ramp. This is in properties: To change the colors, you have to click on the arrows above the color ramp and then select the color. Hit OK twice and the colors will change. Next, go ahead and add a color scale (under the Properties for the map) and a label for the X and Y axis (under Title in the Properties for the left and bottom axis). You should now see something like below: 40 35 10 9 8 7 6 5 4 3 2 1 0 -1 -2 -3 -4 -5 -6 -7 -8 -9 -10 30 N (m) 25 20 15 10 5 0 0 5 10 E (m) 15 20 Final Interpretation Map Creation in Surfer Interpretation. So the important question is what are we seeing? Look at each anomaly (anything that is different from the background). Now start to think about the shape and strength of each, what you know about features you might expect at the site, and how similar features have appeared in other data sets. You may not have seen many features like this in magnetic data at this point, but I have added an image from the Hollywood below (next page) for you to compare. We are seeing several features in this image – we know because it was excavated. The house is visible as the square thing in the middle of course. There is an entry way facing east. A hearth is visible inside the structure. The oval blob north of the house is a daub pit, apparently where the remnants of a previous building episode were deposited. Finally, there is a faint circle around the house, which is the boundary of a small platform mound that the structure stood on. This pattern was created when daub from earlier structures was pushed down the side and more mound added. Note the strength and polarity of the different features. In the Moundville case, we already knew we had a Mississippian house, and in fact it was a pit house. A partial rectangle with low (white) magnetic values is visible in the NE corner of the image. In fact, this lines up very nicely with Knight’s plan view maps from his excavation. The low signature is opposite what we see in most Mississippian houses (like the one from Hollywood), where the wall remnants are positive magnetically. Here, the burm marking the boundary of the structure is actually less magnetic than the surrounding soil and that is why it is a low. The high anomalies inside and outside the rectangle are most likely the burned remnants of the house produced from its destruction. We have seen this elsewhere many times. One interesting feature is located midway through the western wall, where there appears to be a break. After several conversations with Knight, we believe this is an entrance. A few smaller anomalies are located at a distance from the house that may be burning unrelated to the house destruction. A few modern metal targets (remember, closely spaced dipoles) are also visible in the image. Creating final interpretation maps. Ultimately, the final product of geophysical survey is a final interpretation map, which I usually do in Surfer. This best way to do this is draw polygons over features of interest using the annotation tools on the bar at the top: The first tool (T) is for adding a text box, which is useful for labels, legends, etc. The second tool, the amorphous polygon, is (you guessed it) for drawing a polygon. The third is for a line. The forth is for a point annotation. The point annotation can be changed to a variety of symbols, such as a north arrow. The last three are the regular shapes – rectangle, rounded rectangle, and ellipse. Go ahead and test these if you want. ATTENTION! Keep in mind that once you draw on your map, the annotations are floating and are not anchored to your geophysical map. In other words if you move your geophysical map, they will no longer be in the correct location. When we work with ArcGIS later, we’ll create georeferenced polygon annotations, but Surfer is not GIS! Go ahead and draw in anomalies on the data. You can change the color and/or patterning of the annotations by clicking on them in the Object Manager at the left of the window. For today, let’s make a gray scale map that we can print on the laser printer – no colors! Use your own judgment and creativity, but I ended up with something like this for Hollywood: By the way, I created the legend by drawing in rectangles and text boxes. It might help to align them using ARRANGE<<ALIGN. When you are done, save the document somewhere you can find it. Assignment 4 Due April 21, 2010 Write a short report where you present the results shown from the Moundville Gradiometer survey that you have just worked with. Assume this is written for the general archaeological community instead of me. Don’t assume they know very much about geophysics. One suggestion is that you use two sections: Methods and Results. For Methods, explain what magnetic gradient is and how it works. Include what types of targets it works well on and when it does not work well. This should be roughly a page. You should include at least two references in addition to the Kvamme chapter in the Johnson book. You can find many references in the library or you can ask me for suggestions. Use standard SAA type citations for these. For Results, present two figures: the actual data and an interpretation map (which you just created). Explain and justify your interpretation in the text. Include citations where appropriate. If you have questions, just ask. I’ll be glad to read over a draft and give you comments, if you want.