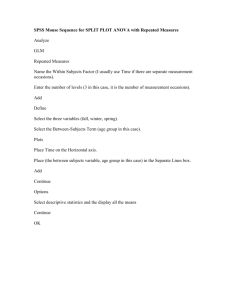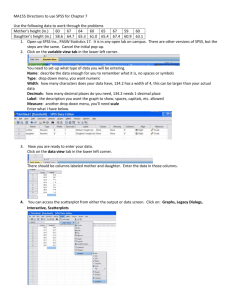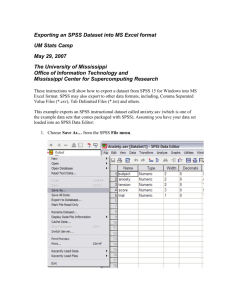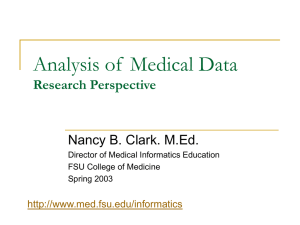Introduction
advertisement

Introduction About this Document This manual was written by members of the Statistical Consulting Program as an introduction to SPSS 12.0. It is designed to assist new users in familiarizing themselves with a selection of basic commands in SPSS. For more information about any SPSS related problem, the software consulting desk, located in Math G175, is open Monday – Friday from 10:00 am to 4:00 pm. What is SPSS SPSS is a powerful statistical software program with a graphical interface designed for ease of use. Almost all commands and options can be accessed using pull down menus at the top of the window, and the program opens to a spreadsheet which looks similar to that of Microsoft Excel. This design means that once you learn a few basic steps to access programs, it’s very easy to figure out how to extend your knowledge in using SPSS through the help files. How to get SPSS SPSS is installed on all ITaP (Information Technology at Purdue) machines in all ITaP labs around campus. To get into the program, click Start, All Programs, Standard Software, Statistical Packages, SPSS 12.0, and finally SPSS 12.0 for Windows (Figure 1). Stewart Center Room B14 will loan SPSS CDs overnight to Purdue employees only to install SPSS on their home computers or laptops. Remember to take your ID to sign Figure 1: Accessing SPSS on an ITaP PC out the CDs! Opening Data When SPSS is launched, you will see a pop-up window (Figure 2) with a bunch of options. Assume you want to analyze a data set, you can choose either “type in data” which is straightforward and not included here, or “open an existing data source”. All the other options are not related to importing data and are not discussed here. If your data file is shown in the list 1 Figure 2: SPSS Welcome Screen below “More Files…” click on the corresponding item to get it loaded; otherwise, leave the “More Files…” option highlighted and click “Ok” to close this window and bring up another one. Use the second window to locate your data. Sometimes you have already entered the SPSS session as described above, worked on a data set for a while, and then want to open and work on another data set. You don’t have to quit the current SPSS session to perform this. Simply (Figure 3) click on the “File” menu, follow “Open” then “Data…” and find your file. However, SPSS can only have one data file open at one time, so it is best to save the already opened data file before you try to open another one. Figure 3: Opening Data From Within SPSS SPSS Windows The SPSS program has three main types of windows. The data editor window is open by default, and contains the data set. This window is described in more detail in the sections on Opening Data and Viewing data and variables. The output window holds the results of analyses. This window will open automatically once an analysis is requested. The syntax window contains written commands corresponding to each menu command and option. Syntax can be created by hitting windows for each procedure. Using instead of on main will not cause the procedure to be performed. To run procedures from the syntax window, hit . Output and syntax files can be saved and opened using the File menu. Multiple output and syntax files can be open at the same time. Working with Data and Variables Viewing data and variables Data in SPSS can be viewed in two different ways. First, it is possible to look at the entire data set, with each row showing a different observation, and each column representing a different variable. Another way to view the data is to look at the names and general properties of each variable. These views can be changed using the tabs at the bottom left hand side of the SPSS data editor window, typing ‘Control-T’ on the keyboard, or by selection the lowest item on the ‘View’ menu (it alternates between ‘Variable’ and ‘Data’, depending on which view is actively showing). Define Variable Properties To define or change the attributes of your variables, change to “Variable View” to see a list of all the variables with their properties from the current data file (Figure 4). Click or double click the variable you would like to specify or change. Descriptions of each attribute are listed on the next page. 2 “Name” is the name of a variable. The following rules apply to variable names: The name must begin with a letter. The remaining characters can be any letter, any digit, a period, or the symbols @, #, _, or $. Variable names cannot end with a period. Blanks and special characters (for example, !, ?, ', and *) cannot be used. Reserved keywords cannot be used as variable names. Reserved keywords are: ALL, AND, BY, EQ, GE, GT, LE, LT, NE, NOT, OR, TO, WITH. Variable names can be defined with any mixture of upper and lower case characters, and case is preserved for display purposes only. All the commands and variable names in SPSS are case insensitive. “Type” is the type of a variable. Common options are Numeric for numbers, Date for dates, and String for character strings. “Width” is the maximal number of characters or digits allowed for a variable. Generally you should choose a width large enough such all the possible values of the variable can fit in; otherwise any values with length greater than the specified value will be truncated. “Decimals” is valid for numeric variables only. It specifies the number of decimals to be kept for a variable. All the extra decimals will be rounded up and the rounded numbers will be used in all the analysis, so be careful to specify the number of decimals to fit in the precision you want. “Label” is the descriptive label for a variable. You can assign descriptive variable labels up to 256 characters long, and variable labels can contain spaces and reserved characters not allowed in variable names. “Values” is the descriptive value labels for each value of a variable. This is particularly useful if your data file uses numeric codes to represent non-numeric categories (for example, codes of 1 and 2 for male and female). “Missing” specifies some data values as user-missing values. Refer to the Missing Values section for more detail. “Columns” is the column width for a variable. Column formats affect only the display of values in the Data Editor. Changing the column width does not change the defined width of a variable. If the defined and actual width of a value are wider than the column, asterisks (*) are displayed in the Data view. Column widths can also be changed in the Data view by clicking and dragging the column borders. “Align” controls the display of data values and/or value labels in the Data view. The default alignment is right for numeric variables and left for string variables. This setting affects only the display in the Data view. “Measure” is the level of measurement as scale (numeric data on an interval or ratio scale), ordinal, or nominal. Nominal and ordinal data can be either string (alphanumeric) or numeric. Measurement specification is relevant only for Custom Tables procedure and chart procedures that identify variables as scale or categorical. Nominal and ordinal are both treated as categorical. Figure 4: Variable Attributes 3 Missing Values Missing values are a topic that deserves special attention. This section explains why they arise and how to define them. In SPSS there are two types of missing values: user defined missing values and system missing values. By default in SPSS, both types of missing values will be disregarded in all statistical procedures, except for analyses devoted specifically to missing values, for example, replacing missing values. In frequency tables, missing values will be shown, but they will be marked as such and will not be used in computation of statistics. User Defined Missing Values User defined missing values indicate data values that either are indeed missing due to reasons like non-response, or those for some other purpose should not be used in most analyses (like “Not Applicable”). By default SPSS uses “.” to represent missing values. But sometimes you might want to distinguish between data missing because a respondent refused to answer and data missing because the question didn't apply to that respondent, and thus would like more than one expression for missing values. You can achieve this by setting up the “Missing” property of the corresponding variable to specify some data values as missing values. You can enter up to three discrete (individual) missing values, a range of missing values, or a range plus one discrete missing value. All string values, including null or blank values, are considered valid values unless you explicitly define them as missing. To define null or blank values as missing for a string variable, enter a single space in one of the fields for discrete missing values. The example in Figure 5 shows how to specify user defined missing values for variable mpg by setting up its “Missing” property. System Missing Values System missing values occur Figure 5: Defining Missing Values when no value can obtained for a variable during data transformations. For example, if you have two variables, one indicating a person’s gender and the other whether she or he is married and you create a new variable that tells you whether (a) a person is male and married, (b) female and married, (c) male and not married, all females that are not married will have a system missing value (“.”) instead of a real value. Replacing Missing Values In SPSS, the missing values are generally eliminated from the analysis by default. If, instead, you want to include the missing values in the analysis by imputing some values for them, here is one example how you do it. In Figure 6 we would like to replace the missing values for variable mpg by its mean value. Under the Transform menu, find “Replace Missing Values” which will lead you to the window in Figure 6, highlight mpg in the variable list on the left, and click on to add it into the New Variable(s) frame. By default, it will create a new variable mpg_1, as in Figure 6. You can change the name of the new variable via the Change button. Click OK to finish the process. Other implementation methods can be chosen from the pull-down list besides 4 Method. If the method (for example, Mean of nearby points) requires inclusion of neighboring points, you can specify the span of nearby points by changing the Number of nearby points to be included. Figure 6: Replace Missing Values by The Mean Value Modifying and Creating new variables Insert The easiest way to manually input a new variable is to scroll through the data-view spreadsheet horizontally until the first empty column is encountered, and entering in the data. The new variable can be named appropriately in the variable-view spreadsheet. Alternatively, selecting the ‘Insert Variable’ option under the ‘Data’ menu allows you to insert the new variable at other locations in the table. By default, this inserts the new variable in the first column of the spreadsheet, but this can be changed by highlighting the column to the right of the desired location. Recode The recode function is used to collapse ranges of data into categorical variables, and reassigning existing values to other values. To create a new variable as a function of another (log, sin, etc), use ‘Compute’ (described in the next section). The window that appears when modifying a variable has fewer options than the one for creating a new variable. For clarity, the window fields will be referenced using Figure 7 in the following instructions. 1. Select ‘Recode’ under the ‘Transformation’ menu, and the appropriate option in the submenu that appears to open the recode window. 2. Select each variable to be transformed from section A, and move it into section B using Figure 7: The Recode window 5 the button. Note that the same transformation will be applied to each of these variables. To modify variables in multiple ways, perform one transformation at a time. 3. If you are creating new variables, you must name the output variable. To do this, select each variable from section B, and enter a new variable name in Section C. If desired, a label can be entered as well, though it is not required. Once the desired name and label are entered, you must hit the Change button. When done correctly, there should be no question marks in section B. 4. Select the ‘Old and New Values’ button and the window in Figure 8 will appear. In the ‘Old Value’ side of the window, select an appropriate description of the original values to be recoded. By selecting ‘Value’ you can specify a value to replace (e.g. ‘male’ or ‘1’). It is case sensitive, so ‘A’ and ‘a’ are considered two different values. ‘System-Missing’ and ‘System- or user-missing’ allows missing values to be replaced by actual values. Since this procedure does not allow computations, it is often better to use the ‘Replace Missing Values’ procedure (described on page 4) unless other changes are also desired. The three range options partition numeric variables into categories. Figure 8 demonstrates how a range of continuous variables can be condensed into categories. Rather than running any Figure 8: Old and New Values window procedures to find out the range of variables, the range options with ‘Lowest through _____’ and ‘______ through highest’ can be used to catch every point in the data set. All other values can also be used to pick up values not specifically referenced elsewhere. 5. On the ‘New Value’ side, type in the new value. Then hit the ‘Add’ button to add it to the ‘Old->New’ list. If you are creating a new variable, you have the option of changing numbers to strings, or converting numbers saved as strings to numbers. These options are not available when modifying a variable – the new variable will be saved in the same format as the original variable. Hit ‘Continue’ to close the window. On the main screen, hit finish. Compute To create a new variable as a function of one or more old variables, select ‘Compute’ from the ‘Transform’ menu. Choose the name of the new variable, and enter it into the “Target Variable” field. In the “Numeric Expression” field, use the keypad, function list, and the variable list to write out the equation used to compute the new 6 Figure 9: Compute or to variable. Hit “OK” or “Paste” to close the window. Analyzing Data Descriptive Statistics In the ‘Analyze’ menu, the option ‘Descriptive Statistics’ produces a submenu with the choices Frequencies, Descriptives, Explore, Crosstabs, and Ratio. Of these, Crosstabs and Descriptives have some particularly useful features which this manual will cover. For more information on the other three, more information can be found in the SPSS help menu, which is discussed on page 14 of this manual. Descriptives The descriptives procedure calculates univariate statistics for selected variables. In addition, it provides the option of creating a standardized variable for the selected variables. Simply check the box at the bottom of the window to save the standardized variable. The options menu provides a list of univariate statistics available. For more statistics or computing statistics by group, see the ‘Means’ procedure under ‘Compare Means.’ Figure 10: Descriptives Crosstabs The Crosstabs procedure forms two-way and multiway tables and provides a variety of tests and measures of association for two-way tables. Multi-way tables are formed using the ‘Layer’ button. Note that tests are not made across layers. When layers are used, comparisons are made for the row and column variables at each value of the layer variable. The ‘Statistics’ button at the bottom allows various statistics to be computed, including correlations and Chi-square tests. To help uncover patterns in the data that contribute to a significant chi-square test, the ‘Cells’ button provides options for displaying expected frequencies and three types of residuals (deviates) that measure the difference between observed and expected frequencies. Each cell of the table can contain any combination of counts, percentages, and residuals selected. 7 Compare Means From the ‘Compare Means option in the ‘Analyze’ menu, you can perform t-tests, and oneway ANOVA, and calculate univariate statistics for variables. Means The Means window includes two fields: ‘Dependent List’ and ’Independent List.’ The procedure calculates univariate statistics (e.g. mean, median, and standard deviation) for variables in the ‘Dependent List’ field, grouped using variables in the ‘Independent List’ field. By default, the mean, standard deviation, and sample size are displayed. More statistics can be selected using the ‘Options’ button. Figure 11: Means Procedure and Options Window One Sample T-Test The One Sample T-Test procedure (Figure 12 and 13) tests whether the mean of a single variable differs from a specified constant. The options here allow you to specify the confidence level and how to handle the missing values. The example in Figure 12 tests whether the mean of mpg differs from 28 using a confidence level of 95%. The options for Missing Values are explained below and the output is shown in Figure 12, where the numbers in the second table correspond to the value of the t statistic, the degree of freedom for the t-test, the pFigure 12: One-Sample T-test procedure value of the test (here, .000 is less than 0.05 which means the mean of mpg significantly differ from 28), the difference between the real mean and the test value, the lower and the upper values of the 95% confidence intervals for the difference. If you have more than one variables to be tested against the same value (for example, instead of mpg only, you have mpg1, mpg2 and mpg3), you can conduct all the one sample t-tests in one step by putting all the interesting variables in the “Test Variable(s)” field. In the case of having 8 missing values, you have two options “Exclude cases analysis by analysis” and “Exclude cases listwise”. If the first option is chosen (as most often popularly done), each t-test will use all cases that have valid data for the variable tested and sample sizes may vary from test to test. If the second option is used, each t-test will use only cases that have valid data for all variables used in any of the t tests requested and the sample size is constant across tests. Figure 13: One Sample T-test results Independent Samples T-Test The Independent-Samples T-Test procedure (Figure 14) compares means for two groups of cases. It has the same options as the One-Sample T Test. The example in Figure 14 compares the means of mpg for two origin groups. You still need to specify which two groups to be compared as follows: first click on the Define Groups tab, then in the pop-up window enter the corresponding values of the Grouping Variable, click on Continue to return to the main window and the “origin(? ?)” will become “origin(1 2)”. Finally, click on the activated OK tab to finish the procedure. Figure 14: Independent Samples t-test In the output (Figure 15), the first table displays statistics for each of the two origin groups. As to the second table, the first two columns are results for testing if the two groups have equal variances (here the big p-value .961 indicates equal variances); the next columns list two testing results according to whether equal variances are assumed or not, and they have meanings similar to those in one sample t test except that the difference now refers to the difference of the two group means. 9 Figure 15: Output for Independent Samples t-test Paired Samples T-Test The Paired-Samples T Test procedure (Figure 16) compares the means of two variables for a single group. It has the same options as the One-Sample T Test. The example in Figure 16 compares the means of mpg and mpg1 (a variable created by adding to mpg a random number from the standard normal distribution) for all the observations. The Paired Variables are selected by highlighting the two variables to be paired in the Figure 16: Paired Samples t-test list and click on the button. In the output, the first table displays statistics for the two variables; the second table has the correlation between the two variables and the p-value indicating whether the correlation is significant; the third table has the format of a one sample t test, testing on if the paired difference is equal to zero. Figure 17: Paired t-test Output 10 One-Way ANOVA The One-Way ANOVA procedure (Figure 18) produces a one-way analysis of variance for a quantitative dependent variable by a single factor (independent) variable. The example in Figure 18 fits a one-way ANOVA model for mpg by factor origin. The One-Way ANOVA analysis can also be carried out by following Analyze General Linear Model Univariate. The options here are also included in the Univariate option for General Linear Model. Figure 18: One-Way ANOVA procedure The Contrasts button allows you to display the tests for contrasts. A contrast example is (mean of group 1 + mean of group 2) / 2 – (mean of group 3), which compares the average of group 1 and group 2 with the mean of group 3 and can be used to test whether group 3 is significantly different from the other two groups. This contrast is specified as below. Each coefficient is entered in the Coefficients field first, and put into the big field below by clicking on the Add button. The order of the coefficients is important because it corresponds to the (ascending) order of the category values of the factor variable. Notice the Figure 19: ANOVA Contrasts coefficients for a contrast MUST sum to zero. The Polynomial option is used to test for a polynomial (Linear, Quadratic, Cubic, 4th or 5th, chosen from the pull-down Degree list) trend of the dependent variable across the ordered levels of the factor variable. The Post Hoc button allows you to specify the post hoc tests to be displayed. Once you have determined that differences exist among the means, post hoc range tests and pairwise multiple comparisons can determine which means differ. Range tests identify homogeneous subsets of means that are not different from each other. Pairwise multiple comparisons test the difference between each pair of means, and yield a matrix where asterisks indicate significantly Figure 20: Post Hoc Tests different group means at an alpha level of 0.05. The available tests are shown in the picture below. In the example, we choose to conduct an LSD multiple comparison test. The output of the above example is in *****. First shown is the ANOVA table in which the small p-value .000 indicates mpg (miles per gallon) for a car is different among the three product origins; the second table displays the contrast coefficients; the third table contains the test results 11 of the contrast based on whether equal variances are assumed or not; the last table shows the LSD multiple comparison test result. Figure 21: One-Way ANOVA Output General Linear Model Only the Univariate part is introduced here. The GLM Univariate procedure (Figure 23) provides regression analysis and analysis of variance for one dependent variable by one or more factors and/or variables. The factor variables divide the population into groups. Using this General Linear Model procedure, you can test null hypotheses about the effects of other variables on the means of various groupings of a single dependent variable. You can investigate interactions between factors as well as the effects of individual factors, some of which may be random. In addition, the effects of covariates and covariate interactions with factors can be included. For regression analysis, the independent (predictor) variables are specified as covariates. The example in Figure 24 fits a regression model of mpg against the covariate horse the factors origin and cylinder. The Model button allows you to select the effects you want to include Figure 22: Univariate General Linear in the model. The default is full factorial, which Models Procedure includes all the main effects and interactions. The 12 Contrasts allows you to display tests on specified contrasts, which are used to compare marginal means between multiple groups. The Plots button can provide profile plots (interaction plots) which are useful for comparing marginal means in your model. The Save button allows you to save the values predicted by the model, the residuals, and the related measures as new variables in the Data Editor. The Options button provides options to display marginal means and their confidence intervals, descriptive statistics, residual plot, parameter estimates, observed power, etc. Regression Linear regression can be found under the ‘Linear’ in the ‘Regression’ submenu under the ‘Analyze’ menu. Fill in the ‘Dependent’ and ‘Independent(s)’ fields with the appropriate variables. Underneath the ‘Independent(s)’ field a box labeled ‘Method’ says ‘enter.’ That can be changed to stepwise, forward, or backward selection for model selection purposes. To keep the full model, keep it at ‘enter’. ‘Plots’ allows diagnostics plots to be created. ‘Statistics’ can be used to get more detailed information on the model. ‘Save’ allows you to select data to save back to the data set, including predicted values, various types of residuals, and influence statistics. ‘Options’ provides choices for model selection and the handling of missing values. Making Graphs For any graph generated in SPSS, you can double click on the graph to invoke a Chart Editor window with the graph, inside which you can double click on any part of the graph to edit that specific part, for example, the title of the graph, the label for an axis, the type of points, the color of lines, the size of the box, etc. Scatter We only introduce the Simple Scatter plot, which plots two numeric variables against each other. After following GraphsScatter, you will see a popup window as in Figure 27. Select Simple, click on the Define button and you can get the window in Figure 26. You must select a variable for the Y-axis and a variable for the X-axis. These variables must be numeric, but should not be in date format. The Title button allows you to specify the title, the subtitles and the footnotes for the plot. Generally you don’t need to set the other options. The example in Figure 25 plots mpg versus engine. Figure 27: Types o f Scatterplots Figure 25: Scatter plot of miles per gallon against engine displacement. 13 Histogram The Histogram procedure (Figure 28) creates a histogram showing the distribution of a single numeric variable. The example in Figure creates a histogram for mpg. You can check the “Display normal curve” option to require an estimated normal curve displayed in the histogram. The titles can be specified by clicking on the Titles button. Figure 28: Histogram Menu Q-Q The Q-Q Plot procedure (Figure) plots the quantiles of a variable's distribution against the quantiles of any of a number of test distributions. Probability plots are generally used to determine whether the distribution of a variable matches a given distribution. If the selected variable matches the test distribution, the points cluster around a straight line. You can obtain QQ plots for transformed values. Transformation options include natural log, standardize values, difference, and seasonally difference. The example in Figure 29 creates the normal Q-Q plot for mpg to test whether it follows a normal distribution. The Q-Q plot is generally used for testing the normality assumption of the residuals from a model. Figure 29: QQ plot Window Help The preceding sections have provided an overview of commonly used procedures to get you started in using SPSS. If you need help with a procedure not mentioned here, or want to learn more, the best place to look is the help docs that come with SPSS. SPSS has very good help documents – often containing examples and tutorials to make the point clear. The help docs can be referenced two different ways. First, almost every window in SPSS contains a ‘Help’ button. Clicking it takes you immediately to the help documentation specific to that window. Second, the last menu in SPSS is a help menu. The first option, ‘Topics’ brings up the help 14 documentation. Use the index or a search command to look up the options that will give you the right results. Sometimes the help docs have the words ‘Show me’ highlighted in blue. Clicking on ‘Show me’ will walk you through an example of the procedure. The ‘Statistics Coach’ option is useful when you have an idea of what you’re looking for, but don’t know the name. Select an option on the right, and examples will appear on the left. If you find what you are looking for, hit the next button. You’ll be guided through one or more screens asking you to describe the data. When the program has the information it needs, it will open a window telling you what the procedure’s called and where to find it in the future. It will also go ahead and open up the menu for you. 15