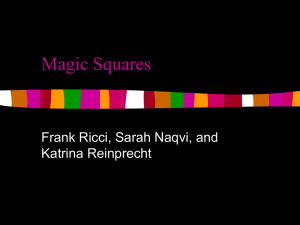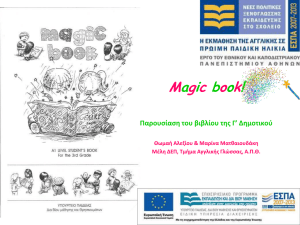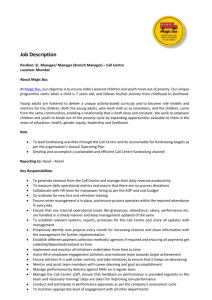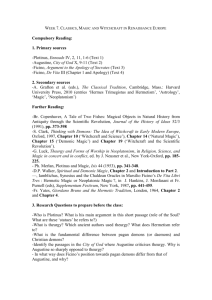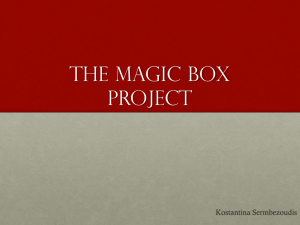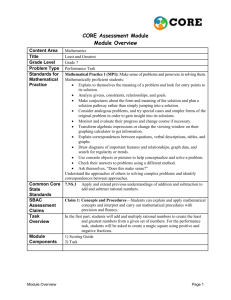Magic_x3 - ECE - University of Maryland
advertisement

An Introduction to the MAGIC VLSI Design Layout System by Jeffrey Wilinski 1 Table of Contents An Introduction to the MAGIC VLSI Design Layout System ............................................................................................................. 1 by Jeffrey Wilinski ............................................................................................................................................................................... 1 Table of Contents ................................................................................................................................................................................. 2 This manual assumes that you:..................................................................................................................................... 2 What this manual does NOT do:..................................................................................................................................... 3 Conventions used in this manual: ............................................................................................................................. 3 Things you need to know during your first MAGIC session and beyond: .............................................. 4 The <technology file> and our friend the lambda. ....................................................................................... 4 Starting the MAGIC Software: Command, and Graphics Windows ............................................................... 4 The Grid, Cursor and the Pointer Tools ................................................................................................................... 5 Useful Global Commands ......................................................................................................................................................... 6 Cells, Paint and Layer Definitions............................................................................................................................. 6 Basic Drawing............................................................................................................................................................................... 8 Labels ............................................................................................................................................................................................. 10 How to Wire a Circuit.......................................................................................................................................................... 10 Design Rule Checking ............................................................................................................................................................ 11 Extraction for Simulation ................................................................................................................................................ 11 Introduction to Cell Hierarchies ............................................................................................................................... 12 Please follow along now with Part II: A Step-by-Step Layout Example of a CMOS Inverter ............................................................................................................................................................................................................ 12 Introduction to MAGIC Part II: A Step-by-Step Layout Example of a CMOS Inverter ............... 13 Where to go from here: ....................................................................................................................................................... 18 REFERENCES .................................................................................................................................................................................... 19 Table 1 Revision and Change History for c:\my documents\word\school\general\magic_x3.doc Revision# Date Comments The MAGIC software package has been in use since the early 1990s for Very Large Scale Integration (VLSI) layout design and simulation. VLSI design and simulation is the process of capturing circuits on a computer workstation with the intention of having them placed into an Integrated Circuit (IC). Within the MAGIC system, we use a color graphics display and a mouse to design basic circuit cells and combine them hierarchically into larger structures. Designs completed with MAGIC can then be submitted to the Metal-Oxide Semiconductor Interface Service (MOSIS) for fabrication and testing. Here at the University of Maryland College Park in the Department of Electrical Engineering, both students and instructors rely heavily on the use of this software to study VLSI design principles and test theoretical circuit ideas. This manual assumes that you: 2 Have a WAM or GLUE account set up with the school, and your e-mail is not using the bulk of your allocated disk space. Have some familiarity with the UNIX operating system and know how to get around in it as well as you know how to use your personal e-mail system, meaning that you can create and edit text files, delete files, and navigate through directory trees. Have completed elementary circuit theory up to ENEE302 or better at UMCP. Have progressed far enough into VLSI design to understand what the various chip layers are and how they are used to construct basic circuits, but nothing advanced. What this manual does NOT do: Provide an in-depth look at the complex process of handling a hierarchial VLSI design. Teach UNIX fundamentals (beyond suggestions for its effective use as associated with the MAGIC layout tool). Explain in depth the contents of the MAGIC <technology file> Technology files are defined in the next section. Teach you how to write MAGIC command macros, although you will learn some useful ones as we go. Explain why MAGIC behaves the way it does or why commands act in a particular manner. Conventions used in this manual: Words highlighted in dark green with a yellow background indicate commands that will or could be - entered into the MAGIC command window, with or without associated options shown in italicized dark green. Italicized words contained in carats "<>" indicate user chosen files or options that must be entered. Items enclosed in square brackets "[]" indicate a logical grouping of commands or command line options. Pay attention to uppercase and lowercase lettering with commands. A lot of work has been put into making sure you are able to get commands right the first time and not struggle with phonetic issues, as you recall that UNIX is case sensitive, hence, so is MAGIC. 3 Although the MAGIC "Command" window is sometimes referred to as the "Text" window, areas are identical. Throughout the history of the MAGIC software, both words have been leisurely used in various application notes interchangeably, so recognize this relationship from the start and become comfortable with it. Things you need to know during your first MAGIC session and beyond: The <technology file> and our friend the lambda. MAGIC uses what is called a "lambda-based" design system. Lambda is a scale factor used to define the minimum technology geometry increment on the die, which we see represented on the CRT as a small "square". In the VLSI world, layout items are aligned to a grid which represents a basic unit of spacing determined by the contents of the particular <technology file> invoked when the MAGIC software is started. As an example, lambda = 0.8 um for the AMI 1.5u process, and 1.0 um for the (now defunct) SUPERTEX 2.0u process. However, in the user graphical interface workspace - also known as the "paint" window - all design distances are referenced in terms of a universal lambda, with the scale factor compensated for internally. This compensation is to our benefit, and allows us to concentrate on designing circuits while letting the technology file and MAGIC processing engine deal with these details internally. Starting the MAGIC Software: Command, and Graphics Windows MAGIC must be run from a UNIX or SOLARIS workstation such as in our GLUE or WAM laboratories. The adventurous can run MAGIC from their PC using LINUX software, but this particular tutorial will focus only on a dedicated workstation setup. Both WAM and GLUE labs fully support MAGIC at this time. After logging into your workstation machine, execute the following shell commands from the resident prompt in one of the two text command windows available: my_prompt>tap magic The window that this command was invoked in should give you some type of feedback as to whether your request was successful or not by displaying status information. If no feedback was displayed and a second window did not appear (which is rare but feasible), speak to your neighbor, the TA, or the AITs Help Desk if one is available before going on. Assuming your command was successful, the fresh window should appear labelled as non-other than, "MAGIC". Now type and "enter" the following: my_prompt>magic [-T <technology filename>] [<file> without any extension tacked on] in the same window you entered the tap magic command, where <technology filename> is the name of the fabrication technology that the design is intended for, and <file> is the name of the layout file that you wish to edit (this file usually has a .mag extension)1. Any valid UNIX filename is acceptable, and if a file with this name does not exist in the current directory, MAGIC will create it. If the technology option is omitted, the layout is done in a generic default technology known as SCNA2. Make note that using a generic technology file on a regular basis can add risk to the design, as the desired target technology file may "nullify" portions of your work at a later time because of a process specific layer rule which was violated, or a mask layer call-out that does not exist in that technology. After MAGIC is initialized two windows should appear on your screen: a graphics (paint) window, and a ">" prompt which appears in a text shell window that accepts commands. The MAGIC program places you in immediate edit mode for the currently invoked file. As your work becomes more advanced and you have multiple files open, you will have to select which window you wish the MAGIC command to act on. 1 2 Pitfall: do not apply the .mag extension to the file you wish to open. Otherwise you will end up with a "*.mag.mag" file, which is very irritating indeed. SCNA stands for "Scalable CMOS N-Well Analog" 4 The graphics window is where you draw your VLSI layout and is an ordinary X window that can be moved and resized with the mouse as needed. To work in this area, position your cursor anywhere within the window and click the left mouse button. This makes the graphics window active. Since MAGIC is NOT a menu-driven program, all commands to act on or draw in the layout must be entered in the text or "command" window. (which is the window that MAGIC was started in with the ">" prompt). The mouse should always point within the currently active graphics window when using layout commands as this is the reference point that MAGIC uses to determine where to take action on the command you gave it. Agreeably this is a little odd to always require that the cursor be pointing in the graphics layout window when a command is entered, but as the introduction says, the author makes no excuses for MAGIC behaviour. The text window is the same window from which you started MAGIC. It is convenient to position this window near the graphics window so that both windows are visible at the same time. All commands you type will appear in the text window as long as your cursor is in a MAGIC graphics window. This interface is slightly awkward, initially counterintuitive, and takes some getting used to, but becomes routine after a little practice. All error messages pertaining to the design are also displayed in this text window. Commands can be invoked in MAGIC in three ways: 1. By pressing buttons on the mouse in either the graphics or text window. 2. By typing long commands on the keyboard, where long commands are preceded by a colon ":". 3. By typing single-character macros on the keyboard. If your mouse pointer is in the command window when a command is invoked, MAGIC will ask you to "point to an active window first" as indicated above. The Grid, Cursor and the Pointer Tools Of great assistance to the designer, MAGIC offers a visible grid similar to the lines on graph paper which can be set to an arbitrary multiple of lambda to help you in your placement and routing tasks. The default value of this grid is one lambda by one lambda. How to turn the visible grid on and off will be explained shortly. While the mouse cursor is used to select, point to, and manipulate objects in the graphics window, the shape of the cursor indicates which of the four available graphic tools is currently in use. Pressing the <spacebar> toggles between the four tools available: 1. The BOX tool is the default tool and is indicated by a crosshair cursor. It is used to position a graphical outline box that layers can be painted and erased in. This is the tool used for all basic drawing tasks and is your layout workhorse. Use of the BOX tool is described below in the Basic drawing section and in more detail in the MAGIC Tutorial #1: Getting Started and MAGIC Tutorial #2: Basic Painting and Selection. 2. The WIRING tool is indicated by an arrow cursor and is used for advanced drawing tasks such as wiring pads together and a concept known as "plowing". The WIRING section below and the more detailed MAGIC Tutorial #3: Advanced Painting covers certain aspects of this tool in more detail. 3. The NETLIST tool is indicated by a box cursor (not associated with the BOX tool). Reference MAGIC Tutorial #7: Netlist and Routing to cover this tool in more detail. 4. The RSIM tool is indicated by a hand cursor. Reference MAGIC Tutorial #11: Using RSIM with MAGIC for greater coverage of this tool. We will use the BOX tool most often, which is sufficient for basic editing. The purpose of the BOX tool is to specify a rectangular area of the layout for editing. The left and right mouse buttons are used to position the box. If you click on the left mouse 5 button, the box will move so that its lower left corner is at the cursor position. If you click on the right mouse button, the upper right corner of the box will move to the cursor position, but the lower left corner will not change. The two mouse clicks are sufficient to position the box with arbitrary size anywhere on the screen. Useful Global Commands The following is an abbreviated list of useful global commands within the MAGIC layout software that can be typed in at any time during your active session to assist you with your work and provide useful information in the text window. :quit quits MAGIC and exits to the shell. :help command prints out a brief description of all the commands or the specified command. :load circuit-name loads circuit-name into the window; if circuit-name doesn't exist, MAGIC creates a new empty circuit. :save circuit-name saves all the changes to the circuit. :view or v fills the active drawing window with everything painted thus far in the current design. :grid or g toggles a visible screen grid in the layout area on or off. The grid is useful for lining up various cells, wires, and sections of a schematic. A grid of n lambda by n lambda can be displayed by entering the :grid n command. The g macro is useful shorthand. :zoom amount zooms in and out of the active window by a factor of amount, i.e. :zoom 2 zooms in twice as much, and :zoom 0.5 zooms out twice as much. The z (small z) macro zooms out to fit the box on the paint window. The Z (uppercase Z) macro zooms in the same as the ":zoom 2" command. :macro displays all current macros. Cells, Paint and Layer Definitions In MAGIC, a circuit layout is a hierarchical collection of cells. Each cell contains three things: colored shapes known as paint which define the circuit's structure; text labels that attach to the paint; and subcells, which are instances of other cells. The two basic layout operations are painting and erasing. They can be invoked using the :paint and :erase commands, or by using the mouse buttons. :paint layers paints rectangular regions as specified by the box region in the graphical window. :erase layers deletes the specified layers from the region within the box. In each of these commands layers refers to one or more pre-defined layer names separated by commas. In MAGIC there is a unique paint layer and color association for each conducting material, transistor, contact, and combination of materials. The easiest way to paint and erase is with the mouse buttons. Method #1, three button mouse: 6 Position the selection box over the area you'd like to paint, then move the cursor over an existing color in your current layout drawing and click the middle mouse button. The color you clicked on should fill the selected area. Alternately to erase everything in a specified area, position a box over that area and move the cursor over a blank spot in the drawing and click the middle mouse button. Method #2, two button mouse: Follow same procedure as above only emulate the third mouse button by clicking the left and right buttons simultaneously. Method #3, pallette: A pallette drawing of MAGIC layers has been created by Dr. Newcomb which contains a properly color coded example of the various layers available to you in the MAGIC program. Not all layers are available in every process and are dependent on the technology chosen for the target IC and manufacturer. To use the pallette - which is quite convenient - download it from the UMD Microelectronics Website and call it up from your local MAGIC command window (remember to use the correct path). Although you should not edit this file do not panic if it happens by accident, as it can always be re-downloaded from the website for further use. The most effective way to use the file is to position it in a convenient spot on the screen while editing your layout file in the missionary position [sic], clicking on the appropriate pallette paint layer as required for the task at hand. MAGIC allows you to do this without having the pallette as the active edit window. Be aware that while you are painting, white cross-hatched sections may occasionally appear and disappear in the layout drawing area. Do not panic: these are design rule violations and will be explained in the Design Rule Checking section. Examples of various MAGIC layers are listed in Table 1 below, followed by a screenshot in Figure 1 displaying the different colored paint shades associated with them. Note that Figure 1 contains more colors than Table 1 has listed, and your particular layers will vary according to your target process, but your layer color associations should remain consistent throughout. Table 2: Names and usage of selected MAGIC layers. LAYER NAME NUMBER MAIN ABBREVIATION AND PURPOSE bccdiffusion 12 bd; buried diffusion for ccd capacitor 36 cap; poly2 on poly capacitor 26 capc; colcontact 22 clc; npn collector col 12 cwell 45 linear cap option, capacitor well ec 25 poly2contact; connect metal1 to poly2 em 15 emittercontact 16 emc; npn emitter contact entransistor 42 enfet; entransistor direct NMOS using poly eptransistor 48 epfet; direct PMOS using poly2 gc 8 glass 7 cuts in overglass metal1 1 m1; first metal layer metal2 3 m2; second metal layer metal contact 2 via, m2contact; connect metal1 to metal2 metal3 5 m3; third metal layer (selected technologies) metal contact 4 m3c; metal2 to metal3 contact (or vice-versa) nbccdiffusion 13 I/O for ccd nbccdiffcontact 14 nbdc; contact for ccd ndcontact 23 ndc; metal1 to ndiffusion contact ndiffusion 33 ndiff; NMOS channel material ndop 29 7 ntransistor nfloating-gate nncontact nohmic nwell pad pbase layer pbasecontact polycontact pdcontact pdiffusion pdop ptransistor doubleptransis polysilicon polysilicon2 ppcontact ppdiff pstop pwell wcap 32 43 22 32 44 9 6 17 18 24 27 37 49 47 39 34 35 28 38 19 46 41 nfet; NMOS device nffet; NMOS floating gate nsc; metal1 to nsubstratendiff contact nsd; substrate contact guard rings for PMOS substrates open color at this time unprotected pad for external connection pb; npn transistor base, a.k.a. "P in n-well" pbc; npn base contact pc; poly to metal1 contact pdc; metal1 to pdiffusion contact pdiff; PMOS channel material pfet; direct PMOS PMOS floating gate poly; gate material poly2; gates and capacitors psc; metal1 to psubstratepdiff contact psd; substrate contact, a.k.a. guard ring(s) NMOS substrates Figure 1: Screenshot of various layers and their colors as shown in MAGIC. Some layers are created by crossing two layers. For example drawing poly over ndiff (or vice versa) will produce an n-fet. Contacts between layers are made by placing the box over the region of the contact and by painting the appropriate contact. For example, to create a contact between ndiffusion and metal1 layers, place a box over an overlap between the two layers and type the :paint ndc command. For a complete listing of the layers currently available to you, enter the :layers command in the MAGIC command window. Basic Drawing 8 The box and cursor are used to select things on the layout window. The left and right mouse buttons are used to position the box: Clicking on the left mouse button positions the lower left corner of the box, while Clicking on the right mouse button sets the upper right corner of the box. After drawing a box (i.e. "selecting an area"), you can paint layers within the selected region by invoking the :paint layer command, or by clicking the middle mouse button on a particular pallette area or drawing color as explained in the Cells, Paint and Layers section above. To select a certain area of a layout, outline it with the box and while keeping your mouse pointer inside the box region, type s, which is the macro for :select. A thin white outline is left around the block to show it has been selected. Using the macro s repeatedly at the same spot will toggle through electrically connected layers. This is a useful method to make a quick check of how things are connected in your layout design. The macro S (macro for ":select more") is just like "s" except that it adds on to the selection, rather than replacing it. For a synopsis of all the options to the :select command, type ":select help" in the command window. You can also select an entire area of stuff. Place the box over the area you want selected, and type ":select area" or the macro "a". If you want to know what's selected within the graphical window, type ":what". The following commands can be used to maneuver the selected part of the layout: :move (macro t), and macros q, w, e, and r move the selection by 1-lambda in different directions; :stretch (macro T), and macros Q, W, E, and R stretch the selection in different directions; Table 3: Summary of Movement Macros COMMAND and MACRO (if appropriate) r q e w R Q E W USAGE move selection area left move selection area down move selection area up move selection area right stretch selection left stretch selection down stretch selection up stretch selection right :upsidedown :sideways :clockwise :copy (macro c) :delete (macro d) :erase The best way to learn these commands is to try them out. Often you may want to restore things after you've made mistakes using: :undo (macro u) or 9 :redo (macro U) Make sure that you delete any paint that you don't want. Painting over something with another color just adds more layers, and your original paint will still be there underneath. You can use the "." (dot) macro to repeat the last command. The easiest way to move around the graphics window is to use the "," (comma) macro, which centers the window around the cursor position, together with the :zoom n command, (or z and Z macros) to zoom in and out. Basic drawing is explained in more detail in the MAGIC Tutorial #1: "Getting Started" and the MAGIC Tutorial #2: "Basic Painting and Selection". Labels In order to make your layout readable and prepare for extraction and simulation, you need to label your work. Initially decide where you want your label placed in the circuit and what it will say, then left click and immediately right click the pointer center at that spot. You should end up with a small cross (+). It is important to obtain a small cross at the cursor mark but not catastrophic, as you will still be able to label your design but may suffer in the future by having label "boxes" as opposed to label "anchors". After the spot is selected, type :label labelname where labelname can be any valid UNIX designation, but a good convention is to use labels that will correspond to circuit signals and make the layout more readable in a printout. In particular, it is necessary to label the supply wires (nodes) as Vdd! and GND! typed exactly as indicated. The ! mark - commonly known to programmers as "bang" - indicates that the node is global and spans the entire drawing. Why one label is all caps and the other not is a matter of constant debate and dates back to some obscure historical origin that not even the finest of long-hair internet hackers can agree on. The manual comments on this particular issue because it is one of the first and most commonly asked questions of new MAGIC users and will spare the author excessive emails. How to Wire a Circuit Using the BOX tool to paint every little piece of a layout may not be the most efficient way to accomplish your desired task, and to help out MAGIC offers a WIRING tool to assist in connecting the chip internals. The WIRING tool allows you to extend existing paint/layers, and to make contacts between them where appropriate. Once you have set down a few boxes of paint, you can connect then connect them together using these "wires." Switch to the WIRING tool by either typing :tool or pressing the spacebar until you get there. Recall that the WIRING tool is indicated by a right pointing arrow in the graphical window. Left click on the paint where you would like the "wire" to start from. MAGIC will automatically select the width of the wire to be the largest box that can fit in the paint you just clicked on. Now "right-click" where you would like the wire to end. The WIRING tool only paints in horizontal and vertical directions. Experiment by painting a couple of diagonal segments and observe what happens. Many times it is necessary to make a contact between different layers. Inherently paint layers are insulated from each other within the die, so MAGIC requires explicit instructions on when and where to make a contact between the layers. To insert a 10 contact, first make sure that the WIRING tool is selected (right pointing arrow cursor). Second, left-click on the first layer where you want the contact to be made, and immediately middle-click on the layer you want to connect to. The layers don't have to be overlapping to begin with, but they must be immediately next to each other in order for a physical contact to be made which will appear on the screen. Wiring methods and other advanced drawing techniques are explained in more detail in the MAGIC Tutorial #3: "Advanced Painting (Wiring and Plowing)". Design Rule Checking Design Rule Checking is performed automatically in MAGIC and is one of its most powerful features. MAGIC knows certain rules that your layout should satisfy so that the IC can be fabricated without errors from the <technology file>. In general, design rules specify how far apart various layers must be, or how large various aspects of the layout must be for successful fabrication, given the tolerances and other limitations of the fabrication process. As you lay out the circuit, any time you place wires too close together, paint a block too narrow, or make any other rule violations, MAGIC lets you know immediately by splattering small white dots around the area of concern. Once the error has been corrected the dots will disappear. For example, :paint a pair of metal1 wires ten lambda apart. Next, select one of the wires and move it closer to the other. The white dots will appear once the wires are fewer than 3 lambda apart. In general, you can find out what design rule is violated by clicking the cursor on the white-dots area and by typing :drc why or using the macro "y". Design rule checking is explained in more detail in the MAGIC Tutorial #6: Design-Rule Checking. MOSIS Scalable CMOS (SCMOS) Design Rules specify the complete set of design rules defined by the MOSIS VLSI fabrication service and a source to their origin can be found in the reference section at the rear of the tutorial. Extraction for Simulation After a circuit layout is drawn, you will want to test its performance by simulating it. MAGIC has a utility available for generating simulation information containing various options with its :extract command. The built-in MAGIC extractor computes from the layout the information needed to run simulation tools such as Spice or IRSIM. The information includes the sizes and shapes of transistors, their connectivity, resistance parameters, and parasitic capacitance's of nodes. Both capacitance to substrate and several kind of internodal coupling capacitances are extracted as well. MAGIC's extractor is both incremental and hierarchical in nature, depending on how it is invoked from the command line, with all or only part of an entire layout being extracted for simulation. The command :extract produces a separate .ext file for each .mag file in a hierarchical design. If your MAGIC layout is just a single cell named my_cellname.mag, the extraction output will be placed in the file my_cellname.ext. If your layout includes subcells, you can extract all the edited subcells with the command: :extract all Alternatively to extract just the selected (current) cell, type: :extract <cellname> 11 The output will be placed in the file cellname.ext. Extraction is explained in more detail in the MAGIC Tutorial #8: Circuit Extraction. The output .ext file is used to generate a netlist file suitable for simulation. Introduction to Cell Hierarchies Understanding the concept of cell hierarchies is essential for efficient and structured layout of VLSI circuits, but an in-depth treatment of their use requires a separate paper. Under the most innocent circumstances the basic idea is quite simple: if you created a circuit layout that you wish to use for a building block (such as an inverter) in other designs - or even wish to duplicate this block many times in the current design -then it is useful to simply include this layout as a cell building block. Since every time you create and save a circuit in MAGIC a cell has already been effectively created, you are already on the way. Each MAGIC drawing file or "cell" can then be included in the hierarchy of a new circuit. The cells you created or the cells created by others in a library can then be placed and connected together to make a larger design. Here are basic commands related to working with cells. Start a new circuit. Then, :getcell <name> -- includes a cell that you want in the new circuit. The included cells are shown as "black boxes" with only the instance names showing with no details of the included cell shown. This is known as the unexpanded form of cells. You can select and manipulate each cell as you could a box of painted layers. In order to "connect" cells together, you need to know where the "connection points" of a cell are. Thus, you must expand the cell(s) and paint wires between appropriate points of the design. The following macros are used to :expand or :unexpand selected cells: x – expands a selected cell, making all internal details visible. X – unexpands a selected cell, making all internal details hidden. If you included a number of pre-designed identical cells and you want to make a small change to all of them, you can edit just one of the cells by itself and the changes will be reflected in all the other cells. To edit the cell, type: :load path/<cellname> and MAGIC will load that cell (and all of ITS sub-cells) into a window. Once changes have been made, :save your changes and :load the circuit you were working on previously. All changes will be reflected in your circuit's cells. Although a more detailed explanation of cell hierarchies can be found in the MAGIC Tutorial #4: Cell Heirarchies, it is recommended that extreme caution be observed in the use of this technique. A minor change to a cell can have disastrous effects on a large design in many areas. Please follow along now with Part II: A Step-by-Step Layout Example of a CMOS Inverter on the next page. 12 Introduction to MAGIC Part II: A Step-by-Step Layout Example of a CMOS Inverter The following is a step-by-step example of how to perform a VLSI layout of a basic CMOS logic inverter as shown below in the following schematic diagram: The inverter consists of an NMOS transistor M1 and a PMOS transistor M2. The channel width W and the channel length L of the two devices are indicated in um. Note that the source and the body (p-substrate) of the NMOS fet are connected to the ground (GND! node), while the source and the body (n-well) of the PMOS fet are connected to the positive supply (Vdd! node). We assume that the target fabrication technology is the AMI 1.2u CMOS process. The <technology file> name is "scna.60". The unit length lambda for this technology is lambda=0.6um. We will use basic MAGIC drawing commands to layout the inverter. Remember that you can undo mistakes up to ten deep by typing :undo or u in the command window. Figure 2: Schematic of basic CMOS inverter. Start MAGIC from the UNIX prompt as described in Section 1 by typing: my_prompt> magic -T scna.60 inverter Expand the resulting graphics window over a portion of the screen, but not so large that you cannot see the text window prompt where commands are entered. Remember that the graphics window must be active and the cursor must always point to the graphics window when entering commands. Zoom out and activate the lambda grid so that it is easier to see what you are doing. Type: :zoom 0.5 and :grid 1 The order in which layers are painted in the graphics window is not important, so the layout steps described here are a recommended guideline as opposed to etched-in-stone rules. Since the device channel width W and length L are specified, you can start by painting the device active areas first: p-diffusion (brown) for the PMOS fet and ndiffusion (green) for the NMOS fet. The PMOS transistor has a channel width of W=4.8um, which is equal to 8 lambda (i.e. (4.8/.6) in our selected technology. The channel length L=1.2um equals 2 lambda using the same reasoning. The design rules specify that we need at least 4 lambda for the source and drain contacts, plus at least one lambda between the poly gate and the source/drain contacts. Using left and right mouse clicks, shape a box 8 lambda wide and 2+4+4+1+1=12 lambda high. The command: :paint pdiff paints the PMOS active area (p-diffusion) in this area. The NMOS transistor has the channel width W=1.8um, which is equal to 3 lambda, and the channel length L=1.2um (2 13 lambda). Make a 3 lambda (width) by 12 lambda (height) box under the p-diffusion area painted in the previous step. You may want to align the left edge of the box with the left edge of the p-diffusion area. The command: :paint ndiff Figure 3: Initial Layout paints the NMOS active area (n-diffusion). A design rule is that n-diffusion must be at least 10 lambda away from p-diffusion. If you placed the n-diffusion area closer to the p-diffusion area, white dots will appear indicating design rule violation. To move the n-diffusion area farther away, point to the area, type the macro "s" to select the area, and use macros q, w, e, or r to move the area until the white dots disappear. At this point, your layout should look something like Figure 3 above. Next, use what you have learned so-far to paint two horizontal, four-lambda wide metal1 wires that will serve as Vdd! and GND! for the circuit. Align the top edge of the Vdd! wire with the top edge of the p-diffusion paint and shape a box 30 lambda wide. The command: :paint metal1 paints the metal1 (Vdd!) wire in your area (see Figure 4). Next, select the Vdd! wire with the s macro, position the cursor to the lower left corner aligned with the left edge of the Vdd! wire and the bottom edge of the n-diffusion area, and type c. This will copy the metal1 wire to where the GND! wire should be. To make a contact between the Vdd! wire and pdiffusion area, form a box over at the overlap between the metal1 and pdiffusion areas and type the command: :paint pdc to make a contact between the GND wire and ndiffusion (source of the NMOS), make a box over the overlap between metal1 and n-diffusion layers. Type the command: :paint ndc 14 Note that design rules specify that the minimum contact area is 4 lambda by 4 lambda. At this point, your layout should look like Figure 4 below: Figure 4: Inverter Layout with metal1 added. The next step is to paint the n-well area where the PMOS fet is located. Similarly for NMOS devices a p-well area should be added, although this step is not 100% necessary since MAGIC knows already that a p-well area is needed (assuming the technology process is n-well based)3. Nevertheless, it remains good practice to place the p-well layer by hand. To paint the n-well region place a box extending at least 5 lambda above and below the pdiffusion area and as wide as the metal1 wires. The command: :paint nwell paints the n-well for the PMOS fet. At this point, we can also add contacts between the GND! wire and the p-substrate (body of the NMOS fet), as well as between the Vdd! wire and the n-well (body of the PMOS fet). Place a 4-lambda by 4-lambda box over the metal1 wire, but do not overlap the PMOS source contact you already made. The command: :paint nnc paints an n-well area to the metal1 contact. If the contact is too close to the pdiffusion-to-metal1 contact, white dots will appear. Select the n-well-to-metal1 contact you just created and use the Q or R macros to move it away until the white dots disappear. Repeat the same to create a metal1 (GND!) to p-substrate contact. Type: :paint ppc The layout should now look like the paint in Figure 5 below. 3 How does MAGIC know what process we are using? From the technology file! 15 The body contacts (such as the ones you just created) should always be located as close as possible to the device source contacts to minimize the possibility of latch-up that plagues CMOS circuits. It is also a good practice to put as many body contacts as possible when space permits. The next step is to make the fet drain contacts. To connect the drains of the NMOS and the PMOS transistors, paint an output node using metal1. Use the same procedure of steps that you used to create the Vdd!, GND! wires, and source contacts. Note that the simplest way to apply paint in a box is to click the middle-mousebutton over an area already painted with the desired layer in your design. This faster method was previously omitted intentionally, so that necessary experience would be gained in entering and executing MAGIC commands, and the fact that entering paint layers like this may not be the best method in all cases. You should now have a layout that looks approximately like Figure 6 on the next page. Figure 5: Addition of nwell to CMOS inverter. The next step is to paint and connect the gates of the NMOS and the PMOS fets. Position a 2-lambda wide horizontal box to overlap the middle n-diffusion area by at least 2-lambda on both sides. Type the commands: :paint poly Notice how the area of poly-to-ndiffusion overlap changes to an area with green/red stripes. This is the channel of the NMOS fet. Create a similar poly box over the pdiffusion area. Correct the size or position of the poly areas if you have white dots indicating design rule violations. Connect the poly areas and make the input node. The current layout should look like Figure 7 on the next page. The final step is to put labels on the important signal nodes. Execute a left-click / right-click on the poly area, close to the left edge. You should see a small yellow "+" exactly at that spot. To label the "+", type: :label in which effectively labels the poly shown as the input node of the inverter. Similarly, label the Vdd! and GND! wires as Vdd! and GND!, respectively, and the output wire/terminal as "out". 16 Figure 6: Inverter with output section added. Figure 7: Inverter with poly section added. 17 The final layout should appear as in Figure (8) as shown: The grid has been turned off using the g macro, and the circuit diagram is shown again for easy comparison with the layout. Now, save the layout that you created with the command: :save Extract the layout to create the output file that will be used with a simulator by typing: :extract And finally, exit MAGIC by typing: :quit Where to go from here: Figure 8: Completed Layout You have now been walked-through many of the basic commands of MAGIC, and have layed-out a real circuit. This manual can continue to serve as a guide until the bulk of the commands introduced are committed to memory -- and after some experience, they will be. From here you will want to reference SPICE manuals containing details on how to simulate your circuits, and consider learning the logic tool that comes with MAGIC known as IRSIM. The University of Berkeley, California has a website dedicated to SPICE4, and a synopsis is available for IRSIM by typing ":help irsim" at the MAGIC command prompt. Eventually you will want to explore using Cell Hierarchy in greater detail, and it is recommended that an experienced MAGIC user be consulted prior to start of any major design effort using this method. 4 http://infopad.eecs.berkeley.edu/~icdesign/SPICE/ 18 MAGIC Tutorials, Summary of Commands, and Complete Manual Pages MAGIC comes with a set of very old tutorials that go through commands, macros, and mouse functions in more depth than this introduction. Please do not print the tutorials or the manual pages on the VLSI lab printer - these are large files that place burgeoning files in the print que, and can be used on-line as they stand in a new window. For your convenience Jeffrey Wilinski has converted these files to *.pdf format so that they can be viewed with the freeware program Adobe Acrobat either on your SUN Workstation or your PC. Professor Newcomb has made these files available to you on the same webpage that this tutorial is located on. Contents of the MAGIC Tutorial: Getting Started Basic Painting and Selection Advanced Painting (Wiring and Plowing) Cell Hierarchies Multiple Windows Design-Rule Checking Netlists and Routing Circuit Extraction Format Conversion to CIF and Calma The Interactive Router Using RSIM with MAGIC Name of the file to open/download: tut1.pdf tut2.pdf tut3.pdf tut4.pdf tut5.pdf tut6.pdf tut7.pdf tut8.pdf tut9.pdf tut10.pdf tut11.pdf REFERENCES Wilinski, Jeffrey. "Class Notes from ENEE493: Introduction to VLSI Design," Spring Semester 1999, University of Maryland, College Park Campus. Wilinski, Jeffrey. "Class Notes from ENEE459Y: Advanced VLSI Design Methods," University of Maryland, College Park Campus. Newcomb, Dr. Robert J. Personal interviews July 1999 and January 2000. Haga, Steve. Personal Instruction. Khazanov, Ilya. Personal Instruction. MAGIC Tutorials 1 through 11, included with the MAGIC release 6.5 software and listed above in Table 3. 19