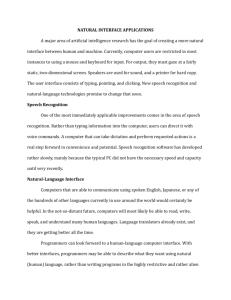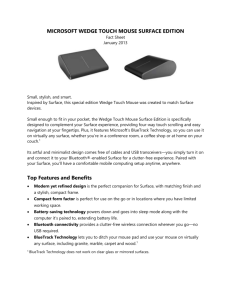Glossary of terms introduction to the computer
advertisement

Family SupportNet Project Introduction to the Computer Introduction To The Computer This class is for beginner computer students. The instructor will familiarize herself with each student's level, by asking questions that will help indicate which concepts the students already know. For example, if students have used a typewriter, explain that Enter works the same as Return on a typewriter. To start, ask the class “Have you ever used a computer before?” or “Have you ever used a typewriter before?” or “Have you ever played a video game?” Lesson Objectives Students will know: 1. Glossary of terms for hardware 2. Glossary of mouse 3. Glossary of Windows 4. Opening Windows 98 5. Using Enter key, Delete key, Backspace key 6. Word wrap 7. Basic Ways to Select Text 8. Simple Formatting Bold, underline, italic, font size changes 9. File and Save your document 10. Closing Open Programs from the Program 11. Closing an Open Program from X Shutting Down the Computer In the Microsoft Word section the class will create these documents. Personal letterhead Personal letter 1 Family SupportNet Project Introduction to the Computer Glossary of Parts of the Computer Hardware monitor It looks like a TV and lets you see your work and your files. system box or CPU Central Processing Unit – the brains and memory of the computer of the computer. keyboard The keys you use to type. Includes letters, numbers, punctuation, command, and function keys. mouse The hand held device you use to select and open items and programs. floppy diskettes Also called a floppy, or a diskette. Stores files or programs and is inserted into the A drive (also called the floppy drive). CD-ROM Stores programs (also called applications) and is inserted into the D drive. hard drive Inside the system box, stores programs and files. Glossary of Mouse point to Move the mouse (on the mouse pad) so the pointer touches the item you choose. click Point to an item and quickly press and release the left mouse button. (This button is also known as MB1, that is mouse button 1. right click Point to item and press and release the right mouse button. Shows options available without going through menus. 2 Family SupportNet Project Introduction to the Computer double click Point to an item and press the left mouse button twice quickly. This is a shortcut that selects and opens an application or file. drag Point to an item and press and hold the left mouse button while moving the mouse. Moves objects, resizes windows, or draws. slide Move the mouse on the mouse pad so a menu is highlighted. cursor This black, blinking, vertical line shows where text will appear if you type. Glossary of Windows desktop Your electronic work area or what you see on your computer screen. icons Symbols used to represent applications or items. maximize/minimize button Changes the window to fill the whole screen or part of the screen. menu bar The types of menus, usually found in a bar at the top of the window. mouse pointer An arrow used with a mouse to choose commands, select text and graphics, and resize windows. menus A list of what you can do in the application. multitasking Using more than one program at a time. scroll bars On the side and bottom of a window, you use these to move through a document larger than the monitor screen. title bar Shows the name of the window. 3 Family SupportNet Project Introduction to the Computer window Rectangular area on the screen that is an open program or file. window border The outside edge of the window. You use the border to resize the windows to make room for other windows. Exercises Resize windows Move windows Playing Solitaire is good practice using the mouse. This will give students experience clicking and dragging and dropping. Opening and Closing documents and files Opening Windows 98 1. Push the Power button on the system box. On some PCs the button has a light in it. 2. Push the Power button on the monitor. 3. After about a minute, the desktop will appear. In the bottom bar will be the Start button. Opening Programs from the Desktop The Windows 98 desktop comes with icons. To open one of these programs, double click on the icon. To find other programs that do not have icons on the desktop, click the Start button in the lower left of the screen. Opening Programs from the Start Menu 1. If a program does not have an icon on the desktop, use the Start button to find it or the Program Group it is in. A program has a specific icon. In the Programs figure, Accessories is a Program Group, and Microsoft Word is a program. 2. Click the Start button. 3. Click Programs. Programs gives a list of Program Groups and programs. 4 Family SupportNet Project Introduction to the Computer 4. Double click on the program you want to open. Or Click on the Program Group. Then double click on the program you want to open. How to use Enter and Delete and Backspace key (Instructor will say these instructions out loud and demonstrate all the steps) Using the Enter key The Enter key pushes text down to the next line or moves the cursor down to the next line so that typing can begin Objective: Students will move text from one line to three lines using the Enter key. They will move the text back to one line using the Delete key. They will eliminate text with the Backspace key. 1. Open Microsoft Word by clicking on the Word icon. A blank document will appear. The cursor, or insertion point is a blinking, black vertical line on the screen. It shows where the text will appear when you begin typing. 2. Start by typing your name, street address and town, state. Example: Maria Jesepha 234 First Street Boston, MA 02125 3. Using the mouse put the mouse pointer at the end of your name and press Enter. Your name stays on the first line, the address, town and state is on the second line. Let’s move the town and state to the third line. 5 Family SupportNet Project Introduction to the Computer 4. Put the mouse pointer at the end of your street address and press Enter. Your street address stays on the second d line, your town and state is now on the third line. Example: Maria Josepha 234 First Street Boston, MA 02125 Now students will move text from three lines to one line using the Delete key. Using the Delete key The delete key moves text and spaces towards the cursor like a vacuum. The Delete key can move text and spaces upwards in a document and make it disappear altogether. It only eliminates text and spaces to the right side of the cursor. 1. Put the cursor at the end of your name on the first line. Press the Delete key. Your street address moves upward to the first line. 2. Put the cursor at the end of your street address on the first line. Press the Delete key. Your town and state move upward to the first line. Your text should look like this: Maria Josepha 234 First Street Boston, MA 02125 The instructor will practice this technique with the students until they are comfortable with the difference between the Enter key and the Delete key. Using the Backspace key The Backspace key moves to the left into text and makes text disappear. 1. Put the cursor at the end of your state. Press the Backspace key. See how the Backspace key moves to the left and eliminates the text. 2. The instructor will practice this technique with the students until they are comfortable using the Backspace key. Word wrap Text will automatically move to the next line as you type without pressing the Enter key. Type a short letter to someone you know about what your day was like. For example, tell someone about your computer class, what you did for lunch or to whom you spoke. As you type, let the words wrap. If you want to start a new paragraph, press the Enter key. Your instructor will help you. Basic Ways to Select Text An easy way to move the cursor is to move the mouse pointer to another place in the document and click one time. You did this in the previous exercise. But 6 Family SupportNet Project Introduction to the Computer this time, you will put the cursor in a particular place, in front of a word, and click the left mouse button, hold the button down and drag the mouse over the entire word. Your instructor will show you how to do this as she explains this step again. The instructor will practice this technique with the students until they are comfortable using selecting text. Simple Formatting Bold, underline, italic and font size changes Type your name, street address, and town and state as you did earlier on three lines. 1. Use the mouse to select your name. 2. Point the mouse on the Bold button on the toolbar. Your instructor will help you to do this. See how your name appears darker than the other text. This is Bold. Mary Josepha 3. Use the mouse to select your address. 4. Point the mouse on the Italic button on the toolbar. Your instructor will help you to do this. See how your address appears wavier than the other text. This is italic. 234 First Street 5. Use the mouse to select your town and state. 6. Point the mouse on the Underline button on the toolbar. Your instructor will help you to do this. See how your town and state appear with an underline. This is underline. Boston, MA 7. Use the mouse to select your name, street address and town and state. Start on the top line, as you click on the first line, keep holding the left button down as you slide the mouse over the next two lines. Point the mouse on the Font size arrow button on the toolbar. A drop-down menu of font sizes will appear. Choose 20. See how much bigger your name and address appears. 8. Use the mouse to select your name. Press the Ctrl button + C. This is how to copy text. Instructor will assist you. 9. Place the cursor at the end of the zip code. Press Ctrl button + V. This is how to paste text. Practice selecting other words to copy and paste. Example: Maria Josepha 234 First Street Boston, MA 02125 10. Try selecting text in your short letter and using the simple formatting techniques to change the look of words in the letter. Practice selecting other words to copy and paste. Your instructor will help you. 7 Family SupportNet Project Introduction to the Computer File and Save your document You have completed this lesson. Save your work before exiting. To save your work in Microsoft Word: 1. Click on File. 2. Click on Save As. 3. Name your file by typing lesson 1 in the File Name field. Your instructor will help you put the file in the desktop address box. 4. Click on Save. Before ending your session, close all files and programs. (How to do this is described in the next few paragraphs.) Closing Open Programs from the Program 1. On the Menu Bar in the program, click on File. 2. Click on Exit. Closing an Open Program from X You can close a program by clicking the X in the upper right corner of the screen Shutting Down the Computer 1. 2. 3. 4. Click Start Menu. Click Shut Down. “Do you want to Shut Down the Computer?” Click Shut Down Computer. Wait until the screen goes black and you get the message: It is now safe to turn off the computer. 5. On the monitor, press the power button. 6. Or, the computer may turn itself off. _____________________________________________________________________ ______ Practice exercise: lesson Objective: Select text, Font changes, Bold, Italicize, Underline, Click & Drag text (This excerpt written by Jane Danielson is a Freelance Writer for the Disabled and Poet and has been published in extensively in Canada and United States. She became mobility disabled 12 years ago and uses a cane, wheelchair and electric scooter.) Traveling for Fun! 1. Why not Beautiful Bermuda. As you fly in over see the blue ocean and see white/pink beaches you know you’ve made the right choice. Arriving at the renovated airport is quick and efficient. Wheelchair accessible 8 Family SupportNet Project Introduction to the Computer transportation is available from the airport to your hotel, as well as for touring the island. But before you even get into your taxi, stop and smell the warm salt air touched with the fragrance of the blossoms that engulf you. 2. Now, let’s be perfectly clear. When you leave American shores there is no ADA..therefore you must be very prepared for many areas that are not wheelchair accessible or even disabled friendly. This is a old British Colony. Small streets, older shops and quaint dining rooms. I have learned when I hear the word quaint, referring to dining or accommodations, the chances are that me and my wheelchair can’t get in. 3. Bermuda is Beautiful and has another world charm, only found in Europe. The Bermudians are friendly and polite without going over board there is a reserve about the country probably due to the British Heritage. Oh, yes they do have a wonderful accent. Now Bermuda has it all, beautiful beaches, lovely hotels, fine shops and great restaurants and well as many tourist areas. But it’s good to be prepared for a couple of things before you go. 4. The Department of tourism has a good handout , which is great in giving you directions on how to get around in your wheelchair. What I found, is that I asked for the same taxi driver several days in a row and we really enjoyed the insights he provided into the island. As I mentioned before, the streets are a little rough, as are the sidewalks and I seemed to always be going into back doors to get into shops. But if you are aware of that you can adapt. _____________________________________________________________________ ___ 1. Select text in the first paragraph. Change the font to size 16. 2. Select the text in the second paragraph. Change the Font to Arial. Try other Fonts. 3. The word Bermuda appears in the first paragraph. Select the word Bermuda and underline it. Now Bold it. 9 Family SupportNet Project Introduction to the Computer 4. Select the second paragraph and change the font to a size bigger than 18. Try different Font styles. 5. Select all the capitalized words in paragraph three. Italicize those words. Select the same words and make them size 22. 6. Select paragraph 4. Click and drag it to the top of paragraph one. Congratulations! You have completed the first section of your computer lessons. You have covered the following topics: 12. Glossary of terms for hardware 13. Glossary of mouse 14. Glossary of Windows 15. Opening Windows 98 16. Using Enter key, Delete key, Backspace key 17. Word wrap 18. Basic Ways to Select Text 19. Simple Formatting Bold, underline, italic, font size changes 20. Click and drag text 21. Shortcuts to Copy, Cut, Paste 22. File and Save your document 23. Closing Open Programs from the Program 24. Closing an Open Program from X Shutting Down the Computer Notes/Ask the teacher about: 10