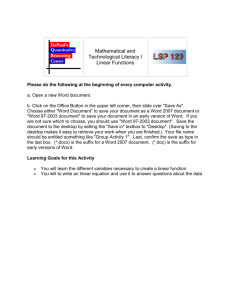Introduction to Sensors and Data Analysis
advertisement

Introduction to Sensors and Data Analysis Section 1: Sensors and Measurements 1.1 – Introduction to the Sonde Sensor A sonde, by definition, is a variety of devices used for testing physical conditions. The Ossabaw Barrier Island Observatory uses a 6600 V2-4 Sonde to observe and record the conditions of the water on the island. Below is a picture from the Ossabaw Barrier Island Observatory website that shows exactly where the sonde has been placed. There are a couple of important points to notice on this map. The first is the circle labeled “DS”. This is where the sonde has been placed for the data that we will be analyzing. The second is the camera next to it, which is where a webcam has been placed to observe the dock itself. We will explore both of these topics later on. 1.2 – The Sonde’s Measurements The 6600 V2-4 Sonde sensor is capable of observing a wide range of conditions. However, before we begin analyzing and drawing conclusions on such questions like “Does salinity affect conductivity of water?” we must first understand what those terms mean and how they relate to oceanography as a whole. Go ahead and access the Ossabaw Barrier Island Observatory website at http://ossabaw.skio.usg.edu/ and click the circle labeled “DS.” This will open a table with the latest information from the sonde. We will be using this information shortly in Excel to create graphs and hopefully see how one of these measurements could affect another. Before we do that, however, we must define the actual measurements. Below is a list of definitions you should familiarize yourself with before continuing on. Also, research through online resources is encouraged. Specific Conductivity – a solution’s ability to conduct electricity if the solution’s temperature is 25C; measured in milliSiemens per centimeter (mS/cm) Conductivity – a solution’s ability to conduct electricity at its current temperature; measured in milliSiemens per centimeter (mS/cm). Salinity – the amount of dissolved salt in water; measured in parts per thousand (ppt), which is similar to grams per liter. Depth – how far below the surface of the water the sonde is located; measured in meters (m) Turbidity – the cloudiness or haziness of water, which is caused by particles in the water; measured in Nephelometric Turbidity Units (NTU) Dissolved Oxygen – the amount of oxygen (O2) found in the water Concentration – the amount of materials (salt, particles, etc) in a given space of water; measured in milligrams per liter (mg/L) Keep these ideas in mind. Later, we will use Excel generated graphs to determine how each of these measurements can affect the other. Also, we will explore the environmental impact changes in these measurements can cause. 1.3 – Weather Data and Measurements In addition to the water sonde, the Ossabaw Barrier Island Observatory has several sensors capable of obtaining weather data. This data can be used by meteorologists to predict the weather. However, for our sake, we will simply be using this data to accomplish what we did above. That is, we will be looking for correlations and creating a hypothesis on their impact to the local environments. For this section, we will be using the weather data found at http://ossabaw.skio.usg.edu/site/weather/. Go ahead and take a moment to look over the data to get a feel for what we will be looking at. First, we will be looking at a lot more data than above. However, since you know how to create graphs quickly and easily, we will not spend so much time on step-by-step excel instructions and instead will spend more time discussing graphs and what these measurements can mean in the real world. Make sure you have the Data Downloader on your desktop. If you do not, please download it again at http://www.2shared.com/file/6361783/adcf2741/DataDownload.html. The download link will be at the very bottom of the page. Again, it is important to define the measurements as we have done above. Below is a list of terms you should keep in mind as we progress through this workshop: Air Temperature –the temperature outside; measured in Celsius Humidity – the amount of water vapor in the air; measured by a ratio of the pressure of the water vapor in the air to the pressure of water at the same temperature Dew Point – the temperature at which water vapor present in the air will condense into water Vapor Pressure – the amount of barometric pressure attributed to water vapor, measured in kPa Vapor Pressure Deficit – the difference in the amount of moisture in the air and the amount of moisture the air can hold; measured in kilopascals (kPa) Barometric Pressure – the pressure created by the weight of the Earth’s atmosphere, often referred to as atmospheric pressure; measured in kilopascals (kPa). Wind Speed – the movement of air in the atmosphere (literally, the speed of the wind), often given with direction; measured in meters per second (m/s) Soil Moisture – the amount of moisture in the ground; measured in a similar way to humidity. Soil Temperature – the temperature of the ground at a given level (5cm, 10cm, and 20cm) Solar Radiation – the amount of solar energy that passes through the atmosphere; measured in Watts per square meter (W/m2) Rainfall – the amount of rain at a given time; measured in millimeters (mm) As we begin to analyze the weather data, you will be able to see how each of these measurements can affect one another. We will also discuss the impact each of these have on our day to day lives. Section 2: Excel Graphing and Data Analysis 2.1 – Generating Excel Spread Sheets using the Data Collector Now that we have a bearing on what the measurements are, let’s begin collecting the data. First, you will need to download the Data Collector at http://www.2shared.com/file/6361783/adcf2741/DataDownload.html. The download link will be at the very bottom of the page. When the file is downloaded, extract the files to the desktop. Double click “OssabawDownload”. The following screen should pop up: Click “Browse” and select the Desktop. This will be where the spread sheet is saved on your computer. Once you have selected where to save the spread sheet, click “Generate Excel Spreadsheet” next to “Dock Water Data.” Now, open the spread sheet. It should look very similar to the following: If a spread sheet was not created, double check the follow: Do you have an internet connection? An internet connection is required to obtain the data from the observatory website Did you select the correct path? The desktop was recommended because it is easy to find files on the desktop. If you cannot save files to the desktop, try another directory. If the spread sheet was not created correctly, try the following: 1. Click “Generate Text File” in the Data Collector program 2. Open Excel and then try to open the text file. You will have to change the file type drop down box to “All file types” to find the text file. 3. Follow Excel’s steps to import the data. Make sure the preview will look similar to the above picture. 2.2 – Basic Statistics in Excel Now that we have generated our Excel spread sheet, let’s add a couple of things. For each measurement (or each column on the spread sheet), we will want the following statistics: The mean, or average, for each set of measurements The median for each set of measurements The standard deviation for each set of measurements These numbers, especially the mean and standard deviation, are important parts to data analysis. The mean gives us the average value for the day’s measurement. We can use the mean with the standard deviation to determine if a measurement is an outlier, or a number that is either so much higher or lower than the average that something special happened during the recording of that measurement (sensor error, outside event), and therefore can be excluded from our graphs. First, we will want to merge each of the four rows that come after all of our data (they should be empty spaces). 1. Select the two cells by click the mouse on one cell and dragging the cursor into another 2. Right click to bring up the Excel menu, and then click Format Cells. In the new window, click “Alignment”, then check the box “Merge Cells” 3. In the newly merge cell, click the black box in the lower right-hand corner and drag the cursor down 2 rows. This will merge the next three rows in the similar fashion. The bottom of your spread sheet should look like the follow (your numbers will differ): It is important that no data is lost when the cells are merged. This is why we are merging empty cells. Now, label each merged cell “Mean”, “Standard Deviation”, and “Median”. The mean is calculated as the sum of all the data divided by the amount of data. Excel has a great tool that will calculate the mean for a large sum of data automatically. 1. Click the button above your spread sheet. This will bring up the following window: 2. Select “Average” from the list. This will bring up the following window: 3. Click the text box next to “Number 1”, then select the range of cells on your spread sheet. For this exercise, we will want all the numbers in column C. 4. Click OK 5. Click and drag the black box in the lower right hand corner of the cell and drag it all the way over to column J. This will give us the average for all the measurements. Repeat these steps for each statistical measurement. Note that standard deviation will be labeled “STDDEV” in Excel. Your Excel sheet should now have the mean, median, and standard deviation for each of the measurements. 2.3 – Creating and Analyzing Graphs and Charts for Dock Water Data We can use Excel to create a line graph of our data that will show the changes of various measurements over time. The Ossabaw Barrier Island Observatory updates their data every 15 minutes and provides the time in the data we downloaded. We can create a line graph by doing the follow: 1. Press Shift+F11 to insert a new worksheet. We will place the graph here to reduce clutter. 2. Go to Insert -> Chart -> Line and select a basic style. This will place a blank graph in the new worksheet. 3. Right click the graph and click “Select Data” 4. Click “Add”, and then go back to the first worksheet with your data 5. For series name, click the cell that has the measurement title (Ex. Temp (C)) 6. For series values, select all the data for the measurement. Do not include any of the statistics we found earlier. Before clicking okay, verify that your window looks similar to this: 7. Click OK, and then click “Edit” under “Horizontal Axis” labels. 8. Select all the values under time and click OK 9. Click OK to finish the graph. You should have a graph similar to this: This graph is too small and cramped for what we would like, so go ahead and make the graph a big as possible by clicking and dragging on any of the corners. This will give us a much better look at the data as a whole. Now then, let’s compare two measurements. To do this, pick two or more measurements you would like to graph and create a graph for one of those measurements as detailed above. Once you’ve created a graph for one of your selected measurements, open up the “Select Data” window. Click the “Add” button again and select your second measurement. Repeat this for all the measurements you would like to graph. Graphing multiple measurements can give us some idea on which measurements can affect other measurements. A correlation is said to be found if one measurement rises with another, falls with another, or rises while another falls. The exercises below will ask you to compare several measurements with one another. Exercise 2.3.1 – Create a graph that compares Conductivity to Salinity. What do you notice? If the salinity is abnormally high, what happens to the conductivity? Exercise 2.3.2 – Create at least 5 graphs that compare 2 or more measurements. Can you find any additional correlations? Exercise 2.3.3 – What impact do you think high levels of turbidity, dissolved oxygen, and salinity could have on the wild life? What could be the possible causes of these high levels? We will discuss both of these questions in length. Exercise 2.3.4 – Why do you think the mean and median of the measurements is important? 2.4 – Creating and Analyzing Graphs for Weather Data We will need to obtain the data from the website again by using the data downloader. Open up the downloader and click the browse button. Select the Desktop again (or wherever you saved the Water sensor data) and click “Generate Excel Spreadsheet” next to “Weather Data.” Open the Excel Spreadsheet titled “WeatherData.xls.” Inspect the spreadsheet to ensure that the download was successful. If not, try the following: Use the “Generate Text File” button to create a text file and import that into Excel Change the column’s type by right clicking and going to format cells. If the cells are supposed to contain time, click Time. If they are for dates, click dates. This spreadsheet has two important things to note: Time of Max Wind speed and Time of Max Rainfall are in numerical format where 245 denotes 2:45. We will not be using these for our analysis. Unless there has been rainfall on the island, we will not be using Rainfall or Max Rainfall. Wind direction and Standard Deviation will not be used as well. Exercise 2.4.1 – Create a graph that compares Air Temperature and Humidity. Can you find a correlation? Exercise 2.4.2 – Create 5 graphs that compare at least 2 different measurements. Can you find any correlations? Exercise 2.4.2 – In your opinion, how do soil moisture, dew point, and vapor pressure relate to one another? What effect do you think will occur if both the air temperature and soil moisture are high? (Hint: think about what happens to water when it becomes hot). Exercise 2.4.3 – What relevance do you think Solar Radiation has on today’s world? Why are some values for solar radiation so low while some are so high?