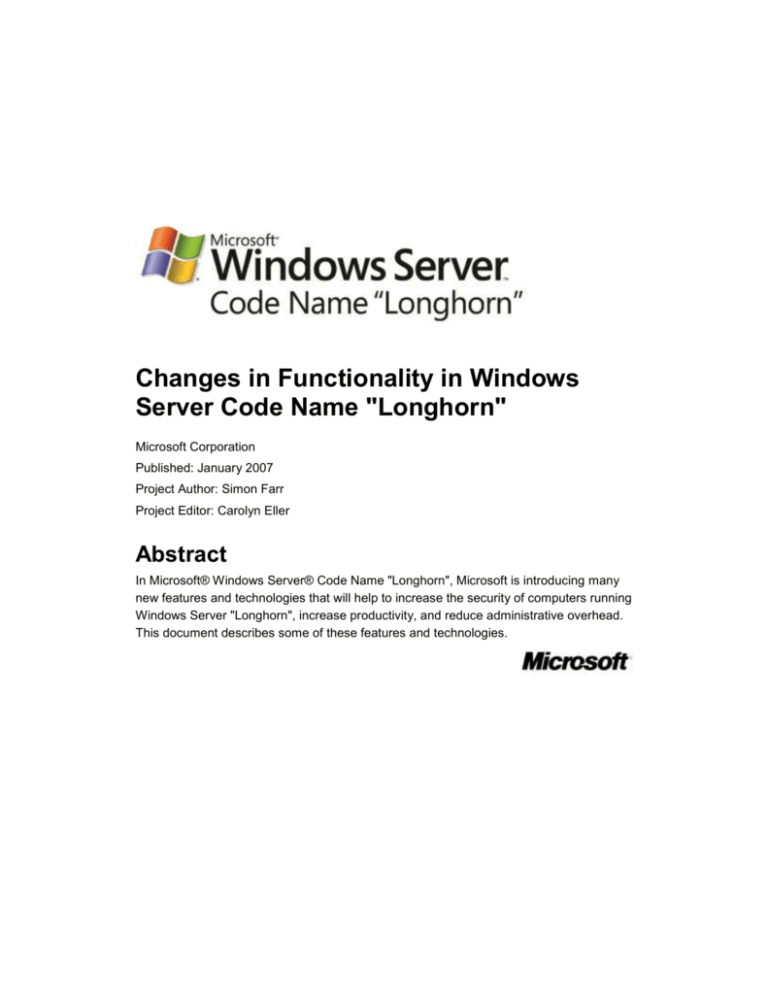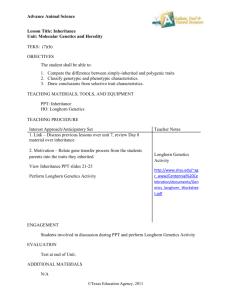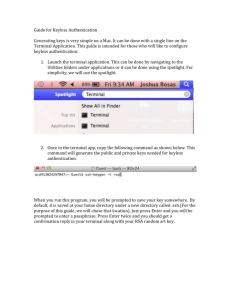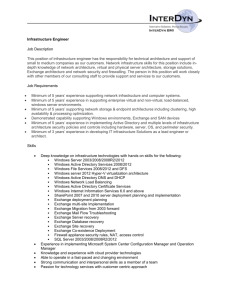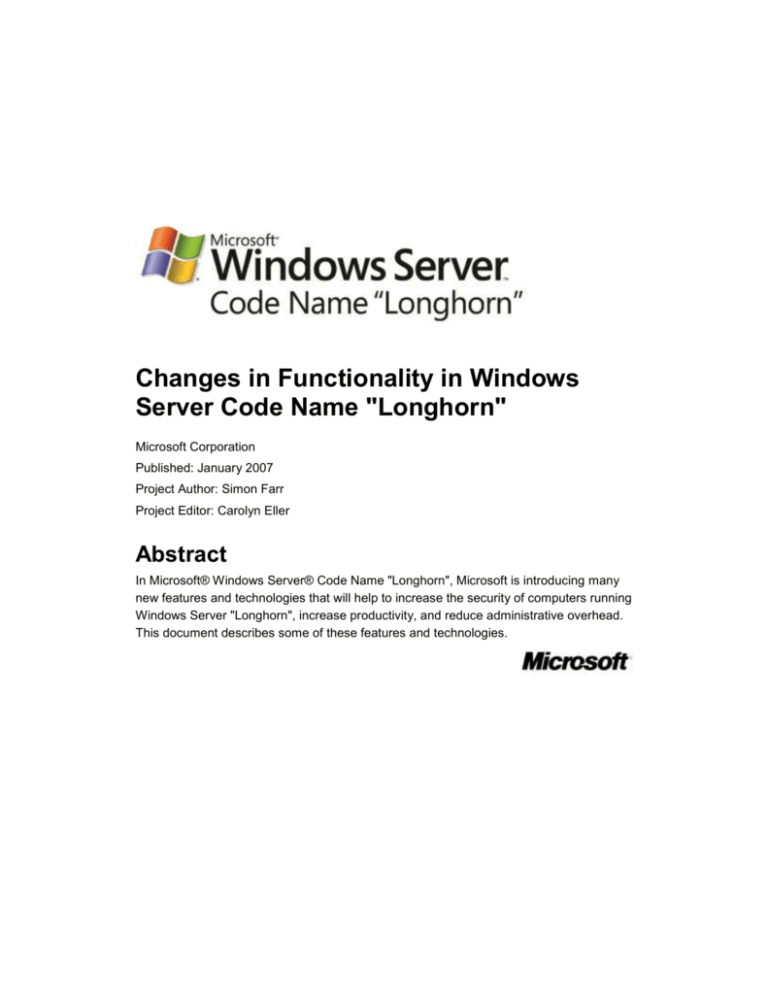
Changes in Functionality in Windows
Server Code Name "Longhorn"
Microsoft Corporation
Published: January 2007
Project Author: Simon Farr
Project Editor: Carolyn Eller
Abstract
In Microsoft® Windows Server® Code Name "Longhorn", Microsoft is introducing many
new features and technologies that will help to increase the security of computers running
Windows Server "Longhorn", increase productivity, and reduce administrative overhead.
This document describes some of these features and technologies.
This document supports a preliminary release of a software product that may be changed
substantially prior to final commercial release, and is the confidential and proprietary
information of Microsoft Corporation. It is disclosed pursuant to a non-disclosure
agreement between the recipient and Microsoft. This document is provided for
informational purposes only and Microsoft makes no warranties, either express or
implied, in this document. Information in this document, including URL and other Internet
Web site references, is subject to change without notice. The entire risk of the use or the
results from the use of this document remains with the user. Unless otherwise noted, the
example companies, organizations, products, domain names, e-mail addresses, logos,
people, places, and events depicted herein are fictitious, and no association with any real
company, organization, product, domain name, e-mail address, logo, person, place, or
event is intended or should be inferred. Complying with all applicable copyright laws is
the responsibility of the user. Without limiting the rights under copyright, no part of this
document may be reproduced, stored in or introduced into a retrieval system, or
transmitted in any form or by any means (electronic, mechanical, photocopying,
recording, or otherwise), or for any purpose, without the express written permission of
Microsoft Corporation.
Microsoft may have patents, patent applications, trademarks, copyrights, or other
intellectual property rights covering subject matter in this document. Except as expressly
provided in any written license agreement from Microsoft, the furnishing of this document
does not give you any license to these patents, trademarks, copyrights, or other
intellectual property.
© 2006 Microsoft Corporation. All rights reserved.
Active Directory, BitLocker, Microsoft, MS-DOS, SharePoint, Windows, Windows NT, and
Windows Server are either registered trademarks or trademarks of Microsoft Corporation
in the United States and/or other countries.
All other trademarks are property of their respective owners.
Contents
Changes to Functionality in Microsoft Windows Server Code Name “Longhorn" ............ 15
Document History .......................................................................................................... 15
Other Resources and Feedback .................................................................................... 17
Active Directory Certificate Services: Enterprise PKI (PKIView) ...................................... 17
What does PKIView do? ................................................................................................ 18
Who does PKIView apply to? ........................................................................................ 19
Are there any special considerations about this feature? .............................................. 19
What new functionality is provided by this feature in Windows Server "Longhorn"? .... 19
Support for Unicode characters ................................................................................. 19
Active Directory Certificate Services: Network Device Enrollment Service ...................... 20
What does NDES do? .................................................................................................... 20
Who does this feature apply to? .................................................................................... 20
Are there any special considerations about this feature? .............................................. 20
What new functionality is provided by NDES ................................................................ 21
What settings are added or changed in Windows Server Longhorn? ........................... 21
How should I prepare to deploy this feature? ................................................................ 23
Active Directory Certificate Services: Online Certificate Status Protocol Support ............ 24
What does OCSP support do? ...................................................................................... 24
Who does this feature apply to? .................................................................................... 25
Are there any special considerations about this feature?.............................................. 25
What new functionality is provided by Online Responder in
Windows Server "Longhorn"? .................................................................................... 26
Online Responder ...................................................................................................... 26
Why is this functionality important? ........................................................................ 26
What works differently? ........................................................................................... 27
How should I prepare for this change? ................................................................... 27
Responder Arrays ...................................................................................................... 28
Why is this functionality important? ........................................................................ 28
What works differently? ........................................................................................... 29
How should I prepare for this change? ................................................................... 29
What Group Policy settings have been added to support OCSP in Windows Server
"Longhorn"? ................................................................................................................ 29
How should I prepare to deploy this feature? ................................................................ 30
Active Directory Certificate Services: Policy Settings ....................................................... 31
What are certificate settings in Group Policy? ............................................................... 31
Who do certificate settings in Group Policy apply to? ................................................ 31
What new functionality is provided by this feature in Windows Server "Longhorn"? .... 32
Managing peer trust and trusted root CA stores ........................................................ 33
Why is this functionality important? ........................................................................ 33
How should I prepare for this change? ................................................................... 33
Managing trusted publishers ...................................................................................... 33
Why is this change important? ................................................................................ 34
How should I prepare for this change? ................................................................... 34
Blocking certificates that are not trusted according to policy ..................................... 34
Why is this change important? ................................................................................ 34
How should I prepare for this change? ................................................................... 34
Managing retrieval of certificate-related data ............................................................. 35
Why is this change important? ................................................................................ 35
How should I prepare for this change? ................................................................... 35
Managing expiration times for CRLs and OCSP responses ...................................... 35
Why is this change important? ................................................................................ 36
How should I prepare for this change? ................................................................... 36
Deploying certificates ................................................................................................. 36
Why is this change important? ................................................................................ 36
How should I prepare for this change? ................................................................... 37
How should I prepare to deploy this feature? ................................................................ 37
Active Directory Certificate Services: Web Enrollment ..................................................... 37
What does certificate Web enrollment do? .................................................................... 37
Who does certificate Web enrollment apply to? ............................................................ 37
What existing functionality of certificate Web enrollment is changing in
Windows Server "Longhorn"? .................................................................................... 38
Why is the change from XEnroll to CertEnroll important? .......................................... 38
What works differently? .............................................................................................. 39
How should I prepare to deploy certificate Web enrollment? ........................................ 39
Active Directory Domain Services: Auditing...................................................................... 40
What does AD DS auditing do? ..................................................................................... 41
Who does this feature apply to? .................................................................................... 41
What existing functionality is changing in Windows Server "Longhorn"? ...................... 41
Auditing AD DS access .............................................................................................. 41
Why is this change important? ................................................................................... 43
What works differently? .............................................................................................. 43
Global audit policy................................................................................................... 43
SACL ....................................................................................................................... 44
Schema ................................................................................................................... 44
What settings are added or changed in Windows Server "Longhorn"? ........................ 45
Registry settings ......................................................................................................... 45
Group Policy settings ................................................................................................. 45
Active Directory Domain Services: Read-Only Domain Controllers ................................. 46
What does an RODC do? .............................................................................................. 46
Who does this feature apply to? .................................................................................... 47
Are there any special considerations about this feature? .............................................. 47
What new functionality is provided by this feature in Windows Server "Longhorn"? .... 47
Read-only Active Directory database ......................................................................... 48
Unidirectional replication ............................................................................................ 48
Credential caching ...................................................................................................... 48
Administrator role separation ..................................................................................... 49
Read-only Domain Name System .............................................................................. 49
What settings are added or changed in Windows Server "Longhorn"? ........................ 50
How should I prepare to deploy this feature? ................................................................ 50
Active Directory Domain Services: Restartable Active Directory Domain Services ......... 51
What does restartable AD DS do? ................................................................................ 51
Who does this feature apply to? .................................................................................... 52
Are there any special considerations about this feature? .............................................. 52
What new functionality is provided by this feature in Windows Server "Longhorn"? .... 52
What existing functionality is changing in Windows Server "Longhorn"? ...................... 52
Active Directory Domain Services: User Interface Improvements .................................... 54
What do AD DS user interface improvements do? ........................................................ 55
Who do AD DS user interface improvements apply to? ................................................ 55
Are there any special considerations about AD DS user interface improvements? ...... 55
What new functionality is provided by AD DS user interface improvements in
Windows Server "Longhorn"? .................................................................................... 56
New Active Directory Domain Services Installation Wizard ....................................... 56
New MMC snap-in functions ...................................................................................... 58
Active Directory Lightweight Directory Services ............................................................... 58
What does AD LDS do?................................................................................................. 58
Who does AD LDS apply to? ......................................................................................... 59
Are there any special considerations about AD LDS? .................................................. 60
Do I need to change any existing code to work with Windows Server "Longhorn"? ..... 61
Active Directory Rights Management Services ................................................................. 61
What does AD RMS do?................................................................................................ 61
Who does this feature apply to? .................................................................................... 62
Are there any special considerations about this feature?.............................................. 63
What new functionality is provided by this feature in Windows Server "Longhorn"? .... 63
Improved installation and administration experience ................................................. 63
Why is this functionality important? ........................................................................ 64
Self-enrollment of AD RMS server ............................................................................. 64
Why is this functionality important? ........................................................................ 65
What works differently? ........................................................................................... 65
How should I prepare for this change? ................................................................... 65
Integration with AD FS ............................................................................................... 65
Why is this functionality important? ........................................................................ 65
How should I prepare for this change? ................................................................... 65
New AD RMS Administrative Roles ........................................................................... 66
Why is this functionality important? ........................................................................ 66
How should I prepare for this change? ................................................................... 66
What existing functionality is changing in Windows Server "Longhorn"? ...................... 67
Cryptography Next Generation ......................................................................................... 67
What does CNG do?...................................................................................................... 67
Who does CNG apply to? .............................................................................................. 68
Are there any special considerations about CNG? ....................................................... 68
How should I prepare for CNG? ............................................................................. 68
How should I prepare to deploy this feature? ................................................................ 69
DNS Server Role ............................................................................................................... 70
What does a DNS server do? ........................................................................................ 70
Who does this feature apply to? .................................................................................... 72
Are there any special considerations about this feature? .............................................. 72
What new functionality is provided by this feature in Windows Server "Longhorn"? .... 73
Background zone loading ........................................................................................... 73
Why is this functionality important? ........................................................................ 73
Support for IPv6 addresses ........................................................................................ 74
Why is this functionality important? ........................................................................ 74
How should I prepare for this change? ................................................................... 74
Read-only domain controller support ......................................................................... 74
Why is this functionality important? ........................................................................ 75
GlobalNames zone ..................................................................................................... 75
DNS client changes .................................................................................................... 75
LLMNR .................................................................................................................... 75
Changes to the ways in which clients locate domain controllers ............................ 76
Failover Clustering ............................................................................................................ 76
What does a failover cluster do? ................................................................................... 76
Who does this feature apply to? .................................................................................... 77
Are there any special considerations about this feature? .............................................. 77
What new functionality is provided by this feature in Windows Server "Longhorn"? .... 77
New validation wizard in Windows Server "Longhorn" .............................................. 77
Support for GPT disks in cluster storage ................................................................... 78
What existing functionality is changing in Windows Server "Longhorn"? ...................... 78
Improvements to setup and migration ........................................................................ 78
Improvements to management interfaces .................................................................. 79
Improvements to stability and security for increased availability ............................... 79
Improvements to the way a cluster works with storage ............................................. 80
Improvements to networking and security.................................................................. 80
Do I need to change any existing code to work with Windows Server "Longhorn"? ..... 81
How should I prepare to deploy this feature? ................................................................ 81
Internet Information Services (IIS) 7.0 .............................................................................. 81
What does IIS 7.0 do? ................................................................................................... 82
Flexible extensibility model for powerful customization ............................................. 82
Powerful diagnostic and troubleshooting tools ........................................................... 82
Delegated administration............................................................................................ 82
Enhanced security and reduced attack surface through customization ..................... 83
True application xcopy deployment ............................................................................ 83
Application and health management for WCF services ............................................. 83
Improved administration tools .................................................................................... 83
Who will be interested in this feature? ........................................................................... 83
What existing functionality is changing in Windows Server "Longhorn"? ...................... 84
Configuration .............................................................................................................. 84
Why is this change important? ................................................................................ 84
What works differently? ........................................................................................... 84
How do I fix issues? How should I prepare for this change? .................................. 85
Administration tools .................................................................................................... 85
Why is this change important? ................................................................................ 86
What works differently? Are there any dependencies? .......................................... 86
Core server ................................................................................................................. 86
Why is this change important? ................................................................................ 86
What works differently?........................................................................................... 87
How do I fix these issues? ...................................................................................... 87
Diagnostics ................................................................................................................. 87
Why is this functionality important? ........................................................................ 87
What works differently? ........................................................................................... 87
Do I need to change any existing code to work with Windows Server "Longhorn"? ..... 88
Additional Resources ..................................................................................................... 88
Network Access Protection ............................................................................................... 88
What does Network Access Protection do? .................................................................. 89
Who does this feature apply to? .................................................................................... 89
Are there any special considerations about this feature?.............................................. 90
What new functionality is provided by this feature in Windows Server "Longhorn"? .... 90
Why is this functionality important? ............................................................................ 90
Key Processes of NAP ............................................................................................... 91
Policy validation ...................................................................................................... 91
NAP enforcement and network restriction .............................................................. 91
Remediation ............................................................................................................ 92
Ongoing monitoring to ensure compliance ............................................................. 92
NAP enforcement methods ........................................................................................ 93
NAP enforcement for IPsec communications ......................................................... 93
NAP enforcement for 802.1X .................................................................................. 93
NAP enforcement for VPN ...................................................................................... 93
NAP enforcement for DHCP ................................................................................... 94
Combined approaches ............................................................................................ 94
How should I prepare to deploy this feature? ................................................................ 94
NAP client components .............................................................................................. 95
NAP server components ............................................................................................ 96
Additional Information .................................................................................................... 97
Network Policy and Access Services ................................................................................ 98
Role services for Network Policy and Access Services ................................................ 99
Managing the Network Policy and Access Services server role ................................. 101
Additional Resources ................................................................................................... 103
Networking: Network Load Balancing Improvements ..................................................... 104
What does Network Load Balancing do? .................................................................... 104
Who does this feature apply to? .................................................................................. 104
Are there any special considerations about this feature? ............................................ 104
What new functionality is provided by this feature in Windows Server "Longhorn"? .. 104
Networking: Next Generation TCP/IP Protocols and Networking Components ............. 105
New functionality provided by Next Generation TCP/IP Protocols and Networking
Components in Windows Server "Longhorn" ........................................................... 106
Next Generation TCP/IP stack ................................................................................. 106
Receive Window Auto-Tuning .............................................................................. 106
Compound TCP .................................................................................................... 107
Enhancements for high-loss environments........................................................... 107
Neighbor Unreachability Detection for IPv4 .......................................................... 108
Changes in dead gateway detection ..................................................................... 108
Changes in PMTU black hole router detection ..................................................... 109
Routing Compartments ......................................................................................... 109
Network Diagnostics Framework support ............................................................. 109
Windows Filtering Platform ................................................................................... 110
Explicit Congestion Notification ............................................................................ 110
IPv6 Enhancements ................................................................................................. 111
IPv6 enabled by default ........................................................................................ 111
Dual IP stack ......................................................................................................... 111
GUI-based configuration ....................................................................................... 111
Teredo enhancements .......................................................................................... 112
Integrated IPsec support ....................................................................................... 112
Multicast Listener Discovery version 2 ................................................................. 112
Link-Local Multicast Name Resolution .................................................................. 112
IPv6 over PPP ....................................................................................................... 113
Random interface IDs for IPv6 addresses ............................................................ 113
DHCPv6 support ................................................................................................... 113
Quality of Service ..................................................................................................... 113
Policy-based QoS for enterprise networks ........................................................... 113
Server Core ..................................................................................................................... 114
What does Server Core do? ........................................................................................ 114
Optional Features ..................................................................................................... 115
Who will be interested in this feature? ......................................................................... 116
What new functionality does Server Core provide? .................................................... 116
Why is this change important? What threats does it mitigate? .................................... 116
What works differently? ............................................................................................... 117
How do I fix any issues? .............................................................................................. 117
What settings are added or changed in Server Core? ................................................ 117
Do I need to change my code to work with Windows Server “Longhorn”? ................. 118
What do I need to change in my environment to deploy Server Core? ....................... 118
Hardware prerequisites for optional features ........................................................... 118
Additional Resources ................................................................................................... 119
Server Manager .............................................................................................................. 120
What does Server Manager do? .................................................................................. 120
Who does Server Manager apply to? .......................................................................... 121
Are there any special considerations about Server Manager? ................................... 121
What server roles and features are available in Windows Server "Longhorn"? .......... 121
Server roles .............................................................................................................. 121
Features ................................................................................................................... 126
What new functionality is provided by Server Manager in
Windows Server "Longhorn"? ............................................................................... 129
Initial Configuration Tasks ........................................................................................ 130
Default Settings in Initial Configuration ................................................................. 131
Why is Initial Configuration Tasks important?....................................................... 131
What works differently? ......................................................................................... 132
Server Manager Console ......................................................................................... 132
Why is the Server Manager console important? ................................................... 134
Server Manager Wizards.......................................................................................... 134
Add Roles Wizard ................................................................................................. 134
Add Role Services Wizard .................................................................................... 135
Add Features Wizard ............................................................................................ 135
Remove Roles Wizard .......................................................................................... 136
Remove Role Services Wizard ............................................................................. 136
Remove Features Wizard ..................................................................................... 136
Why are the Server Manager wizards important? ................................................ 136
What works differently? ......................................................................................... 136
What settings are added or changed in Windows Server "Longhorn"? ...................... 137
Group Policy Settings ............................................................................................... 137
How should I prepare to deploy Server Manager? ...................................................... 137
How do I open Server Manager? ............................................................................. 138
Additional Resources ................................................................................................... 138
Terminal Services and Windows System Resource Manager ........................................ 138
Who will be interested in this feature? ......................................................................... 139
What new functionality is provided by this feature? .................................................... 139
How should I prepare to use WSRM with Terminal Services? .................................... 139
Installing Terminal Server......................................................................................... 139
Installing WSRM ....................................................................................................... 140
Configuring WSRM for Terminal Services ............................................................... 141
Windows System Resource Manager Snap-In ..................................................... 141
Resource-Allocation Policies ................................................................................ 141
Monitoring Performance........................................................................................ 142
Terminal Services Core Functionality ............................................................................. 142
Who will be interested in these features? .................................................................... 142
Are there any special considerations about these features?....................................... 143
What new functionality is provided by these features? ............................................... 143
Remote Desktop Connection 6.0 ............................................................................. 143
Plug and Play Device redirection for media players and digital cameras ................ 144
Microsoft Point of Service for .NET device redirection ............................................. 146
Configuring a terminal server ................................................................................ 146
Configuring a Remote Desktop Protocol file ......................................................... 147
Using redirected Microsoft POS for .NET devices ................................................ 147
Remote Desktop Connection display ....................................................................... 148
Custom display resolutions ................................................................................... 148
Monitor spanning .................................................................................................. 149
Desktop Experience .............................................................................................. 149
Desktop composition ............................................................................................. 150
Font smoothing ..................................................................................................... 153
Display data prioritization ...................................................................................... 154
Single sign-on ........................................................................................................... 155
Prerequisites for deploying single sign-on ............................................................ 156
Recommended configuration of a terminal server when using single sign-on ..... 156
Terminal Services Licensing ........................................................................................... 157
What does TS Licensing do? ....................................................................................... 157
Who will be interested in TS Licensing? ...................................................................... 158
What new functionality is provided by TS Licensing? ................................................. 158
How should I prepare to use TS Licensing? ................................................................ 159
Are there any special considerations about TS Licensing?......................................... 159
Terminal Services Remote Programs (TS Remote Programs)....................................... 160
What does Remote Programs do? .............................................................................. 160
Who will be interested in this feature? ......................................................................... 160
Are there any special considerations about this feature?............................................ 161
What new functionality is provided by Remote Programs in
Windows Server "Longhorn"? .................................................................................. 162
Ability to run programs remotely .............................................................................. 162
Why is Remote Programs important? ................................................................... 162
What works differently? ......................................................................................... 162
What do I need to do to resolve any issues introduced by Remote Programs? ... 162
How should I prepare for this change? ................................................................. 162
Do I need to change any existing code to work with Windows Server "Longhorn"? ... 163
Terminal Services Web Access (TS Web Access) ......................................................... 163
What does TS Web Access do? .................................................................................. 163
Who does this feature apply to? .................................................................................. 164
Are there any special considerations about this feature?............................................ 164
What new functionality is provided by this feature in Windows Server "Longhorn"? .. 165
Lets you easily deploy Terminal Services Remote Programs over the Web ........... 165
Why is this functionality important? ...................................................................... 165
What works differently? ......................................................................................... 165
How should I prepare for this change? ................................................................. 166
List of Remote Programs is dynamically updated .................................................... 166
Why is this functionality important? ...................................................................... 166
What works differently? ......................................................................................... 167
How should I prepare for this change? ................................................................. 167
Includes the Terminal Services Remote Programs Web Part .................................. 167
Why is this functionality important? ...................................................................... 167
What works differently? ......................................................................................... 167
How should I prepare for this change? ................................................................. 167
Windows Deployment Services Role .............................................................................. 168
What does Windows Deployment Services do? .......................................................... 168
Who does this feature apply to? .................................................................................. 168
Are there any special considerations about this feature? ............................................ 169
What new functionality is provided by this feature in Windows Server "Longhorn"? .. 169
Create a capture image ............................................................................................ 170
Why is this functionality important? ...................................................................... 170
Capture an installation image using the Image Capture Wizard .............................. 171
Why is this functionality important? ...................................................................... 172
Associate an unattended installation file with an image ........................................... 172
Configuring Windows Deployment Services unattended installation ................... 173
Configuring Windows Setup unattended installation ............................................ 173
Why is this functionality important? ...................................................................... 174
Associate a Language Pack with an installation image ........................................... 174
Why is this functionality important? ...................................................................... 175
Create a discover image .......................................................................................... 175
Why is this functionality important? ...................................................................... 176
Do I need to change any existing code to work with Windows Server "Longhorn"? ... 176
How should I prepare to deploy this feature? .............................................................. 177
Additional Resources ................................................................................................... 177
Windows Server Backup ................................................................................................. 178
What does Backup do?................................................................................................ 178
Who does Backup apply to? ........................................................................................ 178
Are there any special considerations about Backup? ................................................. 178
What new functionality is provided by Backup in Windows Server "Longhorn"? ........ 178
Windows Reliability and Performance Monitor ............................................................... 179
What does Windows Reliability and Performance Monitor do?................................... 179
Who does this feature apply to? .................................................................................. 180
Are there any special considerations about this feature? ............................................ 180
What new functionality is provided by this feature in Windows Server "Longhorn"? .. 180
Data Collector Sets .................................................................................................. 180
Wizards and templates for creating logs .................................................................. 181
Resource View ......................................................................................................... 181
Reliability Monitor ..................................................................................................... 181
Unified property configuration for all data collection, including scheduling.............. 181
User-friendly diagnosis reports ................................................................................ 181
Do I need to change any existing code to work with Windows Server "Longhorn"? ... 182
Windows SharePoint Services ........................................................................................ 182
What does Windows SharePoint Services do? ........................................................... 182
Who does this feature apply to? .................................................................................. 182
Are there any special considerations about this feature? ............................................ 183
What new functionality is provided by this feature? .................................................... 183
Administration model enhancements ....................................................................... 184
Centralized configuration and management ......................................................... 184
Two-tier administration model ............................................................................... 184
Farm-based Central Administration user interface ............................................... 185
Delegation of administrative responsibilities and roles ......................................... 185
New and improved compliance features and capabilities ........................................ 185
Policy management .............................................................................................. 185
Diagnostic logging ................................................................................................. 186
Item-level access control ...................................................................................... 186
Administrator access control ................................................................................. 186
New and improved operational tools and capabilities .............................................. 186
Backup and recovery support ............................................................................... 186
Upgrade and migration support ............................................................................ 187
Monitoring support ................................................................................................ 187
Host header mode ................................................................................................ 187
Server renaming ................................................................................................... 188
Credential management........................................................................................ 188
Improved support for network configuration ............................................................. 188
Alternate access mapping..................................................................................... 188
Pluggable authentication....................................................................................... 188
Extensibility enhancements ...................................................................................... 188
What settings are added or changed in Windows Server Longhorn? ......................... 189
Do I need to change any existing code to work with Windows Server "Longhorn"? ... 190
How should I prepare to deploy this feature? .............................................................. 190
Requirements for single-server deployments........................................................... 190
Hardware requirements ........................................................................................ 190
Software requirements .......................................................................................... 190
Requirements for server farm deployments ............................................................. 191
Hardware requirements ........................................................................................ 191
Software requirements .......................................................................................... 191
15
Changes to Functionality in Microsoft
Windows Server Code Name “Longhorn"
In Microsoft® Windows Server® Code Name "Longhorn", Microsoft is introducing many
new features and technologies that will help to increase the security of computers running
Windows Server "Longhorn", increase productivity, and reduce administrative overhead.
This document describes some of these features and technologies.
This document applies to the next release of Windows Server "Longhorn". It is based on
the functionality expected to be included in the Beta releases in 2007. It does not
describe all of the changes that are included in Windows Server "Longhorn", but instead
highlights changes that will potentially have the greatest impact on your use of
Windows Server "Longhorn" and provides references to additional information.
Some features might not behave exactly as documented, due to the nature of pre-release
products. Features might be added to or removed from Windows Server "Longhorn"
before it is released.
Document History
January 2007, Limited release:
Topics about the following technologies or features received updates:
Network Access Protection
Terminal Services Core Functionality
Topics about the following technologies or features were added:
Active Directory® Rights Management Services
Cryptography Next Generation
Topics not appearing in this release:
The Terminal Services Gateway topic will be updated in a future release.
October 2006, Limited release:
Topics about the following technologies or features received updates:
Network Access Protection (NAP)
Topics about the following technologies or features were added:
Active Directory Lightweight Directory Services Server Role
Failover Clustering
Next Generation TCP/IP Protocols and Networking Components
16
Improvements in Network Load Balancing
Terminal Services Licensing
Windows Deployment Services Role
September 2006, Limited release:
Topics about the following technologies or features received updates:
Network Policy and Access Services
Network Access Protection (NAP)
Terminal Services Core Functionality
Topics about the following technologies or features were added:
Certificate Policy Settings
Certificate Web Enrollment
August 2006, Limited release:
Topics about the following technologies or features received minor updates:
Active Directory Read-Only Domain Controllers
Topics about the following technologies or features were added:
DNS Server Role
Active Directory Domain Services User Interface Improvements
Restartable Active Directory Domain Services
Auditing Active Directory Domain Services Changes
Terminal Services Core Functionality
Terminal Services and Windows System Resource Manager
Enterprise PKI (PKI View)
Microsoft Simple Certificate Enrollment Protocol (SCEP)
Online Certificate Status Protocol Support
Windows® SharePoint® Services
June 2006, Limited release:
Topics about the following technologies or features received major updates:
Network Access Protection (NAP)
Topics about the following technologies or features received minor updates:
Server Manager
Windows Reliability and Performance Monitor
Topics about the following technologies or features were added:
Network Access Services
17
May 2006, Limited release:
Topics about the following technologies or features were added:
Server Manager
Windows Backup
Windows Reliability and Performance Monitor
Terminal Services Gateway
Terminal Services Remote Programs
Terminal Services Web Access
December 2005, Limited release:
Topics about the following technologies or features were introduced:
Server Core
Internet Information Services (IIS) 7.0
Read-Only Domain Controllers (RODCs)
Network Access Protection (NAP)
Other Resources and Feedback
For customers who are participating in a formal beta program, the Microsoft Connect
section of the Microsoft Web site (http://go.microsoft.com/fwlink/?LinkId=49779) is the
primary source for documentation on this release of Windows Server "Longhorn".
Authorized users can log on to Microsoft Connect to download this document, access
additional beta documentation or learn about other support options.
Users not participating in a formal beta program should visit the Windows Server
"Longhorn" section of the Microsoft Web site
(http://go.microsoft.com/fwlink/?LinkId=75022) for public information.
Some documentation is also provided publicly in various locations on the Microsoft Web
site. Links to other documentation are provided in these topics where possible.
For feedback about this document, you may write to bolsfeed@microsoft.com.
Active Directory Certificate Services:
Enterprise PKI (PKIView)
Monitoring and troubleshooting the health of multiple certification authorities (CAs) for
enterprise public key infrastructure (PKI) hierarchies in an Active Directory® Certificate
Services (AD CS) environment are essential administrative tasks facilitated by Enterprise
18
PKI (PKIView). Originally part of the Microsoft Windows Server™ 2003 Resource Kit
and called the PKI Health tool, PKIView is now a Microsoft Management Console (MMC)
snap-in for Windows Server "Longhorn". Because it is part of the core operating system
of Windows Server "Longhorn", you can use PKIView after server installation by simply
adding it to MMC. It then becomes available to analyze the health state of CAs and to
view details for CA certificates published in AD CS.
What does PKIView do?
PKIView provides a view of the status of your network's PKI environment. Having a view
of all CAs and their current health states enables administrators to manage CA
hierarchies and troubleshoot possible CA errors easily and effectively. Specifically,
PKIView indicates the validity or accessibility of authority information access (AIA)
locations and certificate revocation list (CRL) distribution points (CDP).
For each CA selected, PKIView indicates CA health states in the tree as follows:
Indicator
CA State
Question Mark
CA health state evaluation
Green indicator
CA has no problems
Yellow indicator
CA has a non-critical problem
Red indicator
CA has a critical problem
Red cross over CA icon
CA is offline
Once you add the PKIView snap-in to the MMC, you see three panes:
Tree. This pane displays a tree representation of your enterprise PKI hierarchy. Each
node under the Enterprise PKI node represents a CA with subordinate CAs as child
nodes.
Results. For the CA selected in the tree, this pane displays a list of subordinate CAs,
CA certificates, CRL distribution points (CDPs), and AIA locations. If the console root
is selected in the tree, the results pane displays all root CAs. There are three
columns in the results pane:
Name. If the Enterprise PKI node is selected, the names of the root CAs under
the Enterprise PKI node are displayed. If a CA or child CA is selected in the tree,
then the names of CA certificates, AIA locations, and CDPs are displayed.
Status. Brief description of CA status (also indicated in the tree by the icon
associated with the selected CA) or the status of CA Certificates, AIA locations,
19
or CDPs (indicated by status text descriptions, examples of which are OK and
Unable to Download).
Location. AIA locations and CDPs (protocol and path) for each certificate.
Examples are file://, HTTP://, and LDAP://.
Actions. This pane provides the same functionality found on the Actions, View, and
Help menus.
Depending on the item selected in either the tree or results pane, you can view more
details about CAs and CA certificates including AIA and CRL information in the
actions pane. You can also manage the enterprise PKI structure and make
corrections or changes to CA certificates or CRLs.
Who does PKIView apply to?
You can use PKIView in an enterprise network that uses AD CS and contains one or
more CAs, often with more than one PKI hierarchy.
Potential users of PKIView include Administrators and IT professionals who are familiar
with CA health monitoring and troubleshooting in an AD DS network environment.
Are there any special considerations about
this feature?
You can use PKIView only in an AD CS environment.
What new functionality is provided by this
feature in Windows Server "Longhorn"?
PKIView now supports Unicode character encoding.
Support for Unicode characters
PKIView provides full support for Unicode characters along with PrintableString encoding.
Using Unicode character encoding allows you to present text and symbols from all
languages. Unicode encoding uses a scheme or Unicode Transformation Format (UTF-8)
that assigns two bytes for each character. A total of 65,536 character combinations are
possible. In contrast, PrintableString encoding allows you to use only a simple subset of
ASCII characters. These characters are A-Z a-z 0-9 (space) ' () + , . / : = ?.
20
Active Directory Certificate Services:
Network Device Enrollment Service
The Network Device Enrollment Service (NDES) is Microsoft's implementation of the
Simple Certificate Enrollment Protocol (SCEP), a communication protocol that makes it
possible for software running on network devices such as routers and switches, which
cannot otherwise be authenticated on the network, to enroll for x509 certificates from a
certification authority (CA).
What does NDES do?
NDES operates as an Internet Server Application Programming Interface (ISAPI) filter on
Internet Information Services (IIS) that performs the following functions:
Generates and provides one-time enrollment passwords to administrators.
Receives and processes SCEP enrollment requests on behalf of software running on
network devices.
Retrieves pending requests from the CA.
Who does this feature apply to?
This feature applies to organizations that have PKIs with one or more Windows Server
"Longhorn" CAs and that want to enhance the security of communications by using
Internet Protocol Security (IPsec) with network devices such as routers and switches.
Adding support for NDES can significantly enhance the flexibility and scalability of an
organization's PKI; therefore, this feature should interest PKI architects, planners, and
administrators.
Are there any special considerations about
this feature?
Organizations and professionals interested in NDES may want to know more about the
SCEP specifications on which it is based.
SCEP was developed by Cisco Systems, Inc. as an extension to existing HTTP,
PKCS #10, PKCS #7, RFC 2459, and other standards to enable network device and
application certificate enrollment with CAs.
21
What new functionality is provided by NDES
In Windows Server 2003, Microsoft SCEP (MSCEP) was a Windows Server 2003
Resource Kit add-on that had to be installed on the same computer as the CA. In
Windows Server "Longhorn", MSCEP support has been renamed NDES and is part of
the operating system and can be installed on a different computer than the CA.
What settings are added or changed in
Windows Server Longhorn?
The NDES extension to IIS uses the registry to store configuration settings. All settings
are stored under one Registry key:
HKEY_LOCAL_ROOT\Software\Microsoft\Cryptography\MSCEP
The following table defines the registry keys that are used to configure MSCEP:
Setting name
Optional
Default value
Possible values
Yes/No
Refresh
No
7
Number of days that
pending requests are
kept in the NDESP
database.
EnforcePassword
No
1
Defines whether
passwords are
required for
enrollment requests.
The value 1 means
NDES requires a
password for
enrollment requests.
The value 0 (zero)
means passwords
are not required.
22
Setting name
Optional
Default value
Possible values
5
Maximum number of
available passwords
that can be cached.
Yes/No
PasswordMax
No
Note
On previous
versions the
default was
1,000.
PasswordValidity
No
PasswordVDir
Yes
CacheRequest
No
60
Number of minutes a
password is valid.
The name of the
virtual directory that
can be used for
password requests. If
set, NDES accepts
password requests
only from the defined
virtual directory. If
the value is empty or
not configured,
NDES accepts
password requests
from any virtual
directory.
20
Number of minutes
that issued
certificates are kept
in the SCEP
database.
23
Setting name
Optional
Default value
Possible values
Yes/No
CAType
No
Based on
setup
Identifies the type of
CA that NDES is
linked to. The value 1
means it is an
enterprise CA; the
value 0 means it is a
stand-alone CA.
SigningTemplate
Yes
Not set
If this key is set,
NDES uses this
value as the
certificate template
name when clients
enroll for a signing
certificate.
EncryptionTemplate
Yes
Not set
If this key is set,
NDES uses this
value as the
certificate template
name when clients
enroll for an
encryption certificate.
SigningAndEncryptionTemplate
Yes
Not set
If this key is set,
NDES uses the value
as the certificate
template name when
clients enroll for a
signing and
encryption certificate,
or when the request
does not include any
extended key usage.
How should I prepare to deploy this feature?
Before installing NDES, you need to decide:
24
Whether to set up a dedicated user account for the service or to use the Network
Service account.
The name of the NDES registration authority (RA) and what country/region to use.
This information is included in any MSCEP certificates that are issued.
The cryptographic service provider (CSP) to use for the signature key used to encrypt
communication between the CA and the RA.
The CSP to use for the encryption key used to encrypt communication between the
RA and the network device.
The key length for each of these keys.
In addition, you need to create and configure the certificate templates for the certificates
used in conjunction with NDES.
Installing NDES on a computer creates a new RA, and deletes any pre-existing RA
certificates on the computer. Therefore, if you plan to install NDES on a computer where
another RA has been configured, any pending certificate requests should be processed
and any unclaimed certificates should be claimed before NDES is installed.
Active Directory Certificate Services:
Online Certificate Status Protocol
Support
Certificate revocation is a necessary part of the process of managing certificates issued
by certification authorities (CAs). The most common means of communicating certificate
status is by distributing certificate revocation lists (CRLs). In Windows Server "Longhorn"
public key infrastructures where the use of conventional CRLs is not an optimal solution,
an Online Responder based on the Online Certificate Status Protocol (OCSP) can be
used to manage and distribute revocation status information.
What does OCSP support do?
The use of Online Responders that distribute OCSP responses, along with the use of
CRLs, is one of two common methods for conveying information about the validity of
certificates. Unlike CRLs, which are distributed periodically and contain information about
all certificates that have been revoked or suspended, an Online Responder receives and
responds only to requests from clients for information about the status of a single
certificate. The amount of data retrieved per request remains constant no matter how
many revoked certificates there might be.
25
In many circumstances, Online Responders can process certificate status requests
more efficiently than by using certificate revocation lists. For example:
Clients connect to the network remotely and either do not need nor have the highspeed connections required to download large CRLs.
A network needs to handle large peaks in revocation checking activity, such as when
large numbers of users log on or send signed e-mail simultaneously.
An organization needs an efficient means to distribute revocation data for certificates
issued from a non-Microsoft CA.
An organization wants to provide only the revocation checking data needed to verify
individual certificate status requests, rather than make available information about all
revoked or suspended certificates.
Who does this feature apply to?
This feature applies to organizations that have public key infrastructures (PKIs) with one
or more Windows CAs.
Adding one or more Online Responders can significantly enhance the flexibility and
scalability of an organization's PKI; therefore, this feature should interest PKI architects,
planners, and administrators.
In order to install an Online Responder, you must be an administrator on the computer
where the Online Responder will be installed.
Are there any special considerations about
this feature?
Online Responders in Windows Server "Longhorn" include the following features.
Web proxy caching. The Online Responder web proxy cache is the service interface
for the Online Responder. It is implemented as an Internet Server API (ISAPI)
extension hosted by Internet Information Services (IIS).
Support for nonce and no-nonce requests. Configuration options for nonce and
no-nonce request can be used to prevent replay attacks of Online Responder
responses.
Windows setup integration. An Online Responder can be set up by using the
Windows Server Role Management Tool.
Advanced cryptography support. An Online Responder can be configured to use
elliptic curve cryptography (ECC) and SHA-256 cryptography for cryptographic
operations.
26
Preconfigured OCSP Signing certificate templates. Deployment of an Online
Responder is simplified by using an OCSP Signing certificate template that is
available in Windows Server "Longhorn".
Kerberos protocol integration. Online Responder requests and responses can be
processed along with Kerberos password authentication for prompt validation of
server certificates at logon.
Microsoft Online Responders are based on and comply with RFC 2560 for online
certificate status protocol (OCSP). For this reason, certificate status responses from
Online Responders are frequently referred to as OCSP responses. For more information
about RFC 2560, see the Internet Engineering Task Force Web site
(http://go.microsoft.com/fwlink/?LinkId=67082).
What new functionality is provided by Online
Responder in Windows Server "Longhorn"?
Two significant new sets of functionality can be derived from the Online Responder
service:
Online Responders. The basic Online Responder functionality provided by a single
computer where the Online Responder Service has been installed.
Responder arrays. Multiple linked computers hosting Online Responders and
processing certificate status requests.
Online Responder
An Online Responder is a computer on which the Online Responder service is running. A
computer that hosts a CA can also be configured as an Online Responder, but it is
recommended that you maintain CAs and Online Responders on separate computers. A
single Online Responder can provide revocation status information for certificates issued
by a single CA or multiple CAs. CA revocation information can be distributed using more
than one Online Responder.
Why is this functionality important?
Applications that depend on X.509 certificates, such as Secure/Multipurpose Internet Mail
Extensions (S/MIME), Secure Sockets Layer (SSL), Encrypting File System (EFS), and
smart cards need to validate the status of the certificates whenever they are used to
perform authentication, signing, or encryption operations. Certificate status and
revocation checking verifies the validity of certificates based on:
27
Time. Certificates are issued to a fixed period of time and considered valid as long
as the expiration date of the certificate is not reached and the certificate has not been
revoked before that date.
Revocation status. Certificates can be revoked before their expiration date for a
variety of reasons, such as key compromise or suspension.
Certificate revocation lists contain the serial numbers of all of the certificates issued by a
CA that have been revoked. In order for a client to check the revocation status of a
certificate, it needs to download a CRL containing information about all of the certificates
that have been revoked by the CA.
This has two major drawbacks: Over time CRLs can become extremely large, which can
require significant network resources and storage for the CA and the relying party. This
can result in tradeoffs between more frequent distribution of updated CRLs and the time
and network bandwidth needed to distribute them. If CRLs are published less frequently,
then clients have to rely on less accurate revocation information.
There have been numerous attempts to solve the CRL size issue through the introduction
of partitioned CRLs, delta CRLs, and indirect CRLs. All of these approaches have added
complexity and cost to the system without providing a solution.
What works differently?
When you are using Online Responders, the Online Responders, rather than the relying
clients, receive all the certificate revocation data. A relying party submits a status request
about an individual certificate to an Online Responder, which returns a definitive, digitallysigned response indicating the status of only the certificate in the request. The amount of
data retrieved per request is constant, no matter how many revoked certificates exist in
the certificate database on the CA.
How should I prepare for this change?
Online Responders can be installed on computers running Windows Server "Longhorn".
They should be installed after the CAs, but before any client certificates are issued. The
certificate revocation data is derived from a published CRL that can come from a CA on a
computer running Windows Server "Longhorn", a CA on a computer running Windows
Server 2003, or from a non-Microsoft CA.
Before configuring a CA to support the Online Responder service, the following must be
present:
Internet Information Services (IIS) must be installed on the computer before the
Online Responder can be installed. The correct configuration of IIS for the Online
Responder is installed automatically when you install an Online Responder.
28
An OCSP Signing certificate template must be configured on the CA, and
autoenrollment used to issue an OCSP Signing certificate to the computer on which
the Online Responder will be installed.
The URL for the Online Responder must be included in the authority information
access (AIA) extension of certificates issued by the CA. This URL is used by the
Online Responder client to validate certificate status.
After an Online Responder has been installed, you also need to create a revocation
configuration for each CA and CA certificate served by an Online Responder.
A revocation configuration includes all of the settings that are needed to respond to
status requests regarding certificates that have been issued using a specific CA key.
These configuration settings include:
CA certificate. This certificate can be located on a domain controller, in the local
certificate store, or imported from a file.
Signing certificate for the Online Responder. This certificate can be selected
automatically for you, selected manually (which involves a separate import step after
you complete the regular add revocation configuration procedure), or you can use the
selected CA certificate.
Revocation provider that will provide the revocation data used by this
configuration. This information is entered in the form one or more URLs where valid
base and delta CRLs can be obtained.
Important
Before you begin to add a new revocation configuration, make sure you have this
information available.
Responder Arrays
Multiple Online Responders can be linked in an Online Responder Array. Online
Responders in an Array are referred to as Array members. One member of the Array
must be designated as the Array Controller. Although each Online Responder in an Array
can be configured and managed independently, in case of conflicts the configuration
information for the Array Controller will override configuration options set on other Array
members
Why is this functionality important?
An Online Responder Array can be created and additional Online Responders added to
the array for a number of reasons, including fault tolerance in case an individual Online
Responder becomes unavailable, geographic considerations, scalability, or network
design considerations.
29
For example, remote branch offices might not have consistent connections with
headquarters where a CA is located. Therefore it is not always possible to contact the CA
or a remote Online Responder to process a revocation status request.
What works differently?
Because members of a Online Responder Array may be remote and subject to less than
optimal network conditions, each member of the array can be monitored and managed
independently.
How should I prepare for this change?
Setting up an Online Responder Array requires a good deal of advance planning based
on:
Number and location of the CAs being serviced by the array.
Number of clients who will request certificates from the CAs and their locations.
Network connectivity between clients, CAs, and potential Online Responders.
Volume of certificate enrollments, certificate revocations, and certificate status
requests that the organization's public key infrastructure handles.
Need for redundancy in case individual Online Responders become unavailable.
After the Online Responder Array has been planned, setting up the Array involves a
number of procedures that must be coordinated.
What Group Policy settings have been added
to support OCSP in Windows Server
"Longhorn"?
Several Group Policy settings have been added to enhance management of OCSP and
CRL data use. For example, CRLs have expiration dates just like certificates, and if the
expiration date passes before an update is published or becomes accessible, certificate
chain validation can fail, even with an Online Responder present. This is because the
Online Responder would be relying on data from an expired CRL. In situations where
network conditions can delay the timely publication and receipt of updated CRLs,
administrators can use these Group Policy settings to extend the expiration time of an
existing CRL or OCSP response.
You can extend the lifetime of CRLs and OCSP responses by going to the Revocation
tab in Certificate Path Validation Settings (Computer Configuration, Windows
Settings, Security Settings, and Public Key Policies). To configure these options, you
need to:
30
Click Define these policy settings.
Click Allow for all CRLs and OCSP responses to be valid longer than their
lifetime.
Select Default time the validity period can be extended, and enter the desired
value of time (in hours).
A separate option on the Revocation tab allows you to override OCSP responses with
information contained in CRLs. Thus, a certificate that has been revoked by adding it to a
local CRL could still be verified as valid if a client has a CRL that does not include its
revocation status. Although this option is not recommended, it can be useful in
circumstances where revocation changes made by a local administrator are not final until
a CA administrator verifies the change.
Both of these settings are located at Computer Configuration, Windows Settings,
Security Settings, and Public Key Policies.
Important
Administrative credentials are needed to modify Group Policy settings.
How should I prepare to deploy this feature?
Because Online Responders are designed to service individual certificate status
requests, an Online Responder Array often requires multiple, geographically dispersed
Online Responders to balance the load. Because every status response is signed, each
Online Responder must be installed on a trusted server.
Windows Server "Longhorn" Online Responders can be installed in the following array
configurations:
Single Online Responder for multiple CAs. The Online Responder requires a key
and signing certificate for each supported CA. An Online Responder must be issued
a signing certificate from the issuing CA. An Online Responder cannot provide status
for a certificate higher in the chain than the CA that issued the signing certificate.
Multiple Online Responders for a single CA. Each Online Responder has a
signature key and certificate from the CA that is supported. This is supported by
means of clustering. The clustering logic takes care of directing the client to make
requests to a specific Online Responder.
Multiple Online Responders for multiple CAs. Each Online Responder has a
signature key and certificate from each CA that is supported.
You can prepare for deploying Online Responders by doing the following:
Evaluate the potential benefits of supplementing CRLs with the use of Online
Responders to manage revocation checking in your organization.
31
Identify potential locations where Online Responders might be beneficial.
Depending on the number of CAs and locations you are supporting, the volume of
certificate validation requests that you anticipate, and network conditions between
your CAs and locations, identify the installation configuration from the preceding list
that best suits your organization.
Identify the locations for each Online Responder and how they are to be managed.
Test the Online Responder and PKI configuration in a lab environment in order to
validate the PKI design and to identify configuration options for each Online
Responder and revocation configuration.
Install and configure each Online Responder.
Active Directory Certificate Services:
Policy Settings
Certificate settings in Windows Server "Longhorn" Group Policy enable administrators to
manage certificate validation settings according to the security needs of the organization.
What are certificate settings in Group Policy?
Certificate settings in Group Policy enable administrators to manage the certificate
settings on all the computers in the domain from a central location. Configuring the
settings by using Group Policy can effect changes throughout the entire domain.
For example, in situations where certain intermediate certification authority (CA)
certificates expire and clients cannot automatically retrieve a new certificate,
administrators can now deploy these certificates to client computers through Group
Policy.
Another scenario is when administrators want to ensure that users never install
applications that have been signed with an unapproved publisher certificates. They can
configure network timeouts to better control the chain-building timeouts for large
certification revocation lists (CRLs). And administrators can use revocation settings to
extend CRL expiration times if a delay in publishing a new CRL is affecting applications.
Who do certificate settings in Group Policy apply to?
This feature applies to organizations that have public key infrastructures (PKIs) with one
or more Windows-based CAs and use Group Policy to manage client computers.
32
Using certificate validation settings in Group Policy can significantly enhance the ability
of:
Security architects to enhance the use of certificate-based trust.
Security administrators to manage PKI-enabled applications in their environment.
What new functionality is provided by this
feature in Windows Server "Longhorn"?
As X.509 public key infrastructures become more widely used as a foundation of trust,
many organizations need more options to manage certificate path discovery and path
validation. Previous versions of Windows operating systems had few settings to
implement this kind of control.
Certificate-related Group Policy settings can be found in the Group Policy Object Editor,
under Computer Configuration\Windows Settings\Security Settings\Public Key
Policies. The following policy options can be managed under separate tabs on the
Certificate Path Validation Settings properties sheet:
Stores
Trusted Publishers
Network Retrieval
Revocation
In addition, four new policy stores have been added under Public Key Policies for use in
distributing different types of certificates to clients:
Intermediate Certification Authorities
Trusted Publishers
Untrusted Certificates
Trusted People
These new policy stores are in addition to the Enterprise Trust and Trusted Root
Certification Authorities stores that were available in Windows Server 2003.
These path validation settings and certificate stores can be used to complete the
following tasks:
Managing the peer trust and trusted root certificate stores
Managing trusted publishers
Blocking certificates that are not trusted according to policy
Managing retrieval of certificate-related data
Managing expiration times for CRLs and online certificate status protocol (OCSP)
responses
33
Deploying certificates
Managing peer trust and trusted root CA stores
By using the Stores tab on the Certificate Path Validation Settings dialog box,
administrators can regulate the ability of users to manage their own trusted root
certificates and peer trust certificates. This control can be implemented so that users are
not allowed to make any root or peer trust decisions, or it can be used to control how
many or how few specific certificate purposes, such as signing and encryption, users can
manage for peer trust.
The Stores tab also allows administrators to specify whether users on a domain-joined
computer can trust only enterprise root CAs, or both enterprise root and non-Microsoft
root CAs.
If, on the other hand, an administrator needs to distribute selected trusted root certificates
to computers in the domain, they can do so by copying them into the trusted root
certificate store, and they will be propagated to the appropriate certificate store the next
time domain policy is refreshed.
Why is this functionality important?
Because of the growing variety of certificates in use today and the growing importance of
decisions that need to be made about whether to recognize or not recognize these
certificates, some organizations might want to manage certificate trust and prevent users
in the domain from configuring their own set of trusted root certificates.
How should I prepare for this change?
Using certificate trust–related Group Policy settings requires careful planning to
determine the certificate needs of users and computers in your organization, and the
amount of control they should have over those certificates. You might be able to provide
users with greater leeway if you combine the use of these settings with clear and
effective training so that users understand the importance of certificates, the risks of poor
certificate management, and how to manage their certificates responsibly.
Managing trusted publishers
The policy options in the Trusted Publishers tab of the Certificate Path Validation
Settings dialog box allow administrators to control which certificates can be accepted as
coming from a trusted publisher.
34
Why is this change important?
Software signing is being used by a growing number of software publishers and
application developers to verify that their applications come from a trusted source.
However, many users do not understand or pay little attention to the signing certificates
associated with applications that they install.
Specifying organization-wide trusted publisher policy options allows organizations to
decide whether Authenticode® certificates can be managed by users and administrators,
only administrators, or only enterprise administrators.
In addition, this section of the path validation policy can require that additional revocation
and time stamp checks are completed before a trusted publisher certificate is accepted.
How should I prepare for this change?
Using certificate trust–related Group Policy settings requires careful planning to
determine the certificate needs of users and computers in your organization, and the
amount of control they should have over those certificates. You might be able to provide
users with greater leeway if you combine the use of these settings with clear and
effective training so that users understand the importance of certificates, the risks of poor
certificate management, and how to manage their certificates responsibly.
Blocking certificates that are not trusted according to
policy
You can prevent certain certificates from ever being used in your organization by adding
them to the Untrusted Certificates store.
Why is this change important?
Just as network administrators are responsible for preventing viruses and other malicious
software from entering their environments, administrators in the future might want to
block certain certificates from being used. A certificate issued by your own CA can be
revoked, and it will be added to a certificate revocation list. You cannot revoke certificates
issued by external CAs. However, you can disallow these untrusted certificates by adding
them to the Untrusted Certificates store. These certificates will be copied to the
Untrusted Certificates store of each client computer in the domain the next time Group
Policy is refreshed.
How should I prepare for this change?
Using certificate trust-related Group Policy settings requires careful planning to determine
the certificate needs of users and computers in your organization, and the amount of
35
control they should have over those certificates. You might be able to provide users
with greater leeway over which certificates they can manage if you combine the use of
these settings with clear and effective training so that users understand the importance of
certificates, the risks of poor certificate management, and how to manage their
certificates responsibly.
Managing retrieval of certificate-related data
CRLs can become very large, and subsequently fail to download because it takes longer
to download them than the default timeout of 15 seconds. Options on the Network
Retrieval tab on the Certificate Path Validation Settings dialog box allow
administrators to modify the default retrieval timeouts to solve this problem.
In addition, network retrieval and path validation settings allow administrators to:
Automatically update certificates in the Microsoft Root Certificate Program.
Configure retrieval timeout values for certificate revocation lists (CRLS) and path
validation (larger default values may be useful if network conditions are not optimal).
Enable issuer certificate retrieval during path validation.
Define how frequently cross-certificates are downloaded.
Why is this change important?
To be effective, certificate-related data such as trusted root certificates, crosscertificates, and certificate revocation lists must be updated in a timely manner. But
network conditions are not always optimal, such as for remote users or branch offices.
These Group Policy settings allow you to ensure that certificate-related data will be
updated even when network conditions are less than optimal.
How should I prepare for this change?
Determine whether network conditions are impacting CRL download times.
Managing expiration times for CRLs and OCSP responses
Revocation of a certificate invalidates a certificate as a trusted security credential prior to
the natural expiration of its validity period. A public key infrastructure (PKI) depends on
distributed verification of credentials in which there is no need for direct communication
with the central trusted entity that vouches for the credentials.
To effectively support certificate revocation, the client must determine whether the
certificate is valid or has been revoked. To support a variety of scenarios, Active
Directory® Certificate Services supports industry-standard methods of certificate
revocation.
36
These include publication of certificate revocation lists (CRLs) and delta CRLs in
several locations for clients to access, including Active Directory Domain Services, Web
servers, and network file shares. In Windows, revocation data can also be made
available in a variety of settings through online certificate status protocol (OCSP)
responses.
Why is this change important?
Network conditions can prevent the latest CRLs from being published, which can cause
all certificate chain validations to fail. Extending the expiration time of the existing CRL or
the OCSP response can prevent this from happening.
How should I prepare for this change?
Using certificate revocation data-related Group Policy settings requires careful planning
to determine the appropriate balance between strict adherence to the standard CRL
publication schedule and the potential consequences of extending the CRL validity period
if an updated CRL is not available.
Deploying certificates
User and computer certificates can be deployed by using a number of mechanisms,
including autoenrollment, the Certificate Request Wizard, and Web enrollment. But
deploying other types of certificates to a large number of computers can be challenging.
In Windows Server 2003 it was possible to distribute trusted root CA certificate and
enterprise trust certificates by using Group Policy. In Windows Server "Longhorn" all of
the following types of certificates can be distributed by placing them in the appropriate
certificate store in Group Policy:
Trusted root CA certificates
Enterprise trust certificates
Intermediate CA certificates
Trusted publisher certificates
Untrusted certificates
Trusted people (peer trust certificates)
Why is this change important?
The growing variety of certificates and certificate uses requires that administrators have
an efficient means of distributing these certificates to users and computers in their
organizations.
37
How should I prepare for this change?
Using certificate trust–related Group Policy settings requires careful planning to
determine the certificate needs of users and computers in your organization, and the
amount of control they should have over those certificates. You might be able to provide
users with greater leeway if you combine the use of these settings with clear and
effective training so that users understand the importance of certificates, the risks of poor
certificate management, and how to manage their certificates responsibly.
How should I prepare to deploy this feature?
You must be a member of the Domain Administrators group to configure Group Policy in
the domain.
Active Directory Certificate Services:
Web Enrollment
A number of changes have been made to certificate Web enrollment support in
Windows Server "Longhorn". These changes result from the removal of the previous
ActiveX® enrollment control from Windows Vista and Windows Server "Longhorn", and
its replacement with a new COM enrollment control. The following sections describe
these changes and their implications.
What does certificate Web enrollment do?
Certificate Web enrollment has been available since its inclusion in Windows 2000
operating systems. It is designed to provide an enrollment mechanism for organizations
that need to issue and renew certificates for users and computers that are not joined to
the domain or not connected directly to the network, and for users of non-Microsoft
operating systems. Instead of relying on the autoenrollment mechanism of a certification
authority (CA) or using the Certificate Request Wizard, the Web enrollment support
provided by a Windows-based CA allows these users to request and obtain new and
renewed certificates over an Internet or intranet connection.
Who does certificate Web enrollment apply
to?
This feature applies to organizations that have public key infrastructures (PKIs) with one
or more CAs running Windows Server "Longhorn" and clients running Windows Vista and
38
that want to provide users with the ability to obtain new certificates or renew existing
certificates by using Web pages.
Adding support for Web enrollment pages can significantly enhance the flexibility and
scalability of an organization's PKI; therefore, this feature should interest:
PKI architects
PKI planners
PKI administrators
What existing functionality of certificate Web
enrollment is changing in
Windows Server "Longhorn"?
The previous enrollment control, XEnroll.dll, has been removed from Windows Vista and
Windows Server "Longhorn", and a new enrollment control, CertEnroll.dll, has been
introduced. Although the Web enrollment process takes place essentially as it has for
Windows 2000, Windows XP, and Windows Server 2003, this change in enrollment
controls can impact compatibility when users or computers running Windows Vista or
Windows Server "Longhorn" attempt to request a certificate by using Web enrollment
pages installed on those earlier versions of Windows.
Why is the change from XEnroll to CertEnroll important?
XEnroll.dll is being retired for the following reasons:
XEnroll.dll is a legacy control that was written years ago and is not considered as
secure as controls written more recently.
XEnroll.dll has one monolithic interface that exposes various sets of functionality. It
has more than 100 methods and properties. These methods and properties were
added over the years, and calling one function can change the behavior of another
function, which makes it very difficult to test and maintain.
Note
XEnroll.dll can continue to be used for Web enrollment on computers running
Windows 2000, Windows XP, and Windows Server 2003. CertEnroll.dll, on the
other hand, was created to be more secure, easier to script, and easier to update
than XEnroll.dll.
39
What works differently?
Windows Server "Longhorn" CAs will continue to support certificate Web enrollment
requests from users on Windows XP and Windows Server 2003 clients. If you are
enrolling certificates through the Windows Server "Longhorn" Web enrollment pages from
a Windows XP, Windows Server 2003, or Windows 2000-based computer, the Web
enrollment pages will detect this and use the Xenroll.dll that was installed locally on the
client. However, the following client behaviors will be different than those in earlier
versions of Windows:
Enrollment agent capability (also referred to as the smart card enrollment station)
was removed from Web enrollment in Windows Server "Longhorn" because
Windows Vista provides its own enrollment agent capability. If you need to perform
enrollment on behalf of another client with a Windows Server "Longhorn" Web
enrollment, you should use computers running Windows Vista as enrollment stations.
Alternatively, you can use a Windows Server 2003-based server with Web enrollment
installed and use that server as an enrollment agent to enroll certificates through a
Windows Server "Longhorn" CA.
Only users of Internet Explorer version 6.x or Netscape 8.1 Browser can submit
certificate requests directly through the Web enrollment pages. Users of other Web
browsers can still submit enrollment requests by using the Web enrollment pages,
but they must first pre-generate a PKCS#10 request for submission through the Web
enrollment pages.
Certificate Web enrollment cannot be used with version 3.0 certificate templates
(which are being introduced in Windows Server "Longhorn" to support the issuance
of suite b-compliant certificates).
Internet Explorer cannot run in the local computer's security context; therefore, users
can no longer request computer certificates by using Web enrollment.
In Windows Server "Longhorn" Beta 2, certificate Web enrollment support is available
only in the U.S. English and German language editions. Web enrollment support will
be available in all language versions of Windows Server "Longhorn" final product.
How should I prepare to deploy certificate
Web enrollment?
The configuration work that needs to be done for certificate Web enrollment support is to
just add the role service to the server role.
If the Web enrollment support is installed on the same computer as the CA, no additional
configuration steps are required.
40
If the Web enrollment role service and the CA are installed on different computers, the
CA needs to be identified as part of the Web enrollment installation.
After the Web enrollment role service is installed, a new Web site named "CertSrv" is
available through Internet Information Services (IIS).
Note
In Windows Server "Longhorn" Beta 2, the file that is used by Web enrollment
support to find the CA is located in the language-specific directory such as
%SYSTEMROOT%\system32\certsrv\[language]\certdat.inc. This file will become
a global configuration file that defines the configuration for all language packs
that are installed for Web enrollment. If you have multiple language packs
installed on an IIS server, all certdat.inc files in the language-specific
subdirectories must be identical.
Non-Microsoft Web enrollment pages will be heavily impacted because XEnroll.dll is not
available on Windows Server "Longhorn" or Windows Vista. Administrators of these CAs
will have to create alternate solutions to support certificate issuance and renewal for
clients using Windows Server "Longhorn" and Windows Vista, while continuing to use
Xenroll.dll for earlier versions of Windows.
Administrators also need to plan the appropriate configuration of their servers running IIS.
IIS can only run in either 64-bit mode or 32-bit mode. If you install IIS on a server running
the 64-bit version of Windows Server "Longhorn", you must not install any 32-bit Web
applications, such as Windows Server Update Services (WSUS), on that computer.
Otherwise, the Web enrollment role service installation fails.
Active Directory Domain Services:
Auditing
In Windows Server "Longhorn", you can now set up Active Directory® Domain Services
(AD DS) auditing with a new audit policy subcategory (Directory Service Changes) to
log old and new values when changes are made to AD DS objects and their attributes.
Note
This new auditing feature also applies to Active Directory Lightweight Directory
Services (AD LDS). However, this discussion refers only to AD DS.
41
What does AD DS auditing do?
The global audit policy Audit directory service access controls whether auditing for
directory service events is enabled or disabled. This security setting determines whether
events are logged in the Security log when certain operations are carried out on objects
in the directory. You can control what operations to audit by modifying the system access
control list (SACL) on an object. In Windows Server "Longhorn", this policy is enabled by
default.
If you define this policy setting (by modifying the default Domain Controllers Policy), you
can specify whether to audit successes, audit failures, or not audit at all. Success audits
generate an audit entry when a user successfully accesses an AD DS object that has a
SACL specified. Failure audits generate an audit entry when a user unsuccessfully
attempts to access an AD DS object that has a SACL specified.
You can set a SACL on an AD DS object on the Security tab in that object's properties
dialog box. Audit directory service access is applied in the same manner as Audit
object access; however, it applies only to AD DS objects and not to file system objects
and registry objects.
Who does this feature apply to?
This feature applies to AD DS administrators who are responsible for setting up auditing
in the directory. Administrators set appropriate SACLs on the objects that they want to
audit.
In general, permissions to modify SACLs and view the Security log are assigned only to
members of the Administrators groups, including Domain Admins, Builtin\Administrators,
and Enterprise Admins.
What existing functionality is changing in
Windows Server "Longhorn"?
Windows Server "Longhorn" is adding the capability of AD DS auditing to log old and new
values of an attribute when a successful change is made to that attribute. Previously,
AD DS auditing only logged the name of the attribute that was changed; it did not log the
previous and current values of the attribute.
Auditing AD DS access
In Windows 2000 Server and Windows Server 2003, there was one audit policy, Audit
directory service access, that controlled whether auditing for directory service events
42
was enabled or disabled. In Windows Server "Longhorn", this policy is divided into four
subcategories:
Directory Service Access
Directory Service Changes
Directory Service Replication
Detailed Directory Service Replication
The ability to audit changes to objects in AD DS is enabled with the new audit
subcategory Directory Service Changes. The types of changes that you can audit are
create, modify, move, and undelete operations that are performed on an object. The
events that are generated by these operations appear in the Security log.
This new policy subcategory adds the following capabilities to auditing in AD DS:
When a successful modify operation is performed on an attribute of an object, AD DS
logs the previous and current values of the attribute. If the attribute has more than
one value, only the values that change as a result of the modify operation are logged.
If a new object is created, values of the attributes that are populated at the time of
creation are logged. If attributes are added during the create operation, those new
attribute values are logged. In most cases, AD DS assigns default values to attributes
(such as sAMAccountName). The values of such system attributes are not logged.
If an object is moved within a domain, the previous and new location (in the form of
the distinguished name) is logged. When an object is moved to a different domain, a
create event is generated on the domain controller in the target domain.
If an object is undeleted, the location to which the object is moved is logged. In
addition, if attributes are added, modified, or deleted during an undelete operation,
the values of those attributes are logged.
Note
If an object is deleted, no change auditing events are generated. However, an
audit event is generated if the Directory Service Access subcategory is
enabled.
After Directory Service Changes is enabled, AD DS logs events in the Security event
log when changes are made to objects that an administrator has set up for auditing. The
following table describes these events.
43
Event ID
Type of event
Event description
5136
Modify
This event is logged when a
successful modification is
made to an attribute in the
directory.
5137
Create
This event is logged when a
new object is created in the
directory.
5138
Undelete
This event is logged when an
object is undeleted in the
directory.
5139
Move
This event is logged when an
object is moved within the
domain.
Why is this change important?
The ability to identify how object attributes change makes the event logs more useful as a
tracking mechanism for changes that occur over the lifetime of an object.
What works differently?
In Windows Server "Longhorn", you implement the new auditing feature by using the
following controls:
Global audit policy
SACL
Schema
Global audit policy
Enabling the global audit policy Audit directory service access enables all the directory
service policy subcategories. You can set this global audit policy in the Default Domain
Controllers Group Policy (under Security Settings\Local Policies\Audit Policy). In
Windows Server "Longhorn", this global audit policy is enabled by default. Therefore, the
subcategory Directory Service Changes is also enabled by default. This subcategory is
set only for success events.
44
In Windows 2000 Server and Windows Server 2003, the policy Audit directory
service access was the only auditing control available for Active Directory. The events
that were generated by this control did not show the old and new values of any
modifications. This setting generated audit events in the Security log with the ID number
566. In Windows Server "Longhorn", the audit policy subcategory Directory Service
Access still generates the same events, but the event ID number is changed to 4662.
With the new audit policy subcategory Directory Service Changes, successful changes
to the directory are logged along with the previous and current attribute values. Settings
for both Directory Service Access and Directory Service Changes are stored in the
Local Security Authority (LSA) database. They can be queried with new LSA application
programming interfaces (APIs).
The two audit subcategories are independent of each other. You can disable Directory
Service Access and still be able to see change events that are generated if the
subcategory Directory Service Changes is enabled. Similarly, if you disable Directory
Service Changes and enable Directory Service Access, you can see Security log
events with the ID number 4662.
You can use the command-line tool Auditpol.exe to view or set audit policy
subcategories. There is no Windows interface tool available in Windows Server
"Longhorn" Beta 2 to view or set audit policy subcategories.
SACL
The SACL is the part of an object's security descriptor that specifies which operations are
to be audited for a security principal. The SACL on the object is still the ultimate authority
in determining whether an access check must be audited or not.
The content of the SACL is controlled by security administrators for the local system.
Security administrators are users who have been assigned the Manage Auditing and
Security Log (SeSecurityPrivilege) privilege. By default, this privilege is assigned to the
built-in Administrators group.
If there is no access control entry (ACE) in the SACL requiring attribute modifications to
be logged, even if the Directory Service Changes subcategory is enabled, no change
auditing events are logged. For example, if there is no ACE in a SACL requiring Write
Property access on the telephone number attribute of a user object to be audited, no
auditing events are generated when the telephone number attribute is modified, even if
the subcategory Directory Service Changes is enabled.
Schema
To avoid the possibility of an excessive number of events being generated, there is an
additional control in the schema that you can use to create exceptions to what is audited.
45
For example, if you want to see changes for all attribute modifications on a user
object—except for one or two attributes, you can set a flag in the schema for the
attributes that you do not want audited. The searchFlags property of each attribute
defines whether the attribute is indexed, replicated to the global catalog, or some other
such behavior. There are seven currently defined bits for the searchFlags property.
If bit 9 (value 256) is set for an attribute, AD DS will not log change events when
modifications are made to the attribute. This applies to all objects that contain that
attribute.
What settings are added or changed in
Windows Server "Longhorn"?
There are new registry key settings and Group Policy settings for AD DS auditing.
Registry settings
The following registry key values are used to configure AD DS auditing.
Setting name
Location
Possible values
MaximumStringBytesToAudit
HKEY_LOCAL_MACHINE\
System\CurrentControlSet\
Services\NTDS\Parameters
Minimum
registry value:
0
Maximum
registry value:
64000
Default value:
1000
Group Policy settings
You cannot view the audit policy subcategories with the Group Policy Object Editor
(GPedit.msc). You can only view them with the command-line tool Auditpol.exe. The
following example auditpol command enables the audit subcategory Directory Service
Changes:
auditpol /set /subcategory:"directory service changes" /success:enable
46
Active Directory Domain Services:
Read-Only Domain Controllers
A read-only domain controller (RODC) is a new type of domain controller in the
Windows Server "Longhorn" operating system. With an RODC, organizations can easily
deploy a domain controller in locations where physical security cannot be guaranteed. An
RODC hosts a read-only replica of the database in Active Directory® Domain Services
(AD DS) for a given domain.
Before the release of Windows Server "Longhorn", if users had to authenticate with a
domain controller over a wide area network (WAN), there was no real alternative. In
many cases, this was not an efficient solution. Branch offices often cannot provide
adequate physical security that is required for a writable domain controller. Furthermore,
branch offices often have poor network bandwidth when connected to a hub site. This
can increase the amount of time required to log on; it can also hamper access to network
resources.
Beginning with Windows Server "Longhorn", an organization can deploy an RODC to
address these problems. As a result, users in this situation can benefit from:
Improved security
Faster logon times
More efficient access to resources on the network
What does an RODC do?
An RODC provides a way to deploy a domain controller more securely in locations that
require fast, reliable, and robust authentication services. Furthermore, these locations
might have a security limitation that prevents deployment of a writable domain controller.
Inadequate physical security is the most common reason to consider deploying an
RODC. However, your organization might choose to deploy an RODC for special
administrative requirements.
For example, a line-of-business (LOB) application might run successfully only if it is
installed on a domain controller. Alternatively, the domain controller might be the only
server in the branch office and might need to host server applications.
In such cases, the LOB application owner often needs to log on to the domain controller
interactively or by using Terminal Services to configure and manage the application. This
situation creates a security risk that might be unacceptable on a writable domain
controller.
47
An RODC provides a more secure mechanism. You can grant non-administrative
domain users the right to log on to a domain controller while minimizing the security risk
to the Active Directory forest.
Who does this feature apply to?
RODC is designed primarily to be deployed in remote or branch office environments.
Branch offices typically have:
Relatively few users
Poor physical security
Relatively poor network bandwidth to a hub site
Little knowledge of information technology (IT)
You should review this section, and the additional supporting documentation about
RODC, if you are in any of the following groups:
IT planners and analysts who are technically evaluating the product
Enterprise IT planners and designers for organizations
Those responsible for IT security
AD DS administrators who deal with small branch offices
Are there any special considerations about
this feature?
To deploy an RODC, the domain controller that holds the PDC emulator operations
master role (also known as flexible single master operations or FSMO) for the domain
must be running Windows Server "Longhorn". Although in Windows Server "Longhorn"
Beta 2 an RODC cannot also be a global catalog server, universal group membership
caching is automatically enabled for the site in which the RODC is deployed. In addition,
the functional level for the forest must be Microsoft Windows Server® 2003.
For more information about prerequisites for deploying a RODC, see How should I
prepare to deploy this feature?
What new functionality is provided by this
feature in Windows Server "Longhorn"?
RODC addresses some of the problems commonly found in branch offices. These
locations might not have a domain controller. Alternatively, they might have a writable
48
domain controller but not the physical security, network bandwidth, or local expertise to
support it. The following RODC functionality addresses these problems:
Read-only Active Directory database
Unidirectional replication
Credential caching
Administrator role separation
Read-only Domain Name System
Read-only Active Directory database
Except for account passwords, an RODC holds all the Active Directory objects and
attributes that a writable domain controller holds. However, changes cannot be made to
the replica that is stored on the RODC. Changes must be made on a writable domain
controller and replicated back to the RODC.
This prevents a change that could otherwise be made at branch locations from polluting
or corrupting the forest.
Local applications that request Read access to the directory can obtain access.
Lightweight Directory Application Protocol (LDAP) applications that request Write access
receive an LDAP referral response. This response directs them to a writable domain
controller, normally in a hub site.
Unidirectional replication
Because no changes are written directly to the RODC, no changes originate at the
RODC. Accordingly, writable domain controllers that are replication partners do not have
to pull changes from the RODC. This reduces the workload of bridgehead servers in the
hub and the effort required to monitor replication.
RODC unidirectional replication applies to both AD DS and Distributed File System (DFS)
Replication. The RODC performs normal inbound replication for AD DS and DFS
Replication changes.
Credential caching
Credential caching is the storage of user or computer credentials. Credentials consist of a
small set of approximately 10 passwords that are associated with security principals. By
default, an RODC does not store user or computer credentials. The exceptions are the
computer account of the RODC and a special krbtgt account that each RODC has. You
must explicitly allow any other credential caching on an RODC.
49
The RODC is advertised as the Key Distribution Center (KDC) for the branch office.
The RODC uses a different krbtgt account and password than the KDC on a writable
domain controller uses when it signs or encrypts Ticket-Granting Ticket (TGT) requests.
After an account is successfully authenticated, the RODC attempts to contact a writable
domain controller at the hub site, and requests a copy of the appropriate credentials. The
writable domain controller recognizes that the request is coming from an RODC and
consults the Password Replication Policy in effect for that RODC.
The Password Replication Policy determines if a user's or computer's credentials can be
replicated from the writable domain controller to the RODC. If the Password Replication
Policy allows it, the writable domain controller replicates the credentials to the RODC,
and the RODC will cache them.
After the credentials are cached on the RODC, the RODC can directly service that user's
logon requests until the credentials change. (When a TGT is signed with the krbtgt
account of the RODC, the RODC recognizes that it has a cached copy of the credentials.
If another domain controller has signed the TGT, the RODC will forward requests to a
writable domain controller.)
By limiting credential caching to only users who have authenticated to the RODC, the
potential exposure of credentials by a compromise of the RODC is also limited. This is
because typically only a small subset of domain users has credentials cached on any
given RODC. Thus, in the event that the RODC is stolen, only those credentials that are
cached can potentially be cracked.
Leaving credential caching disabled might further limit exposure, but would result in all
authentication requests being forwarded to a writable domain controller. An administrator
can modify the default Password Replication Policy to allow users' credentials to be
cached at the RODC.
Administrator role separation
You can delegate the local administrator role of an RODC to any domain user without
granting that user any user rights for the domain or other domain controllers. This permits
a local branch user to log on to an RODC and perform maintenance work on the server,
such as upgrading a driver. However, the branch user cannot log on to any other domain
controller or perform any other administrative task in the domain. In this way, the branch
user can be delegated the ability to effectively manage the RODC in the branch office
without compromising the security of the rest of the domain.
Read-only Domain Name System
You can install the Domain Name System (DNS) Server service on an RODC. An RODC
is able to replicate all application directory partitions that DNS uses, including
50
ForestDNSZones and DomainDNSZones. If the DNS server is installed on an RODC,
clients can query it for name resolution as they would query any other DNS server.
However, the DNS server on an RODC does not support client updates directly.
Consequently, the RODC does not register name server (NS) resource records for any
Active Directory–integrated zone that it hosts. When a client attempts to update its DNS
records against an RODC, the server returns a referral. The client can then attempt the
update against the DNS server provided in the referral. In the background, the DNS
server on the RODC will attempt to replicate the updated record from the DNS server that
made the update. This replication request is only for a single object (the DNS record).
The entire list of changed zone or domain data does not get replicated during this special
replicate-single-object request.
What settings are added or changed in
Windows Server "Longhorn"?
To support the RODC Password Replication Policy, Windows Server "Longhorn" AD DS
includes new attributes. The Password Replication Policy is the mechanism for
determining whether a user or computer's credentials are allowed to replicate from a
writable domain controller to an RODC. The Password Replication Policy is always set on
a writable domain controller running Windows Server "Longhorn".
AD DS attributes that are added in the Windows Server "Longhorn" Active Directory
schema to support RODCs are:
msDS-Reveal-OnDemandGroup
msDS-NeverRevealGroup
msDS-RevealedUsers
msDS-AuthenticatedToAccountList
For more information about these attributes, see the Step-by-Step Guide for Planning,
Deploying, and Using a Windows Server "Longhorn" Beta 2 Read-Only Domain
Controller (http://go.microsoft.com/fwlink/?LinkId=49779).
How should I prepare to deploy this feature?
The prerequisites for deploying an RODC are as follows:
The domain controller that holds the PDC emulator operations master role for the
domain must be running Windows Server "Longhorn". This is necessary for creating
the new krbtgt account for the RODC and for ongoing RODC operations.
The RODC needs to forward authentication requests to a global catalog server
running Windows Server "Longhorn" in the site that is closest to the site with the
51
RODC. The Password Replication Policy is set on this domain controller to
determine if credentials are replicated to the branch location for a forwarded request
from the RODC.
The domain functional level must be Windows Server 2003 so that Kerberos
constrained delegation is available. Constrained delegation is used for security calls
that need to be impersonated under the context of the caller.
The forest functional level must be Windows Server 2003 so that linked-value
replication is available. This provides a higher level of replication consistency.
You must run adprep /rodcprep once in the forest to update the permissions on all
the DNS application directory partitions in the forest. This way, all RODCs that are
also DNS servers can replicate the permissions successfully.
Multiple RODCs for the same domain in the same site are not supported because
RODCs in the same site do not share information with each other. Therefore,
deploying multiple RODCs for the same domain in the same site can lead to
inconsistent logon experiences for users, if the writable domain controllers cannot be
reached on the network.
Active Directory Domain Services:
Restartable Active Directory Domain
Services
Administrators can stop and restart Active Directory® Domain Services (AD DS) in
Windows Server "Longhorn" by using Microsoft Management Console (MMC) snap-ins or
the command line.
What does restartable AD DS do?
Restartable AD DS reduces the time that is required to perform certain operations.
AD DS can be stopped so that updates can be applied to a domain controller; also,
administrators can stop AD DS to perform tasks such as offline defragmentation of the
Active Directory database, without restarting the domain controller. Other services that
are running on the server and that do not depend on AD DS to function, such as Dynamic
Host Configuration Protocol (DHCP), remain available to satisfy client requests while
AD DS is stopped.
52
Who does this feature apply to?
Restartable AD DS provides benefits for:
Security update planners and administrators
AD DS management teams
AD DS administrators
Are there any special considerations about
this feature?
Restartable AD DS is available by default on all domain controllers that run
Windows Server "Longhorn". There are no functional-level requirements or any other
prerequisites for using this feature.
What new functionality is provided by this
feature in Windows Server "Longhorn"?
In Active Directory in the Microsoft Windows® 2000 Server operating system and
Windows Server® 2003 operating system, offline defragmentation of the database
required a restart of the domain controller in Directory Services Restore Mode. Applying
security updates also often required a restart of the domain controller.
In Windows Server "Longhorn", however, administrators can stop and restart AD DS.
This makes it possible to perform offline AD DS operations more quickly.
Restartable AD DS adds minor changes to existing MMC snap-ins. A domain controller
running Windows Server "Longhorn" AD DS displays Domain Controller in the Services
(Local) node of the Component Services snap-in and the Computer Management snapin. By using either snap-in, an administrator can easily stop and restart AD DS the same
way as any other service that is running locally on the server.
What existing functionality is changing in
Windows Server "Longhorn"?
Although stopping AD DS is similar to logging on in Directory Services Restore Mode,
restartable AD DS provides a unique state for a domain controller running
Windows Server "Longhorn". This state is known as AD DS Stopped.
The three possible states for a domain controller running Windows Server "Longhorn" are
as follows:
53
AD DS Started. In this state, AD DS is started. For clients and other services
running on the server, a Windows Server "Longhorn" domain controller running in this
state is the same as a domain controller running Windows 2000 Server or
Windows Server 2003.
AD DS Stopped. In this state, AD DS is stopped. Although this mode is unique, the
server has some characteristics of both a domain controller in Directory Services
Restore Mode and a domain-joined member server.
As with Directory Services Restore Mode, the Active Directory database (Ntds.dit) is
offline. Also, the Directory Services Restore Mode password can be used to log on
locally if another domain controller cannot be contacted for logon.
As with a member server, the server is joined to the domain. Also, users can log on
interactively or over the network by using another domain controller for domain logon.
However, a domain controller should not remain in this state for an extended period
of time because in this state it cannot service logon requests or replicate with other
domain controllers.
Directory Services Restore Mode. This mode (or state) is unchanged from
Windows Server 2003.
The following flowchart shows how a domain controller running Windows Server
"Longhorn" can transition between these three possible states.
54
Active Directory Domain Services: User
Interface Improvements
To improve the installation and management of Active Directory® Domain Services
(AD DS), Windows Server "Longhorn" includes an updated Active Directory Domain
Services Installation Wizard. Windows Server "Longhorn" also includes changes to the
Microsoft Management Console (MMC) snap-in functions that are used to manage
AD DS.
55
What do AD DS user interface improvements
do?
AD DS user interface improvements provide new installation options for domain
controllers. Furthermore, the updated Active Directory Domain Services Installation
Wizard streamlines and simplifies AD DS installation.
AD DS user interface improvements also provide new management options for AD DS
features such as read-only domain controllers (RODCs). Additional changes to the
management tools improve the ability to find domain controllers throughout the
enterprise. They also provide important controls for new features such as the Password
Replication Policy for RODCs.
Who do AD DS user interface improvements
apply to?
AD DS user interface improvements are important for the following users:
AD DS administrators who are responsible for managing domain controllers in hub
locations and data centers
Branch office administrators
System builders who perform server installations and decommission servers
Are there any special considerations about
AD DS user interface improvements?
AD DS user interface improvements do not require any special considerations. The
improvements to the Active Directory Domain Services Installation Wizard are all
available by default. However, some wizard pages appear only if the check box for
UseAdvanced mode installation is selected on the Welcome page of the wizard.
Advanced mode installation provides experienced users with more control over the
installation process, without confusing newer users with configuration options that might
not be familiar. For users who do not select the UseAdvanced mode installation check
box, the wizard uses default options that apply to most configurations.
56
What new functionality is provided by AD DS
user interface improvements in
Windows Server "Longhorn"?
The AD DS user interface improvements provide new functionality for the
Active Directory Domain Services Installation Wizard and MMC snap-in functions.
New Active Directory Domain Services Installation Wizard
To add the Active Directory Domain Services server role interactively, you can access the
Active Directory Domain Services Installation Wizard in the following new ways:
You can click Add Roles in Initial Configuration Tasks, which appears when you
first install the operating system.
You can click Add Roles in Server Manager. Server Manager is available on the
Administrative Tools menu or through an icon in the notification area.
You can click Start, click Run, and then type dcpromo. Alternatively, you can type
dcpromo at a command prompt, as in previous versions of the Microsoft
Windows Server® operating system.
Note
Although it is not a user interface improvement, new options for running
unattended installation of AD DS are available in Windows Server "Longhorn".
Unlike unattended installation in the Microsoft Windows Server 2003 operating
system, unattended installation in Windows Server "Longhorn" never requires a
response to any user interface prompt, such as a prompt to restart the domain
controller. This is necessary to install AD DS on a Server Core installation of
Windows Server "Longhorn", a new installation option for Windows Server
"Longhorn" that does not provide user interface options such as the interactive
Active Directory Domain Services Installation Wizard.
In the new wizard, related functionality is now grouped together. For example, all errorchecking for local network settings such as TCP/IP and Domain Name System (DNS)
client settings are grouped together. Functionality that is relevant only to the creation of a
new domain, such as NetBIOS name and Anonymous Access permissions, are provided
near the selection of a new domain.
The Active Directory Domain Services Installation Wizard contains a new option on the
Welcome page of the wizard to enable Advanced mode as an alternative to running
dcpromo with the "/adv" switch (for example, dcpromo /adv). Advanced mode exposes
additional options that enable more advanced configurations and provide experienced
users with more control over the operation, such as:
57
Creating a new domain tree.
Leveraging backup media from an existing domain controller in the same domain to
reduce network traffic associated with initial replication.
Selecting the source domain controller for the installation.
Defining the password replication policy for an RODC.
In addition to these changes, the Active Directory Domain Services Installation Wizard
has new pages, which are listed in the following table.
New wizard page
Description
Additional options
Specifies that during the domain controller
installation, the domain controller will also
be configured to be a DNS server, global
catalog server, or RODC.
Site selection
Specifies the site in which the domain
controller should be installed.
Set functional levels
Sets the domain and forest functional level
during the installation of a new domain or
forest.
Password Replication Policy
Specifies which account passwords to allow
or deny from being cached on an RODC.
This page appears only if the
UseAdvanced mode installation check
box is selected.
DNS delegation creation
Provides a default option to create a DNS
delegation based on the type of domain
controller installation (as specified on the
Choose a Deployment Configuration
page) and the DNS environment.
Other improvements reduce the chances for error during AD DS installation. For
example, if you are installing an additional domain controller, you can select the domain
name from a domain tree view rather than having to type it.
To ensure a newly installed DNS server operates correctly, DNS is automatically
configured for DNS client settings, forwarders, and root hints as necessary based on the
installation options selected.
58
New MMC snap-in functions
The Active Directory Sites and Services snap-in in Windows Server "Longhorn" includes
a Find command on the toolbar and in the Action menu. This command facilitates
finding which site a domain controller is placed in, which can help with troubleshooting
various replication problems. Previously, Active Directory Sites and Services did not
easily indicate which site a given domain controller was placed in. This increased the
time required to troubleshoot issues like replication problems.
To help manage RODCs, there is now a Password Replication Policy tab on the
domain controller Properties sheet. By clicking the Advanced button on this tab, an
administrator can see:
What passwords have been sent to the RODC.
What passwords are currently stored on the RODC.
What accounts have authenticated to the RODC, including accounts that are not
currently defined in the security groups that are allowed or denied replication. As a
result, the administrator can see who is using the RODC and can determine whether
to allow or deny password replication.
Active Directory Lightweight Directory
Services
The Active Directory® Lightweight Directory Services (AD LDS) server role is a
Lightweight Directory Access Protocol (LDAP) directory service. It provides data storage
and retrieval for directory-enabled applications, without the dependencies that are
required for Active Directory Domain Services (AD DS).
AD LDS in Windows Server "Longhorn" encompasses the functionality that was provided
by Active Directory Application Mode (ADAM), which is available for Microsoft®
Windows® XP Professional and the Windows Server® 2003 operating systems.
What does AD LDS do?
AD LDS gives organizations flexible support for directory-enabled applications. A
directory-enabled application uses a directory—rather than a database, flat file, or other
data storage structure—to hold its data. Directory services (such as AD LDS) and
relational databases both provide data storage and retrieval, but they differ in their
optimization. Directory services are optimized for read processing, whereas relational
databases are optimized for transaction processing. Many off-the-shelf applications and
many custom applications use a directory-enabled design. Examples include:
59
Customer relationship management (CRM) applications
Human Resources (HR) applications
Global address book applications
AD LDS provides much of the same functionality as AD DS (and, in fact, is built on the
same code base), but it does not require the deployment of domains or domain
controllers.
You can run multiple instances of AD LDS concurrently on a single computer, with an
independently managed schema for each AD LDS instance or configuration set (if the
instance is part of a configuration set). Member servers, domain controllers, and standalone servers can be configured to run the AD LDS server role.
AD LDS is similar to AD DS in that it provides the following:
Multimaster replication
Support for the Active Directory Service Interfaces (ADSI) application programming
interface (API)
Application directory partitions
LDAP over Secure Sockets Layer (SSL)
AD LDS differs from AD DS primarily in that it does not store Windows security principals.
While AD LDS can use Windows security principals (such as domain users) in access
control lists (ACLs) that control access to objects in AD LDS, Windows cannot
authenticate users stored in AD LDS or use AD LDS users in its ACLs. In addition,
AD LDS does not support domains and forests, Group Policy, or global catalogs.
Who does AD LDS apply to?
Organizations that have the following requirements will find AD LDS particularly useful:
Application-specific directories that use customized schemas or that depend on
decentralized directory management
AD LDS directories are separate from the domain infrastructure of AD DS. As a
result, they can support applications that depend on schema extensions that are not
desirable in the AD DS directory—such as schema extensions that are useful to a
single application. In addition, the local server administrator can administer the
AD LDS directories; domain administrators do not need to provide administrative
support.
Directory-enabled application development and prototyping environments that are
separate from the enterprise's domain structure
Application developers who are creating directory-enabled applications can install the
AD LDS role on any server, even on stand-alone servers. As a result, developers can
60
control and modify the directory in their development environment without
interfering with the organization's AD DS infrastructure. These applications can be
deployed subsequently with either AD LDS or AD DS as the application's directory
service, as appropriate.
Network administrators can use AD LDS as a prototype or pilot environment for
applications that will eventually be deployed with AD DS as its directory store, as long
as the application does not depend on features specific to AD DS.
Management of external client computers' access to network resources
Enterprises that need to authenticate extranet client computers, such as Web client
computers or transient client computers, can use AD LDS as the directory store for
authentication. This helps enterprises avoid having to maintain external client
information in the enterprise's domain directory.
Enabling of earlier LDAP client computers in a heterogeneous environment to
authenticate against AD DS
When organizations merge, there is often a need to integrate LDAP client computers
running different server operating systems into a single network infrastructure. In
such cases, rather than immediately upgrading client computers running earlier
LDAP applications or modifying the AD DS schema to work with the earlier clients,
network administrators can install the AD LDS server role on one or more servers.
The AD LDS server role acts as an interim directory store using the earlier schema
until the client computers can be upgraded to use AD DS natively for LDAP access
and authentication.
Are there any special considerations about
AD LDS?
Since AD LDS is designed to be a directory service for applications, it is expected that
the applications will create, manage, and remove directory objects. As a general-purpose
directory service, AD LDS is not supported by such domain-oriented tools as:
Active Directory Domains and Trusts
Active Directory Users and Computers
Active Directory Sites and Services
However, administrators can manage AD LDS directories by using directory tools such as
the following:
ADSI Edit (for viewing, modifying, creating, and deleting any object in AD LDS)
Ldp.exe (for general LDAP administration)
Other schema management utilities
61
Do I need to change any existing code to
work with Windows Server "Longhorn"?
Applications that were designed to work with ADAM do not require changes in order to
function with AD LDS.
Active Directory Rights Management
Services
For Windows Server "Longhorn", Active Directory Rights Management Services (AD
RMS) includes several new features that were not available in Microsoft® Windows®
Rights Management Services (RMS). These new features were designed to ease
administrative overhead of AD RMS and to extend its use outside of your organization.
These new features include:
Inclusion of AD RMS in Windows Server "Longhorn" as a server role
Administration through a Microsoft Management Console (MMC)
Integration with Active Directory Federation Services (AD FS)
Self-enrollment of AD RMS servers
Ability to delegate responsibility by means of new AD RMS administrative roles
Note
This topic concentrates on the features specific to AD RMS that are being
released with Windows Server "Longhorn". Earlier versions of RMS were
available as a separate download. For more information about the features that
were available in RMS, see Windows Server 2003 Rights Management Services
(RMS) (http://go.microsoft.com/fwlink/?LinkId=68637).
What does AD RMS do?
AD RMS, a format and application-agnostic technology, provides services to enable the
creation of information-protection solutions. It will work with any AD RMS-enabled
application to provide persistent usage policies for sensitive information. Content that can
be protected by using AD RMS includes intranet Web sites, e-mail messages, and
documents. AD RMS includes a set of core functions that allow developers to add
information protection to the functionality of existing applications.
An AD RMS system, which includes both server and client components, performs the
following processes:
62
Licensing rights-protected information. An AD RMS system issues rights
account certificates, which identify trusted entities (such as users, groups, and
services) that can publish rights-protected content. Once trust has been established,
users can assign usage rights and conditions to content they want to protect. These
usage rights specify who can access rights-protected content and what they can do
with it. When the content is protected, a publishing license is created for the content.
This license binds the specific usage rights to a given piece of content so that the
content can be distributed. For example, users can send rights-protected documents
to other users inside or outside of their organization without the content losing its
rights protection.
Acquiring licenses to decrypt rights-protected content and applying usage
policies. Users who have been granted a rights account certificate can access
rights-protected content by using an AD RMS-enabled client application that allows
users to view and work with rights-protected content. When users attempt to access
rights-protected content, requests are sent to AD RMS to access, or “consume,” that
content. When a user attempts to consume the protected content, the AD RMS
licensing service on the AD RMS cluster issues a unique use license that reads,
interprets, and applies the usage rights and conditions specified in the publishing
licenses. The usage rights and conditions are persistent and automatically applied
everywhere the content goes.
Creating rights-protected files and templates. Users who are trusted entities in an
AD RMS system can create and manage protection-enhanced files by using familiar
authoring tools in an AD RMS-enabled application that incorporates AD RMS
technology features. In addition, AD RMS-enabled applications can use centrally
defined and officially authorized usage rights templates to help users efficiently apply
a predefined set of usage policies.
Who does this feature apply to?
AD RMS is designed to help make content more secure, regardless of wherever the
rights-protected content might be moved to.
You should review this section, and additional documentation about AD RMS, if you are
in any of the following groups:
IT planners and analysts who are evaluating enterprise rights management products
IT professionals responsible for supporting an existing RMS infrastructure
IT security architects who are interested in deploying information protection
technology that provides protection for both data at rest and in motion
63
Are there any special considerations about
this feature?
AD RMS relies on Active Directory Domain Services (AD DS) to verify that the user
attempting to consume rights-protected content is authorized to do so. When registering
the AD RMS service connection point (SCP) during installation, the installing user
account must have Write access to the Services container in AD DS.
Finally, all configuration and logging information is stored in the AD RMS Logging
Database. In a test environment, you can use the Windows Internal Database, but in a
production environment, we recommend using a separate database server.
What new functionality is provided by this
feature in Windows Server "Longhorn"?
AD RMS includes a number of enhancements over earlier versions of RMS. These
enhancements include the following:
Improved installation and administration experience. AD RMS is included with
Windows Server "Longhorn" and is installed as a server role. Additionally, AD RMS
administration is done through an MMC, as opposed to the Web site administration
presented in the earlier versions.
Self-enrollment of the AD RMS cluster. AD RMS cluster can be enrolled without
having to connect to the Microsoft Enrollment Service. Through the use of a server
self-enrollment certificate, the enrollment process is done entirely on the local
computer.
Integration with AD FS. AD RMS and AD FS have been integrated such that
enterprises are able to leverage existing federated relationships to collaborate with
external partners.
New AD RMS administrative roles. The ability to delegate AD RMS tasks to
different administrators is needed in any enterprise environment and is included with
this version of AD RMS. Three administrative roles have been created: AD RMS
Enterprise Administrators, AD RMS Template Administrators, and AD RMS Auditors.
Improved installation and administration experience
AD RMS in Windows Server "Longhorn" brings many improvements to both the
installation and administration experience. In earlier versions of RMS, a separate
installation package had to be downloaded and installed, but in this version, AD RMS has
been integrated into the operating system and is installed as a server role through Server
Manager. Configuration and provisioning is achieved through the server role installation.
64
Additionally, Server Manager automatically lists and installs all services that AD RMS
is dependent on, such as Message Queuing and Web Server (IIS), during the AD RMS
server role installation. During installation, if you do not specify a remote database as the
AD RMS Configuration and Logging database, the AD RMS server role installation
automatically installs and configures the Windows Internal Database for use with AD
RMS.
In the earlier versions of RMS, administration was done through a Web interface. In AD
RMS, the administrative interface has been migrated to an MMC snap-in console. AD
RMS console gives you all the functionality available with the earlier version of RMS but
in an interface that is much easier to use.
Why is this functionality important?
Offering AD RMS as a server role that is included with Windows Server "Longhorn"
makes the installation process less burdensome by not requiring you to download AD
RMS separately before installing it.
Using an AD RMS console for administration instead of a browser interface makes more
options available to improve the user interface. The AD RMS console employs user
interface elements that are consistent throughout Windows Server "Longhorn", which is
designed to be much easier to follow and navigate. Additionally, with the inclusion of AD
RMS administration roles, the AD RMS console displays only the parts of the console
that the user can access. For example, a user who is using the AD RMS Template
Administrators administration role is restricted to tasks that are specific to AD RMS
templates. All other administrative tasks are not available in the AD RMS console.
Self-enrollment of AD RMS server
Server enrollment in AD RMS is the process of creating and signing a server licensor
certificate (SLC) that grants the AD RMS server the right to issue certificates and
licenses. In earlier versions of RMS, the SLC had to be signed by the Microsoft
Enrollment Service through an Internet connection. This required that either the RMS
server had to have Internet connectivity to do online enrollment with the Microsoft
Enrollment Service or be able to connect to another computer with Internet access that
could do offline enrollment of the server.
In AD RMS with Windows Server "Longhorn", the requirement for AD RMS server to
directly contact the Microsoft Enrollment Service has been removed. Instead, a server
self-enrollment certificate is included with Windows Server "Longhorn" that signs the AD
RMS server's SLC.
65
Why is this functionality important?
Requiring the SLC to be signed by the Microsoft Enrollment Service introduced an
operational dependency that many customers did not want to introduce into their
environment. The Microsoft Enrollment Service is no longer required to sign the SLC.
What works differently?
Instead of requiring the Microsoft Enrollment Service to sign the AD RMS server's SLC,
the server self-enrollment certificate, included with Windows Server "Longhorn", can sign
the SLC locally. The server self-enrollment certificate allows AD RMS to operate in a
network that is entirely isolated from the Internet.
How should I prepare for this change?
When upgrading from RMS with Service Pack 1 (SP1) or later, the root cluster must be
upgraded before the licensing-only cluster. This is required so that the licensing-only
cluster receives the root cluster's new self-enrolled SLC.
Integration with AD FS
Enterprises are increasingly feeling the need to collaborate outside their enterprise
boundaries and are looking at federation as a solution. Federation support with AD RMS
will allow enterprises to leverage their established federated relationships to enable
collaboration with external entities. For example, an organization that has deployed AD
RMS can set up federation with an external entity by using AD FS and can leverage this
relationship to share rights-protected content across the two organizations without
requiring a deployment of AD RMS in both places.
Why is this functionality important?
In earlier versions of RMS, the options for external collaboration of rights-protected
content were limited to Microsoft Passport. Integrating AD FS with AD RMS provides the
ability to establish federated identities between organizations and share rights-protected
content.
How should I prepare for this change?
If you are interested in using AD FS with AD RMS, you must have federated trust
between your organization and the external partners you would like to collaborate with
before AD RMS is installed. Additionally, you must use the AD RMS client included with
Windows Vista™ or RMS Client with Service Pack 2 (SP2) to take advantage of the
66
AD FS integration with AD RMS. RMS clients earlier than RMS Client with SP2 will not
support AD FS collaboration.
New AD RMS Administrative Roles
To better delegate control of your AD RMS environment, new administrative roles have
been created. These administrative roles are local security groups that are created when
the AD RMS role is installed. Each of these administrative roles has different levels of
access to AD RMS associated with them. The new roles are AD RMS Service Group, AD
RMS Enterprise Administrators, AD RMS Template Administrators, and AD RMS
Auditors.
The AD RMS Service Group holds the AD RMS service account. When the AD RMS role
is added, the service account configured during setup is added to this administrative role
automatically.
The AD RMS Enterprise Administrators role allows members of this group to manage all
AD RMS policies and settings. During AD RMS provisioning, the user account installing
the AD RMS server role and the local administrators group are added to the AD RMS
Enterprise Administrators role. As a best practice, membership of this group should be
restricted to only user accounts that need full AD RMS administrative control.
The AD RMS Templates Administrators role allows members of this group to manage
rights policy templates. Specifically, AD RMS Template Administrators can read cluster
information, list rights policy templates, create new rights policy templates, modify
existing rights policy template, and export rights policy templates.
The AD RMS Auditors role allows members of this group to manage logs and reports.
This is a read-only role that is restricted to read cluster information, read logging settings,
and run reports available on the AD RMS cluster.
Why is this functionality important?
The new AD RMS administrative roles give you the opportunity to delegate AD RMS
tasks without giving full administrative control over the entire AD RMS cluster.
How should I prepare for this change?
Customers who would like to deploy AD RMS in their organization will not have to do
anything to prepare for this change. Optionally, it is recommended to create Active
Directory security groups for each of these administrative roles and add them to their
respective local security groups. This will give you the ability to scale your AD RMS
deployment across several servers without having to add specific user accounts to each
AD RMS server.
67
What existing functionality is changing in
Windows Server "Longhorn"?
The earlier versions of AD RMS were provided as a separate installation available from
the Microsoft Download Center. For more technical information about earlier versions of
RMS, see http://go.microsoft.com/fwlink/?LinkId=68637.
Cryptography Next Generation
Cryptography Next Generation (CNG) provides a flexible cryptographic development
platform allowing IT professionals to create, update, and use custom cryptography
algorithms in cryptography-related applications such as Active Directory® Certificate
Services, Secure Sockets Layer (SSL), and Internet Protocol security (IPsec). CNG
implements the U.S. government's Suite B cryptographic algorithms, which include
algorithms for encryption, digital signatures, key exchange, and hashing.
What does CNG do?
CNG provides a set of APIs that are used to:
Perform basic cryptographic operations, such as creating hashes and encrypting and
decrypting data.
Create, store, and retrieve cryptographic keys.
Install and use additional cryptographic providers.
CNG has the following capabilities:
CNG allows customers to use their own cryptographic algorithms or implementations
of standard cryptographic algorithms. They can also add new algorithms.
CNG supports cryptography in kernel mode. The same API is used in both kernel
mode and user mode to fully support cryptography features. Secure Sockets
Layer/Transport Layer Security (SSL/TLS) and IPsec, in addition to startup processes
that use CNG, operate in kernel mode.
The plan for CNG includes acquiring Federal Information Processing Standards
(FIPS) 140-2 level 2 certification together with Common Criteria evaluations.
CNG complies with Common Criteria requirements by using and storing long-lived
keys in a secure process.
CNG supports the current set of CryptoAPI 1.0 algorithms.
CNG provides support for elliptic curve cryptography (ECC) algorithms. A number of
ECC algorithms are required by the United States government's Suite B effort.
68
Any computer with a Trusted Platform Module (TPM) will be able to provide key
isolation and key storage in TPM.
Who does CNG apply to?
CNG applies to public key infrastructure (PKI) deployments that require the use of
Suite B algorithms and that do not need to integrate with certification authorities (CAs)
that do not support Suite B algorithms, such as CAs installed on servers running
Windows Server 2003 and Windows 2000 Server.
Are there any special considerations about
CNG?
To use the new cryptographic algorithms, both your CA and your applications should
support ECC (or any other new algorithm you implement under CNG). While the CA
needs to issue and manage these new certificate types, applications must be able to
handle certificate chain validation and use the keys generated with Suite B algorithms.
Suite B algorithms such as ECC are supported only on Windows Vista and
Windows Server "Longhorn". This means it is not possible to use those certificates on
earlier versions of Windows such as Windows XP or Windows Server 2003. However, it
is possible to use classic algorithms such as Rivest-Shamir-Adleman (RSA) even if the
keys have been generated with a CNG key provider.
Clients running Windows Vista or Windows Server "Longhorn" can use either CryptoAPI
1.0 or the new CNG API because both APIs can run side-by-side. However, applications
such as SSL, IPsec, Secure/Multipurpose Internet Mail Extensions (S/MIME), and
Kerberos must be updated in order to use Suite B algorithms.
How should I prepare for CNG?
Do not deploy certificates with Suite B algorithms before verifying these requirements:
Before issuing certificates that use algorithms like ECC, verify that your CAs and
operating systems support these algorithms.
Verify that your organization's PKI-enabled applications can use certificates that rely
on CNG cryptographic providers.
If your organization uses certificates to support smart card logon, contact your smart
card vendor to verify that their smart cards can handle CNG algorithms.
In Windows Vista and Windows Server "Longhorn", the following certificate-enabled
applications can handle certificates that use cryptographic algorithms that are registered
in the CNG provider.
69
Application name
Verify a certificate chain that
Use algorithms that are not
contains certificates with
supported by CryptoAPI
algorithms that are registered
in a CNG provider
Encrypting File System
(EFS)
Yes
No
IPsec
Yes
Yes
Kerberos
No
No
S/MIME
Outlook 2003: no
Outlook 2003: no
Outlook 2007: yes
Outlook 2007: yes
Smart card logon
No
No
SSL
Yes
Yes
Wireless
Yes
Yes
How should I prepare to deploy this feature?
To use Suite B algorithms for cryptographic operations, you first need a Windows Server
"Longhorn"-based CA to issue certificates that are Suite B enabled.
If you do not have a PKI yet, you can set up a Windows Server "Longhorn"-based CA
where the CA certificates and the end-entity certificates use Suite B algorithms. However,
you still have to verify that all your applications are ready for Suite B algorithms and can
support such certificates.
If you already have a PKI with CAs running Windows Server 2003 or where classic
algorithms are being used to support existing applications, you can add a subordinate CA
on a server running Windows Server "Longhorn", but you must continue using classic
algorithms.
To introduce Suite B algorithms into an existing environment where classic algorithms are
used, consider adding a second PKI and perform a cross-certification between the two
CA hierarchies.
For more information about CNG, see Cryptography API: Next Generation
(http://go.microsoft.com/fwlink/?LinkID=74141).
For more information about Suite B, see the NSA Suite B Cryptography Fact Sheet
(http://go.microsoft.com/fwlink/?LinkId=76618).
70
DNS Server Role
Domain Name System (DNS) is a system for naming computers and network services
that is organized into a hierarchy of domains. TCP/IP networks, such as the Internet, use
DNS to locate computers and services through user-friendly names.
To make using network resources easier, name systems such as DNS provide a way to
map the user-friendly name for a computer or service to other information that is
associated with that name, such as an IP address. A user-friendly name is easier to learn
and remember than the numeric addresses that computers use to communicate over a
network. Most people prefer to use a user-friendly name—for example,
sales.fabrikam.com—to locate an e-mail server or Web server on a network rather than
an IP address, such as 157.60.0.1. When a user enters a user-friendly DNS name in an
application, DNS services resolve the name to its numeric address.
What does a DNS server do?
A DNS server provides name resolution for TCP/IP-based networks. That is, it makes it
possible for users of client computers to use names rather than numeric IP addresses to
identify remote hosts. A client computer sends the name of a remote host to a DNS
server, which responds with the corresponding IP address. The client computer can then
send messages directly to the remote host's IP address. If the DNS server does not have
an entry in its database for the remote host, it can respond to the client with the address
of a DNS server that is more likely to have information about that remote host, or it can
query the other DNS server itself. This process can take place recursively until either the
client computer receives the IP address or it is established that the queried name does
not belong to a host within the specific DNS namespace.
The DNS server in Windows Server "Longhorn" complies with the set of Requests for
Comments (RFCs) that define and standardize the DNS protocol. Because the DNS
Server service is RFC-compliant and it can use standard DNS data file and resource
record formats, it can work successfully with most other DNS server implementations,
such as DNS implementations that use the Berkeley Internet Name Domain (BIND)
software.
In addition, the DNS server in Windows Server "Longhorn" provides the following special
benefits in a Windows-based network:
Support for Active Directory® Domain Services (AD DS)
DNS is required for support of AD DS. If you install the Active Directory Domain
Services role on a server, you can automatically install and configure a DNS server if
a DNS server that meets AD DS requirements cannot be located.
71
DNS zones can be stored in the domain or application directory partitions of
AD DS. A partition is a data container in AD DS that distinguishes data for different
replication purposes. You can specify in which Active Directory partition to store the
zone and, consequently, the set of domain controllers among which that zone's data
will be replicated.
In general, use of the Windows Server "Longhorn" DNS Server service is strongly
recommended for the best possible integration and support of AD DS and enhanced
DNS server features. You can, however, use another type of DNS server to support
AD DS deployment.
Stub zones
DNS running on Windows Server "Longhorn" supports a zone type called a stub
zone. A stub zone is a copy of a zone that contains only the resource records that are
necessary to identify the authoritative DNS servers for that zone. A stub zone keeps
a DNS server hosting a parent zone aware of the authoritative DNS servers for its
child zone. This helps maintain DNS name-resolution efficiency.
Integration with other Microsoft networking services
The DNS Server service provides integration with other services, and it contains
features that go beyond the features that are specified in the DNS RFCs. These
features include integration with other services, such as AD DS, Windows Internet
Name Service (WINS), and Dynamic Host Configuration Protocol (DHCP).
Improved ease of administration
The DNS snap-in in Microsoft Management Console (MMC) offers a graphical user
interface (GUI) for managing the DNS Server service. Also, there are several
configuration wizards for performing common server administration tasks. In addition
to the DNS console, other tools are provided to help you better manage and support
DNS servers and clients on your network.
RFC-compliant dynamic update protocol support
Clients can use the DNS Server service to dynamically update resource records,
based on the dynamic update protocol (RFC 2136). This improves DNS
administration by reducing the time needed to manage these records manually.
Computers running the DNS Client service can register their DNS names and IP
addresses dynamically. In addition, the DNS Server service and DNS clients can be
configured to perform secure dynamic updates, a capability that enables only
authenticated users with appropriate rights to update resource records on the server.
Secure dynamic updates are available only for zones that are integrated with AD DS.
Support for incremental zone transfer between servers
72
Zone transfers replicate information about a portion of the DNS namespace among
DNS servers. Incremental zone transfers replicate only the changed portions of a
zone, which conserves network bandwidth.
Conditional forwarders
The DNS Server service extends a standard forwarder configuration with conditional
forwarders. A conditional forwarder is a DNS server on a network that forwards DNS
queries according to the DNS domain name in the query. For example, a DNS server
can be configured to forward all the queries that it receives for names ending with
sales.fabrikam.com to the IP address of a specific DNS server or to the IP addresses
of multiple DNS servers.
Who does this feature apply to?
All but the simplest TCP/IP networks require access to one or more DNS servers to
function properly. Without name resolution and the other services that are provided by
DNS servers, client access to remote host computers would be prohibitively difficult. For
example, without access to a DNS server, browsing the World Wide Web would be
virtually impossible: the vast majority of hypertext links that are published on the Web use
the DNS name of Web hosts rather than their IP addresses. The same principle applies
to intranets because computer users rarely know the IP addresses of computers on their
local area network (LAN).
Consider deploying the DNS Server service in Windows Server "Longhorn" if your
network contains any of the following:
Domain-joined computers
Windows-based, DHCP-client computers
Computers that are connected to the Internet
Branch offices or domains that are located on a wide area network (WAN)
Are there any special considerations about
this feature?
If you want to integrate the DNS Server service with AD DS, you can install DNS at the
same time that you install AD DS, or you can install DNS after you install AD DS and then
integrate DNS as a separate step. You can install file-backed DNS servers (that is, DNS
servers that are not integrated with AD DS) on any computers in the network. Of course,
you must take into consideration your network topology and traffic distribution when you
decide where to deploy your DNS servers.
73
What new functionality is provided by this
feature in Windows Server "Longhorn"?
The DNS Server service in Windows Server "Longhorn" includes a number of new and
enhanced features compared to the DNS Server service that was available in the
Microsoft Windows NT® Server, Windows 2000 Server, and Windows Server® 2003
operating systems. The following sections describe these features.
Background zone loading
Very large organizations with extremely large zones that store their DNS data in AD DS
sometimes discover that restarting a DNS server can take an hour or more while the DNS
data is retrieved from the directory service. The result is that the DNS server is effectively
unavailable to service client requests for the entire time that it takes to load AD DS-based
zones.
A DNS server running Windows Server "Longhorn" now loads zone data from AD DS in
the background while it restarts so that it can respond to requests for data from other
zones. When the DNS server starts, it:
Enumerates all zones to be loaded.
Loads root hints from files or AD DS storage.
Loads all file-backed zones, that is, zones that are stored in files rather than in
AD DS.
Begins responding to queries and remote procedure calls (RPCs).
Spawns one or more threads to load the zones that are stored in AD DS.
Because the task of loading zones is performed by separate threads, the DNS server is
able to respond to queries while zone loading is in progress. If a DNS client requests data
for a host in a zone that has already been loaded, the DNS server responds with the data
(or, if appropriate, a negative response) as expected. If the request is for a node that has
not yet been loaded into memory, the DNS server reads the node's data from AD DS and
updates the node's record list accordingly.
Why is this functionality important?
The DNS server can use background zone loading to begin responding to queries almost
immediately when it restarts, instead of waiting until its zones are fully loaded. The DNS
server can respond to queries for the nodes that it has loaded or that can be retrieved
from AD DS. This functionality also provides another advantage when zone data is stored
in AD DS rather than in a file: AD DS can be accessed asynchronously and immediately
74
when a query is received, while file-based zone data can be accessed only through a
sequential read of the file.
Support for IPv6 addresses
IP version 6 (IPv6) specifies addresses that are 128 bits long, compared to IPv4
addresses, which are 32 bits long. This greater address length allows for a much larger
number of globally unique addresses to accommodate the explosive growth of the
Internet around the world.
DNS servers running Windows Server "Longhorn" now support IPv6 addresses as fully
as they support IPv4 addresses. For example, in the DNS snap-in, wherever an IP
address is typed or displayed, the address can take the form of an IPv4 address or an
IPv6 address. The dnscmd command-line tool also accepts addresses in either format. In
addition, DNS servers can now send recursive queries to IPv6-only servers, and the
server forwarder list can contain both IPv4 and IPv6 addresses. DHCP clients can also
register IPv6 addresses in addition to (or instead of) IPv4 addresses. Finally, DNS
servers now support the ip6.arpa domain namespace for reverse mapping.
Why is this functionality important?
The IPv6 addressing protocol is emerging as an important factor in the growth of the
Internet. Support for IPv6 addressing in Windows Server "Longhorn" ensures that DNS
servers will be able to support present and future DNS clients that are designed to take
advantage of the benefits of IPv6 addresses.
How should I prepare for this change?
Because DNS servers can now return both IPv4 host (A) resource records and IPv6 host
(AAAA) resource records in response to queries, make sure that DNS client software on
your network can handle such responses appropriately. It might be necessary to upgrade
or replace older DNS client software to ensure compatibility with this change.
Read-only domain controller support
Windows Server "Longhorn" introduces a new type of domain controller, the read-only
domain controller (RODC). An RODC provides, in effect, a shadow copy of a domain
controller that cannot be directly configured, which makes it less vulnerable to attack. You
can install an RODC in locations where physical security for the domain controller cannot
be guaranteed. For more information, see Active Directory Domain Services: Read-Only
Domain Controllers.
To support RODCs, a DNS server running Windows Server "Longhorn" supports a new
type of zone, the primary read-only zone (also sometimes referred to as a branch office
75
zone). When a computer becomes an RODC, it replicates a full read-only copy of all of
the application directory partitions that DNS uses, including the domain partition,
ForestDNSZones and DomainDNSZones. This ensures that the DNS server running on
the RODC has a full read-only copy of any DNS zones stored on a centrally located
domain controller in those directory partitions. The administrator of an RODC can view
the contents of a primary read-only zone; however, the administrator can change the
contents only by changing the zone on the centrally located domain controller.
Why is this functionality important?
AD DS relies on DNS to provide name-resolution services to network clients. The
changes to the DNS Server service are required to support AD DS on an RODC.
GlobalNames zone
Today, many Microsoft customers deploy WINS in their networks. As a name-resolution
protocol, WINS is often used as a secondary name-resolution protocol alongside DNS.
WINS is an older protocol, and it uses NetBIOS over TCP/IP (NetBT). Therefore, it is
approaching obsolescence. However, organizations continue to use WINS because they
appreciate having the static, global records with single-label names that WINS provides.
So that organizations can move to an all-DNS environment (or to provide the benefits of
global, single-label names to all-DNS networks), the DNS Server service in
Windows Server "Longhorn" now supports a new zone, called GlobalNames, to hold
these names. In typical cases, the replication scope of this zone is the entire forest, which
ensures that the zone has the desired effect of providing unique, single-label names
across the entire forest.
DNS client changes
Although not a direct consequence of changes to DNS for the DNS server role, Microsoft
Windows Vista™ and Windows Server "Longhorn" introduce additional features to DNS
client software, as described in the following sections.
LLMNR
DNS client computers can use link-local multicast name resolution (LLMNR), also known
as multicast DNS or mDNS, to resolve names on a local network segment when a DNS
server is not available. For example, if a router fails, cutting a subnet off from all DNS
servers on the network, clients on the subnet that supports LLMNR can continue to
resolve names on a peer-to-peer basis until the network connection is restored.
76
In addition to providing name resolution in case of network failure, LLMNR can also be
useful in establishing ad hoc, peer-to-peer networks, for example, in an airport waiting
area.
Changes to the ways in which clients locate domain controllers
In unusual circumstances, the way that DNS clients locate domain controllers can have
an impact on network performance:
A DNS client computer running Windows Vista or Windows Server "Longhorn"
periodically searches for a domain controller in the domain to which it belongs. This
functionality helps avoid performance problems that might occur when a DNS client
locates its domain controller during a period of network failure, thereby associating
the client with a distant domain controller located on a slow link. Previously, this
association continued until the client was forced to seek a new domain controller, for
example, when the client computer was disconnected from the network for a long
period of time. By periodically renewing its association with a domain controller, a
DNS client can now reduce the probability that it will be associated with an
inappropriate domain controller.
A DNS client computer running Windows Vista or Windows Server "Longhorn" can be
configured (programmatically or with a registry setting) to locate the nearest domain
controller instead of searching randomly. This functionality can improve network
performance in networks containing domains that exist across slow links. However,
because locating the nearest domain controller can itself have a negative impact on
network performance, this functionality is not enabled by default.
Failover Clustering
In Microsoft® Windows Server® Code Name "Longhorn", the improvements to failover
clusters (formerly known as server clusters) are aimed at simplifying clusters, making
them more secure, and enhancing cluster stability. Cluster setup and management are
easier. Security and networking in clusters have been improved, as has the way a
failover cluster communicates with storage.
What does a failover cluster do?
A failover cluster is a group of independent computers that work together to increase the
availability of applications and services. The clustered servers (called nodes) are
connected by physical cables as well as by software. If one of the cluster nodes fails,
77
another node begins to provide service (a process known as failover). Users
experience a minimum of disruptions in service.
Who does this feature apply to?
Failover clusters are used by IT professionals who need to provide high availability for
services or applications.
Are there any special considerations about
this feature?
Microsoft supports a cluster solution only if all the hardware components in the solution
carry the "Designed for Windows Server "Longhorn"" compatibility logo. In addition, the
complete configuration (servers, network, and storage) must pass all tests in the Validate
a Configuration wizard, which is included in the failover cluster management software.
What new functionality is provided by this
feature in Windows Server "Longhorn"?
New validation feature. With this feature, you can check that your system, storage,
and network configuration is suitable for a cluster.
Support for GUID partition table (GPT) disks in cluster storage. GPT disks can
have partitions larger than two terabytes and have built-in redundancy, unlike master
boot record (MBR) disks.
New validation wizard in Windows Server "Longhorn"
By using the new validation wizard in failover clusters, you can perform tests to determine
whether your system, storage, and network configuration is suitable for a cluster. The
following types of tests are included in the wizard:
Node tests. These tests analyze whether the selected servers meet specific
requirements, for example, the requirement that the servers must run the same
operating system version and software updates.
Network tests. These tests analyze whether the planned cluster networks meet
specific requirements, for example, the requirement that there be at least two
separate subnets for network redundancy.
Storage tests. These tests analyze whether the storage meets specific
requirements, for example, whether the storage correctly supports the necessary
SCSI commands and handles simulated cluster actions correctly.
78
Support for GPT disks in cluster storage
GUID partition table (GPT) disks are supported in failover cluster storage. GPT disks
provide increased disk size and robustness. Specifically, GPT disks can have partitions
larger than two terabytes and have built-in redundancy in the way partition information is
stored, unlike master boot record (MBR) disks. With failover clusters, you can use either
type of disk.
What existing functionality is changing in
Windows Server "Longhorn"?
The following list briefly summarizes the improvements in failover clusters:
Improved cluster setup and migration. These improvements make it simpler to get
started with a new cluster or migrate an existing one.
Simplified management interfaces. With the improvements to interfaces, you can
focus on managing your applications, not your cluster.
Improvements to stability and security, resulting in increased availability.
Failover clusters include improvements to the way the cluster communicates with
storage, improving the performance of a Storage Area Network (SAN) or direct
attached storage (DAS). They also offer more choices in configuration so that the
quorum resource no longer needs to be a single point of failure. In addition,
improvements to the underlying software infrastructure and to networking and
security increase the reliability and availability of failover clusters.
Improvements to networking and security. These improvements make it simpler
to configure and maintain the networks that the cluster uses.
Improvements to setup and migration
With failover clusters in Windows Server "Longhorn", you can carry out the following
setup and migration tasks more easily than with server clusters in previous releases:
Set up a cluster. The Cluster Setup wizard has been simplified so that you can set
up a cluster in one seamless step. Cluster setup is also fully scriptable so that you
can automate your deployment.
Migrate cluster configuration information from one cluster to another. Resource
group settings can be captured from a cluster running Windows Server 2003 and
then applied to a cluster running Windows Server "Longhorn".
79
Improvements to management interfaces
With failover clusters in Windows Server "Longhorn", you can carry out the following
management and operations tasks more easily than with server clusters in previous
releases:
Quickly add clustered resources to your configuration. The interface for
administering a cluster is simpler and more intuitive, making it easier to perform such
tasks as making a shared folder highly available. You can focus on managing your
applications, not your cluster.
Use the command line or WMI to work with a cluster. You can use the command
line or Windows Management Instrumentation (WMI) for more tasks than in previous
versions.
Troubleshoot a cluster. Instead of working with the cluster log, you can use Event
Tracing for Windows to easily gather, manage, and report information about the
sequence of events that occurred on the cluster.
Use the Volume Shadow Copy Service to capture backups. Full integration with
the Volume Shadow Copy Service makes it easier to back up and restore your
cluster configuration.
Control the way you view shared folders that have been clustered. You can
control or "scope" your view of shared folders so that it is easy to understand which
shared folders are clustered and on which cluster a shared folder is available.
Improvements to stability and security for increased
availability
With failover clusters in Windows Server "Longhorn", improvements to the cluster
infrastructure help you maximize availability of the services that you make available to
users. You can:
Configure your cluster so that the quorum resource is not a single point of
failure. With improvements in failover clusters, you can use the two cluster models
that previously existed—the quorum resource model or the majority node set
model—or a "hybrid" of the two. For example, in a two-node cluster, you can specify
that if the quorum becomes unavailable, the cluster continues running as long as the
copies of the cluster configuration database on the two nodes remain available.
Achieve greater reliability and availability because of improvements to the
cluster infrastructure itself. The cluster infrastructure has been improved to help
you achieve greater reliability and availability with failover clusters. For example, the
software infrastructure that handles clustered resources will isolate dynamic-link
libraries (DLLs) that perform actions incorrectly, minimizing impact to the cluster. As
80
another example, the cluster will use enhanced methods to ensure consistency
among copies of the cluster configuration database.
Improvements to the way a cluster works with storage
With failover clusters in Windows Server "Longhorn", you can achieve better performance
with your storage than was possible with server clusters in previous releases. You can:
Make additional disks available to the cluster while applications are online. You
can modify resource dependencies while resources are online, which means you can
make an additional disk available without interrupting access to the application that
will use it.
Obtain better performance and stability with your storage. When a failover
cluster communicates with your SAN or DAS, it uses the least disruptive commands
(avoiding SCSI bus resets). Disks are never left in an unprotected state, meaning that
the risk of volume corruption is lowered. Failover clusters also support improved
methods for disk discovery and recovery.
Failover clusters support three types of storage connections: Serial Attached SCSI
(SAS), iSCSI, and Fibre Channel.
Perform disk maintenance tasks more easily. "Maintenance mode" has been
improved so that you can run tools to check, fix, back up, or restore disks more easily
and with less disruption to the cluster.
Improvements to networking and security
With failover clusters in Windows Server "Longhorn", network performance and security
are improved, compared to previous releases. You can:
Use IPv6, which is fully integrated into failover clusters. Failover clusters fully
support IPv6 for both node-to-node and node-to-client communication.
Use Domain Name System (DNS) without legacy NetBIOS dependencies. This
simplifies the transport of Server Message Block (SMB) traffic and means you do not
have Windows Internet Name Service (WINS) and NetBIOS name-resolution
broadcasts.
Achieve better reliability through other improvements to networking. For
example, you can fine-tune the dependencies between a network name and
associated IP addresses so that the network name will be available if either (not both)
of the IP addresses is available. In addition, when nodes transmit and receive
"heartbeats" to confirm that each node is still available, they use Transmission
Control Protocol (TCP) rather than the less reliable User Datagram Protocol (UDP).
81
Achieve enhanced security through security improvements and auditing of
cluster access. Security improvements in failover clusters enhance authentication
and encryption. In addition, you can use auditing to capture information about who
accessed your cluster and when.
Do I need to change any existing code to
work with Windows Server "Longhorn"?
If you have an application that ran in a server cluster running Windows Server 2003, and
the application depends on the Cluster service account that was required for server
clusters, you might need to change the application so that it no longer depends on the
account. Failover clusters running Windows Server "Longhorn" do not use a separate
Cluster service account.
How should I prepare to deploy this feature?
Carefully review the hardware on which you plan to deploy a failover cluster to ensure
that it is compatible with Windows Server "Longhorn". This is especially necessary if you
are currently using that hardware for a server cluster running Windows Server 2003.
Hardware that supports a server cluster running Windows Server 2003 will not
necessarily support a failover cluster running Windows Server "Longhorn".
Note
You cannot perform a rolling upgrade from a server cluster running Windows
Server 2003 to a failover cluster running Windows Server "Longhorn". However,
after you create a failover cluster running Windows Server "Longhorn", you can
use a wizard to migrate certain resource settings to it from a server cluster
running Windows Server 2003.
Internet Information Services (IIS) 7.0
Windows Server "Longhorn" delivers a unified platform for Web publishing that integrates
Internet Information Services (IIS), ASP.NET, Windows Communication Foundation, and
Microsoft Windows® SharePoint® Services. IIS version 7.0 is a major enhancement to
the existing IIS Web server and plays a central role in integrating Web platform
technologies.
82
What does IIS 7.0 do?
Key pillars of the IIS 7.0 release are:
Flexible extensibility model for powerful customization
Powerful diagnostic and troubleshooting tools
Delegated administration
Enhanced security and reduced attack surface through customization
True application xcopy deployment
Integrated Application and health management for Windows Communication
Foundation (WCF) services
Improved administration tools
These pillars help create a unified platform so that IIS 7.0 delivers a single, consistent
developer and administrator model for Web solutions.
Flexible extensibility model for powerful customization
IIS 7.0 enables developers to extend IIS to provide custom functionality in new, more
powerful ways. IIS 7.0 extensibility includes an all-new core server application
programming interface (API) set that allows feature modules to be developed in both
native code (C/C++) and managed code (languages such as C#, and Visual Basic 2005,
that use the .NET Framework).
IIS 7.0 also enables extensibility of configuration, scripting, event logging, and
administration tool feature-sets, providing software developers a complete server
platform on which to build Web server extensions.
Powerful diagnostic and troubleshooting tools
IIS 7.0 enables developers and IT Professionals to more easily troubleshoot errant Web
sites and applications. IIS 7.0 provides a clear view of internal diagnostic information
about IIS, and collects and surfaces detailed diagnostic events to aid troubleshooting
problematic servers.
Delegated administration
IIS 7.0 enables those who host or administer Web sites or WCF services to delegate
administrative control to developers or content owners, thus reducing cost of ownership
and administrative burden for the administrator. New administration tools are provided to
support these delegation capabilities.
83
Enhanced security and reduced attack surface through
customization
You can control which features to be installed and running on your Web server. IIS 7.0 is
made up of more than 40 separate feature modules. Each feature module can be
independently installed on the server to reduce the attack surface of the server, and
reduce administrative overhead where it is not needed. For more information about the
various feature modules, see IIS 7.0 Modules
(http://go.microsoft.com/fwlink/?LinkId=68740).
True application xcopy deployment
IIS 7.0 allows you to store IIS configuration settings in web.config files, which makes it
much easier to use xcopy to copy applications across multiple front-end Web servers,
thereby avoiding costly and error-prone replication and manual synchronization issues.
Application and health management for WCF services
To enhance the development and hosting of WCF services over many protocols,
Windows Server "Longhorn" includes the Windows Activation Service (WAS) which
supports pluggable activation of arbitrary protocol listeners. WAS provides all types of
message-activated applications with intelligent resource management, on-demand
process activation, health-monitoring, and automatic failure detection and recycling. WAS
is based on the IIS 6.0 request processing model.
Improved administration tools
IIS 7.0 introduces a new task-oriented user interface (UI) and a new command-line tool
for managing and administering Web servers, Web sites, and Web applications. For more
information, see the section "Administration tools" within What existing functionality is
changing in Windows Server "Longhorn"? in this topic.
Who will be interested in this feature?
Any business or organization that hosts or develops Web sites or WCF services can
benefit from the improvements made in IIS 7.0.
You should review this topic, and the additional supporting documentation on IIS 7.0, if
you are in any of the following groups:
IT planners and analysts who are technically evaluating the product
Enterprise IT planners and designers for organizations
IT professionals who deploy or administer IIS
84
Developers who create Web sites or WCF services
Internet Service Providers (ISPs) or similar organizations that provide Web hosting
What existing functionality is changing in
Windows Server "Longhorn"?
Configuration
IIS 7.0 introduces some major improvements to the way configuration data is stored and
accessed. One of the key goals of the IIS 7.0 release is to enable distributed
configuration of IIS settings, which allows administrators to specify IIS configuration
settings in files that are stored with the code and content.
Why is this change important?
Distributed configuration enables administrators to specify configuration settings for a
Web site or application in the same directory as the code or content. By specifying
configuration settings in a single file, distributed configuration allows administrators to
delegate administration of selected features of Web sites or Web applications so others,
for example, application developers, can modify those features. Administrators can also
lock specific configuration settings so that they cannot be changed by anyone else.
By using distributed configuration, the configuration settings for a specific site or
application can to be copied from one computer to another, as the application moves
from development into test and ultimately into production. Distributed configuration also
enables configuration for a site or application to be shared across a server farm, where
all servers retrieve configuration settings and content from a file server.
What works differently?
IIS 7.0 configuration is based on the existing .NET Framework configuration store, which
enables IIS configuration settings to be stored alongside ASP.NET configuration in
Web.config files. This change provides one configuration store for all Web platform
configuration settings that are accessible via a common set of APIs and stored in a
consistent format. The IIS 7.0 configuration system is also fully extensible, so developers
can extend the configuration store to include custom configuration with the same fidelity
and priority as IIS configuration.
IIS 7.0 stores global, or computer-wide, configuration in the %windir%\system32\inetsrv
directory in a file called ApplicationHost.config. In this file there are two major
configuration section groups:
system.applicationHost
85
system.webServer
The system.applicationHost section group contains configuration for site, application,
virtual directory and application pools. The system.webServer section group contains
configuration for all other settings, including global Web defaults.
URL specific configuration can also be stored in ApplicationHost.config using <location>
tags. IIS 7.0 can also read and write URL specific configuration within the code or content
directories of the Web sites and applications on the server in Web.config files, along with
ASP.NET configuration.
How do I fix issues? How should I prepare for this change?
Because Windows Server "Longhorn" is a major release, you should expect to spend
some time familiarizing yourself with the new configuration options.
Production Web sites and WCF services that currently run under IIS 6.0 should be
thoroughly tested before being moved to production under IIS 7.0; although IIS 7.0 is
designed to be compatible (see the section Do I need to change existing code to work
with Windows Server "Longhorn"?)
If you are using custom IIS 6.0 command-line scripts, you might want to convert them to
IIS 7.0. See the section Do I need to change any existing code to work with
Windows Server "Longhorn"? later in this topic.
Administration tools
IIS 7.0 introduces the following completely rewritten new administration tools for
managing IIS:
Graphical user interface, IIS Manager
Command-line tool, appcmd.exe
Configuration store, based on the .NET Framework 2.0 configuration store, which
supports the direct editing of settings
WMI provider that can read or change settings in the configuration store
Managed interface, Microsoft.Web.Administration, which exposes the same
information exposed by the WMI provider
In addition, the IIS 6.0 MMC snap-in is also provided with Windows Server "Longhorn" to
support remote administration and to administer FTP sites.
You can install administration tools and Web server components separately.
IIS 7.0 also includes a new WMI provider which broadens scripting access to all IIS and
ASP.NET configuration.
86
The Microsoft.Web.Administration interface provides a strongly-typed managed
interface to retrieve the same data exposed by WMI scripts.
The IIS 6.0 command-line scripts have also been replaced with a new powerful
command-line tool, appcmd.exe.
Why is this change important?
The new administration tools fully support the distributed configuration and delegation of
administrative responsibility. The delegation can be very specific, allowing an
administrator to decide exactly which functions to delegate, on a case-by-case basis.
What works differently? Are there any dependencies?
The new administration tools fully support the new IIS 7.0 distributed configuration. They
also allow for delegated (non-Administrative) access to configuration for individual sites
and applications. The administration tools support non-Administrator, even non-Windows
credentials to authenticate to a specific site or application and manage configuration for
only that scope.
The new IIS Manager UI supports remote administration over HTTP, allowing for
seamless local, remote, even cross-Internet administration without requiring DCOM or
other administrative ports be opened on the firewall.
The administration tools are fully extensible, enabling developers to build new
administration modules using the .NET Framework to easily plug in new administration
user interface modules that work as transparently as those that ship with IIS 7.0.
Core server
The IIS 7.0 core Web server includes some fundamental changes from IIS 6.0. For
example, both native and managed code is processed through a single request pipeline.
In addition, IIS 7.0 features a Web server engine in which you can add or remove
components, called modules, depending on your needs.
Why is this change important?
These changes enable a significant reduction in attack surface, more extensibility, and
increased support for extending IIS 7.0 core functionality by creating managed code
modules. The new worker process Web core also provides access to all notification
events in the request pipeline. The level of integration is unprecedented, and allows
existing ASP.NET features (such as Forms-based authentication or URL authorization) to
be used for all types of Web content.
87
What works differently?
In previous versions of IIS all functionality was built in by default, and there was no easy
way to extend or replace any of that functionality. However, the IIS 7.0 core is divided into
over 40 separate feature modules. The core also includes a new Win32 API for building
core server modules. Core server modules are new and more powerful replacements for
Internet Server Application Programming Interface (ISAPI) filters and extensions,
although these filters and extensions are still supported in IIS 7.0.
Because all IIS core server features were developed so that IIS 7.0 can use the new
Win32 API and as discrete feature modules, you can add, remove, or even replace IIS
feature modules.
IIS 7.0 also includes support for development of core Web server extensions using the
.NET Framework. IIS 7.0 has integrated the existing IHttpModule API for ASP.NET,
enabling your managed code modules to access all events in the request pipeline, for all
requests.
How do I fix these issues?
Please see the section Do I need to change any existing code to work with
Windows Server "Longhorn"? in this topic, particularly if you are using ISAPI filters.
Diagnostics
IIS 7.0 includes two major improvements that aid in diagnostics and troubleshooting of
errant Web sites and applications.
Why is this functionality important?
The diagnostics and troubleshooting changes in IIS 7.0 allow a developer or an
administrator to see, in real time, requests that are running on the server. Now, it is
possible to filter for error conditions that are difficult to reproduce and automatically trap
the error with a detailed trace log.
What works differently?
IIS 7.0 includes a new Runtime State and Control API, which provides real-time state
information about application pools, worker processes, sites, application domains, and
even running requests.
This information is exposed through a native Component Object Model (COM) API. The
API itself is wrapped and exposed through the new IIS WMI provider, appcmd.exe, and
IIS Manager. This allows users to quickly and easily check Web server status regardless
of the management environment you use.
88
IIS 7.0 also includes detailed trace events throughout the request and response path,
allowing developers to trace a request as it makes it way to IIS, through the IIS request
processing pipeline, into any existing page level code, and back out to the response.
These detailed trace events allow developers to understand not only the request path
and any error information that was raised as a result of the request, but also elapsed time
and other debugging information to assist in troubleshooting all types of errors and when
a system stops responding.
To enable the collection of these trace events, IIS 7.0 can be configured to automatically
capture full trace logs for any given request based on elapsed time or error response
codes.
Do I need to change any existing code to
work with Windows Server "Longhorn"?
IIS 7.0 is built to be compatible with existing releases. All existing ASP, ASP.NET 1.1,
and ASP.NET 2.0 applications are expected to run on IIS 7.0 without any code changes
(using the compatible ISAPI support).
All existing ISAPI extensions and most ISAPI filters will also continue to work,
unchanged. However, ISAPI filters that rely on READ RAW DATA notification are not
supported in IIS 7.0.
For existing Active Directory Service Interfaces (ADSI) and WMI scripts, IIS 7.0 will
provide feature parity with previous releases, enabling them to run directly against the
new configuration store.
Additional Resources
For more information about IIS, see Internet Information Services on the Microsoft Web
site (http://go.microsoft.com/fwlink/?LinkId=66138).
For more information about IIS extensibility APIs, see Internet Information Services (IIS)
7.0 SDK on the Microsoft Web site (http://go.microsoft.com/fwlink/?LinkId=52351).
Network Access Protection
Network Access Protection (NAP) is a new set of operating system components included
with Windows Server "Longhorn" and Windows Vista™ that provides a platform to help
ensure that client computers on a private network meet administrator-defined
requirements for system health. NAP policies define the required configuration and
update status for a client computer’s operating system and critical software. For example,
89
computers might be required to have antivirus software with the latest signatures
installed, current operating system updates installed, and a host-based firewall enabled.
By enforcing compliance with health requirements, NAP can help network administrators
mitigate some of the risk caused by improperly configured client computers that might be
exposed to viruses and other malicious software.
What does Network Access Protection do?
NAP enforces health requirements by monitoring and assessing the health of client
computers when they attempt to connect or to communicate on a network. If client
computers are determined to be noncompliant with health requirements, they can be
placed on a restricted network that contains resources to assist in remediating client
systems so that they can become compliant with health policies.
Who does this feature apply to?
Network and system administrators who want to enforce system health requirements for
client computers connecting to the networks they support will be interested in NAP. With
NAP, network administrators can:
Ensure the health of desktop computers on the local area network (LAN) that are
configured for DHCP or that connect through 802.1X authenticating devices, or that
have NAP Internet Protocol security (IPsec) policies applied to their communications.
Enforce health requirements for roaming laptops when they reconnect to the
company network.
Verify the health and policy compliance of unmanaged home computers that connect
to the company network through a virtual private network (VPN) server running
Routing and Remote Access.
Determine the health and restrict access of laptops brought to an organization by
visitors and partners.
Depending on their needs, administrators can configure a solution to address any or all of
these scenarios.
NAP also includes an application programming interface (API) set for developers and
vendors to build their own components for network policy validation, ongoing compliance,
and network isolation.
90
Are there any special considerations about
this feature?
NAP deployments require servers that are running Windows Server "Longhorn". In
addition, client computers running Windows Vista, Windows Server "Longhorn", or
Windows XP with Service Pack 2 (SP2) and the Network Access Protection Client for
Windows XP are required. The central server that performs health determination analysis
for NAP is a computer running Windows Server "Longhorn" and Network Policy Server
(NPS). NPS is the Windows implementation of a Remote Authentication Dial-in User
Service (RADIUS) server and proxy. NPS is the replacement for the Internet
Authentication Service (IAS) in Windows Server 2003. Access devices and NAP servers
act as RADIUS clients to an NPS-based RADIUS server. NPS performs authentication
and authorization of a network connection attempt and, based on configured system
health policies, determines computer health compliance and how to limit a noncompliant
computer's network access.
What new functionality is provided by this
feature in Windows Server "Longhorn"?
The NAP platform is a new client health validation and enforcement technology included
with the Windows Server "Longhorn" and Windows Vista operating systems.
Note
The NAP framework is not the same as Network Access Quarantine Control,
which is a feature provided with Windows Server 2003 and Internet Security and
Acceleration (ISA) Server 2004. Network Access Quarantine Control can provide
additional protection for remote access (dial-up and VPN) connections. For more
information about Network Access Quarantine Control in Windows Server 2003,
see Network Access Quarantine Control in Windows Server 2003
(http://go.microsoft.com/fwlink/?LinkId=56447). For more information about this
feature in ISA Server 2004, see VPN Roaming Clients and Quarantine Control in
ISA Server 2004 Enterprise Edition
(http://go.microsoft.com/fwlink/?LinkId=56449).
Why is this functionality important?
One of the greatest challenges to today's businesses is the increasing exposure of client
devices to malicious software such as viruses and worms. These programs can gain
entry to unprotected or incorrectly configured host systems, and can use this system as a
staging point to propagate to other devices on the corporate network. Network
91
administrators can use the NAP platform to protect their network by ensuring that client
systems maintain proper system configurations and software updates to help protect
them from malicious software.
Key Processes of NAP
Several key processes are required for NAP to function properly: policy validation, NAP
enforcement and network restriction, remediation, and ongoing monitoring to ensure
compliance.
Policy validation
System health validators (SHVs) are used by NPS to analyze the health status of client
computers. SHVs are incorporated into network polices that determine actions to be
taken based on client health status, such as granting of full network access or restricting
network access. Health status is monitored by client-side NAP components called system
health agents (SHAs). NAP uses SHAs and SHVs to monitor, enforce, and remediate
client computer configurations.
Windows Security Health Agent and Windows Security Health Validator are included with
the Windows Server "Longhorn" and Windows Vista operating systems, and enforce the
following settings for NAP-capable computers:
The client computer has firewall software installed and enabled.
The client computer has antivirus software installed and running.
The client computer has current antivirus updates installed.
The client computer has antispyware software installed and running.
The client computer has current antispyware updates installed.
Microsoft Update Services is enabled on the client computer.
In addition, if NAP-capable client computers are running Windows Update Agent and are
registered with a Windows Server Update Service (WSUS) server, NAP can verify that
the most recent software security updates are installed based on one of four possible
values that match security severity ratings from the Microsoft Security Response Center
(MSRC).
NAP enforcement and network restriction
NAP can be configured to deny noncompliant client computers access to the network or
allow them access to a restricted network only. A restricted network should contain key
NAP services, such as Health Registration Authority (HRA) servers and remediation
servers, so that noncompliant NAP clients can update their configurations to comply with
health requirements.
92
NAP enforcement settings allow you to either limit network access of noncompliant
clients, or merely observe and log the health status of NAP-capable client computers.
You can choose to restrict access, defer restriction of access, or allow access by using
the following settings:
Do not enforce. This is the default setting. Clients that match the policy conditions
are deemed compliant with network health requirements, and granted unrestricted
access to the network if the connection request is authenticated and authorized. The
health compliance status of NAP-capable client computers is logged.
Enforce. Client computers that match the policy conditions are deemed
noncompliant with network health requirements, and are placed on the restricted
network.
Defer enforcement. Clients that match the policy conditions are temporarily granted
unrestricted access. NAP enforcement is delayed until the specified date and time.
Remediation
Noncompliant client computers that are placed on a restricted network might undergo
remediation. Remediation is the process of updating a client computer so that it meets
current health requirements. For example, a restricted network might contain a File
Transfer Protocol (FTP) server that provides current virus signatures so that
noncompliant client computers can update their outdated signatures.
You can use NAP settings in NPS health policies to configure automatic remediation so
that NAP client components automatically attempt to update the client computer when it
is noncompliant with network health requirements. You can use the following network
policy setting to configure automatic remediation:
Computer updates. If Update non-compliant computers automatically is
selected, automatic remediation is enabled, and NAP-capable computers that are not
in compliance with health requirements automatically attempt to update themselves.
Ongoing monitoring to ensure compliance
NAP can enforce health compliance on compliant client computers that are already
connected to the network. This functionality is useful for ensuring that a network is
protected on an ongoing basis as health policies change and the health of client
computers change. For example, if health policy requires that Windows Firewall is turned
on but a user has inadvertently turned it off, NAP can determine that the client computer
is in a noncompliant state. NAP will then place the client computer on the restricted
network until Windows Firewall is turned back on.
If automatic remediation is enabled, NAP client components can automatically enable
Windows Firewall without user intervention.
93
NAP enforcement methods
Based on the health state of a client computer, NAP can allow full network access, limit
access to a restricted network, or deny access to the network. Client computers that are
determined to be noncompliant with health policies can also be automatically updated to
meet these requirements. The way that NAP is enforced depends on the enforcement
method you choose. NAP enforces health policies for the following:
IPsec-protected traffic
802.1X port-based wired and wireless network access control
Virtual private networks (VPN) with Routing and Remote Access
Dynamic Host Configuration Protocol (DHCP) IPv4 address lease and renewal
The following sections describe these enforcement methods.
NAP enforcement for IPsec communications
NAP enforcement for IPsec-protected traffic is deployed with a health certificate server,
an HRA server, an NPS server, and an IPsec enforcement client. The health certificate
server issues X.509 certificates to NAP clients when they are determined to be compliant
with network health requirements. These certificates are then used to authenticate NAP
clients when they initiate IPsec-protected communications with other NAP clients on an
intranet.
IPsec enforcement confines the communication on your network to compliant clients, and
provides the strongest form of NAP enforcement. Because this enforcement method uses
IPsec, you can define requirements for protected communications on a per-IP address or
per-TCP/UDP port number basis.
NAP enforcement for 802.1X
NAP enforcement for 802.1X port-based network access control is deployed with an NPS
server and an EAPHost enforcement client component. With 802.1X port-based
enforcement, an NPS server instructs an 802.1X authenticating switch or an 802.1Xcompliant wireless access point to place noncompliant 802.1X clients on a restricted
network. The NPS server limits the client's network access to the restricted network by
instructing the access point to apply IP filters or a virtual LAN identifier to the connection.
802.1X enforcement provides strong network restriction for all computers accessing the
network through 802.1X-capable network access devices.
NAP enforcement for VPN
NAP enforcement for VPN is deployed with a VPN enforcement server component and a
VPN enforcement client component. Using NAP enforcement for VPN, VPN servers can
94
enforce health policy when client computers attempt to connect to the network using a
remote access VPN connection. VPN enforcement provides strong limited network
access for all computers accessing the network through a remote access VPN
connection.
NAP enforcement for DHCP
DHCP enforcement is deployed with a DHCP NAP enforcement server component, a
DHCP enforcement client component, and NPS. Using DHCP enforcement, DHCP
servers and NPS can enforce health policy when a computer attempts to lease or renew
an IP version 4 (IPv4) address. The NPS server limits the client's network access to the
restricted network by instructing the DHCP server to assign a limited IP address
configuration. However, if client computers are configured with a static IP address or are
otherwise configured to circumvent the limited IP address configuration, DHCP
enforcement is not effective.
Combined approaches
Each of these NAP enforcement methods has different advantages. By combining
enforcement methods, you can combine the advantages of these different methods.
Deploying multiple NAP enforcement methods, however, can make your NAP
implementation more complex to manage.
The NAP framework also provides a suite of APIs that allow companies other than
Microsoft to integrate their software into the NAP platform. By using the NAP APIs,
software developers and vendors can provide end-to-end solutions that validate health
and remediate noncompliant clients.
How should I prepare to deploy this feature?
The preparations you need to make for deploying NAP depend on the enforcement
method or methods you choose, and the health requirements you intend to enforce when
client computers connect to or communicate on your network.
If you are a network or system administrator, you can deploy NAP with the Windows
Security Health Agent and Windows Security Health Validator. You can also check with
other software vendors to find out if they provide SHAs and SHVs for their products. For
example, if an antivirus software vendor wants to create a NAP solution that includes a
custom SHA and SHV, they can use the API set to create these components. These
components can then be integrated into the NAP solutions that their customers deploy.
In addition to SHAs and SHVs, the NAP platform uses multiple client and server-side
components to detect and monitor the system health status of client computers when
95
they attempt to connect or communicate on a network. Some common components
used to deploy NAP are illustrated in the following figure:
NAP client components
A NAP-capable client is a computer that has the NAP components installed and that can
verify its health state by sending a list of statements of health (SoHs) to NPS. The
following are common NAP client components.
System health agent (SHA). An SHA monitors and reports the client computer's health
state so that NPS can determine whether the settings monitored by the SHA are up to
date and configured correctly. For example, the Microsoft SHA can monitor Windows
Firewall; whether antivirus software is installed, enabled, and updated; whether
antispyware software is installed, enabled, and updated; and whether Microsoft Update
Services is enabled and the computer has its most recent security updates. There might
also be SHAs available from other companies that provide additional functionality.
96
NAP agent. NAP agent collects and manages health information. NAP agent also
processes SoHs from SHAs and reports client health to installed enforcement clients. To
indicate the overall health state of a NAP client, the NAP agent uses a list of SoHs.
NAP enforcement client (NAP EC). To use NAP, at least one NAP enforcement client
must be installed and enabled on client computers. Individual NAP enforcement clients
are enforcement method-specific, as described previously. NAP enforcement clients
integrate with network access technologies, such as IPsec, 802.1X port-based wired and
wireless network access control, VPN with Routing and Remote Access, and DHCP. The
NAP enforcement client requests access to a network, communicates a client computer's
health status to the NPS server, and communicates the restricted status of the client
computer to other components of the NAP client architecture.
Statement of health (SoH). An SoH is a declaration from an SHA that asserts its health
status. SHAs create SoHs and send them to the NAP agent.
NAP server components
The following are common NAP server components.
Health policies. NPS policies define health requirements and enforcement settings for
client computers requesting network access. NPS processes RADIUS Access-Request
messages containing the list of SoHs sent by the NAP EC, and passes them to the NAP
administration server.
NAP administration server. The NAP administration server component provides a
processing function that is similar to the NAP agent on the client side. It receives the list
of SoHs from the NAP enforcement server through NPS, and distributes each SoH to the
appropriate SHV. It then collects the resulting SoH Responses from SHVs and sends
them to NPS for evaluation.
System health validators (SHVs). SHVs are server software counterparts to SHAs.
Each SHA on the client has a corresponding SHV in NPS. SHVs verify the SoH that is
made by its corresponding SHA on the client computer.
SHAs and SHVs are matched to each other, along with a corresponding policy server (if
required) and perhaps a remediation server.
An SHV can also detect that no SoH has been received (such as in the case where the
SHA has never been installed, or has been damaged or removed). Whether the SoH
meets or does not meet the defined policy, the SHV sends a statement of health
response (SoHR) message to the NAP administration server.
One network might have more than one kind of SHV. If it does, the NPS server must
coordinate the output from all of the SHVs and determine whether to limit the access of a
noncompliant computer. This requires careful planning when defining health policies for
your environment and evaluating how different SHVs interact.
97
NAP enforcement server (NAP ES). The NAP ES is matched to a corresponding
NAP EC for the NAP enforcement method being used. It receives the list of SoHs from
the NAP EC and passes them to NPS for evaluation. Based on the response, it provides
either limited or unlimited network access to a NAP-capable client. Depending on the
type of NAP enforcement, the NAP ES may be a certification authority (IPsec
enforcement), an authenticating switch or wireless access point (802.1x enforcement), a
Routing and Remote Access Server (VPN enforcement), or a DHCP server (DHCP
enforcement).
Policy server. A policy server is a software component that communicates with an SHV
to provide information used in evaluating requirements for system health. For example, a
policy server such as an antivirus signature server can provide the version of the current
signature file for validation of a client antivirus SoH. Policy servers are matched to SHVs,
but not all SHVs require a policy server. For example, an SHV can just instruct NAPcapable clients to check local system settings to ensure that a host-based firewall is
enabled.
Remediation server. A remediation server hosts the updates that SHAs can use to bring
noncompliant client computers into compliance. For example, a remediation server can
host software updates. If health policy requires that NAP client computers have the latest
software updates installed, the NAP EC will restrict network access to clients without
these updates. Remediation servers must be accessible to clients with restricted network
access in order for clients to obtain the updates required to comply with health policies.
Statement of health response (SoHR). After the client SoH is evaluated against health
policy by the appropriate SHV, an SoHR is generated that contains the results of the
evaluation. The SoHR reverses the path of the SoH and is sent back to the client
computer SHA. If the client computer is deemed noncompliant, the SoHR contains
remediation instructions that the SHA uses to bring the client computer configuration into
compliance with health requirements.
Just as each type of SoH contains different kinds of information about system health
status, each SoHR message contains information about how to become compliant with
health requirements.
Additional Information
For more information about NAP, see Network Access Protection
(http://go.microsoft.com/fwlink/?LinkId=56443).
98
Network Policy and Access Services
This documentation is preliminary and subject to change.
Network Policy and Access Services provides the following network connectivity
solutions:
Network Access Protection (NAP). NAP is a client health policy creation,
enforcement, and remediation technology that is included in the Microsoft®
Windows Vista™ client operating system and in the Windows Server® Code Name
"Longhorn" operating system. With NAP, system administrators can establish and
automatically enforce health policies, which can include software requirements,
security update requirements, required computer configurations, and other settings.
Client computers that are not in compliance with health policy can be provided with
restricted network access until their configuration is updated and brought into
compliance with policy. Depending on how you choose to deploy NAP, noncompliant
clients can be automatically updated so that users can quickly regain full network
access without manually updating or reconfiguring their computers.
Secure wireless and wired access. When you deploy 802.1X wireless access points,
secure wireless access provides wireless users with a secure password-based
authentication method that is easy to deploy. When you deploy 802.1X authenticating
switches, wired access allows you to secure your network by ensuring that intranet
users are authenticated before they can connect to the network or obtain an IP
address using DHCP.
Remote access solutions. With remote access solutions, you can provide users with
virtual private network (VPN) and traditional dial-up access to your organization's
network. You can also connect branch offices to your network with VPN solutions,
deploy full-featured software routers on your network, and share Internet connections
across the intranet.
Central network policy management with RADIUS server and proxy. Rather than
configuring network access policy at each network access server, such as wireless
access points, 802.1X authenticating switches, VPN servers, and dial-up servers, you
can create policies in a single location that specify all aspects of network connection
requests, including who is allowed to connect, when they can connect, and the level
of security they must use to connect to your network.
99
Role services for Network Policy and Access
Services
When you install Network Policy and Access Services, the following role services are
available:
Network Policy Server (NPS). NPS is the Microsoft implementation of a RADIUS
server and proxy. You can use NPS to centrally manage network access through a
variety of network access servers, including wireless access points, virtual private
networking (VPN) servers, dial-up servers, and 802.1X authenticating switches. In
addition, you can use NPS to deploy secure password authentication with Protected
Extensible Authentication Protocol (PEAP)-MS-CHAP v2 for wireless connections.
NPS also contains key components for deploying NAP on your network.
The following technologies can be deployed after the installation of the NPS role
service:
Network Access Protection (NAP) policy server. When you configure NPS as
a NAP policy server, NPS evaluates statements of health (SoH) sent by NAPcapable client computers that want to connect to the network. You can configure
NAP policies on NPS that allow client computers to update their configuration to
become compliant with your organization's network policy.
IEEE 802.11 Wireless. Using the Network Policy Server (NPS) MMC snap-in,
you can configure 802.1X-based connection request policies for IEEE 802.11
wireless client network access. You can also configure wireless access points as
Remote Authentication Dial-In User Service (RADIUS) clients in NPS, and use
NPS as a RADIUS server to process connection requests, as well as perform
authentication, authorization, and accounting for 802.11 wireless connections.
You can fully integrate IEEE 802.11 wireless access with NAP when you deploy
a wireless 802.1X authentication infrastructure so that the health status of
wireless clients is verified against health policy before clients are allowed to
connect to the network.
IEEE 802.3 Wired. Using the NPS MMC snap-in, you can configure 802.1Xbased connection request policies for IEEE 802.3 wired client Ethernet network
access. You can also configure 802.1X-compliant switches as RADIUS clients in
NPS, and use NPS as a RADIUS server to process connection requests, as well
as perform authentication, authorization, and accounting for 802.3 Ethernet
connections. You can fully integrate IEEE 802.3 wired client access with NAP
when you deploy a wired 802.1X authentication infrastructure.
RADIUS server. NPS performs centralized connection authentication,
authorization, and accounting for wireless, authenticating switch, and remote
access dial-up and VPN connections. When you use NPS as a RADIUS server,
100
you configure network access servers, such as wireless access points and
VPN servers, as RADIUS clients in NPS. You also configure network policies that
NPS uses to authorize connection requests, and you can configure RADIUS
accounting so that NPS logs accounting information to log files on the local hard
disk or in a Microsoft® SQL Server™ database.
RADIUS proxy. When you use NPS as a RADIUS proxy, you configure
connection request policies that tell the NPS server which connection requests to
forward to other RADIUS servers and to which RADIUS servers you want to
forward connection requests. You can also configure NPS to forward accounting
data to be logged by one or more computers in a remote RADIUS server group.
Routing and Remote Access. With Routing and Remote Access, you can deploy
VPN and dial-up remote access services and multiprotocol LAN-to-LAN, LAN-toWAN, VPN, and network address translation (NAT) routing services.
The following technologies can be deployed during the installation of the Routing and
Remote Access role service:
Remote Access Service. Using Routing and Remote Access, you can deploy
Point-to-Point Tunneling Protocol (PPTP) or Layer Two Tunneling Protocol
(L2TP) with Internet Protocol security (IPsec) VPN connections to provide end
users with remote access to your organization's network. You can also create a
site-to-site VPN connection between two servers at different locations. Each
server is configured with Routing and Remote Access to send private data
securely. The connection between the two servers can be persistent (always on)
or on demand (demand-dial).
Remote Access also provides traditional dial-up remote access to support mobile
users or home users who are dialing in to an organization's intranets. Dial-up
equipment that is installed on the server running Routing and Remote Access
answers incoming connection requests from dial-up networking clients. The
remote access server answers the call, authenticates and authorizes the caller,
and transfers data between the dial-up networking client and the organization
intranet.
Routing. Routing provides a full-featured software router and an open platform
for routing and internetworking. It offers routing services to businesses in local
area network (LAN) and wide area network (WAN) environments.
When you deploy NAT, the server running Routing and Remote Access is
configured to share an Internet connection with computers on the private network
and to translate traffic between its public address and the private network. By
using NAT, the computers on the private network gain some measure of
protection because the router with NAT configured does not forward traffic from
101
the Internet into the private network unless a private network client had
requested it or unless the traffic is explicitly allowed.
When you deploy VPN and NAT, the server running Routing and Remote Access
is configured to provide NAT for the private network and to accept VPN
connections. Computers on the Internet will not be able to determine the IP
addresses of computers on the private network. However, VPN clients will be
able to connect to computers on the private network as if they were physically
attached to the same network.
Health Registration Authority (HRA). HRA is a NAP component that issues health
certificates to clients that pass the health policy verification that is performed by NPS
using the client SoH. HRA is used only when the NAP enforcement method is IPsec
enforcement.
Host Credential Authorization Protocol (HCAP). HCAP allows you to integrate
your Microsoft Network Access Protection (NAP) solution with Cisco Network Access
Control Server. When you deploy HCAP with Network Policy Server (NPS) and NAP,
NPS can perform client health evaluation and the authorization of Cisco 802.1X
access clients.
Managing the Network Policy and Access
Services server role
The following tools are provided to manage the Network Policy and Access Services
server role:
NPS MMC snap-in. Use the NPS MMC to configure a RADIUS server, RADIUS
proxy, or NAP technology.
Netsh commands for NPS. The Netsh commands for NPS provide a command set
that is fully equivalent to all configuration settings that are available through the NPS
MMC snap-in. Netsh commands can be run manually at the Netsh prompt or in
administrator scripts.
HRA MMC snap-in. Use the HRA MMC to designate the certification authority (CA)
that HRA uses to obtain health certificates for client computers and to define the NPS
server to which HRA sends client SoHs for verification against health policy.
Netsh commands for HRA. The Netsh commands for HRA provide a command set
that is fully equivalent to all configuration settings that are available through the HRA
MMC snap-in. Netsh commands can be run manually at the Netsh prompt or in
administrator-authored scripts.
102
NAP Client Management MMC snap-in. You can use the NAP Client
Management snap-in to configure security settings and user interface settings on
client computers that support the NAP architecture.
Netsh commands for configuring NAP client settings. The Netsh commands for
NAP client settings provide a command set that is fully equivalent to all configuration
settings that are available through the NAP Client Management snap-in. Netsh
commands can be run manually at the Netsh prompt or in administrator-authored
scripts.
Routing and Remote Access MMC snap-in. Use this MMC snap-in to configure a
VPN server, a dial-up networking server, a router, NAT, VPN and NAT, or a VPN
site-to-site connection.
Netsh commands for remote access (RAS). The Netsh commands for remote
access provide a command set that is fully equivalent to all remote access
configuration settings that are available through the Routing and Remote Access
MMC snap-in. Netsh commands can be run manually at the Netsh prompt or in
administrator scripts.
Netsh commands for routing. The Netsh commands for routing provide a
command set that is fully equivalent to all routing configuration settings that are
available through the Routing and Remote Access MMC snap-in. Netsh commands
can be run manually at the Netsh prompt or in administrator scripts.
Wireless Network (IEEE 802.11) Policies - Group Policy Object Editor (MMC)
snap-in. The Wireless Network (IEEE 802.11) Policies extension automates the
configuration of wireless network settings on computers with wireless network
adapter drivers that support the Wireless LAN Autoconfiguration Service (WLAN
Autoconfig Service). You can use the Wireless Network (IEEE 802.11) Policies
extension in the Group Policy Object Editor to specify configuration settings for either
or both Windows XP and Windows Vista wireless clients. Wireless Network (IEEE
802.11) Policies Group Policy extensions include global wireless settings, the list of
preferred networks, Wi-Fi Protected Access (WPA) settings, and IEEE 802.1X
settings.
When configured, the settings are downloaded to Windows wireless clients that are
members of the domain. The wireless settings configured by this policy are part of
the Computer Configuration Group Policy. By default, Wireless Network (IEEE
802.11) Policies are not configured or enabled.
Netsh commands for wireless local area network (WLAN). Netsh WLAN is an
alternative to using Group Policy to configure Windows Vista wireless connectivity
and security settings. You can use the Netsh wlan commands to configure the local
computer, or to configure multiple computers using a logon script. You can also use
103
the Netsh wlan commands to view wireless Group Policy settings and administer
Wireless Internet Service Provider (WISP) and user wireless settings.
The wireless Netsh interface has the following benefits:
Mixed mode support: Allows administrators to configure clients to support
multiple security options. For example, a client can be configured to support both
the WPA2 and the WPA authentication standards. This allows the client to use
WPA2 to connect to networks that support WPA2 and use WPA to connect to
networks that only support WPA.
Block undesirable networks: Administrators can block and hide access to noncorporate wireless networks by adding networks or network types to the list of
denied networks. Similarly, administrators can allow access to corporate wireless
networks.
Wired Network (IEEE 802.3) Policies - Group Policy Object Editor (MMC) snapin. You can use the Wired Network (IEEE 802.3) Policies to specify and modify
configuration settings for Windows Vista clients that are equipped with network
adapters and drivers that support Wired AutoConfig Service. Wireless Network (IEEE
802.11) Policies Group Policy extensions include global wired and IEEE 802.1X
settings. These settings include the entire set of wired configuration items associated
with the General tab and the Security tab.
When configured, the settings are downloaded to Windows wireless clients that are
members of the domain. The wireless settings configured by this policy are part of
the Computer Configuration Group Policy. By default, Wired Network (IEEE 802.3)
Policies are not configured or enabled.
Netsh commands for wired local area network (LAN). The Netsh LAN interface is
an alternative to using Group Policy in Windows Server "Longhorn" to configure
Windows Vista wired connectivity and security settings. You can use the Netsh LAN
command line to configure the local computer, or use the commands in logon scripts
to configure multiple computers. You can also use the Netsh lan commands to view
Wired Network (IEEE 802.3) Policies and to administer client wired 1x settings.
Additional Resources
To learn more about Network Policy and Access Services, open one of the following
MMC snap-ins and then press F1 to display the Help:
NPS MMC snap-in
Routing and Remote Access MMC snap-in
HRA MMC snap-in
Group Policy Object Editor (MMC) snap-in
104
Networking: Network Load Balancing
Improvements
In Microsoft® Windows Server "Longhorn", the improvements to Network Load Balancing
(NLB) include support for Internet Protocol version 6 (IPv6) and Network Driver Interface
Specification (NDIS) 6.0, Windows Management Instrumentation (WMI) enhancements,
and improved functionality with Microsoft Internet Security and Acceleration (ISA) Server.
What does Network Load Balancing do?
NLB is a feature that distributes the load for networked client/server applications across
multiple cluster servers. It is part of the Windows scale out functionality and is one of
three Windows Clustering technologies.
Who does this feature apply to?
NLB is used by IT professionals who need to distribute client requests across a set of
servers. It is particularly useful for ensuring that stateless applications, such as a Web
server running Internet Information Services (IIS), can be scaled out by adding additional
servers as the load increases. NLB provides scalability by allowing you to easily replace
a malfunctioning server or add a new server.
Are there any special considerations about
this feature?
You must be a member of the Administrators group on the host that you are configuring
by using NLB, or you must have been delegated the appropriate authority.
What new functionality is provided by this
feature in Windows Server "Longhorn"?
NLB includes the following improvements:
Support for IPv6. NLB fully supports IPv6 for all communication.
Support for NDIS 6.0. The NLB driver has been completely rewritten to use the new
NDIS 6.0 lightweight filter model. NDIS 6.0 retains backward compatibility with earlier
NDIS versions. Improvements in the design of NDIS 6.0 include enhanced driver
performance and scalability and a simplified NDIS driver model.
105
WMI Enhancements. The WMI enhancements to the MicrosoftNLB namespace
are for IPv6 and multiple dedicated IP address support.
Classes in the MicrosoftNLB namespace support IPv6 addresses (in addition to
IPv4 addresses).
The MicrosoftNLB_NodeSetting class supports multiple dedicated IP addresses
by specifying them in DedicatedIPAddresses and DedicatedNetMasks.
Enhanced functionality with ISA Server. ISA Server can configure multiple
dedicated IP addresses per each NLB node for scenarios where clients consist of
both IPv4 and IPv6 traffic. Both IPv4 and IPv6 clients need to access a particular ISA
Server to manage the traffic. ISA can also provide NLB with SYN attack and timer
starvation notifications (these scenarios typically occur when a computer is
overloaded or is being infected by an Internet virus).
Support for multiple dedicated IP addresses per node. NLB fully supports
defining more than one dedicated IP address per node. (Previously only one
dedicated IP address per node was supported.)
Networking: Next Generation TCP/IP
Protocols and Networking Components
Networking and communications are critical for organizations to meet the challenge of
competing in the global marketplace. Employees need to connect to the network
wherever they are and from any device. Partners, vendors, and others outside the
network need to interact efficiently with key resources, yet security is more important than
ever.
Following is a technical overview of TCP/IP networking and communications
enhancements in Microsoft® Windows Server "Longhorn" and Windows Vista to address
connectivity, ease of use, management, reliability, and security. With Windows Server
"Longhorn" and Windows Vista, IT administrators have greater and more flexible options
for managing networking infrastructure, routing network traffic efficiently and effectively,
and deploying protected traffic scenarios.
106
New functionality provided by Next
Generation TCP/IP Protocols and Networking
Components in Windows Server "Longhorn"
Windows Server "Longhorn" and Windows Vista include many changes and
enhancements to the following protocols and core networking components:
Next Generation TCP/IP stack
IPv6 enhancements
Policy-based Quality of Service (QoS) for enterprise networks
Next Generation TCP/IP stack
Windows Server "Longhorn" and Windows Vista include a new implementation of the
TCP/IP protocol stack known as the Next Generation TCP/IP stack. The Next Generation
TCP/IP stack is a complete redesign of TCP/IP functionality for both Internet Protocol
version 4 (IPv4) and Internet Protocol version 6 (IPv6) that meets the connectivity and
performance needs of today's varied networking environments and technologies.
The following features are new or enhanced:
Receive Window Auto-Tuning
Compound TCP
Enhancements for high-loss environments
Neighbor Unreachability Detection for IPv4
Changes in dead gateway detection
Changes to PMTU black hole router detection
Routing compartments
Network Diagnostics Framework support
Windows Filtering Platform
Explicit Congestion Notification
Receive Window Auto-Tuning
The TCP receive window size is the amount of bytes in a memory buffer on a receiving
host that is used to store incoming data on a TCP connection. To correctly determine the
value of the maximum receive window size for a connection based on the current
conditions of the network, the Next Generation TCP/IP stack supports Receive Window
Auto-Tuning. Receive Window Auto-Tuning determines the optimal receive window size
per connection by measuring the bandwidth-delay product (the bandwidth multiplied by
107
the latency of the connection) and the application retrieval rate. It then automatically
adjusts the maximum receive window size on a regular basis.
With better throughput between TCP peers, utilization of network bandwidth increases
during data transfer. If all the applications are optimized to receive TCP data, the overall
utilization of the network can increase substantially.
Compound TCP
Whereas Receive Window Auto-Tuning optimizes receiver-side throughput, Compound
TCP (CTCP) in the Next Generation TCP/IP stack optimizes sender-side throughput. By
working together, they can increase link utilization and produce substantial performance
gains for large bandwidth-delay product connections.
CTCP is used for TCP connections with a large receive window size and a large
bandwidth-delay product (the bandwidth of a connection multiplied by its delay). It
aggressively increases the amount of data sent at a time, yet ensures that its behavior
does not negatively impact other TCP connections.
For example, in testing performed internally at Microsoft, backup times for large files were
reduced by almost half for a 1 gigabit-per-second connection with a 50 millisecond roundtrip time (RTT). Connections with a larger bandwidth-delay product can have even better
performance.
Enhancements for high-loss environments
The Next Generation TCP/IP stack supports the following Request for Comments (RFCs)
to optimize throughput in high-loss environments:
RFC 2582: The NewReno Modification to TCP's Fast Recovery Algorithm
When multiple segments in a window of data are lost and the sender receives a
partial acknowledgement that data was received, the NewReno algorithm provides
faster throughput by changing the way that a sender can increase its sending rate.
RFC 2883: An Extension to the Selective Acknowledgement (SACK) Option for
TCP
SACK, defined in RFC 2018, allows a receiver to indicate up to four noncontiguous
blocks of received data. RFC 2883 defines an additional use of the SACK TCP option
to acknowledge duplicate packets. This allows the receiver of the TCP segment
containing the SACK option to determine when it has retransmitted a segment
unnecessarily and adjust its behavior to prevent future retransmissions. Reducing the
number of retransmissions that are sent improves the overall throughput.
RFC 3517: A Conservative Selective Acknowledgment (SACK)-based Loss
Recovery Algorithm for TCP
108
Whereas Windows Server® 2003 and Windows® XP use SACK information only
to determine which TCP segments have not arrived at the destination, RFC 3517
defines a method of using SACK information to perform loss recovery when duplicate
acknowledgements have been received and replaces the fast recovery algorithm
when SACK is enabled on a connection. The Next Generation TCP/IP stack keeps
track of SACK information on a per-connection basis and monitors incoming
acknowledgements and duplicate acknowledgements to more quickly recover when
segments are not received at the destination.
RFC 4138: Forward RTO-Recovery (F-RTO): An Algorithm for Detecting
Spurious Retransmission Timeouts with TCP and the Stream Control
Transmission Protocol (SCTP)
The Forward-Retransmission Timeout (F-RTO) algorithm prevents unnecessary
retransmission of TCP segments. Unnecessary retransmissions of TCP segments
can occur when there is a sudden or temporary increase in the round-trip time (RTT).
The result of the F-RTO algorithm is that for environments that have sudden or
temporary increases in the RTT, such as when a wireless client roams from one
wireless access point (AP) to another, F-RTO prevents unnecessary retransmission
of segments and more quickly returns to its normal sending rate.
Neighbor Unreachability Detection for IPv4
Neighbor Unreachability Detection is a feature of IPv6 in which a node maintains status
about whether a neighboring node is reachable, providing better error detection and
recovery when nodes suddenly become unavailable. The Next Generation TCP/IP stack
also supports Neighbor Unreachability Detection for IPv4 traffic by tracking the reachable
state of IPv4 nodes in the IPv4 route cache. IPv4 Neighbor Unreachability Detection
determines reachability through an exchange of unicast Address Resolution Protocol
(ARP) Request and ARP Reply messages or by relying on upper layer protocols such as
TCP.
Changes in dead gateway detection
Dead gateway detection in TCP/IP for Windows Server 2003 and Windows XP provides a
failover function, but not a failback function in which a dead gateway is tried again to
determine whether it has become available. The Next Generation TCP/IP stack provides
failback for dead gateways by periodically attempting to send TCP traffic by using the
previously detected dead gateway. If the TCP traffic sent through the dead gateway is
successful, the Next Generation TCP/IP stack switches the default gateway to the
previously detected dead gateway. Support for failback to primary default gateways can
provide faster throughput by sending traffic by using the primary default gateway on the
subnet.
109
Changes in PMTU black hole router detection
Path maximum transmission unit (PMTU) discovery, defined in RFC 1191, relies on the
receipt of Internet Control Message Protocol (ICMP) Destination UnreachableFragmentation Needed and Don’t Fragment (DF) Set messages from routers containing
the MTU of the next link. However, in some cases, intermediate routers silently discard
packets that cannot be fragmented. These types of routers are known as black hole
PMTU routers. Additionally, intermediate routers might drop ICMP messages because of
firewall rules. Due to black hole PMTU routers, TCP connections can time out and
terminate.
PTMU black hole router detection senses when large TCP segments are being
retransmitted and automatically adjusts the PMTU for the connection, rather than relying
on the receipt of the ICMP error messages. In Windows Server 2003 and Windows XP,
PMTU black hole router detection is disabled by default because enabling it increases the
maximum number of retransmissions that are performed for a specific network segment.
The Next Generation TCP/IP stack enables PMTU black hole router detection by default
to prevent TCP connections from terminating.
Routing Compartments
To prevent unwanted forwarding of traffic between interfaces for virtual private network
(VPN) configurations, the Next Generation TCP/IP stack supports routing compartments.
A routing compartment is the combination of a set of interfaces with a login session that
has its own IP routing tables. A computer can have multiple routing compartments that
are isolated from each other. Each interface can only belong to a single compartment.
For example, when a user initiates a VPN connection across the Internet with the TCP/IP
implementation in Windows XP, the user's computer has partial connectivity to both the
Internet and a private intranet by manipulating entries in the IPv4 routing table. In some
situations, it is possible for traffic from the Internet to be forwarded across the VPN
connection to the private intranet. For VPN clients that support routing compartments, the
Next Generation TCP/IP stack isolates the Internet connectivity from the private intranet
connectivity with separate IP routing tables.
Network Diagnostics Framework support
The Network Diagnostics Framework is an extensible architecture that helps users
recover from and troubleshoot problems with network connections. For TCP/IP-based
communication, the Network Diagnostics Framework prompts the user through a series
of options to eliminate possible causes until the cause of the problem is identified or all
possibilities are eliminated. Specific TCP/IP-related issues that the Network Diagnostics
Framework can diagnose are the following:
110
Incorrect IP address
Default gateway (router) is not available
Incorrect default gateway
NetBIOS over TCP/IP (NetBT) name resolution failure
Incorrect DNS settings
Local port is already being used
The DHCP Client service is not running
There is no remote listener
The media is disconnected
The local port is blocked
Low on memory
TCP extended statistics (ESTATS) support
The Next Generation TCP/IP stack supports the Internet Engineering Task Force (IETF)
draft "TCP Extended Statistics MIB," which defines extended performance statistics for
TCP. By analyzing ESTATS on a connection, it is possible to determine whether the
performance bottleneck for a connection is the sending application, the receiving
application, or the network. ESTATS is disabled by default and can be enabled per
connection. With ESTATS, non-Microsoft independent software vendors (ISVs) can
create powerful diagnostics and network throughput analysis applications.
Windows Filtering Platform
Windows Filtering Platform (WFP) is a new architecture in the Next Generation TCP/IP
stack that provides APIs so that non-Microsoft ISVs can filter at several layers in the
TCP/IP protocol stack and throughout the operating system.
WFP also integrates and provides support for next-generation firewall features such as
authenticated communication and dynamic firewall configuration based on an
application's use of the Windows Sockets API. ISVs can create firewalls, antivirus
software, diagnostic software, and other types of applications and services. Windows
Firewall and IPsec in Windows Server "Longhorn" and Windows Vista use the WFP API.
Explicit Congestion Notification
When a TCP segment is lost, TCP assumes that the segment was lost due to congestion
at a router and performs congestion control, which dramatically lowers the TCP sender’s
transmission rate. With Explicit Congestion Notification (ECN) support on both TCP peers
and in the routing infrastructure, routers experiencing congestion mark the packets as
they forward them. TCP peers receiving marked packets lower their transmission rate to
111
ease congestion and prevent segment losses. Detecting congestion before packet
losses are incurred increases the overall throughput between TCP peers. ECN is not
enabled by default.
IPv6 Enhancements
The Next Generation TCP/IP stack supports the following enhancements to IPv6:
IPv6 enabled by default
Dual IP stack
GUI-based configuration
Teredo enhancements
Integrated IPsec support
Multicast Listener Discovery version 2
Link-Local Multicast Name Resolution
IPv6 over PPP
Random interface IDs for IPv6 addresses
DHCPv6 support
IPv6 enabled by default
In Windows Server "Longhorn" and Windows Vista, IPv6 is installed and enabled by
default. You can configure IPv6 settings through the properties of the Internet Protocol
version 6 (TCP/IPv6) component and through commands in the Netsh interface IPv6
context.
IPv6 in Windows Server "Longhorn" and Windows Vista cannot be uninstalled, but it can
be disabled.
Dual IP stack
The Next Generation TCP/IP stack supports a dual IP layer architecture in which the IPv4
and IPv6 implementations share common transport (TCP and UDP) and framing layers.
The Next Generation TCP/IP stack has both IPv4 and IPv6 enabled by default. There is
no need to install a separate component to obtain IPv6 support.
GUI-based configuration
In Windows Server "Longhorn" and Windows Vista, you can manually configure IPv6
settings by using a set of dialog boxes in the Network Connections folder, similar to how
you can manually configure IPv4 settings.
112
Teredo enhancements
Teredo provides enhanced connectivity for IPv6-enabled applications by providing
globally unique IPv6 addressing and by allowing IPv6 traffic to traverse network address
translations (NATs). With Teredo, IPv6-enabled applications that require unsolicited
incoming traffic and global addressing, such as peer-to-peer applications, will work over a
NAT. These same types of applications, if they used IPv4 traffic, would either require
manual configuration of the NAT or would not work at all without modifying the network
application protocol.
Teredo can now work if there is one Teredo client behind one or more symmetric network
address translators (NATs). A symmetric NAT maps the same internal (private) address
and port number to different external (public) addresses and ports, depending on the
external destination address (for outbound traffic). This new behavior allows Teredo to
work among a larger set of Internet-connected hosts.
In Windows Vista, the Teredo component will be enabled but inactive by default. In order
to become active, a user must either install an application that needs to use Teredo, or
choose to change firewall settings to allow an application to use Teredo.
Integrated IPsec support
In Windows Server "Longhorn" and Windows Vista, IPsec support for IPv6 traffic is the
same as that for IPv4, including support for Internet Key Exchange (IKE) and data
encryption. The Windows Firewall with Advanced Security and IP Security Policies snapins now support the configuration of IPsec policies for IPv6 traffic in the same way as
IPv4 traffic. For example, when you configure an IP filter as part of an IP filter list in the IP
Security Policies snap-in, you can now specify IPv6 addresses and address prefixes in
the IP Address or Subnet fields when specifying a specific source or destination IP
address.
Multicast Listener Discovery version 2
Multicast Listener Discovery version 2 (MLDv2), specified in RFC 3810, provides support
for source-specific multicast traffic. MLDv2 is equivalent to Internet Group Management
Protocol version 3 (IGMPv3) for IPv4.
Link-Local Multicast Name Resolution
Link-Local Multicast Name Resolution (LLMNR) allows IPv6 hosts on a single subnet
without a Domain Name System (DNS) server to resolve each other’s names. This
capability is useful for single-subnet home networks and ad hoc wireless networks.
113
IPv6 over PPP
Remote access now supports IPv6 over the Point-to-Point Protocol (PPP), as defined in
RFC 2472. IPv6 traffic can now be sent over PPP-based connections. For example, IPv6
over PPP support allows you to connect with an IPv6-based Internet service provider
(ISP) through dial-up or PPP over Ethernet (PPPoE)-based connections that might be
used for broadband Internet access.
Random interface IDs for IPv6 addresses
To prevent address scans of IPv6 addresses based on the known company IDs of
network adapter manufacturers, by default Windows Server "Longhorn" and
Windows Vista generate random interface IDs for static autoconfigured IPv6 addresses,
including public and link-local addresses.
DHCPv6 support
Windows Server "Longhorn" and Windows Vista include a Dynamic Host Configuration
Protocol version 6 (DHCPv6)-capable DHCP client that performs stateful address
autoconfiguration with a DHCPv6 server. Windows Server "Longhorn" includes a
DHCPv6-capable DHCP Server service.
Quality of Service
In Windows Server 2003 and Windows XP, Quality of Service (QoS) functionality is made
available to applications through the Generic QoS (GQoS) APIs. Applications that used
the GQoS APIs accessed prioritized delivery functions. In Windows Server "Longhorn"
and Windows Vista, there are new facilities to manage network traffic for both the
enterprise and the home.
Policy-based QoS for enterprise networks
QoS policies in Windows Server "Longhorn" and Windows Vista allow IT staff to either
prioritize or manage the sending rate for outgoing network traffic. IT staff can confine the
settings to specific application names, specific source and destination IP addresses, and
specific source and destination TCP or UDP ports.
QoS policy settings are part of user configuration or computer configuration Group Policy
settings and are configured by using the Group Policy Object Editor. They are linked to
Active Directory® Domain Services containers (domains, sites, and organizational units)
by using the Group Policy Management Console.
To manage the use of bandwidth, you can configure a QoS policy with a throttle rate for
outbound traffic. By using throttling, a QoS policy can limit the aggregate outbound
114
network traffic to a specified rate. To specify prioritized delivery, traffic is marked with
a Differentiated Services Code Point (DSCP) value. The routers or wireless access points
in the network infrastructure can place DSCP-marked packets in different queues for
differentiated delivery. Both DSCP marking and throttling can be used together to
manage traffic effectively. Because the throttling and priority marking are taking place at
the network layer, applications do not need to be modified.
Server Core
Beginning with Windows Server "Longhorn", administrators can choose to install
Windows Server with only core server functionality and without any extra overhead. This
limits the roles that can be performed by the server, but can improve security and reduce
management. This type of installation is called a Server Core installation.
What does Server Core do?
Server Core is a minimal server installation option for Windows Server "Longhorn".
Server Core provides an environment for running the following server roles:
Dynamic Host Configuration Protocol (DHCP) server
Domain Name System (DNS) server
File server
Domain controller
By choosing to use the Server Core installation option on a server, you can reduce your
administrative effort and help limit security risk. Server Core does this in three ways:
By reducing the software maintenance required
By reducing the management required
By reducing the attack surface
To accomplish this, the Server Core installation option installs only a subset of the
executable files and supporting dynamic link libraries (DLLs). Specifically, only those
features that are required by these four server roles are installed. For example, the
Windows Explorer user interface (or "shell") is not installed as part of Server Core.
Instead, when using a Server Core–based server, the default user interface is the
command prompt, as shown in the following graphic.
115
Optional Features
The server core installation of Windows Server "Longhorn" supports the following
optional features:
Failover Clustering
Network Load Balancing
Subsystem for UNIX-based applications
Backup
Multipath IO
Removable Storage Management
BitLocker™ Drive Encryption
Simple Network Management Protocol (SNMP)
116
Who will be interested in this feature?
Server Core is designed for use in organizations that either have many servers, some of
which need only to perform dedicated tasks, or in environments where high security
requirements require a minimal attack surface on the server.
Since no graphical user interface is available for many Windows operations, using the
Server Core installation option requires your administrators to be experienced in using a
command prompt or scripting techniques for local administration of the server.
Alternatively, you can manage the Server Core installation with Microsoft Management
Console (MMC) snap-ins from another computer running Windows Server "Longhorn", by
selecting the Server Core computer as a remote computer to manage.
You should review this section, and additional documentation, on Server Core if you are
in any of the following groups:
IT planners and analysts who are technically evaluating the product
Enterprise IT planners and designers for organizations
Those responsible for IT Security
IT professionals who deploy or administer any of the supported server roles (that is,
those who work with DHCP, DNS, file servers, or domain controllers)
What new functionality does Server Core
provide?
Server Core does not add new functionality to the server roles it supports. Each server
role, however, might have changes for Windows Server "Longhorn".
Why is this change important? What threats
does it mitigate?
Server Core provides the following benefits:
Reduced software maintenance. Because Server Core installs only what is
required to have a manageable DHCP, DNS, file server, or domain controller, the
server requires less software maintenance, such as installing updates.
Reduced attack surface. Since there are fewer files installed and running on the
server, there are fewer attack vectors exposed to the network, and therefore less of
an attack surface. In addition, if a security flaw is discovered in a file that is not
installed, an update is not required. This significantly reduces risk and increases
reliability.
117
Reduced management. Because fewer files are installed on a Server Corebased server, there is less to manage.
Less disk space required. Server Core only uses about one gigabyte (GB) of disk
space for installation.
What works differently?
Server Core does not have a user interface or provide the ability to run applications. It is
a minimal installation for running DHCP, DNS, file server, or domain controller roles.
The management experience will also be different using a Server Core installation.
Server Core requires you to initially configure the system from the command line, or by
using scripted methods, such as an unattended installation, since it does not include the
traditional full user interface.
Once configured, you can manage the server from the command line, either locally or
remotely with a Terminal Services remote desktop connection. You can also use MMC
snap-ins or command-line tools that support remote connections to manage the server
remotely.
How do I fix any issues?
Administrators managing a Server Core installation need to be aware that there is no
graphical user interface (GUI) available.
Although no changes are required to the configuration of your network, you might need to
become familiar with command-line tools.
What settings are added or changed in Server
Core?
Server Core does not add or change any settings. However, you should review the
documentation for each of the four supported server roles that are installed with the
Server Cored installation option, to check for changes in Windows Server "Longhorn".
The changes in each of those roles are the same whether you are using the Server Core
installation option or a normal full installation.
118
Do I need to change my code to work with
Windows Server “Longhorn”?
Server Core is not an application platform, and you cannot run or develop server
applications on a Server Core installation. A Server Core installation can only be used to
run the supported server roles and management tools.
Server Core does support development of management tools and agents, which can be
divided into two categories:
Remote Management tools. These tools do not require any changes, as long as
they use one of the protocols supported in Server Core to communicate with the
remote management workstation, such as RPC.
Local Management tools and agents. These tools might require changes to work
with Server Core, since they cannot have any shell or user interface dependencies,
nor use managed code.
The Windows Server "Longhorn" Software Development Kit (SDK) includes a list of APIs
that are supported on Server Core. You need to verify that all APIs called by your code
are listed, and you also need to test your code on a Server Core installation to ensure
that it behaves as expected.
What do I need to change in my environment
to deploy Server Core?
No changes to your environment or infrastructure are required.
Server Core only supports a clean installation onto a server; you cannot upgrade to a
Server Core installation from a previous version of Windows or a previous Server Core
installation of Windows Server "Longhorn".
To install a Server Core installation of Windows Server "Longhorn", start the server
computer with a bootable Windows Server "Longhorn" DVD in the computer's DVD drive.
When the Autorun dialog box appears, click Setup, and follow the instructions on the
screen to complete the installation.
Note
In many cases, Server Core will be installed using an unattended installation
script.
Hardware prerequisites for optional features
The following optional features require appropriate hardware to be able to use them:
Failover Clustering
119
Network Load Balancing
Multipath IO
Removable Storage
BitLocker Drive Encryption
Note
Some BitLocker functionality is available without specific hardware.
There are no prerequisites for the following optional features:
Subsystem for UNIX-based applications
Backup
SNMP
Additional Resources
The following resources provide additional information about Server Core:
If you need product support, see Microsoft Connect on the Microsoft Web site
(http://go.microsoft.com/fwlink/?LinkId=49779).
To access newsgroups for Server Core, follow the instructions that are provided on
Microsoft Connect on the Microsoft Web site
(http://go.microsoft.com/fwlink/?LinkId=50067).
If you are a beta tester and part of the special Technology Adoption Program (TAP)
beta program, you can also contact your appointed Microsoft development team
member for assistance.
The following resources on the Microsoft Web site provide additional information about
some of the commands used to configure Server Core and enable server roles:
Command-line reference A-Z (http://go.microsoft.com/fwlink/?LinkId=20331)
Dcpromo unattended installation files
Netsh
Performing an Unattended Installation of Active Directory
(http://go.microsoft.com/fwlink/?LinkId=49661)
Netsh Overview (http://go.microsoft.com/fwlink/?LinkId=49654)
Dnscmd
Dnscmd Overview (http://go.microsoft.com/fwlink/?LinkId=49656)
Dnscmd Syntax (http://go.microsoft.com/fwlink/?LinkId=49659)
Dnscmd Examples (http://go.microsoft.com/fwlink/?LinkId=49660)
Dfscmd
120
Dfscmd Reference (http://go.microsoft.com/fwlink/?LinkId=49658)
The following resource provides additional information for deploying, configuring and
managing a Server Core installation and enabling a server role on a Server Core
installation:
Microsoft Windows Server Code Name "Longhorn" Beta 2 Server Core Step-By-Step
Guide on Microsoft Connect on the Microsoft Web site
(http://go.microsoft.com/fwlink/?LinkId=49779)
Server Manager
Windows Server "Longhorn" eases the task of managing and securing multiple server
roles in an enterprise with the new Server Manager console. Server Manager in
Windows Server "Longhorn" provides a single source for managing a server's identity
and system information, displaying server status, identifying problems with server role
configuration, and managing all roles installed on the server.
Server Manager replaces several features included with Windows Server® 2003,
including Manage Your Server, Configure Your Server, and Add or Remove Windows
Components.
Server Manager also eliminates the requirement that administrators run the Security
Configuration Wizard before deploying servers; server roles are configured with
recommended security settings by default, and are ready to deploy as soon as they are
installed and properly configured.
What does Server Manager do?
Server Manager is an expanded Microsoft Management Console (MMC) that allows you
to view and manage virtually all of the information and tools that affect your server's
productivity. Commands in Server Manager allow you to install or remove server roles
and features, and to augment roles already installed on the server by adding role
services.
Server Manager makes server administration more efficient by allowing administrators to
do the following by using a single tool:
View and make changes to server roles and features installed on the server.
Perform management tasks associated with the operational life cycle of the server,
such as starting or stopping services, and managing local user accounts.
Perform management tasks associated with the operational life cycle of roles
installed on the server.
121
Determine server status, identify critical events, and analyze and troubleshoot
configuration issues or failures.
Who does Server Manager apply to?
Server Manager is designed to provide the greatest benefit to any of the following types
of IT professionals:
An IT administrator, planner or analyst who is evaluating Windows Server "Longhorn"
An enterprise IT planner or designer
An early adopter of Windows Server "Longhorn"
An IT architect who is responsible for computer management and security throughout
an organization
Are there any special considerations about
Server Manager?
Before using Server Manager, it is recommended that you familiarize yourself with the
functions, terminology, requirements, and day-to-day management tasks of any roles you
plan to install on your server. For more detailed information about server roles, see the
Microsoft Web site (http://go.microsoft.com/fwlink/?LinkId=49779).
Server Manager is installed by default as part of the Windows Server "Longhorn" setup
process. To use Server Manager, you must be logged on to the computer as a member
of the Administrators group on the local computer.
What server roles and features are available
in Windows Server "Longhorn"?
Windows Server "Longhorn" Beta 2 includes the following roles and features.
Server roles
A server role describes the primary function of the server. Administrators can choose to
dedicate an entire computer to one server role, or install multiple server roles on a single
computer. Each server role can include one or more role services, best described as subelements of a role. The following server roles are available in Windows Server
"Longhorn", and can be installed and managed by using Server Manager.
122
Role name
Description
Active Directory® Certificate Services
Active Directory Certificate Services
(AD CS) enables creation and management
of digital certificates for users, computers,
and organizations as part of a public key
infrastructure.
Active Directory Domain Services
Active Directory Domain Services (AD DS)
stores information about objects on the
network and makes this information
available to users and network
administrators. AD DS uses domain
controllers to give network users access to
permitted resources anywhere on the
network.
Active Directory Federation Services
Active Directory Federation Services
(AD FS) provides simplified, encrypted
identity federation and Web single sign-on
(SSO).
Active Directory Lightweight Directory
Services
Active Directory Lightweight Directory
Services (AD LDS) provides a store for
application-specific data.
123
Role name
Description
Active Directory Rights Management
Services
Active Directory Rights Management
Services (AD RMS) can help protect
information from unauthorized use. Active
Directory Rights Management Services is
information protection technology that
works with Active Directory Rights
Management Services applications to help
safeguard digital information from
unauthorized use. Content owners can
define exactly how a recipient can use the
information, such as who can open, modify,
print, forward, and/or take other actions
with the information. Organizations can
create custom usage rights templates such
as "Confidential - Read Only" that can be
applied directly to information such as
financial reports, product specifications,
customer data, and e-mail messages.
DHCP server
Dynamic Host Configuration Protocol
(DHCP) Server enables the central
provisioning, configuration, and
management of temporary IP addresses
and related information for client
computers.
DNS server
Domain Name System (DNS) Server
translates domain and computer DNS
names to IP addresses. DNS is easier to
manage when it is installed on the same
server as Active Directory Domain
Services.
Fax Server
Fax Server sends and receives faxes and
allows you to manage fax resources such
as jobs, settings, reports, and fax devices
on this computer or on the network.
124
Role name
Description
File Server
File Server provides technologies for
storage management, file replication,
distributed namespace management, fast
file searching, and streamlined client
access to files.
Terminal Services
Terminal Services provides technologies
that enable access to a server running
Windows-based programs or the full
Windows desktop. Users can connect to a
terminal server to run programs, save files,
and use network resources on that server.
Network Access Services
Network Access Services provides support
for routing LAN and WAN network traffic,
creating and enforcing network access
policies, and accessing network resources
over VPN and dial-up connections.
Print server
Print Services manages and provides
access to network printers and printer
drivers.
Web server
Web Server provides a reliable,
manageable, and scalable Web application
infrastructure.
Windows Deployment Services
Windows Deployment Services (WDS)
provides a simplified, secure means of
rapidly deploying Windows operating
systems to computers by using networkbased installation, without the need for an
administrator to work directly on each
computer, or install Windows components
from CD or DVD media.
Windows Media Services
Windows Media Services delivers a
continuous flow of digital audio and video
content to clients across a network.
125
Role name
Description
Windows® SharePoint® Services
Windows SharePoint Services helps
organizations increase productivity by
creating Web sites where users can
collaborate on documents, tasks, and
events and easily share contacts and other
information.
UDDI Services
Universal Description, Discovery, and
Integration (UDDI) Services organizes and
catalogs Web services and other
programmatic resources. A UDDI Services
site consists of a UDDI Web Application
connected to a UDDI Database.
The following graphic shows the File Server role home page in Server Manager.
126
Features
Features, generally speaking, do not describe the primary function of a server. Features
provide auxiliary or supporting functions to servers. Typically, administrators add features
not as the primary function of a server, but to augment the functionality of installed roles.
For example, Failover Clustering is a feature which administrators can install after
installing certain server roles, such as File Services, to add redundancy to File Services
and shorten possible disaster recovery time.
The following features are available in Windows Server "Longhorn" Beta 2, and can be
installed using commands in Server Manager.
Feature
Description
Background Intelligent Transfer Service
(BITS) Server Extensions
Background Intelligent Transfer Service
(BITS) Server Extensions allows a BITS
server to receive files uploaded by clients.
This feature is not necessary for clients to
download files from the BITS server.
Windows BitLocker™ Drive Encryption
Windows BitLocker Drive Encryption is a
hardware-based security feature to protect
data by using full volume encryption.
Desktop Experience
Desktop Experience installs features of
Windows Vista, such as Windows Media
Player, desktop themes, and photo
management.
Internet Storage Naming Server (iSNS)
Internet Storage Naming Server (iSNS)
processes registration requests, deregistration requests, and queries from
iSCSI devices.
LPR Port Monitor
Line Printer Remote (LPR) Port Monitor
allows printing to devices attached to UNIXbased computers.
127
Feature
Description
Message Queuing
Message Queuing (also known as MSMQ)
enables applications running at different
times to communicate across
heterogeneous networks and systems that
may be temporarily offline. MSMQ provides
guaranteed message delivery, efficient
routing, security, and priority-based
messaging.
Multipath I/O
Multipath I/O provides support for utilizing
multiple data paths to a storage device.
Removable Storage Manager
Removable Storage Manager manages and
catalogs removable media and operates
automated removable media devices.
Remote Assistance
Remote Assistance allows a remote user to
connect to this computer and correct any
problems directly.
RPC over HTTP Proxy
Remote Procedure Call (RPC) over HTTP
Proxy relays RPC traffic from client
applications over HTTP to the server as an
alternative to clients accessing the server
over a VPN connection.
Simple TCP/IP Services
Simple TCP/IP Services
SMTP Server
Simple Mail Transfer Protocol (SMTP)
Server supports the transfer of electronic
mail between servers.
Storage Manager for Storage Area
Networks (SANs)
Storage Manager for Storage Area
Networks (SAN) configures and provisions
VDS-compliant SANs.
128
Feature
Description
Subsystem for UNIX-based Applications
(SUA)
Subsystem for UNIX-based Applications
(SUA), along with a package of support
utilities available for download from the
Microsoft Web site, enables you to run
UNIX-based programs, and perform system
administration tasks from within a UNIXbased command-line environment.
Telnet Client
Telnet Client uses the Telnet protocol to
connect to a remote Telnet server and run
applications on that server.
Telnet Server
Telnet Server allows remote users to
perform command-line administration and
run programs using a Telnet client,
including UNIX-based clients.
TFTP Client
Trivial File Transfer Protocol (TFTP) Client
enables transferring files with a TFTP
server.
Windows Activation Service (WAS)
Windows Activation Service (WAS) enables
support for .NET process environment and
configuration APIs.
Failover Clustering
Failover Clustering ensures high availability
of server roles and applications that have
persistent states, such as File Services and
SQL Server, by utilizing failover technology
based on shared disks.
Windows Foundation Components for
WinFX
Windows Foundation Components for
WinFX supports applications built using
presentation, communication, and workflow
foundations.
129
Feature
Description
Windows Internal Database
Windows Internal Database uses SQL
Server 2005 Embedded Edition (Windows)
as a relational data store for Windows roles
and features only, such as Windows
SharePoint Services, Active Directory
Rights Management Services, UDDI
Services, or Windows Server Update.
Windows Internet Name Service (WINS)
Windows Internet Name Service (WINS)
allows computers running Windows to find
other computers using NetBIOS across
subnets.
Wireless Networking
Wireless Networking configures wireless
connections and wireless LAN profiles.
Windows Network Load Balancing (WNLB)
Windows Network Load Balancing (WNLB)
distributes incoming application requests
among the group of servers that host
instances of the application.
Windows Server Backup
Windows Server Backup allows recovery of
operating system state, files, folders, and
application data by periodically creating
snapshots of the full server or selected
volumes.
What new functionality is provided by Server Manager in
Windows Server "Longhorn"?
While adding and removing server roles and features is not new, Server Manager unifies
the functionality of multiple earlier tools in a single, simple, MMC-based user interface.
Roles and features installed by using Server Manager are secure by default.
Administrators need not run the Security Configuration Wizard following role installation
or removal unless they want to change default settings.
Server Manager provides a single point of access to management snap-ins for all
installed roles. Adding a role automatically creates a management console home page in
Server Manager for that role, which displays events and service status for all services
that are part of the role. Role services, or subcomponents of a role, are listed in a section
130
of this page. Administrators can open wizards to add or remove role services by using
commands on this home page.
Initial Configuration Tasks
The Initial Configuration Tasks window is a new feature in Windows Server "Longhorn"
that opens automatically after the operating system installation process is complete, and
helps the administrator finish the setup and initial configuration of a new server. It
includes tasks such as setting the Administrator password, changing the name of the
Administrator account to improve the security of your server, joining the server to an
existing domain, and enabling Windows Update and Windows Firewall.
The following graphic shows the Initial Configuration Tasks window in Windows Server
"Longhorn".
The Add Roles and Add Features commands in the Initial Configuration Tasks
window allow you to begin adding roles and features to your server immediately.
131
The Initial Configuration Tasks window also allows you to participate in the
following programs that provide anonymous feedback to Microsoft about how its software
performs in your enterprise.
Windows Server Customer Experience Improvement Program
Windows Error Reporting
Default Settings in Initial Configuration
The following table shows some default settings that are configured by the
Windows Server "Longhorn" installation process. Commands available in the Initial
Configuration Tasks window allow you to modify these defaults.
Setting
Default Configuration
Administrator password
The Administrator account password is
blank by default.
Computer name
The computer name is randomly assigned
during installation. You can modify the
computer name by using commands in the
Initial Configuration Tasks window.
Domain membership
The computer is not joined to a domain by
default; it is joined to a workgroup named
WORKGROUP.
Windows Update
Windows Update is turned off by default.
Network connections
All network connections are set to obtain IP
addresses automatically by using DHCP.
Windows Firewall
Windows Firewall is turned off by default.
Roles installed
File Server is installed by default.
Why is Initial Configuration Tasks important?
The Initial Configuration Tasks window helps administrators configure a server and
shorten the amount of time between operating system installation and deployment of the
server in an enterprise. It allows administrators to specify, in a logical manner, operating
system settings that were previously exposed in Windows Server 2003 Setup, such as
the Administrator account, domain information, and network settings.
132
What works differently?
Prior to Windows Server "Longhorn", Windows server-class operating system setup
paused for administrators to provide administrator account, domain, and network
information. Feedback indicated that this practice slowed the operating system and
server deployment process, because the completion of operating system installation
would be delayed until administrators responded to the prompts and provided this
information.
Initial Configuration Tasks allows administrators to postpone these tasks until
installation is complete, meaning fewer interruptions during installation.
Additionally, since product activation can be done within a grace period (typically 30
days), and is not critical for the initial configuration of the server, the Activate Your
Server command, present on the Manage Your Server window in
Windows Server 2003, has been removed from Initial Configuration Tasks.
Server Manager Console
The Server Manager console is a new Microsoft Management Console (MMC) snap-in
which provides a consolidated view of the server, including information about server
configuration, status of installed roles, and commands for adding and removing roles and
features.
The hierarchy pane of the Server Manager console contains expandable nodes
administrators can use to go directly to consoles for managing specific roles,
troubleshooting tools, or backup and disaster recovery options.
The following graphic shows the Server Manager main window.
133
The main window of the Server Manager console contains the following four collapsible
sections:
Server Summary
The Server Summary section includes two subsections, System Information and
Security Summary. System Information displays the computer name, domain,
local administrator account name, network connections, and the product ID of the
operating system. Commands in the System Information subsection allow you to
edit this information.
Security Summary displays whether Windows Update and Windows Firewall are
enabled. Commands in the Security Summary subsection allow you to edit these
settings or view advanced options.
Roles Summary
134
The Roles Summary section contains a table indicating which roles are installed
on the server. Commands in this section allow you to add or remove roles, or go to a
more detailed console in which you can manage a specific role.
Features Summary
The Features Summary section contains a table indicating which features are
installed on the server. Commands in this section allow you to add or remove
features.
Resources and Support
The Resources and Support section displays whether this server is participating in
the feedback programs Windows Server CEIP and Windows Error Reporting.
Resources and Support is also designed to be a launch point for joining topical
newsgroups, or for locating additional Help and research topics available online at
the Windows Server TechCenter (http://go.microsoft.com/fwlink/?LinkID=50945).
Commands in this section allow you to modify the server's participation in feedback
programs, and find more help and support.
Why is the Server Manager console important?
The Server Manager console is much like the front page of a newspaper about your
server. It provides a single location for administrators to see a concise overview of a
server, change the server's system properties, and install or remove roles or features.
Server Manager Wizards
Add Roles Wizard
The Add Roles Wizard, which can be used to add one or more roles to the server,
automatically checks for dependencies between roles and verifies that all required roles
and role services are installed for each selected role.
For some roles, such as Terminal Services and Active Directory Certificate Services, the
Add Roles Wizard also provides configuration pages that allow the user to specify how
the role should be configured as part of the installation process.
The following graphic shows the Select Server Roles page of the Add Roles Wizard.
135
Add Role Services Wizard
Most roles, such as File Services, Terminal Services, and Active Directory Certificate
Services, are composed of multiple sub-elements, identified as role services in the
Server Manager interface.
After one of these complex roles is installed, you can add role services to the role by
using the Add Role Services Wizard. The command that opens the Add Role Services
Wizard is found on each role home page in the Server Manager console.
Add Features Wizard
The Add Features Wizard allows you to install one or more features to the computer in a
single session. Features are software programs that support or augment the functionality
of one or more roles, or enhance the functionality of the server itself, regardless of which
roles are installed.
Commands that open the Add Features Wizard are in the Customize this server area of
the Initial Configuration Tasks window, and also in the Features Summary section of
the Server Manager console window.
136
Remove Roles Wizard
The Remove Roles Wizard, which can be used to remove one or more roles from the
server, automatically checks for dependencies between roles and verifies that required
roles and role services remain installed for roles that you do not want to remove. The
Remove Roles Wizard process prevents the accidental removal of roles or role services
required by remaining roles on the server.
Remove Role Services Wizard
You can remove role services from an installed role by using the Remove Role Services
Wizard. The command that opens the Remove Role Services Wizard is found on each
role home page in the Server Manager console.
Remove Features Wizard
The Remove Features Wizard allows you to remove one or more features from the
computer in a single session. Features are software programs that support or augment
the functionality of one or more roles, or enhance the functionality of the server itself,
regardless of which roles are installed.
Commands that open the Remove Features Wizard are in the Customize this server
area of the Initial Configuration Tasks window, and also in the Features Summary
section of the Server Manager console window.
Why are the Server Manager wizards important?
Wizards in Server Manager streamline the task of deploying servers in your enterprise by
cutting the time it has taken in earlier Windows Server versions to install, configure, or
remove roles, role services, and features. Multiple roles, role services, or features can be
installed or removed in a single session by using Server Manager wizards.
Most importantly, Windows Server "Longhorn" performs dependency checks as you
progress through the Server Manager wizards, ensuring that all the roles and role
services needed by a role you select are installed, and none are removed that might still
be required by remaining roles or role services.
What works differently?
Earlier versions of Windows Server required you to use Configure Your Server, Manage
Your Server, or Add or Remove Windows Components to add or remove server roles or
other software. Dependency checks were limited, and Add or Remove Windows
Components limited administrators to the installation of only one role at a time. Before
you could add more roles, installation of each role had to complete.
137
The Server Manager collection of wizards allows you to add, remove, or augment
multiple roles in a single session. It is possible to have your server completely ready for
deployment at the completion of a single session in one of the Server Manager wizards.
Role configurations are configured with recommended security settings by default; there
is no requirement to run the Security Configuration Wizard following role or feature
installation unless it is necessary to modify security defaults.
What settings are added or changed in
Windows Server "Longhorn"?
The following settings apply to Server Manager and Initial Configuration Tasks in all
available variations of Windows Server "Longhorn".
Group Policy Settings
Setting name
Location
Default value
Possible values
Do not open Initial
Configuration
Tasks window
automatically at
logon
Local Computer
Policy\Computer
Configuration\Administrative
Templates\System\Server
Manager
Not Configured
Enabled,
Disabled, Not
Configured
Do not open
Server Manager
automatically at
logon
Local Computer
Policy\Computer
Configuration\Administrative
Templates\System\Server
Manager
Not Configured
Enabled,
Disabled, Not
Configured
How should I prepare to deploy Server
Manager?
Server Manager is installed by default as part of Windows Server "Longhorn". To use
Server Manager, you must be logged on to the computer as a member of the
Administrators group.
138
Note
If you log on to the computer by using an Administrator account other than the
default Administrator account, a dialog box might open to prompt you for your
permission to run Server Manager. Click Allow to start Server Manager.
How do I open Server Manager?
Server Manager opens by default when the Initial Configuration Tasks window is closed.
After initial configuration tasks are complete, Server Manager opens by default when an
administrator logs on to a computer running Windows Server "Longhorn". If you close
Server Manager and want to open it again, you can open Server Manager by using the
Server Manager command in any of the following locations:
In the Start menu, under Administrative Tools
In the Start menu (if you are logged on to the computer as a member of the
Administrators group)
In the Start menu, right-click Computer, and then click Manage
On the Quick Launch toolbar, adjacent to the Start button
Additional Resources
For more information about Server Manager, go to Microsoft Connect
(http://go.microsoft.com/fwlink/?LinkId=49779).
Terminal Services and Windows System
Resource Manager
Microsoft® Windows® System Resource Manager (WSRM) on Windows Server
"Longhorn" allows you to control how CPU and memory resources are allocated to
applications, services, and processes on the computer. Managing resources in this way
improves system performance and reduces the chance that applications, services, or
processes will take CPU or memory resources away from one another and slow down the
performance of the computer. Managing resources also creates a more consistent and
predictable experience for users of applications and services running on the computer.
You can use WSRM to manage multiple applications on a single computer or users on a
computer on which Terminal Services is installed.
For more information about WSRM, see the following documentation:
139
Microsoft Windows Server "Longhorn" Beta 2 Windows System Resource
Manager Step-by-Step Guide on the Microsoft Connect Web site
(http://go.microsoft.com/fwlink/?LinkId=49779).
Windows Server 2003 Help for Windows System Resource Manager on the Microsoft
Download Center (http://go.microsoft.com/fwlink/?LinkId=49774).
Who will be interested in this feature?
The ability to use WSRM to manage applications or users on a Windows Server
"Longhorn" terminal server will be of interest to organizations that currently use or are
interested in using Terminal Services. Terminal Services provides technologies that
enable access, from almost any computing device, to a server running Windows-based
programs or the full Windows desktop. Users can connect to a terminal server to run
programs and use network resources on that server.
What new functionality is provided by this
feature?
WSRM for Windows Server "Longhorn" now includes an Equal_Per_Session resourceallocation policy. For more information, see Resource-Allocation Policies.
How should I prepare to use WSRM with
Terminal Services?
To use WSRM to manage applications or users on a Windows Server "Longhorn"
terminal server, you will need to do the following:
1. Install Terminal Server.
2. Install WSRM.
3. Configure WSRM for Terminal Services.
Installing Terminal Server
Install the Terminal Server role service on your computer before installing and configuring
WSRM.
The Terminal Server role service, known as the Terminal Server component in Microsoft
Windows Server® 2003, enables a Windows Server "Longhorn"-based server to host
Windows-based programs or the full Windows desktop. From their own computing
devices, users can connect to a terminal server to run programs and to use network
resources on that server.
140
In Windows Server "Longhorn", you must do the following to install the Terminal
Server role service, and to configure the terminal server to host programs:
1. Use the Server Manager snap-in to install the Terminal Server role service.
2. Install programs on the server.
3. Configure remote connection settings. This includes adding users and groups that
need to connect to the terminal server.
For additional information about installing the Terminal Server role service, see Microsoft
Windows Server Code Name "Longhorn" Beta 2 Terminal Services Remote Programs
Step-By-Step Guide on Microsoft Connect on the Microsoft Web site
(http://go.microsoft.com/fwlink/?LinkId=49779).
Installing WSRM
To install WSRM
1. Open Server Manager. To open Server Manager, click Start, point to
Administrative Tools, and then click Server Manager.
2. Under Features Summary, click Add features.
3. On the Select Features page, select the Windows System Resource Manager
(WSRM) check box.
4. A dialog box will appear informing you that the SQL Server 2005 Embedded
Edition (Windows) role service also needs to be installed for WSRM to work
properly. Click Add Required Role Services, and then click Next.
5. On the Confirm Installation Options page, verify that SQL Server 2005
Embedded Edition (Windows) and Windows Server Resource Manager (WSRM)
will be installed, and then click Install.
6. On the Installation Results page, confirm that the installation of SQL Server
2005 Embedded Edition (Windows) and Windows Server Resource Manager
(WSRM) succeeded, and then click Close.
After you install WSRM, you need to start the Windows System Resource Manager
service.
To start the Windows System Resource Manager service
1. Open the Services snap-in. To open the Services snap-in, click Start, point to
Administrative Tools, and then click Services.
2. In the Services dialog box, in the Name column, right-click Windows System
Resource Manager, and then click Start.
141
Configuring WSRM for Terminal Services
Windows System Resource Manager Snap-In
To configure WSRM, you use the Windows System Resource Manager snap-in.
To open the Windows System Resource Manager snap-in
1. Click Start, point to Administrative Tools, and then click Windows System
Resource Manager.
2. In the Connect to computer dialog box, click This computer, and then click
Connect to have the Windows System Resource Manager administer the
computer that you are using.
Resource-Allocation Policies
WSRM uses resource-allocation policies to determine how computer resources, such as
CPU and memory, are allocated to processes running on the computer. There are two
resource-allocation policies that are specifically designed for computers running Terminal
Services. The two Terminal Services-specific resource-allocation policies are:
Equal_Per_User
Equal_Per_Session
Note
The Equal_Per_Session resource-allocation policy is new for Windows Server
"Longhorn".
If you implement the Equal_Per_Session resource-allocation policy, each user session
(and its associated processes) gets an equal share of the CPU resources on the
computer.
To implement the Equal_Per_Session resource-allocation policy
1. Open the Windows System Resource Manager snap-in.
2. In the console tree, expand the Resource Allocation Policies node.
3. Right-click Equal_Per_Session, and then click Set as Managing Policy.
4. If a dialog box appears informing you that the calendar will be disabled, click OK.
For information about the Equal_Per_User resource-allocation policy and additional
WSRM settings and configuration (such as creating a process-matching criterion by using
user or group matching), see the following documentation:
142
Microsoft Windows Server "Longhorn" Beta 2 Windows System Resource
Manager Step-by-Step Guide on the Microsoft Connect Web site
(http://go.microsoft.com/fwlink/?LinkId=49779).
Windows Server 2003 Help for Windows System Resource Manager on the Microsoft
Download Center (http://go.microsoft.com/fwlink/?LinkId=49774).
Monitoring Performance
You should collect data about the performance of your terminal server before and after
implementing the Equal_Per_Session resource-allocation policy (or making any other
WSRM-related configuration change). You can use Resource Monitor in the Windows
System Resource Manager snap-in to collect and view data about the usage of hardware
resources and the activity of system services on the computer.
Terminal Services Core Functionality
For Windows Server "Longhorn", Terminal Services includes new core functionality that
enhances the end-user experience when connecting remotely to a Windows Server
"Longhorn" terminal server. This new core functionality includes:
Remote Desktop Connection 6.0
Plug and Play device redirection for media players and digital cameras
Microsoft Point of Service for .NET device redirection
Remote Desktop Connection display improvements, including:
Custom display resolutions
Monitor spanning
Desktop Experience
Desktop composition
Font smoothing
Display data prioritization
Single sign-on
Who will be interested in these features?
The new core functionality in Terminal Services will be of interest to organizations that
currently use or are interested in using Terminal Services. Terminal Services provides
technologies that enable access, from almost any computing device, to a server running
143
Windows-based programs or the full Windows desktop. Users can connect to a
terminal server to run programs and use network resources on that server.
For Windows Server "Longhorn", you might be interested in the new core functionality in
Terminal Services if you use any of the following hardware:
Windows Portable Devices
Microsoft Point of Service for .NET devices
Monitors that support higher resolutions, such as 1680 x 1050 or 1920 x 1200
Multiple monitors
You also might be interested in the new core functionality in Terminal Services if you
want to support any of the following scenarios:
Have users connect to a terminal server and have the remote computer look and feel
more like the user's local Windows Vista™ desktop experience.
Ensure that display, keyboard, and mouse data passed over a remote connection is
not adversely affected by bandwidth intensive actions, such as large print jobs.
Allow users with a domain account to log on once, using a password or smart card,
and then gain access to a terminal server without being asked for their credentials
again.
Are there any special considerations about
these features?
In order to take advantage of the new Terminal Services core functionality, you will need
to use the following:
Remote Desktop Connection 6.0
Windows Server "Longhorn" configured as a terminal server
In some cases, you will also need to use Windows Vista.
What new functionality is provided by these
features?
Remote Desktop Connection 6.0
Remote Desktop Connection 6.0 is available with Windows Vista and Windows Server
"Longhorn".
The Remote Desktop Connection 6.0 software is also available for use on Microsoft
Windows Server® 2003 with Service Pack 1 (SP1) and Windows® XP with Service
144
Pack 2 (SP2). To use any new Terminal Services features on either of these
platforms, download the installer package from the Terminal Services Resources page on
the Microsoft Connect Web site (http://go.microsoft.com/fwlink/?LinkId=73931).
Plug and Play Device redirection for media players and
digital cameras
In Windows Server "Longhorn" redirection has been enhanced and expanded. Now you
can redirect Windows Portable Devices, specifically media players based on the Media
Transfer Protocol (MTP) and digital cameras based on the Picture Transfer Protocol
(PTP).
To redirect Plug and Play devices
1. Open Remote Desktop Connection. To open Remote Desktop Connection on
Microsoft Windows Vista, click Start, point to All Programs, click Accessories,
and then click Remote Desktop Connection.
2. In the Remote Desktop Connection dialog box, click Options.
3. On the Local Resources tab, click More.
4. Under Local devices and resources, expand Supported Plug and Play
devices.
Plug and Play devices that are currently plugged in and that are supported for
redirection will show up in this list. If the device that you have plugged in does not
show up in the list, the device is currently not supported for redirection. Check
the device manual to see if the device supports MTP or PTP.
5. Choose the device that you want to redirect by selecting the check box next to
the device's name.
6. You can also redirect devices that have not been plugged in yet but will be
plugged in later when a session to a remote computer is active. To make Plug
and Play devices that you will plug in later available for redirection, select the
Devices that I plug in later check box.
Note
You can also redirect drives that will be connected after a session to a
remote computer is active. To make a drive that you will connect to later
available for redirection, expand Drives, and then select the Drives that
I connect to later check box.
7. Click OK and proceed to connect to the remote computer.
145
Note
The Remote Desktop Protocol (.rdp) file created by the Remote Programs
Wizard automatically enables Plug and Play device redirection. For more
information about Remote Programs, see the Microsoft Windows Server Code
Name "Longhorn" Beta 2 Terminal Services Remote Programs Step-by-Step
Guide on the Terminal Services Resources page on the Microsoft Connect Web
site (http://go.microsoft.com/fwlink/?LinkId=73931).
When the session to the remote computer is launched, you should see the Plug and Play
device that is redirected get automatically installed on the remote computer. Plug and
Play notifications will appear in the taskbar on the remote computer.
If you have selected the Devices that I plug in later check box in Remote Desktop
Connection, you should see the Plug and Play device get installed on the remote
computer when you plug the Plug and Play device into your local computer while the
session to the remote computer is active.
After the redirected Plug and Play device is installed on the remote computer, the Plug
and Play device is available for use in your session with the remote computer. For
example, if you are redirecting a Windows Portable Device such as a digital camera, the
device can be accessed directly from an application such as the Scanner and Camera
Wizard on the remote computer.
Note
Plug and Play device redirection is not supported over cascaded terminal server
connections. For example, if you have a Plug and Play device attached to your
local client computer, you can redirect and use that Plug and Play device when
you connect to a terminal server (Server1, for example). If from within your
remote session on Server1, you then connect to another terminal server
(Server2, for example), you will not be able to redirect and use the Plug and Play
device in your remote session with Server2.
You can control Plug and Play device redirection by using either of the following Group
Policy settings:
Computer Configuration\Administrative Templates\Windows
Components\Terminal Services\Terminal Server\Device and Resource
Redirection\Do not allow supported Plug and Play device redirection policy
setting
Computer Configuration\Administrative Templates\System\Device
Installation\Device Installation Restrictions policy settings
You can also control Plug and Play device redirection on the Client Settings tab in the
Terminal Server Configuration tool (tsconfig.msc).
146
Microsoft Point of Service for .NET device redirection
In Windows Server "Longhorn" you can also redirect devices that use Microsoft Point of
Service (POS) for .NET 1.1.
Important
Microsoft POS for .NET device redirection is only supported if the terminal server
is running an x86-based version of Windows Server "Longhorn".
You can download Microsoft POS for .NET 1.1 from the Microsoft Download Center
(http://go.microsoft.com/fwlink/?linkid=66169).
Configuring a terminal server
To implement Microsoft POS for .NET 1.1 on your terminal server
1. Install Microsoft POS for .NET 1.1.
2. Install the .NET service objects or configuration XML files for the Microsoft POS
for .NET device. The device service objects or configuration XML files are usually
provided by the device vendor and are written to work with POS for .NET by
using the Microsoft POS for .NET 1.1 Software Development Kit (SDK). You can
install the device service objects or configuration XML files through the standard
installation software that accompanies the device. For installation instructions for
the specific Microsoft POS for .NET device that you are using, consult the
device’s manual.
3. After you install the device service objects or configuration XML files for all the
Microsoft POS for .NET devices that you are supporting on the terminal server,
you need to stop and start the Terminal Services UserMode Port Redirector
service. To restart the Terminal Services UserMode Port Redirector service,
follow these steps:
a. Open the Services snap-in. To open the Services snap-in, click Start, point
to Administrative Tools, and then click Services.
b. In the Services dialog box, in the Name column, right-click Terminal
Services UserMode Port Redirector, and then click Restart.
Note
Restart the Terminal Services UserMode Port Redirector service only after
you have installed the device server objects or configuration XML files for all
the Microsoft POS for .NET devices that you are supporting on the terminal
server. If you later install a new device server object or configuration XML file
on your terminal server for a Microsoft POS for .NET device, you will need to
restart the Terminal Services UserMode Port Redirector service.
147
Configuring a Remote Desktop Protocol file
Microsoft POS for .NET devices, by default, are not listed under Local devices and
resources on the Local Resources tab in Remote Desktop Connection. Therefore, to
enable Microsoft POS for .NET devices for redirection, you need to edit the Remote
Desktop Protocol (.rdp) file that you use to connect to the terminal server.
To enable Microsoft POS for .NET device redirection in an .rdp file
Open the .rdp file in a text editor. Add or change the following setting:
redirectposdevices:i:<value>
If <value> =0, Microsoft POS for .NET device redirection is disabled.
If <value> =1, Microsoft POS for .NET device redirection is enabled.
For more information about .rdp file settings, see article 885187 in the Microsoft
Knowledge Base (http://go.microsoft.com/fwlink/?linkid=66168).
Note
The .rdp file created by the Remote Programs Wizard automatically enables
Microsoft POS for .NET device redirection. For more information about Remote
Programs, see the Microsoft Windows Server Code Name "Longhorn" Beta 2
Terminal Services Remote Programs Step-by-Step Guide on the Terminal
Services Resources page on the Microsoft Connect Web site
(http://go.microsoft.com/fwlink/?LinkId=73931).
Using redirected Microsoft POS for .NET devices
After you have implemented Microsoft POS for .NET 1.1 on your terminal server and
have enabled Microsoft POS for .NET device redirection in your .rdp file, plug in your
Microsoft POS for .NET device and then connect to the remote computer by using the
modified .rdp file. After you connect to the remote computer, you should see the Microsoft
POS for .NET device that is redirected get automatically installed on the remote
computer. Plug and Play notifications will appear in the taskbar on the remote computer.
After the redirected Microsoft POS for .NET device is installed on the remote computer,
any Microsoft POS for .NET application residing on the terminal server can access the
Microsoft POS for .NET device as if the device were available locally. There is a sample
application in the POS for .NET 1.1 SDK that you can use to test access to and the
functionality of the redirected Microsoft POS for .NET device. The sample application is
called ccltestapp.exe and can be found in the \SDK\Samples\Sample Application folder
in the folder where you installed POS for .NET.
You can control Microsoft POS for .NET device redirection by using either of the following
Group Policy settings:
148
Computer Configuration\Administrative Templates\Windows
Components\Terminal Services\Terminal Server\Device and Resource
Redirection\Do not allow supported Plug and Play device redirection policy
setting
Computer Configuration\Administrative Templates\System\Device
Installation\Device Installation Restrictions policy settings
You can also control Microsoft POS for .NET device redirection on the Client Settings
tab in the Terminal Server Configuration tool (tsconfig.msc).
Remote Desktop Connection display
The Remote Desktop Connection 6.0 software adds support for using higher-resolution
desktops and spanning multiple monitors horizontally to form a single large desktop.
Also, the Desktop Experience feature and the display data prioritization settings are
designed to enhance the end-user experience when connecting remotely to a
Windows Server "Longhorn" terminal server.
Custom display resolutions
Custom display resolution provides support for additional display resolution ratios, such
as 16:9 or 16:10. For example, newer monitors with resolutions of 1680 x 1050 or 1920 x
1200 are now supported. The maximum resolution supported is 4096 x 2048.
Note
Previously, only 4:3 display resolution ratios were supported, and the maximum
resolution supported was 1600 x 1200.
You can set a custom display resolution in an .rdp file or from a command prompt.
To set a custom display resolution in an .rdp file
Open the .rdp file in a text editor. Add or change the following settings:
desktopwidth:i:<value>
desktopheight:i:<value>
where <value> is the resolution, such as 1680 or 1050.
For more information about .rdp file settings, see article 885187 in the Microsoft
Knowledge Base (http://go.microsoft.com/fwlink/?linkid=66168).
To set a custom display resolution from a command prompt
At a command prompt, use the mstsc.exe command with the following syntax,
and then press ENTER.
149
mstsc.exe /w:<width> /h:<height>
Monitor spanning
Monitor spanning allows you to display your remote desktop session across multiple
monitors.
The monitors used for monitor spanning must meet the following requirements:
All monitors must use the same resolution. For example, two monitors using 1024 x
768 resolution can be spanned. But one monitor at 1024 x 768 and one monitor at
800 x 600 cannot be spanned.
All monitors must be aligned horizontally (that is, side by side). There is currently no
support for spanning multiple monitors vertically on the client system.
The total resolution across all monitors cannot exceed 4096 x 2048.
You can enable monitor spanning in an .rdp file or from a command prompt.
To enable monitor spanning in an .rdp file
Open the .rdp file in a text editor. Add or change the following setting:
Span:i:<value>
If <value> =0, monitor spanning is disabled.
If <value> =1, monitor spanning is enabled.
For more information about .rdp file settings, see article 885187 in the Microsoft
Knowledge Base (http://go.microsoft.com/fwlink/?linkid=66168).
To enable monitor spanning from a command prompt
At a command prompt, type the following command, and then press ENTER.
mstsc.exe /span
Desktop Experience
The Remote Desktop Connection 6.0 software reproduces the desktop that exists on the
remote computer on the user’s client computer. To make the remote computer look and
feel more like the user's local Windows Vista desktop experience, you can install the
Desktop Experience feature on your Windows Server "Longhorn" terminal server.
Desktop Experience installs features of Windows Vista, such as Windows Media®
Player 11, desktop themes, and photo management.
To install Desktop Experience on your terminal server
1. Start Server Manager. To start Server Manager, click Start, point to
150
Administrative Tools, and then click Server Manager.
2. Under Features Summary, click Add features.
3. On the Select Features page, select the Desktop Experience check box, and
then click Next.
4. On the Confirm Installation Options page, verify that the Desktop Experience
feature will be installed, and then click Install.
5. On the Installation Results page, you are prompted to restart the server to
finish the installation process. Click Close, and then click Yes to restart the
server.
6. After the server restarts, confirm that Desktop Experience is installed.
a. Start Server Manager.
b. Under Features Summary, confirm that Desktop Experience is listed as
installed.
Desktop composition
Windows Vista provides a visually dynamic experience called Windows Aero™. Windows
Aero provides features such as:
Translucent windows.
Taskbar buttons with thumbnail-sized window previews.
A view of your open windows in a three-dimensional stack on your desktop.
For more information about Windows Aero features, see Windows Aero
(http://go.microsoft.com/fwlink/?LinkId=71741).
A Windows Server "Longhorn" terminal server can be configured to provide Windows
Aero features when a Windows Vista client computer connects to the Windows Server
"Longhorn" terminal server by using Remote Desktop Connection. This functionality is
referred to as desktop composition.
Note
In order for the Windows Vista client computer to use desktop composition in a
remote desktop connection to a Windows Server "Longhorn" terminal server, the
Windows Vista client computer must have hardware installed that is capable of
supporting Windows Aero. However, the Windows Server "Longhorn" terminal
server does not need to have hardware installed that is capable of supporting
Windows Aero.
151
Terminal server configuration
To make desktop composition available to remote desktop connections to the
Windows Server "Longhorn" terminal server, you need to do the following on the
Windows Server "Longhorn" terminal server:
1.
Install the Desktop Experience feature.
2.
Configure the theme by:
3.
Starting the Themes service.
Setting the theme to "Windows Vista."
Adjust settings for:
Windows Color and Appearance
Display Settings
Ease of Access
Maximum Color Depth
Installing the Desktop Experience feature
To install the Desktop Experience feature on the Windows Server "Longhorn" terminal
server, see the Desktop Experience procedure.
Configuring the theme
To start the Themes service on the Windows Server "Longhorn" terminal server, follow
this procedure.
To start the Themes service
1. Click Start, point to Administrative Tools, and then click Services.
2. In the Services pane, right-click Themes, and then click Properties.
3. On the General tab, change the Startup type to Automatic, and then click
Apply.
4. Under Service status, click Start to start the Themes service, and then click OK.
To set the theme on the Windows Server "Longhorn" terminal server to "Windows Vista,"
follow this procedure.
To set the theme to "Windows Vista"
1. Click Start, click Control Panel, and then click Appearance and
Personalization.
2. Click Personalization, and then click Theme.
3. On the Themes tab, change the Theme to Windows Vista, and then click OK.
152
The operating system will determine if the computer has the requisite hardware to
support and display the features of the "Windows Vista" theme. Even if the hardware on
the Windows Server "Longhorn" terminal server does not support the "Windows Vista"
theme, the "Windows Vista" theme will still be displayed in the remote desktop
connection if the hardware on the client computer supports the "Windows Vista" theme.
Adjusting additional settings
To ensure that desktop composition provides the desired functionality during remote
desktop connections, there are additional settings that need to be configured on the
Windows Server "Longhorn" terminal server. To make those adjustments, follow this
procedure.
To adjust additional settings
1. Click Start, click Control Panel, and then click Appearance and
Personalization.
2. Click Personalization, and then click Window Color and Appearance.
3. On the Appearance tab, click Effects, and then select the Show window
contents while dragging check box.
4. To save the setting, click OK, and then click OK again to close the Appearance
Settings dialog box.
5. Click Display Settings. On the Monitor tab, in the Colors list, click Highest (32
bit), and then click OK.
6. In the left pane, under See also, click Ease of Access.
7. Under Explore all settings, click Make it easier to focus on tasks.
8. Under Adjust time limits and flashing visuals, clear the Turn off all
unnecessary animations (when possible) check box.
9. Click Save.
In addition, the terminal server must be configured to support a maximum color depth of
32 bits per pixel (bpp) for remote connections. The maximum color depth can be
configured by using either one of the following methods:
Setting the Limit Maximum Color Depth on the Client Settings tab in the Terminal
Server Configuration tool (tsconfig.msc)
Enabling the Computer Configuration\Administrative Templates\Windows
Components\Terminal Services\Terminal Server\Remote Session
Environment\Limit maximum color depth policy setting
Note that the Group Policy setting will take precedence over the setting in the Terminal
Server Configuration tool.
153
Client configuration
To make desktop composition available for a remote desktop connection, follow this
procedure.
To make desktop composition available
1. Open Remote Desktop Connection. To open Remote Desktop Connection on
Windows Vista, click Start, point to All Programs, click Accessories, and then
click Remote Desktop Connection.
2. In the Remote Desktop Connection dialog box, click Options.
3. On the Experience tab, select the Desktop composition check box, and ensure
that the Themes check box is selected.
4. Configure any remaining connection settings, and then click Connect.
When you allow desktop composition, you are specifying that the local settings on the
Windows Vista client computer will help determine the user experience in the remote
desktop connection. Note that by allowing desktop composition, you are not changing the
settings on the Windows Server "Longhorn" terminal server.
Because Windows Aero requires and uses more hardware resources, you will need to
determine what scalability impacts this will have on how many simultaneous remote
desktop connections your Windows Server "Longhorn" terminal server can support.
Font smoothing
Windows Server "Longhorn" supports ClearType®, which is a technology for displaying
computer fonts so that they appear clear and smooth, especially when you are using an
LCD monitor.
A Windows Server "Longhorn" terminal server can be configured to provide ClearType
functionality when a client computer connects to the Windows Server "Longhorn" terminal
server by using Remote Desktop Connection. This functionality is referred to as font
smoothing. Font smoothing is available if the client computer is running any of the
following:
Windows Vista
Windows Server 2003 with SP1 and the Remote Desktop Connection 6.0 software
Windows XP with SP2 and the Remote Desktop Connection 6.0 software
By default, ClearType is enabled on Windows Server "Longhorn". To ensure that
ClearType is enabled on the Windows Server "Longhorn" terminal server, follow this
procedure.
154
To ensure that ClearType is enabled
1. Click Start, click Control Panel, and then click Appearance and
Personalization.
2. Click Personalization, and then click Window Color and Appearance.
3. On the Appearance tab, click Effects. Select the Use the following method to
smooth edges of screen fonts check box, select ClearType, and then click
OK.
To make font smoothing available for a remote desktop connection, follow this procedure
on the client computer.
To make font smoothing available
1. Open Remote Desktop Connection. To open Remote Desktop Connection on
Windows Vista, click Start, point to All Programs, click Accessories, and then
click Remote Desktop Connection.
2. In the Remote Desktop Connection dialog box, click Options.
3. On the Experience tab, select the Font smoothing check box.
4. Configure any remaining connection settings, and then click Connect.
When you allow font smoothing, you are specifying that the local settings on the client
computer will help determine the user experience in the remote desktop connection. Note
that by allowing font smoothing, you are not changing the settings on the
Windows Server "Longhorn" terminal server.
Using font smoothing in a remote desktop connection will increase the amount of
bandwidth used between the client computer and the Windows Server "Longhorn"
terminal server.
Display data prioritization
Display data prioritization automatically controls virtual channel traffic so that display,
keyboard, and mouse data is given a higher priority over other virtual channel traffic, such
as printing or file transfers. This prioritization is designed to ensure that your screen
performance is not adversely affected by bandwidth intensive actions, such as large print
jobs.
The default bandwidth ratio is 70:30. Display and input data will be allocated 70 percent
of the bandwidth, and all other traffic, such as clipboard, file transfers, or print jobs, will be
allocated 30 percent of the bandwidth.
155
You can adjust the display data prioritization settings by making changes to the
registry of the terminal server. You can change the value of the following entries under
the HKEY_LOCAL_MACHINE\SYSTEM\CurrentControlSet\Services\TermDD subkey:
FlowControlDisable
FlowControlDisplayBandwidth
FlowControlChannelBandwidth
FlowControlChargePostCompression
If these entries do not appear, you can add them. To do this, right-click TermDD, point to
New, and then click DWORD (32-bit) Value.
You can disable display data prioritization by setting the value of FlowControlDisable to 1.
If display data prioritization is disabled, all requests are handled on a first-in-first-out
basis. The default value for FlowControlDisable is 0.
You can set the relative bandwidth priority for display (and input data) by setting the
FlowControlDisplayBandwidth value. The default value is 70; the maximum value allowed
is 255.
You can set the relative bandwidth priority for other virtual channels (such as clipboard,
file transfers, or print jobs) by setting the FlowControlChannelBandwidth value. The
default value is 30; the maximum value allowed is 255.
The bandwidth ratio for display data prioritization is based on the values of
FlowControlDisplayBandwidth and FlowControlChannelBandwidth. For example, if
FlowControlDisplayBandwidth is set to 150 and FlowControlChannelBandwidth is set to
50, the ratio is 150:50, so display and input data will be allocated 75 percent of the
bandwidth.
The FlowControlChargePostCompression value determines if flow control will calculate
the bandwidth allocation based on pre-compression or post-compression bytes. The
default value is 0, which means that the calculation will be made on pre-compression
bytes.
If you make any changes to the registry values, you need to restart the terminal server for
the changes to take effect.
Single sign-on
Single sign-on is an authentication method that allows a user with a domain account to
log on once, using a password or smart card, and then gain access to remote servers
without being asked for their credentials again.
The key scenarios for single sign-on are:
Line of Business (LOB) applications deployment
Centralized application deployment
156
Due to lower maintenance costs, many companies prefer to install their LOB
applications on a terminal server and make these applications available through Terminal
Services Remote Programs or Remote Desktop. Single sign-on makes it possible to give
users a better experience by eliminating the need for users to enter credentials every
time they initiate a remote session.
Prerequisites for deploying single sign-on
To implement single sign-on functionality in Terminal Services, ensure that you meet the
following requirements:
You can only use single sign-on for remote connections from a Windows Vista-based
computer to a Windows Server "Longhorn"-based terminal server. You can also use
single sign-on for remote connections from a Windows Server "Longhorn"-based
server to a Windows Server "Longhorn"-based server.
Make sure that the user accounts that are used for logging on have appropriate rights
to log on to both the terminal server and the Windows Vista client.
Your client computer and terminal server must be joined to a domain.
Recommended configuration of a terminal server when using single
sign-on
To configure the recommended settings for your terminal server, complete the following
steps:
Configure authentication on the terminal server.
Configure the Windows Vista-based computer to allow default credentials to be used
for logging on to the specified terminal servers.
To configure authentication on the terminal server
1. Open Terminal Server Configuration. To open Terminal Server Configuration,
click Start, click Run, type tsconfig.msc and then click OK.
2. Under Connections, right-click RDP-Tcp, and then click Properties.
3. In the Properties dialog box, on the General tab, verify that the Security Layer
value is either Negotiate or SSL (TLS 1.0), and then click OK.
To allow default credential usage for single sign-on
1. On the Windows Vista-based computer, open Group Policy Object Editor. To
open Group Policy Object Editor, click Start, and in the Start Search box, type
gpedit.msc and then press ENTER.
2. In the left pane, expand the following: Computer Configuration, Administrative
157
Templates, System, and then click Credentials Delegation.
3. Double-click Allow Delegating Default Credentials.
4. In the Properties dialog box, on the Setting tab, click Enabled, and then click
Show.
5. In the Show Contents dialog box, click Add to add servers to the list.
6. In the Add Item dialog box, in the Enter the item to be added box, type the
prefix termsrv/ followed by the name of the terminal server; for example,
termsrv/Server1, and then click OK.
Terminal Services Licensing
Windows Server "Longhorn" provides a license management system known as
TS Licensing. This system allows terminal servers to obtain and manage Terminal
Services client access licenses (TS CALs) for devices and users that are connecting to a
terminal server. TS Licensing manages unlicensed, temporarily licensed, and clientaccess licensed clients, and supports terminal servers that run Windows Server
"Longhorn" as well as the Microsoft® Windows Server® 2003 operating system.
TS Licensing greatly simplifies the task of license management for the system
administrator, while minimizing under- or over-purchasing of licenses for an organization.
Note
TS Licensing is used only with Terminal Services and not with Remote Desktop.
What does TS Licensing do?
A terminal server is a computer on which the Terminal Server role service is installed. It
provides clients access to Windows–based applications running entirely on the server
and supports multiple client sessions on the server. As clients connect to a terminal
server, the terminal server determines if the client needs a license token, requests a
license token from a license server, and then delivers that license token to the client.
A Terminal Services license server is a computer on which the TS Licensing role service
is installed. A license server stores all TS CAL tokens that have been installed for a group
of terminal servers and tracks the license tokens that have been issued. One license
server can serve many terminal servers simultaneously. To issue permanent license
tokens to client devices, a terminal server must be able to connect to an activated license
server. A license server that has been installed but not activated will only issue temporary
license tokens.
158
TS Licensing is a separate entity from the terminal server. In most large deployments,
the license server is deployed on a separate server, even though it can be a co-resident
on the terminal server in some smaller deployments.
TS Licensing is a low-impact service. It requires very little CPU or memory for regular
operations, and its hard disk requirements are small, even for a significant number of
clients. Idle activities are negligible. Memory usage is less than 10 megabytes (MB). The
license database grows in increments of 5 MB for every 6,000 license tokens issued. The
license server is only active when a terminal server is requesting a license token, and its
impact on server performance is very low, even in high-load scenarios.
TS Licensing includes the following features and benefits:
Centralized administration for TS CALs and the corresponding tokens
License accountability, tracking, and reporting for both Per Device and Per User
licensing mode
Simple support for various communication channels and purchase programs
Minimal impact on network and servers
Who will be interested in TS Licensing?
The effective management of TS CALS by using TS Licensing will be of interest to
organizations that currently use or are interested in using Terminal Services. Terminal
Services provides technologies that enable access, from almost any computing device, to
a server running Windows-based programs or the full Windows desktop. Users can
connect to a terminal server to run programs and use network resources on that server.
What new functionality is provided by
TS Licensing?
TS Licensing for Windows Server "Longhorn" now includes the ability to track the
issuance of TS Per User CALs by using the TS Licensing management tool.
If the terminal server is in Per User licensing mode, the user connecting to it must have a
TS Per User CAL. If the user does not have the required TS Per User CAL, the terminal
server will contact the license server to get the CAL for the user.
After the license server issues a TS Per User CAL to the user, the administrator can track
the issuance of the CAL by using the TS Licensing management tool.
You can use the Windows Management Instrumentation (WMI) scripts to generate
license tracking reports on the command line. A sample WMI script can be found in
Appendix A of the Windows Server "Longhorn" Beta 2 Release TS Licensing Step-By-
159
Step Setup Guide on the Terminal Services Resources page on the Microsoft
Connect Web site (http://go.microsoft.com/fwlink/?LinkID=73931).
How should I prepare to use TS Licensing?
To use TS Licensing to manage TS CALs, you will need to do the following on a server
running Windows Server "Longhorn":
1. Install the TS Licensing role service.
2. Open the TS Licensing management tool and connect to the Terminal Services
license server.
3. Activate the license server.
4. Install required client access licenses on the license server.
For more information about installing and configuring TS Licensing on Windows Server
"Longhorn", see the Windows Server "Longhorn" Beta 2 Release TS Licensing Step-ByStep Setup Guide on the Terminal Services Resources page on the Microsoft Connect
Web site (http://go.microsoft.com/fwlink/?LinkID=73931).
Are there any special considerations about
TS Licensing?
In order to take advantage of TS Licensing, you must meet these prerequisites:
You must install the TS Licensing role service on a server running Windows Server
"Longhorn".
TS Per User CAL tracking and reporting is supported only in domain-joined scenarios
(the terminal server and the license server are members of a domain) and is not
supported in workgroup mode. Active Directory® Domain Services is used for license
tracking in Per User mode. Active Directory Domain Services can be Windows Server
"Longhorn"-based or Windows Server 2003-based.
Note
No updates to the Active Directory Domain Services schema are needed to
implement TS Per User CAL tracking and reporting.
A terminal server running Windows Server "Longhorn" does not communicate with a
license server running Windows Server 2003. However, it is possible for a terminal
server running Windows Server 2003 to communicate with a license server running
Windows Server "Longhorn".
160
Terminal Services Remote Programs
(TS Remote Programs)
Terminal Services Remote Programs enables organizations to provide access to
standard Windows-based programs from virtually any location to users of any
Windows Vista-based or Windows Server "Longhorn"-based computer, or to users of
Windows XP-based or Windows Server 2003-based computers that have the new
Remote Desktop Connection (RDC) client installed.
Remote Programs is built-in to Terminal Services in Windows Server "Longhorn".
What does Remote Programs do?
Remote Programs are programs that are accessed remotely through Terminal Services
and appear as if they are running on the end user's local computer. Users can run
Remote Programs side by side with their local programs. A user can minimize, maximize,
and resize the program window, and can easily start multiple programs at the same time.
If a user is running more than one Remote Program on the same terminal server, the
Remote Programs will share the same Terminal Services session.
For Windows Server "Longhorn" Beta 2, users can run Remote Programs in a number of
ways. They can:
1. Double-click a Remote Desktop Protocol (.rdp) file that has been created and
distributed by their administrator.
2. Double-click a program icon on their desktop or Start menu that has been created
and distributed by their administrator with an .msi file.
3. Double-click a file whose extension is associated with a Remote Program. (This can
be configured by their administrator with an .msi file.)
4. Access a link to the program on a Web site by using TS Web Access.
The .rdp and .msi files contain the settings needed to run Remote Programs. After
opening the Remote Program on a local computer, the user can interact with the program
that is running on the terminal server as if it were running locally.
Who will be interested in this feature?
Remote Programs can reduce complexity and reduce administrative overhead in many
situations, including:
Branch offices, where there may be limited local IT support and limited network
bandwidth
161
Situations where users need to access applications remotely
Deployment of line-of-business (LOB) applications, especially custom LOB
applications
Environments, such as "hot desk" or "hotelling" workspaces, where users do not
have assigned computers
Deployment of multiple versions of an application, particularly if installing multiple
versions locally would cause conflicts
For more information, see the Terminal Services Remote Programs Step-by-Step Guide.
To access this guide, visit the Terminal Services Resources page on the Microsoft
Connect Web site (http://go.microsoft.com/fwlink/?LinkId=73931).
You should review this topic, and the additional supporting documentation on Remote
Programs, if you are in any of the following groups:
IT planners and analysts who are technically evaluating the product
Enterprise architects
IT professionals who deploy or administer terminal servers, LOB applications, or
applications that can be more efficiently deployed with Remote Programs
Are there any special considerations about
this feature?
Windows Server "Longhorn" Beta 2 might not include all of the functionality planned for
Remote Programs.
For Windows Server "Longhorn" Beta 2 you must use Remote Desktop Connection
(RDC) client version 6.0 or later to run Remote Programs on an end user's local
computer. RDC client 6.0 is included with Windows Vista and Windows Server
"Longhorn" Beta 2.
Note
The Remote Desktop Connection version 6.0 software is available for use on
Windows XP with Service Pack 2 and Windows Server 2003 with Service Pack 1.
To use any new Terminal Services features on either of these platforms,
download the installer package from the Terminal Services Resources page on
the Microsoft Connect Web site (http://go.microsoft.com/fwlink/?LinkId=73931).
162
What new functionality is provided by
Remote Programs in
Windows Server "Longhorn"?
Ability to run programs remotely
Users can run programs from a terminal server and have the same experience as if the
programs were running on the end user's local computer, including resizable windows
and notification icons in the notification area.
Why is Remote Programs important?
Remote Programs improves the user's experience, opens new avenues for program
deployment, and reduces the amount of administrative effort required to support these
programs.
What works differently?
Instead of being presented to the user in the desktop of the remote terminal server, the
Remote Program is integrated with the client's desktop, running in its own resizable
window with its own entry in the taskbar. If the program uses a notification area icon, this
icon appears in the client's notification area. Popup windows are redirected to the local
desktop. Local drives and printers can be redirected to appear in the Remote Program.
Many users might not be aware that the Remote Program is any different than a local
program.
What do I need to do to resolve any issues introduced by Remote
Programs?
Because Remote Programs is an enhancement to existing Terminal Services
technologies and uses the same technology and protocols, it does not introduce any new
issues.
How should I prepare for this change?
You should evaluate your programs to see which ones might be suited to being run as a
Remote Program, and then test the programs. To test your programs, follow the
procedures described in the Terminal Services Remote Programs Step-by-Step Guide to
configure your terminal server to support Remote Programs and to use the Terminal
Services Remote Programs snap-in to make Remote Programs available to users.
163
Do I need to change any existing code to
work with Windows Server "Longhorn"?
For a program to run as a Remote Program, the terminal server that hosts the program
must be running Windows Server "Longhorn". Any program that can run in a Terminal
Services session or in a Remote Desktop session should be able to run as a Remote
Program.
Some of the fundamental changes in the Windows Server "Longhorn" operating system
might impact earlier versions of programs that run correctly under earlier versions of the
Windows operating system. If you experience difficulty running a program as a Remote
Program, verify that it runs correctly on the local console of a server that is running
Windows Server "Longhorn".
Review other sections of this guide for additional information about compatibility issues.
Terminal Services Web Access (TS Web
Access)
Terminal Services Web Access (TS Web Access) is a role service in the Terminal
Services role that lets you make Terminal Services Remote Programs available to users
from a Web browser.
With TS Web Access, users can visit a Web site (either from the Internet or from an
intranet) to access a list of available Remote Programs. When they start one of these
programs, a Terminal Services session is started on the Windows Server "Longhorn"based terminal server that hosts the Remote Program.
What does TS Web Access do?
After you install TS Web Access on a Windows Server "Longhorn"-based Web server,
users can connect to the TS Web Access server to access Remote Programs that are
available on one or more Windows Server "Longhorn"-based terminal servers. TS Web
Access has many benefits. These include the following:
Users can access Remote Programs from a Web site over the Internet or from an
intranet. To start a Remote Program, they just click the program icon.
The Remote Programs are seamless. When a program is started, it appears like it is
running on the local computer.
If a user starts more than one Remote Program and the programs are running on the
same terminal server, the programs run within the same Terminal Services session.
164
By using TS Web Access, there is much less administrative overhead. You can
easily deploy programs from a central location. Additionally, programs are running on
a terminal server and not on the client computer so they are easier to maintain.
TS Web Access provides a solution that works with minimal configuration. The
TS Web Access Web page includes a customizable Web Part, which can be
incorporated into a customized Web page or a Microsoft Windows® SharePoint®
Services site.
The list of available programs that appears in the Terminal Services Remote
Programs Web Part can be customized to the individual user if you deploy Remote
Programs by using Group Policy software distribution.
Who does this feature apply to?
The information in this topic applies to the following types of IT professionals:
IT professionals who already run or who are interested in deploying programs to
users by using Terminal Services.
IT professionals who want better control over the user’s experience.
Web administrators and developers.
Windows SharePoint Services administrators.
Are there any special considerations about
this feature?
Before you install TS Web Access, review the following installation guidelines:
You must install TS Web Access on a computer that is running Windows Server
"Longhorn".
You must install TS Web Access together with Microsoft Internet Information
Services (IIS) 7.0.
The TS Web Access server does not have to be installed together with Terminal
Server.
To use TS Web Access, client computers must be running one of the following
operating systems:
Microsoft Windows XP with Service Pack 2 or later
Microsoft Windows Server™ 2003 with Service Pack 1 or later
Windows Vista™
Windows Server "Longhorn"
165
Note
The Remote Desktop Connection version 6.0 software is available for
use on Windows XP with Service Pack 2 and Windows Server 2003 with
Service Pack 1. To use any new Terminal Services features on either of
these platforms, download the installer package from the Terminal
Services Resources page on the Microsoft Connect Web site
(http://go.microsoft.com/fwlink/?LinkId=73931).
Additionally, keep in mind that Windows Server "Longhorn" Beta 2 may not include all of
the functionality planned for TS Web Access.
What new functionality is provided by this
feature in Windows Server "Longhorn"?
Lets you easily deploy Terminal Services Remote
Programs over the Web
With TS Web Access, a user can visit a Web site, view a list of Remote Programs, and
then just click a program icon to start the program. The Remote Programs are seamless,
meaning that they appear like a local program. Users can minimize, maximize, and resize
the program window, and can easily start multiple programs at the same time. For an
administrator, TS Web Access is easy to configure and to deploy.
Why is this functionality important?
This functionality translates to ease and flexibility of use and deployment. With TS Web
Access, you can provide users with access to Remote Programs from any location and
from any computer that has intranet or Internet access.
What works differently?
TS Web Access provides a much improved Web experience over earlier versions of
Terminal Services.
With TS Web Access, a user does not have to start the Remote Desktop Connection
(RDC) client to start a Remote Program. Instead, they access the Web page, and
then click a program icon.
The Remote Programs look like they are running on the local desktop.
If the user starts multiple programs and the programs are all running on the same
terminal server, the programs run in the same session.
166
Users do not have to download a separate ActiveX control to access TS Web
Access. Instead, RDP client version 6.0 includes the required ActiveX control.
How should I prepare for this change?
If you want to deploy TS Web Access, you can prepare by reviewing the "Terminal
Services Remote Programs" topic in this document for information about the new
Terminal Services Remote Programs feature. More detailed deployment information is
available in the Terminal Services Remote Programs Step-by-Step Guide. To access this
guide, visit the Terminal Services Resources page on the Microsoft Connect Web site
(http://go.microsoft.com/fwlink/?LinkId=73931). You may also want to review information
about IIS 7.0.
If you want to use TS Web Access to make Remote Programs available to computers
over the Internet, you should review the "Terminal Services Gateway" topic in this
document. TS Gateway helps you secure remote connections to terminal servers on your
corporate network.
List of Remote Programs is dynamically updated
When you deploy TS Web Access, the list of Remote Programs that appears in the
Terminal Services Remote Programs Web Part is dynamically updated. The list is
populated from either the Allow List of a single terminal server or from Remote Programs
that are deployed through Group Policy software distribution.
An administrator can specify the data source that will be used to populate the list
of Remote Programs. By default, the data source is Active Directory Domain Services
(AD DS).
When the data source is AD DS, the Web Part is populated by .rap.msi packages
that are published to a user through Group Policy software distribution. Because the
information is obtained through Group Policy, TS Web Access displays only the
Remote Programs that are specific to the individual user. Note that by default, a
Remote Program is packaged with the .rap.msi extension when you create an .msi
package that is configured to allow TS Web Access. You create Remote Program
.msi packages by using the Terminal Services Remote Programs snap-in.
When the data source is a single terminal server, the Web Part is populated with all
Remote Programs that are configured for Web access on that server's Allow List. The
list of programs displayed in the Web Part is not specific to the current user.
Why is this functionality important?
The dynamically updated program list and the ability to specify the Remote Programs
data source simplifies the deployment of Remote Programs over the Web. If you have a
167
single terminal server, it is easy to deploy programs by using the Terminal Server
data source. If you are already using Group Policy–based deployment of programs, then
you can use .msi packages to distribute Remote Programs to clients.
What works differently?
Earlier versions of Terminal Services did not provide a mechanism to dynamically update
a Web site with a list of Remote Programs.
How should I prepare for this change?
If you want to populate the list of Remote Programs by using Group Policy, you must
have an AD DS environment. You should also become familiar with Group Policy
software distribution.
Includes the Terminal Services Remote Programs Web Part
TS Web Access provides a customizable Terminal Services Remote Programs Web Part,
where the list of Remote Programs is displayed. You can deploy the Web Part by using
any one of the following methods:
Deploy the Web Part as part of the TS Web Access Web page. (This is the default
out-of-the-box solution.)
Deploy the Web Part as part of a customized Web page.
Add the Web Part to a Windows SharePoint Services site.
Why is this functionality important?
TS Web Access provides a flexible out-of-the-box solution. The provided TS Web Access
Web page and Web Part let you implement the TS Web Access site quickly and easily,
and let you deploy TS Web Access by using a Web page or by using Windows
SharePoint Services.
What works differently?
With TS Web Access, you do not have to manually add a list of available programs to a
Web page to provide centralized Web access to Remote Programs. The customizable
Web Part gives you flexibility with regard to site appearance and deployment method.
How should I prepare for this change?
If you want to customize the default Web page or Web Part, you should plan the design
changes that you want to make. You should also decide whether you want to provide
168
access to TS Web Access by using the provided TS Web Access Web page, a
customized Web page or by using Windows SharePoint Services.
Windows Deployment Services Role
Windows Deployment Services, the updated and redesigned version of Remote
Installation Services (RIS), is the feature name for a suite of components that work
together on Windows Server "Longhorn" to enable the deployment of Windows operating
systems, particularly Windows Vista. These components are organized by the following
three categories:
Server components. These components include a Pre-Boot Execution Environment
(PXE) server and Trivial File Transfer Protocol (TFTP) server for network booting a
client to load and install an operating system. Also included is a shared folder and
image repository that contains boot images, installation images, and files that you
need specifically for network boot.
Client components. These components include a graphical user interface that runs
within the Windows Pre-Installation Environment (Windows PE) and communicates
with the server components to select and install an operating system image.
Management components. These components are a set of tools that you use to
manage the server, operating system images, and client computer accounts.
What does Windows Deployment Services
do?
Windows Deployment Services assists with the rapid adoption and deployment of
Windows operating systems. You can use it to set up new computers by means of a
network-based installation without having to be physically present at each computer and
without having to install directly from a CD or DVD. You can also use Windows
Deployment Services to repurpose existing computers.
Who does this feature apply to?
You can use Windows Deployment Services in any organization interested in simplifying
the deployment and increasing the consistency of their Windows-based computers. The
target audience includes:
Enterprise IT planners or designers.
169
Deployment specialists interested in a robust, "bare-metal" (no operating system
installed on computers) deployment solution.
Are there any special considerations about
this feature?
Active Directory Domain Services. A Windows Deployment Services server must
be either a member of an Active Directory domain or a domain controller for an Active
Directory domain. The Active Directory domain and forest versions are irrelevant; all
domain and forest configurations support Windows Deployment Services.
DHCP. You must have a working Dynamic Host Configuration Protocol (DHCP)
server with an active scope on the network because Windows Deployment Services
uses PXE, which in turn, uses DHCP.
DNS. A working Domain Name System (DNS) server on the network is required to
run Windows Deployment Services.
An NTFS volume on the Windows Deployment Services server. The server
running Windows Deployment Services requires an NTFS file system volume for the
image store.
Administrative Credentials. Windows Deployment Services installation requires the
administrator to be a member of the Local Administrators group on the Windows
Deployment Services server. To start the Windows Deployment Services client, you
must be a member of the Domain users group.
What new functionality is provided by this
feature in Windows Server "Longhorn"?
Windows Deployment Services includes the Windows Deployment Services Microsoft
Management Console (MMC) snap-in, which provides rich management of all Windows
Deployment Services features. Windows Deployment Services also provides several
enhancements to the Remote Installation Services (RIS) feature set. These
enhancements support the deployment of the Windows Vista and Windows Server
"Longhorn" operating systems. With Windows Deployment Services you can:
Use the Windows Deployment Services snap-in to create a "capture image" that will
allow you to create a custom image from a computer that has been prepared with
Sysprep.exe.
Use the Windows Deployment Services Capture Wizard to create and add an image
prepared with Sysprep.exe.
170
Use the Windows Deployment Services snap-in to associate unattended
installation files with Windows images.
Associate one or more language packs with an image, eliminating your need for
unique images for each language your organization supports.
Use the Windows Deployment Services snap-in to create a "discover image" for use
with computers that do not support PXE boot.
Create a capture image
The capture images feature is used to capture images of Windows operating systems
prepared with Sysprep.exe for deployment as installation images. Capture images are
boot images that start the Image Capture Wizard. Capture images are first saved to a file
and then added to the image store. The following procedure describes how to create a
capture image.
To create a capture image
1. Open the Windows Deployment Services snap-in.
2. Expand the Boot Image folder.
3. Right-click the image to use as a capture image.
4. Click Create Capture Boot Image.
5. Choose a name and description for the capture image.
6. Choose a location and name for the new file.
7. Click OK to create the capture image.
8. Click Finish.
9. Right-click the boot image folder.
10. Click Add Boot Image.
11. Browse to select the new capture image, and then click Next.
12. Optionally, update the name and description for the capture image, and then click
Next.
13. Click Next.
14. Click Finish.
Why is this functionality important?
Previously, image capture has been a complex command-line procedure. The Image
Capture Wizard opens up image capture to lower-level administrators who might not be
familiar with working at a command prompt.
171
Capture an installation image using the Image Capture
Wizard
You can build installation images from reference installations of the Windows operating
system and deploy them to client desktops when Windows Deployment Services is used
to install Windows. A reference installation can be a standard Windows installation or a
Windows installation that has been configured for a specific environment or user prior to
creating the image. The following procedure describes how to capture an installation
image by using the Windows Deployment Services Image Capture Wizard.
To capture an installation image by using the Image Capture Wizard
1. Perform a reference installation on a computer that will be used as the reference
computer.
2. At a command prompt on the reference computer, change folders to
\Windows\System32\Sysprep or a folder containing Sysprep.exe and
Setupcl.exe.
3. Type sysprep /OOBE /Generalize /Reboot.
4. When the reference computer restarts, press F12.
5. In Windows Boot Manager, scroll to the capture image you previously created.
6. On the Image Capture Wizard page, click Next.
7. On the Image Capture Source page, use the Volume to Capture drop-down
control to choose the appropriate volume, and then provide a name and
description for the image. Click Next to continue.
8. On the Image Capture Destination page, click Browse and browse to the
location where you want to store the captured image.
9. In the File name text box, type a name for the image using the .wim file name
extension, and then click Save.
10. Click Upload image to WDS server.
11. Type the name of the Windows Deployment Services server, and then click
Connect.
12. If prompted for credentials, provide a user name and password for an account
with sufficient privilege to connect to the Windows Deployment Services server.
13. On the Image Group list, choose the image group in which to store the image.
14. Click Finish.
172
Note
The folder structure in step 2 is valid for Windows Server "Longhorn" and
Windows Vista only. For Windows Server 2003 and Windows XP, use the
appropriate Sysprep version from Deploy.cab.
Note
The syntax in step 3 of this procedure is valid for Windows Server "Longhorn"
and Windows Vista only. To check the syntax for your version of Windows, type
sysprep /?
Why is this functionality important?
You can use the Image Capture Wizard instead of command-line tools, eliminating the
need to support and manage version-sensitive command-line utilities. Using the Image
Capture Wizard you can boot a computer to capture an operating system image in the
same manner that you would to install an operating system.
Associate an unattended installation file with an image
Windows Deployment Services allows you to automate both the Windows Deployment
Services client and the latter stages of Windows Setup. This two-stage approach is
accomplished by using two different unattended installation files. The Windows
Deployment Services unattended installation file is stored on the Windows Deployment
Services server in the \WDSClientUnattend folder and is used to automate the first phase
of setup. The file used to configure unattended installation options during Windows Setup
is stored in a child folder (either $OEM$ structure or \Unattend) in the per-image folder
and is used to automate setup phases two through seven.
To automate either stage you need to create an Unattend.xml file, copy it to the
appropriate location, and assign it for use. Assignment can be performed at the server
level or the client level. The server level assignment can further be broken down by
architecture, allowing you to have differing settings for x86-based and x64-based clients.
Assignment at the client level overrides the server-level settings.
Unattended installation is configured through the following steps:
1. Create an appropriate unattended installation file depending on whether you are
configuring the Windows Deployment Services client, Windows Setup, or earlier
setup. The Windows System Image Manager, included as part of the Windows
Automated Installation Kit (AIK), provides an excellent environment for authoring
unattended installation files.
2. Associate the unattended installation file with an image or computer type.
173
The following procedures describe how to configure for unattended installation per
architecture, per computer, and for Windows Setup.
Configuring Windows Deployment Services unattended installation
To associate a client unattended installation file by architecture
1. Create an Unattend.xml file with settings applicable to the Windows Deployment
Services client.
2. Copy the XML file to RemoteInstall\WDSClientUnattend.
3. Open the Windows Deployment Services snap-in.
4. Expand the list in the left pane to expose the Servers list.
5. Right-click the Windows Deployment Services server containing the
Windows Vista or Windows Server "Longhorn" image you want to associate the
unattended installation file with, and then click Properties.
6. Click the Client tab.
7. Click Enable unattended installation.
8. Click the Browse button next to the appropriate architecture.
9. Browse to select the unattended installation file, and then click Open.
10. Click OK.
11. To close Server Properties, click OK.
To associate a Windows Deployment Services client unattended installation file
per computer
At a command prompt, type:
WDSUTIL /set-device /device:computername/ID:GUID or MAC
address/WdsClientUnattend:relative path
Where relative path is the path from the REMINST shared folder to the folder
containing WdsClientUnattend.xml.
Configuring Windows Setup unattended installation
To associate a Windows Setup unattended installation file to an image
1. From the Windows Deployment Services snap-in, click to expand the image
group containing Windows Vista or Windows Server "Longhorn" images.
2. Right-click the image you want to associate the unattended installation file with,
and then click Properties.
174
3. Click Allow image to install in unattend mode.
4. Click Select File.
5. Enter the name and path, or browse to choose the unattended installation file,
and then click OK.
6. To close Image Properties, click OK.
To associate Sysprep.inf with a Windows XP or Windows Server 2003 image
1. At a command prompt, change folders to the image group containing a
Windows XP or Windows Server 2003 image.
2. In the image group containing the Windows XP image, create a folder with the
same name as the image to which you want to associate the Sysprep.inf file:
md C:\RemoteInstall\Images\imagegroupname\imagename
3. Create an $OEM$ folder structure:
md C:\RemoteInstall\Images\imagegroupname\imagename\$OEM$
4. Copy a Sysprep.inf file appropriate to the image to the $OEM$ folder:
copy C:\Sysprep.inf
C:\RemoteInstall\Images\imagegroupname\imagename\$OEM$
5. Add files or make other changes as necessary and appropriate, following
conventions for $OEM$.
6. After the image is applied, the entire $OEM$ folder is copied over and the
contents are applied to the image.
Note
For more information about Sysprep.inf and the $OEM$ folder, see Designing
Automated Setup Tasks (http://go.microsoft.com/fwlink/?LinkId=66136).
Why is this functionality important?
Unattended installation files allow you to automate common installation tasks and
standardize settings for your organization. Windows Deployment Services provides
several options for associating unattended installation files with boot and installation
images.
Associate a Language Pack with an installation image
You can associate multiple language packs with a single image, reducing the number of
images you need to maintain. To use a language pack, create the appropriate folder
175
structure and copy the language pack. The following procedure describes how to
associate a language pack with a Windows image.
To associate a language pack with an image
1. In the image group folder containing the image, create a folder with the same
name as the image file. In that folder, create a folder named langpacks. If the
image group is named Vista and the image is named Install, type:
md c:\remoteinstall\images\vista\install\langpacks
2. In the langpacks folder, create a folder for each language pack to install. To
create a langpacks folder for the Japanese language, type:
md c:\remoteinstall\images\vista\install\langpacks\ja-jp
3. Copy the Japanese language pack to
C:\Remoteinstall\images\vista\install\langpacks\ja-jp.
Note
Language packs are supported only on Windows Vista and Windows Server
"Longhorn" operating systems.
Why is this functionality important?
You can associate a language pack with an image instead of creating unique images for
each language. If your organization supports several language types language packs will
save you time creating and updating images. For example, if you currently support 13
languages per image you can now build one image and associate 13 language packs
with the image.
Create a discover image
Discover images are used to deploy the Windows operating system through Windows
Deployment Services to computers which do not support PXE boot. Discover images are
boot images that launch the Windows Deployment Services Discovery Wizard. Discover
images are saved to a file, converted to an ISO format, and then copied to a CD or DVD.
The following procedures describe how to create a discover image and create a bootable
discover CD or DVD.
To create a discover image
1. Open the Windows Deployment Services snap-in.
2. Expand the boot image folder.
3. Right-click the image to use as a discover image.
176
4. Click Create Discover Boot Image.
5. Choose a name and description for the discover image.
6. Choose a location and name for the new file, using the .wim file name extension.
7. Click OK to create the capture image.
8. Click Finish.
To create bootable media
1. At a command prompt, type the following commands:
Md c:\Winpe\Boot
Md c:\Winpe\Sources
2. To copy the discover image created in the previous procedure, type:
Copy c:\boot.wim c:\Winpe\Sources
3. To copy boot files from the Windows Automated Installation Kit, type:
Xcopy c:\Program Files\Windows AIK\tools\<architecture>\boot
c:\WinPE\boot
4. Change folder to c:\Program files\Windows AIK\tools\<architecture>.
5. To create the bootable ISO image, type:
Oscdimg -n -bc:\winpe\boot\etfsboot.com c:\winpe c:\winpe.iso
6. Use a tool that can create a CD or DVD to transfer the ISO image to the
appropriate media.
Note
This procedure requires a non-Microsoft CD copy tool.
Why is this functionality important?
You can use a discover image from a computer that does not support PXE boot to initiate
installation from a Windows Deployment Services server. Without a discover disk,
computers that do not support PXE boot cannot access Windows Deployment Services
resources.
Do I need to change any existing code to
work with Windows Server "Longhorn"?
If you have an existing RIS infrastructure, you need to convert your existing images to
WIM format. Windows Server "Longhorn" Windows Deployment Services does not
support RIPREP or RISETUP images created by using RIS tools. Additionally, RIS
177
OSChooser screens are not supported, instead you will use a combination of images,
unattended installation options and language packs to customize individual installations.
To preserve your existing RIS infrastructure while utilizing Windows Deployment Services
to deploy Windows Vista and Windows Server "Longhorn", you can use the Windows
Deployment Services update or apply Windows Server 2003 Service Pack 2 to your
existing RIS servers.
How should I prepare to deploy this feature?
How you deploy Windows Deployment Services depends on whether you already rely on
Remote Installation Services and have RIS servers in your environment. If you have
existing RIS or Windows Server 2003 Windows Deployment Services servers, you can
upgrade them directly to Windows Server "Longhorn" Windows Deployment Services. If
you are deploying new Windows Server "Longhorn" Windows Deployment Services
servers, you need to install the Windows Deployment Services server role.
Note
Windows Server "Longhorn" Windows Deployment Services servers are not able
to deploy earlier RIS (RISETUP or RIPREP) images; you will need to convert
your existing images to WIM format.
Additional Resources
The following resources provide additional information about Windows Deployment
Services:
For the Windows Deployment Services Step-by-step guide, see the Microsoft Web
site (http://go.microsoft.com/fwlink/?LinkId=66145).
If you need product support, see the Microsoft Connect Web site
(http://go.microsoft.com/fwlink/?LinkId=49779).
To access newsgroups for Windows Deployment Services, follow the instructions that
are provided on the Microsoft Connect Web site
(http://go.microsoft.com/fwlink/?LinkId=50067).
If you are a beta tester and a member of the special Technology Adoption Program
(TAP) beta program, you can also contact your appointed Microsoft development
team member for assistance.
For more information about associated technologies, see the following resources:
For more information about the Windows AIK, see the Windows Automated
Installation Kit User's Guide for Windows Vista
(http://go.microsoft.com/fwlink/?LinkID=53552).
178
Windows Server Backup
The Backup feature in Windows Server "Longhorn" provides a basic backup and
recovery solution for the server it is installed on. This feature introduces new backup and
recovery technology and replaces the previous Backup feature that was available with
earlier versions of the Windows operating system.
What does Backup do?
You can use the Backup feature to protect your entire server efficiently and reliably
without worrying about the intricacies of backup and recovery technology. Simple wizards
guide you through setting up an automatic backup schedule, creating manual backups if
necessary, and recovering items or entire volumes. You can use Backup to back up an
entire server or selected volumes.
Who does Backup apply to?
Backup is intended for use by IT professionals who need a way to protect their server
that is easy to deploy and use and that is available at no extra cost. The simple design
makes it especially well suited for smaller organizations.
Are there any special considerations about
Backup?
You must be a member of the Administrators group or Backup Operators group to use
Backup.
What new functionality is provided by Backup
in Windows Server "Longhorn"?
The Backup feature includes the following improvements:
New, faster backup technology. Backup uses Volume Shadow Copy Service and
block-level backup technology to efficiently back up and recover your operating
system, files and folders, and volumes. After the first full backup is created, Backup
automatically runs incremental backups by saving only the data that has changed
since the last backup. Unlike previous versions, you do not have to worry about
setting up full and incremental backups manually.
179
Simplified restoration. You can now restore items by choosing a backup to
recover from and then selecting items to restore. You can recover specific files from a
folder or all the contents of a folder. Previously, you needed to manually restore from
multiple backups if the item was stored on an incremental backup. Now, you simply
choose the date on which you backed up the version of the item you want to restore.
Simplified recovery of your operating system. Backup works with new Windows
Recovery tools to make it easier for you to recover your operating system. You can
recover to the same server, or, if the hardware fails, you can recover to a new server
that has no operating system.
Improved scheduling. Backup now includes a wizard that guides you through the
process of creating daily backups. System volumes are automatically included in all
scheduled backups.
Support for DVD media. You can manually back up volumes directly to DVD.
Backup also retains support for backing up manually to shared folders and hard
disks. Scheduled backups are stored on hard disks.
Note
Tape is no longer a supported type of media. Supported media types are external
and internal disks, DVDs, and shared folders.
Windows Reliability and Performance
Monitor
Windows Server "Longhorn" includes Windows Reliability and Performance Monitor,
which provides IT Professionals with the tools to monitor and assess system performance
and reliability.
Note
In some pre-release versions of Windows, this feature was named "Windows
Performance Diagnostic Console".
What does Windows Reliability and
Performance Monitor do?
Windows Reliability and Performance Monitor is a Microsoft Management Console
(MMC) snap-in that combines the functionality of previous stand-alone tools including
Performance Logs and Alerts, Server Performance Advisor, and System Monitor. It
180
provides a graphical interface for customizing performance data collection and Event
Trace Sessions.
It also includes Reliability Monitor, an MMC snap-in that tracks changes to the system
and compares them to changes in system stability, providing a graphical view of their
relationship.
Who does this feature apply to?
IT professionals who need to review the performance and reliability of individual
systems on their network
End users interested in the impact of applications and maintenance on their system
performance and reliability
Are there any special considerations about
this feature?
Windows Reliability and Performance Monitor is a tool intended for use by IT
Professionals or computer administrators. To view real-time status in Resource View, the
console must run as a member of the Administrators group. To create Data Collector
Sets, configure logs, or view reports, the console must run as a member of the
Administrators group or the Performance Log Users Group.
What new functionality is provided by this
feature in Windows Server "Longhorn"?
Features of Windows Reliability and Performance Monitor new to Windows Server
"Longhorn" include the following.
Data Collector Sets
An important new feature in Windows Reliability and Performance Monitor is the Data
Collector Set, which groups data collectors into reusable elements for use with different
performance monitoring scenarios. Once a group of data collectors are stored as a Data
Collector Set, operations such as scheduling can be applied to the entire set through a
single property change.
Windows Reliability and Performance Monitor also includes default Data Collector Set
templates to help system administrators begin collecting performance data specific to a
Server Role or monitoring scenario immediately.
181
Wizards and templates for creating logs
Adding counters to log files and scheduling their start, stop, and duration can now be
performed through a Wizard interface. In addition, saving this configuration as a template
allows system administrators to collect the same log on subsequent computers without
repeating the data collector selection and scheduling processes. Performance Logs and
Alerts features have been incorporated into the Windows Reliability and Performance
Monitor for use with any Data Collector Set.
Resource View
The home page of Windows Reliability and Performance Monitor is the new Resource
View screen, which provides a real-time graphical overview of CPU, disk, network, and
memory usage. By expanding each of these monitored elements, system administrators
can identify which processes are using which resources. In previous versions of
Windows, this real-time process-specific data was only available in limited form in Task
Manager.
Reliability Monitor
Reliability Monitor calculates a System Stability Index that reflects whether unexpected
problems reduced the reliability of the system. A graph of the Stability Index over time
quickly identifies dates when problems began to occur. The accompanying System
Stability Report provides details to help troubleshoot the root cause of reduced reliability.
By viewing changes to the system (installation or removal of applications, updates to the
operating system, or addition or modification of drivers) side by side with failures
(application failures, operating system crashes, or hardware failures), a strategy for
addressing the issues can be developed quickly.
Unified property configuration for all data collection,
including scheduling
Whether creating a Data Collector Set for one time use or to log activity on an ongoing
basis, the interface for creation, scheduling, and modification is the same. If a Data
Collector Set proves to be useful for future performance monitoring, it does not need to
be re-created. It can be reconfigured or copied as a template.
User-friendly diagnosis reports
Users of Server Performance Advisor in Windows Server 2003 can now find the same
kinds of diagnosis reports in Windows Reliability and Performance Monitor in
Windows Server "Longhorn". Report generation time is improved and reports can be
182
created from data collected by using any Data Collector Set. This allows system
administrators to repeat reports and assess how changes have affected performance or
the report's recommendations.
Do I need to change any existing code to
work with Windows Server "Longhorn"?
Previous performance counters, event trace providers, and other performance-related
code elements do not need to change to work with the new Windows Reliability and
Performance Monitor or its features.
Windows SharePoint Services
Microsoft® Windows® SharePoint® Services (version 3) is a collaboration technology
that helps organizations improve business processes and enhance team productivity.
With a rich set of features and tools that give people browser-based access to
workspaces and shared documents, Windows SharePoint Services helps people connect
to and work with others across organizational and geographic boundaries.
Windows SharePoint Services also provides a foundation platform for building Webbased business applications that are flexible and scale easily to meet the changing and
growing needs of your business. In addition, robust administrative controls for managing
storage and Web infrastructure give IT departments a cost-effective way to implement
and manage a high-performance collaboration environment.
What does Windows SharePoint Services do?
Windows SharePoint Services allows teams to create Web sites for information sharing
and document collaboration. It also serves as a platform for application development. By
using Windows SharePoint Services, IT departments can provide resources such as
portal sites, team workspace sites, e-mail, and presence awareness to enable users to
locate distributed information quickly and efficiently, and connect to and work with others
more productively.
Who does this feature apply to?
This feature is relevant to anyone who is responsible for increasing the efficiency of
business processes or improving team productivity. It is also relevant to IT professionals
who are responsible for deploying, managing, or developing document collaboration
183
solutions or collaboration workspace sites and Web sites. Specifically, Windows
SharePoint Services applies to:
Organizations, business units, and teams seeking increased team productivity and
access to the people, documents, and information they need.
Organizations that want to start tactical implementation of collaboration tools,
standardize existing infrastructure, or invest in strategic use of collaboration systems
that integrate well with existing line-of-business applications.
IT departments seeking better control over and security of company data, while
adding value and efficiency to lines of business.
Developers creating rich and scalable Web-based applications.
Are there any special considerations about
this feature?
To deploy and maintain Windows SharePoint Services, you should have a general
understanding of Web site deployment, design, and maintenance. In addition, you should
have a general understanding of document and team collaboration technologies.
What new functionality is provided by this
feature?
Windows SharePoint Services has many new features and enhancements that can help
IT professionals deploy and maintain Windows SharePoint Services solutions. Together,
these new features and enhancements provide IT organizations with better control over
information resources; individually these new features and enhancements provide
functional benefits that help reduce administrative overhead and help IT administrators
work more efficiently and effectively. The changes that impact IT organizations and IT
professionals the most include:
An improved administration model that centralizes configuration and management
tasks, and helps IT organizations delineate and delegate administrative roles.
New and improved compliance features and capabilities that help organizations
secure resources and manage business-critical processes.
New and improved operational tools and capabilities that drive down the total cost of
ownership (TCO).
Improved support for network configuration.
Improved extensibility of the object model that makes custom applications and
components easier to deploy and manage.
184
Administration model enhancements
Windows SharePoint Services includes several enhancements to the administration
model that help IT organizations implement management plans and perform
administrative tasks more effectively and efficiently.
Centralized configuration and management
Windows SharePoint Services now has a centralized configuration and management
model, which includes a centralized configuration database and two new services that
automatically propagate and synchronize the centrally-stored configuration settings
across all of the servers in your server farm. The new configuration and management
model allows you to centrally manage your server farm without having to manage farm
settings on a server-by-server basis. For example, if you create a Web application on one
of your Web servers, the Web application is automatically propagated to all of your Web
servers. You no longer have to create and configure individual Web applications on each
of your Web servers.
To facilitate this centralized configuration model, Windows SharePoint Services relies on
two new and enhanced services: the Windows SharePoint Services Administration
service and the Windows SharePoint Services Timer service. The Windows SharePoint
Services Timer service acts as the heartbeat for the server farm and is responsible for
running timer jobs that propagate configuration settings across a server farm. The
Windows SharePoint Services Administration service works hand-in-hand with the
Windows SharePoint Services Timer service and is responsible for carrying out the actual
configuration changes on each of the servers in your server farm.
Two-tier administration model
Windows SharePoint Services has an enhanced two-tier administration model that makes
it easier for IT organizations to differentiate administrative roles and assign administrative
responsibilities:
Tier 1. Encompasses all of the administrative features and functionality for centrally
managing the server farm. Tier 1 administrative tasks are typically performed by an
organization's IT administrators and can include a wide range of tasks such as farmlevel resource management tasks, farm-level status checks and monitoring, and
farm-level security configuration. For example, a tier 1 administrator might be
responsible for creating new Web applications and site collections, managing
incoming and outgoing e-mail settings for the farm, and managing server farm
topology.
Tier 2. Encompasses all of the administrative features and functionality for managing
sites within a server farm. Tier 2 administrative tasks are typically performed by a
185
business unit site administrator and can include a wide range of site-specific
management tasks such as Web Part management, access management, and
content management. For example, a tier 2 administrator might be responsible for
creating a new list on a site, configuring access permissions for users, and modifying
site hierarchy.
Farm-based Central Administration user interface
The SharePoint Central Administration Web pages have been redesigned and
reorganized, allowing easier implementation of administrative tasks and procedures.
These changes include the following new features:
Administrative task list. Shows you the key tasks that need to be done, explains
why the actions are needed, and provides a link directly to the SharePoint Central
Administration Web page where the task can be performed.
Home page topology view. Provides a concise view of the servers that are running
in a farm and the services that are running on each server.
Services on Server Web page. Provides an easy way to manage the services that
are running on an individual server.
Flat menu structure. The SharePoint Central Administration home page consists of
just two top-level navigation pages: an Operations page that lists tasks affecting farm
resource usage, and an Application Management page that lists tasks specific to a
single application or service within the farm.
Delegation of administrative responsibilities and roles
Because the multi-tier administration model provides a clear delineation of administrative
tasks, IT managers can better delegate administrative responsibilities to the appropriate
users and administrators within an organization.
New and improved compliance features and capabilities
Windows SharePoint Services includes new and enhanced features that provide IT
organizations with better control over information resources.
Policy management
You can now configure policies for Web applications based on the domain or the server
authentication zone. For example, you can create intranet and extranet authentication
zones to restrict access to information based on how users access information. You can
also use authentication zones to create access control lists (ACLs) that include a group of
users from different authentication providers.
186
Diagnostic logging
Diagnostic logging can now be configured for all actions on sites, content, and workflows.
Item-level access control
Windows SharePoint Services provides item-level access control and security settings
that allow site administrators and IT administrators to control which people or groups
have access to sites, document libraries, lists, folders, documents, and list items. In
addition, Windows SharePoint Services provides security trimming of user interface (UI)
elements. Security trimming controls which UI elements are visible or actionable based
on a user's permissions, thereby reducing Web page clutter and making Web pages
easier to navigate.
Administrator access control
Windows SharePoint Services now prohibits IT administrators from viewing site content
unless the IT administrator is granted site collection administrator privileges. In addition,
an event is written to the Event Viewer Application log whenever an IT administrator
changes site collection administrator privileges.
New and improved operational tools and capabilities
Windows SharePoint Services includes several new and improved tools and capabilities
that help IT organizations implement operational plans and tasks.
Backup and recovery support
Several new and improved features make it easier to perform backup and recovery tasks.
A multi-stage recycle bin allows users to retrieve inadvertently deleted documents,
reducing dependence on IT departments for document retrieval functions. The recycle bin
also allows administrators to manage the lifecycle of deleted items in the recycle bin.
The backup and restore functionality is also enhanced, providing support for Volume
Shadow Copy Service (VSS), which allows better integration with non-Microsoft backup
and recovery programs. In addition, the backup and restore functionality in Windows
SharePoint Services allows you to back up and restore the data that is stored in your
SQL database, such as your configuration database, content and configuration data for
Web applications, and search databases. Also, backup and recovery functionality is
provided natively at the command line through the Stsadm command, and it is provided
in the user interface.
187
Upgrade and migration support
The following features have been added to make upgrades faster and easier:
Gradual upgrade support. By performing a gradual upgrade you can gradually
upgrade data and functionality on a server that is running Microsoft Windows
SharePoint Services (version 2) and Windows SharePoint Services. This is
particularly useful if you are upgrading a complex environment and you do not want
to interrupt business processes.
Migration support. Windows SharePoint Services provides support for migrating
content. You can migrate content for an entire Web site or you can migrate content
on a more specific basis, such as lists and documents. In addition, you can migrate
content incrementally. Migration mode support cannot be used to migrate customized
settings, features, solutions, or computer settings; migration mode support can only
be used to migrate content.
Reparenting. This allows you to dynamically rearrange a hierarchy of SharePoint
sites and is typically used during a migration. Previously, in Windows SharePoint
Services (version 2), you needed to back up and then delete a site from its current
location, and then restore the site in the new location to move a site.
Monitoring support
Improved instrumentation is provided through Microsoft Operations Manager (MOM)
management packs. MOM packages support centralized monitoring and management of
configurations ranging from single server and small server farms to very large server
farms.
Host header mode
Host header mode, a new feature in Windows SharePoint Services, allows you to create
multiple domain-named sites in a single Web application. In Windows SharePoint
Services version 2, when scalable hosting mode was enabled, you could extend only one
Microsoft Internet Information Services (IIS) Web site. Now, with host header mode, you
can have host header-based site collections on multiple Web applications, so you are no
longer limited to extending just one IIS Web site. In fact, you can have a mix of pathbased and host header-based site collections in the same Web application. In addition,
you do not need to specify whether you want to use host header site collections when
creating the configuration database. Instead, you can now specify whether site
collections should be host header-based or path-based when creating the site collection.
188
Server renaming
Windows SharePoint Services now has the Stsadm renameserver command that makes
it easier to rename your Web servers and your database servers. When you run Stsadm
renameserver, the configuration database for your farm is updated so that any URLs or
references to the old server name are now mapped to the new server name.
Credential management
You can now manage service account credentials, such as the application pool identity
for your application pools, through the SharePoint Central Administration site. In addition,
when you change the user account under which a service runs, Windows SharePoint
Services uses the Windows SharePoint Services Administration service and the Windows
SharePoint Services Timer service to stop and start Microsoft Internet Information
Services (IIS) services across your farm so that the credential changes immediately take
effect. You can also change just the password for a service account by using the
command line.
Improved support for network configuration
Windows SharePoint Services includes enhanced support for network configuration.
Alternate access mapping
Alternate access mapping (AAM) provides a mechanism for mapping newly-added Web
servers to your Web application. For example, if you install and configure Windows
SharePoint Services on a single Web server, and a user browses to your server, the
server will render the content that is in your Web application. However, if you add
subsequent Web servers to your server farm, the newly-added servers will not have
alternate access mappings configured to your Web application.
Pluggable authentication
Windows SharePoint Services adds support for non-Windows-based identity systems by
integrating with the pluggable Microsoft ASP.NET forms authentication system. ASP.NET
authentication allows Windows SharePoint Services to work with identity management
systems that implement the MembershipProvider interface.
Extensibility enhancements
Windows SharePoint Services has several extensibility enhancements that make it easier
to create custom applications that are well integrated with Windows SharePoint Services
features, functionality, and user interface elements.
189
Site definitions have been enhanced so that sites are no longer locked or bound to
your original template choice. For example, you can now enhance a document
workspace site with features from a team site.
Administration tasks and functionality can be extended to custom applications. For
example, if you create a custom database by extending a database that was created by
Windows SharePoint Services, you can have the custom database automatically appear
in the backup and restore user interface.
Enhancements to the Windows SharePoint Services Timer service make it easier to
create and manage timer jobs that control custom services.
Windows SharePoint Services hosts the Windows Workflow Foundation, which allows the
creation of customized workflow solutions and the use of structured workflows on
document library and list items. In conjunction with the Windows SharePoint Services
application templates, the Windows Workflow Foundation allows you to create robust
workflow-enabled business applications.
What settings are added or changed in
Windows Server Longhorn?
Windows SharePoint Services does not add or change any Windows Server "Longhorn"
or Windows Server 2003 Group Policy settings. However, Windows SharePoint Services
does create new registry keys and entries, and it does modify Windows SharePoint
Services V2 registry settings if you are upgrading from Windows SharePoint Services V2.
In addition, Windows SharePoint Services appends permissions to the %windir%\Temp
folder during installation. By default, this folder is C:\Windows\Temp. The change is
described in the following table.
Folder
Appended Permissions
%windir%\Temp (C:\Windows\Temp)
Administrators (Full Control)
LocalSystem (Full Control)
WSS_ADMIN_WPG (Full Control)
WSS_WPG (Read)
190
Do I need to change any existing code to
work with Windows Server "Longhorn"?
In most cases, the custom programs that you developed by using the Windows
SharePoint Services V2 application programming interfaces (APIs) should be compatible
with the Windows SharePoint Services V3 APIs. Although the Windows SharePoint
Services object model has many enhancements, the enhancements are designed to be
backward-compatible and are mostly additions to existing APIs. For example, you might
find that a function returns the same parameters that it did in Windows SharePoint
Services V2, but in Windows SharePoint Services it also returns one or two new
parameters. For more information about the Windows SharePoint Services object model,
see the Windows SharePoint Services Software Developer's Kit
(http://go.microsoft.com/fwlink/?LinkId=70932).
How should I prepare to deploy this feature?
Compared to the previous version of Windows SharePoint Services, Windows
SharePoint Services does not require any special enhancements to your organization's
network or security infrastructure. However, the hardware and software requirements for
Windows SharePoint Services have changed. Before you install and configure Windows
SharePoint Services, you need to be sure that your server computers meet the following
hardware and software requirements.
Requirements for single-server deployments
For a single-server deployment, which consists of a single computer running Windows
SharePoint Services and Microsoft Windows Internal Database, your server computer
must meet the following hardware and software requirements.
Hardware requirements
A dual-processor computer with processor clock speeds of 2.5 gigahertz (GHz) or
higher.
A minimum of 1 gigabyte (GB) of RAM; however, 2 GB of RAM is recommended for
improved performance.
Software requirements
Windows Server "Longhorn" Beta 3.
Microsoft Internet Information Services (IIS) in IIS 6.0 worker process isolation mode
(running as Web server).
191
NTFS file system.
Note
You cannot run a single-server deployment of Windows SharePoint Services on
Windows Server 2003, Web Edition.
Note
You can also run Windows SharePoint Services on Windows Server 2003 with
Service Pack 1 (SP1).
Requirements for server farm deployments
For a server farm deployment, which consists of at least one Web server running
Windows SharePoint Services and one or two database servers running Microsoft SQL
Server™ 2005 or Microsoft SQL Server 2000, your server computers must meet the
following hardware and software requirements. Deploy Language Packs in Windows
SharePoint Services version 3.
Hardware requirements
The Web servers must be dual-processor computers with processor clock speeds of
2.5 gigahertz (GHz) or higher, and have a minimum of 2 gigabytes (GB) of RAM.
The database servers must be dual-processor computers with processor clock
speeds of 2.0 GHz or higher, and have a minimum of 2 GB of RAM.
Software requirements
The Web servers must be running the following:
Windows Server "Longhorn" Beta 3.
Microsoft Internet Information Services (IIS) in IIS 6.0 worker process isolation mode
(running as a Web server)
NTFS file system
The database servers must be running the following:
Microsoft SQL Server 2005 or Microsoft SQL Server 2000 with Service Pack 3a
(SP3a) or later. You do not need to set up or create specific databases for Windows
SharePoint Services; the SharePoint Products and Technologies Configuration
Wizard will create the necessary databases when you install and configure Windows
SharePoint Services.
192
Note
You can also run Windows SharePoint Services on Windows Server 2003 with
Service Pack 1 (SP1).